Как поделиться файлами и папками Google Диска со своего iPhone, iPad и MAC
Переносите файлы на Google Диск со своего устройства Apple и легко делитесь ими. Доступны все режимы
У вас есть фотография, видео, аудио, документ PDF, Word, лист Excel или другой тип файла, сохраненный на Google Диске, которым вы хотите поделиться с коллегами по офису, семьей или даже публично в социальных сетях самым простым способом?
В этом уроке мы покажем вам четыре простых способа поделиться или отправить файлы Google Диска с вашего iPhone, iPad или Mac. Обратите внимание, что шаги, которые вы увидите ниже, также подходят для обмена папками Google Диска (а также отдельными файлами) с другие люди.
Два способа поделиться папкой Google Диска с устройств Apple
Поделиться ссылкой
Это очень быстро, и у вас есть возможность в любой момент прекратить совместное использование файла. Вы можете создать общую ссылку (URL) для файла, предоставить разрешения на просмотр, комментирование или редактирование и отправить ссылку по электронной почте, в сообщениях, WhatsApp или другими способами.
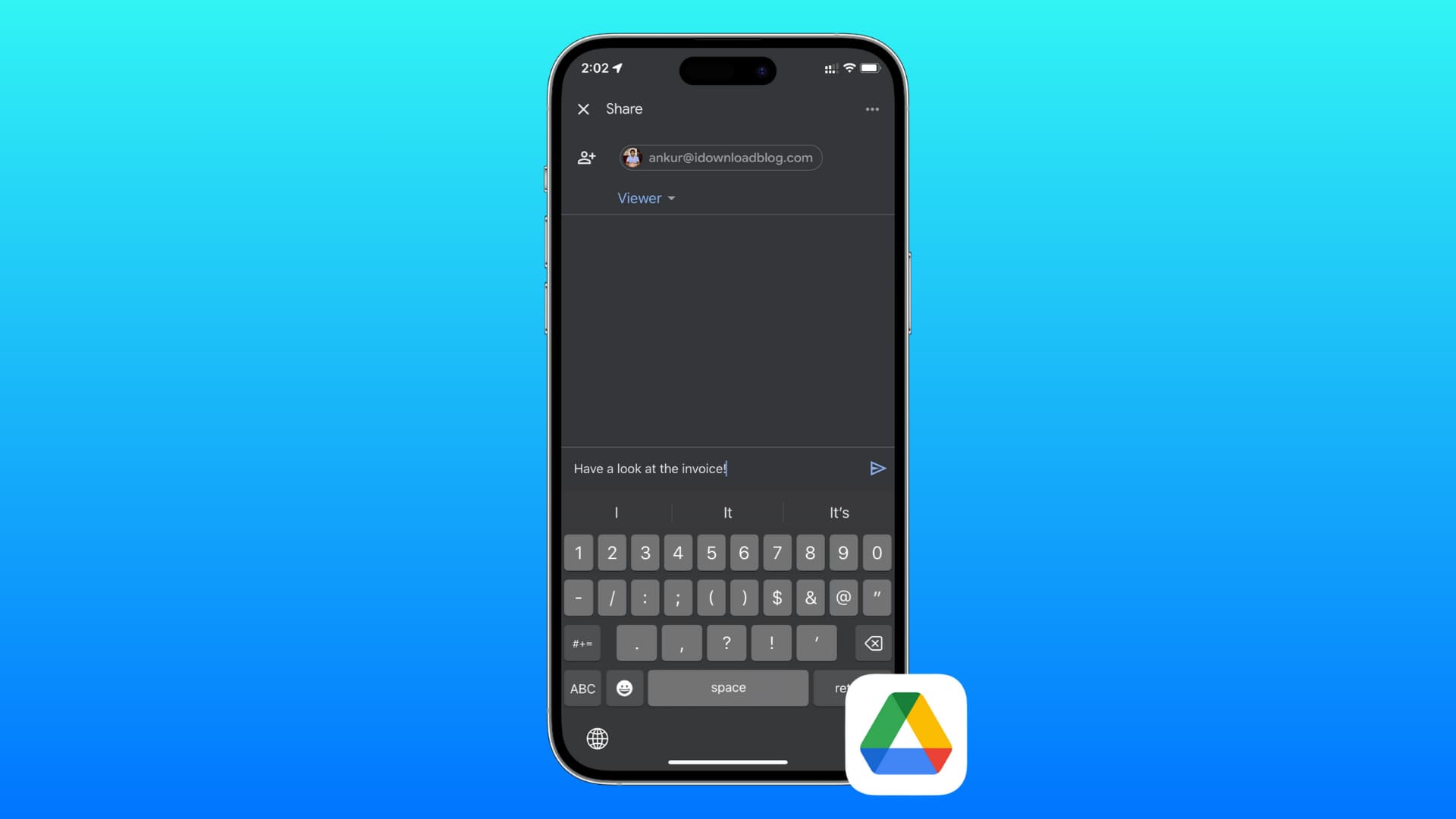
Получатель просто щелкает ссылку, чтобы просмотреть или загрузить файл. Этот процесс быстрый и рекомендуется для обмена даже большими файлами в медленной или ограниченной сети, поскольку все, чем вы делитесь, — это ссылка весом всего несколько килобайт.
Если вам нужно поделиться несколькими файлами из приложения «Диск» на вашем iPhone, просто поместите их в папку и поделитесь всей папкой, как вы это сделали для отдельного файла. На компьютере вы можете выбрать несколько файлов и поделиться ими всеми, как если бы вы делились одним файлом.
Отправьте полный файл
Эта операция может занять длительное время в зависимости от размера файла и скорости вашего Интернета. Теперь файл находится у получателя. Также с помощью этого метода вы можете отправить кому-либо весь файл (без ссылок и превью) через AirDrop или в виде вложения в «Почту», «Сообщения», WhatsApp и т. д.
Отправка большого файла с помощью этого метода может занять время и потреблять значительный объем данных, поскольку предполагает загрузку и отправку всего файла. В этом уроке мы покажем вам, как сделать и то, и другое.
1. Dall’приложение Google Drive
1) Открыть Водить машину на вашем iPhone или iPad.
2) Перейдите в раздел «Файл» и коснитесь значка трехточечного меню рядом с файлом или папкой, которыми вы хотите поделиться.

3) Если вы хотите отправить файл целиком, нажмите «Отправить копию» или «Открыть» и выберите вариант на вкладке «Поделиться». Или нажмите «Поделиться», чтобы быстро отправить ссылку на этот файл.
4) Используйте адрес электронной почты получателя, введите адрес электронной почты человека, которому вы хотите поделиться этим файлом. Затем выберите «Редактор» (может вносить изменения), «Комментатор» (добавлять комментарии для просмотра) или «Просмотрщик» (может только просматривать, но ничего не изменять в файле). Наконец, добавьте дополнительное сообщение и нажмите кнопку со стрелкой «Отправить».

5) Поделитесь со всеми. Если у вас нет адреса электронной почты получателя или вы хотите поделиться им с неограниченной аудиторией, например с подписчиками в социальных сетях, вы можете создать общедоступную ссылку на файл, и любой, кто нажмет на ссылку, сможет получить доступ к этому файлу.
Для этого коснитесь значка общего доступа внизу и нажмите «Ограничено» -> «Ограничено». Теперь выберите Любой, у кого есть ссылка. Затем выберите «Просмотрщик» (рекомендуется), «Комментатор» или «Редактор». Наконец, коснитесь значка «Копировать ссылку» в правом верхнем углу, чтобы добавить ссылку на общий файл в буфер обмена. Теперь вы можете опубликовать эту ссылку в социальных сетях, в блогах или отправить ее кому угодно.

2. Из приложения «Файлы».
Этот метод не может создать общую ссылку для файла. Вместо этого вы можете отправить только сам файл.
1) Начните с разрешения Google Диска появляться в приложении Apple Files на iPhone и iPad.
2) Теперь нажмите и удерживайте файл Google Диска и выберите «Поделиться» в меню.
3) Выберите вариант на странице общего доступа iOS.

3. Использование веб-браузера
Чтобы отправить полный файл, вам сначала необходимо скачать его с Google Диска. После этого вы можете отправить его с помощью инструмента, который лучше всего соответствует вашим потребностям. Однако, если вы хотите поделиться ссылкой на файл, процесс аналогичен методу приложения Google Drive, описанному выше.
1) Посетите Гугл Диск в веб-браузере на iPad, Mac, ПК с Windows, Chromebook или компьютере с Linux. Совместное использование может быть недоступно в браузере вашего iPhone, и вместо этого вам будет предложено загрузить приложение Drive.
2) Нажмите значок с тремя точками рядом с файлом и выберите «Поделиться» -> «Поделиться».
3) Введите адрес электронной почты получателя, если он у вас есть, выберите «Редактор», «Комментатор» или «Просмотрщик», введите дополнительное сообщение и нажмите «Отправить».

4) Если вы хотите поделиться файлом практически с кем угодно, нажмите «Ограничено» под заголовком «Общий доступ» и установите для него значение «Все, у кого есть ссылка». Далее нажмите «Копировать ссылку», отправьте ее с помощью предпочитаемого вами средства связи и нажмите «Готово».

4. Используйте Finder
Как и в случае с приложением «Файлы iOS», это также ограничивает возможность совместного использования всего файла вместо веб-ссылки. Вы можете добавить Google Диск в Finder вашего MAC, а затем передавать файлы, как любой другой обычный файл.
Запретить делиться файлом или папкой на Google Диске
Вы можете использовать вкладку «Общий доступ» в приложении «Диск» или кнопку «Доступно мне» на боковой панели веб-сайта Google Диска, чтобы просмотреть все файлы и папки, которыми с вами поделились другие люди. Он также включает ссылки на общие файлы Google, которые вы нажимали в социальных сетях и других местах.
Однако у Google нет специального места, где вы могли бы увидеть все файлы, которыми вы поделились с другими. Этот недостаток уступил место таким инструментам, как Google Drive Permissions Auditor и WhoHasAccess, которые позволяют вам видеть и удалять разрешения на обмен файлами на Google Диске.
Однако, если вы не хотите использовать сторонние решения, вы можете использовать этот ручной метод:
1) Откройте приложение или веб-сайт Google Drive и убедитесь, что ваши файлы и папки отображаются в виде списка (а не в виде сетки).
2) Все файлы, которыми вы поделились, будут иметь небольшой общий значок в виде двух человек.
![]()
3) Нажмите трехточечный значок рядом с общим файлом и выберите «Поделиться» (при использовании браузера компьютера) или «Управление доступом» (при использовании приложения «Диск»).
4) Браузер на вашем компьютере или iPad, а затем выберите «Поделиться» -> «Поделиться». Теперь щелкните раскрывающееся меню рядом с именем человека и выберите «Удалить доступ».

Если ссылка опубликована публично, нажмите «Все, у кого есть ссылка» и установите для нее значение «Ограниченный доступ». Наконец, нажмите «Готово».

5) В приложении Drive выберите «Управление доступом». Чтобы удалить человека, коснитесь его электронной почты и выберите «Удалить». Чтобы запретить общий доступ, нажмите «Все, у кого есть ссылка» -> «Все, у кого есть ссылка» и выберите «Ограничено».







