Как удалить свою учетную запись Gmail
Вам надоела учетная запись Gmail? Возможно, вы больше им не пользуетесь или опасаетесь того, что Google знает о вас. Хотя Google не делает удаление вашей учетной записи Gmail настолько простым, чтобы это можно было сделать случайно, это, тем не менее, довольно простой процесс. Если вы уверены, что хотите это сделать, вот как удалить свою учетную запись Gmail.
Как удалить свою учетную запись Gmail
1. Перейдите на страницу своей учетной записи Google.
Это здесь – myaccount.google.com.
2. Нажмите кнопку “Данные и персонализация”.
В левой части экрана третий вариант внизу читает «Данные и персонализация». Щелкните его, чтобы перейти на новую страницу.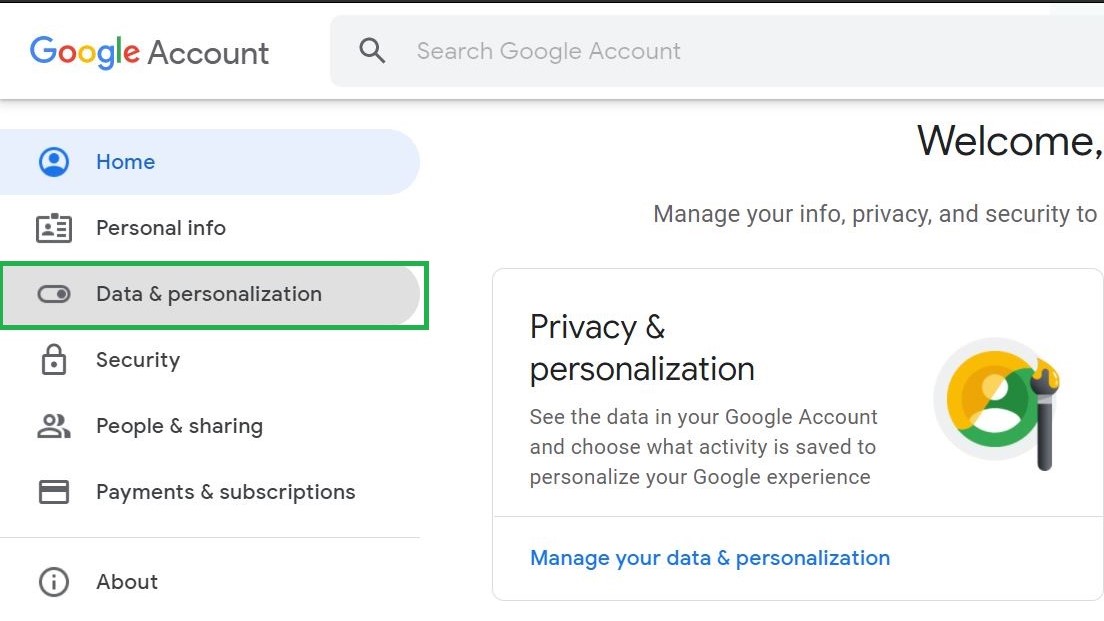 (Изображение предоставлено Аланом Мартином)
(Изображение предоставлено Аланом Мартином)
3. Выберите “Удалить службу или свою учетную запись”.
Прокрутите страницу вниз, пока не дойдете до раздела под названием «Загрузите, удалите или составьте план для своих данных». Нажмите кнопку «Удалить службу или вашу учетную запись».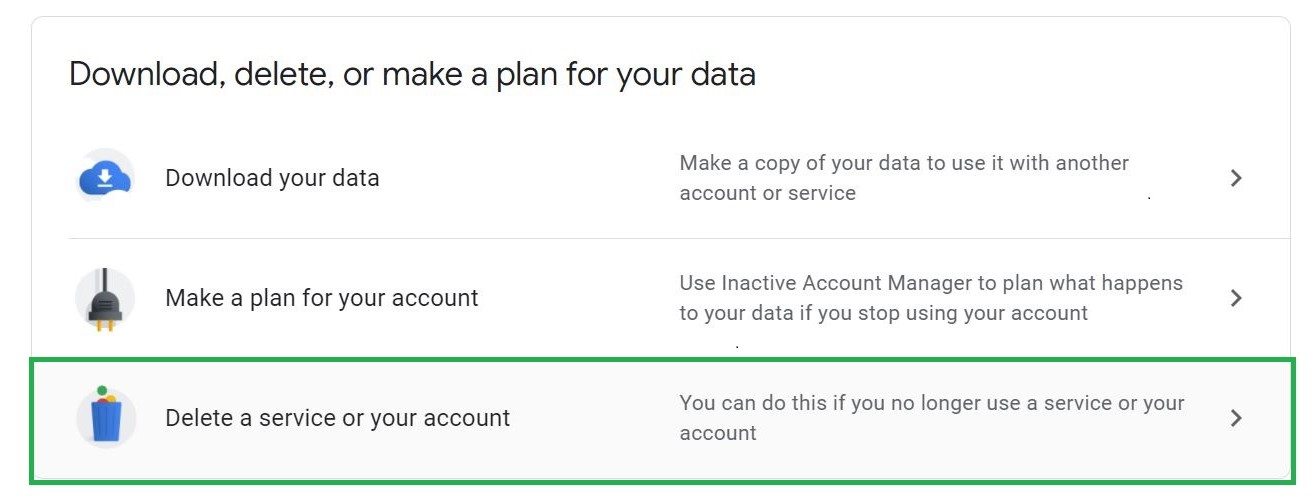 (Изображение предоставлено Аланом Мартином)
(Изображение предоставлено Аланом Мартином)
4. Решите, что именно вы хотите удалить.
Учетная запись Google обрабатывает больше, чем просто Gmail. Существуют разные процедуры, если вы хотите избавиться от Gmail, но сохранить другие службы Google (например, учетную запись YouTube), и если вы хотите, чтобы все следы вашей учетной записи Google исчезли. Начнем с удаления службы Gmail. (Если вы хотите удалить всю свою учетную запись Google, перейдите к шагу 7.) Нажмите «Удалить службу».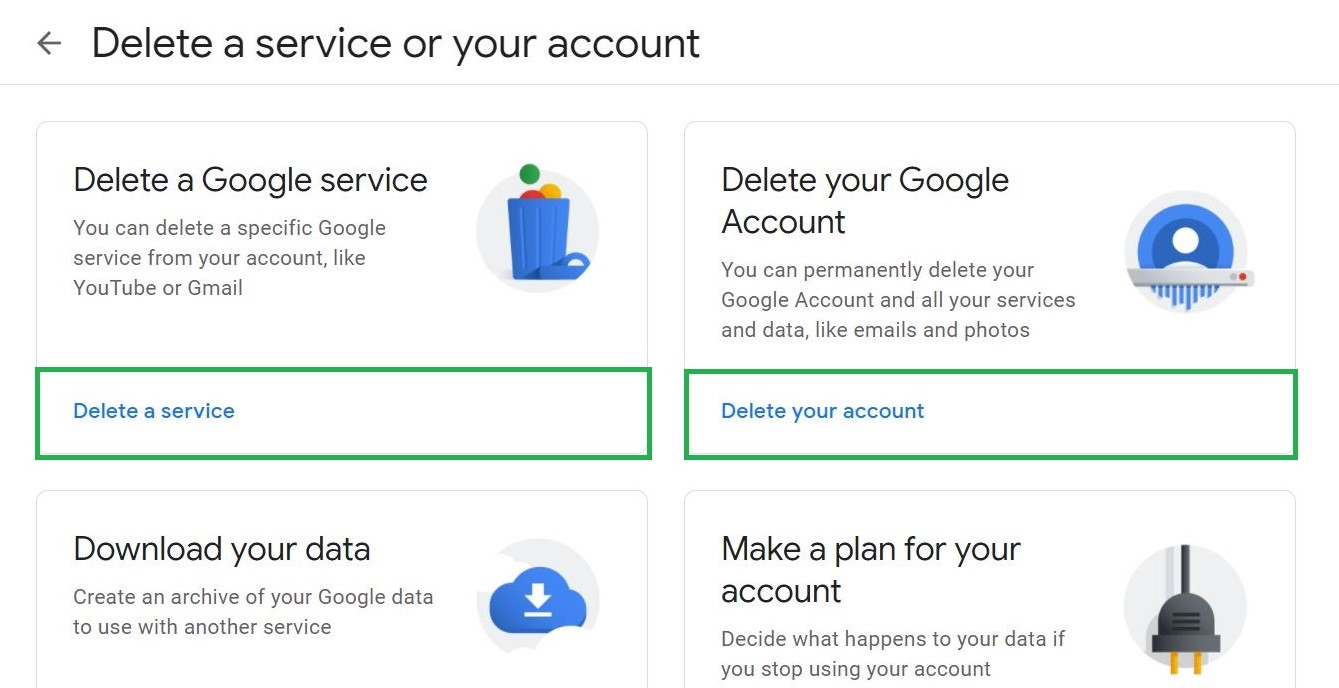 (Изображение предоставлено Аланом Мартином)
(Изображение предоставлено Аланом Мартином)
5. Удалите сервис Gmail.
Вы попадете на новую страницу, которая выглядит вот так. (Возможно, вам придется снова войти в Google для проверки.) Выберите Gmail и щелкните значок корзины справа.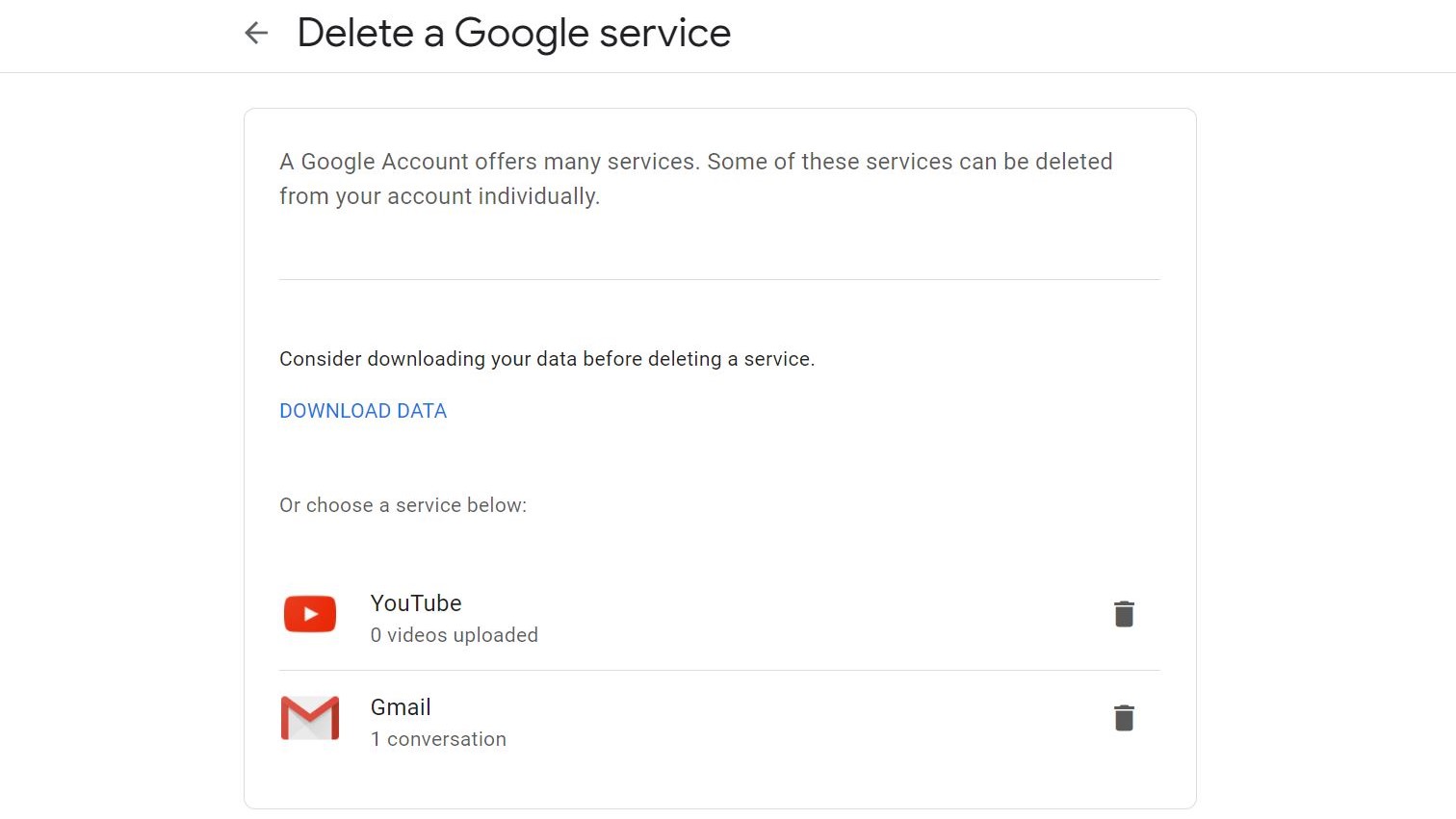 (Изображение предоставлено Аланом Мартином)
(Изображение предоставлено Аланом Мартином)
6. Введите новый адрес электронной почты и подтвердите его.
Если вы удалите свою учетную запись Gmail, вам нужно будет предоставить Google другой принадлежащий вам адрес, чтобы вы могли продолжать использовать другие службы, такие как Google Play, Документы или Календарь. (Это не обязательно должен быть другой адрес Gmail.) На эту учетную запись электронной почты вы получите сообщение электронной почты, которое выглядит следующим образом. Вам нужно будет щелкнуть ссылку, чтобы подтвердить, что вы хотите удалить свою учетную запись Gmail.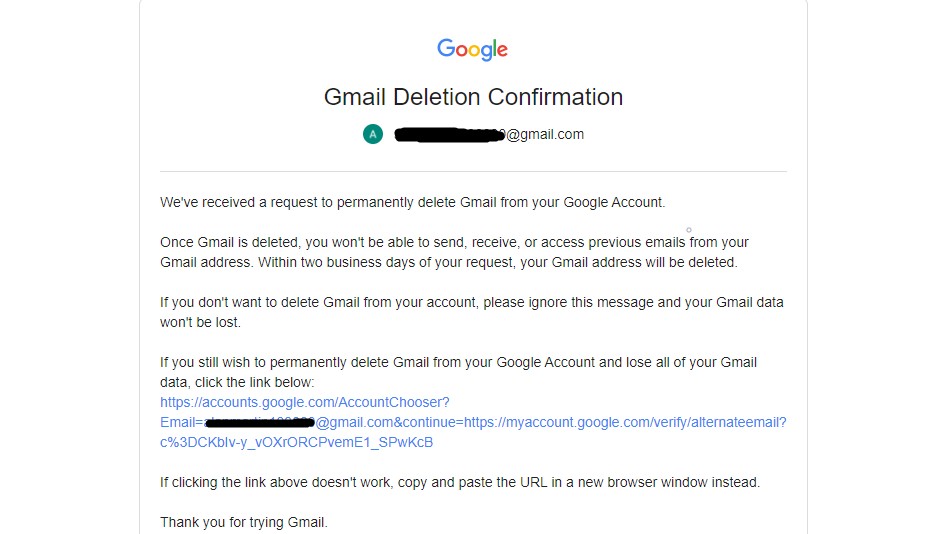 (Изображение предоставлено Аланом Мартином) Прочтите текст, установите флажок «Да, я хочу навсегда удалить youremailaddress@gmail.com из моей учетной записи Google» и нажмите «Удалить Gmail».
(Изображение предоставлено Аланом Мартином) Прочтите текст, установите флажок «Да, я хочу навсегда удалить youremailaddress@gmail.com из моей учетной записи Google» и нажмите «Удалить Gmail».
7. Прочтите страницу с предупреждением, прежде чем удалять свою учетную запись Google.
Если вы хотите, чтобы все следы вашей учетной записи Google исчезли, нажмите «Удалить вашу учетную запись» на странице, на которой вы были на шаге 4. Вы попадете на страницу, которая выглядит примерно так.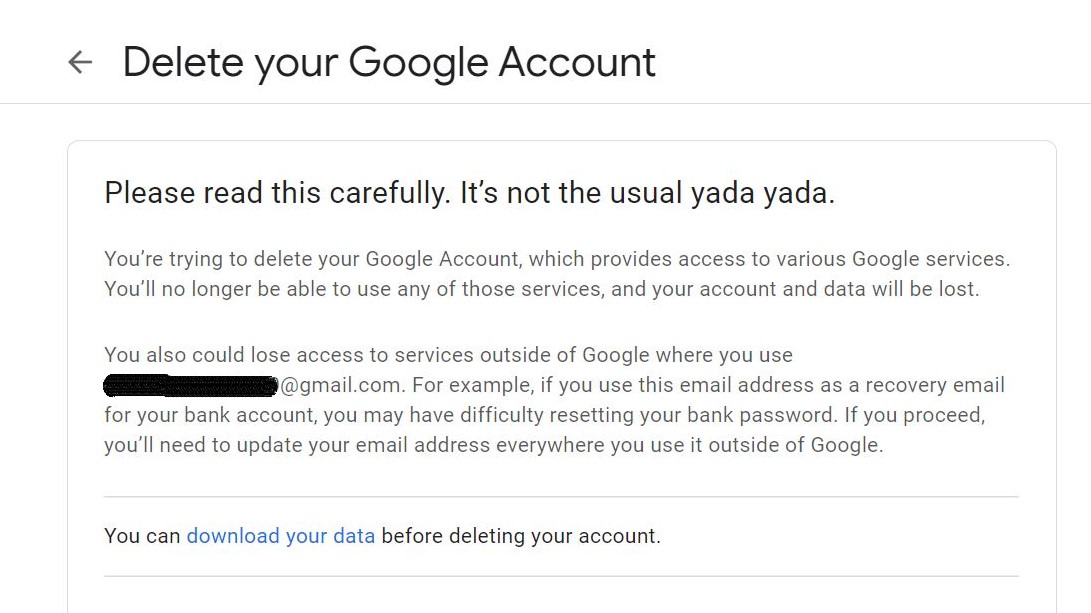 (Изображение предоставлено Аланом Мартином)
(Изображение предоставлено Аланом Мартином)
8. Нажмите кнопку удаления.
Google хочет, чтобы вы были абсолютно уверены, что это именно то, что вы хотите сделать, потому что отменить это невозможно. Вам нужно будет установить два флажка: один подтверждает, что вы подтверждаете, что любые незавершенные финансовые транзакции по-прежнему будут оплачены, а другой подтверждает, что вы хотите удалить свою учетную запись Google. Затем нажмите кнопку «Удалить учетную запись».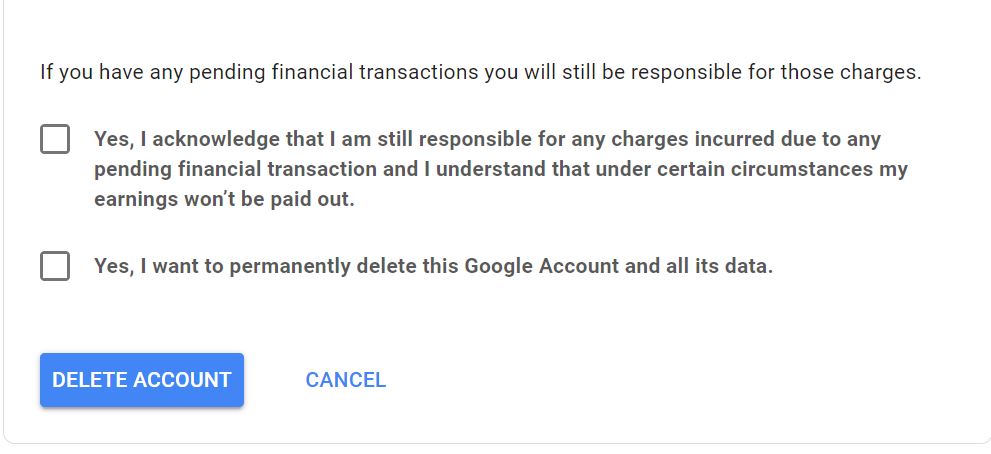 (Изображение предоставлено Аланом Мартином)
(Изображение предоставлено Аланом Мартином)
9. Готово!
И все: ваша учетная запись Gmail – и, возможно, вся ваша учетная запись Google, в зависимости от вашего решения выше – исчезла. Вы получите последнее уведомление, подобное приведенному ниже.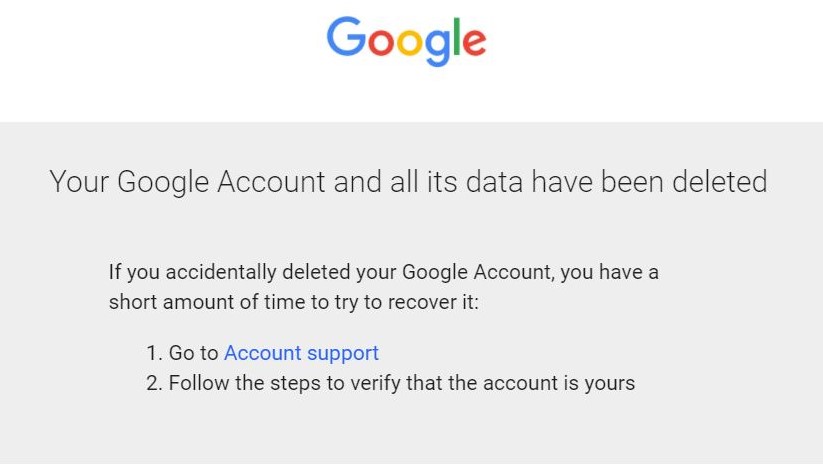 (Изображение предоставлено Аланом Мартином) Однако ваша учетная запись Google не обязательно исчезнет навсегда. На последнем экране Google говорит: «Если вы случайно удалили свою учетную запись Google, у вас будет немного времени, чтобы попытаться восстановить ее». Это делается через сайт восстановления аккаунта, но эта ссылка не будет работать для вас, если ваше удаление было сделано более двух дней.
(Изображение предоставлено Аланом Мартином) Однако ваша учетная запись Google не обязательно исчезнет навсегда. На последнем экране Google говорит: «Если вы случайно удалили свою учетную запись Google, у вас будет немного времени, чтобы попытаться восстановить ее». Это делается через сайт восстановления аккаунта, но эта ссылка не будет работать для вас, если ваше удаление было сделано более двух дней.
Дополнительные советы по Gmail
- Как использовать Gmail – важные советы и рекомендации
- Как создать новую учетную запись Gmail
- Как удалить свою учетную запись Gmail
- Как выйти из Gmail
- Как изменить свое имя в Gmail
- Как заблокировать электронную почту в Gmail
- Как отозвать электронную почту в Gmail
- Как отметить в Gmail все как прочитанные
- Как удалить все письма в Gmail
- Как создавать папки в Gmail
- Как очистить корзину в Gmail
- Как изменить пароль в Gmail
- Как заархивировать электронную почту в Gmail
- Как активировать темный режим Gmail
- Как включить двухфакторную аутентификацию Gmail
Лучшие на сегодня предложения ноутбуков Chromebook






