Как перенести учетную запись Fitbit в учетную запись Google
Прошло много времени, и наконец оно наступило: Google заставляет пользователей Fitbit перенести свои учетные записи Fitbit в учетные записи Google. Об этом переходе было объявлено в сентябре прошлого года, но теперь он наконец-то происходит. Хотя учетные записи Fitbit будут поддерживаться до 2025 года, если вы планируете обновить свой фитнес-трекер до Fitbit Charge 6, который поступит в продажу 12 октября, вам необходимо переключиться на учетную запись Google. Fitbits уже давно входят в наш список лучших фитнес-трекеров, поскольку их дизайн, функции и время автономной работы на протяжении многих лет оставались превосходными. Но с приобретением Google компании Fitbit в разработке находятся некоторые изменения, начиная с приложения. К счастью, перенести учетную запись Fitbit в учетную запись Google довольно легко — это займет всего несколько минут вашего времени. Ниже мы покажем вам, как это сделать.
Откройте приложение Фитбит.
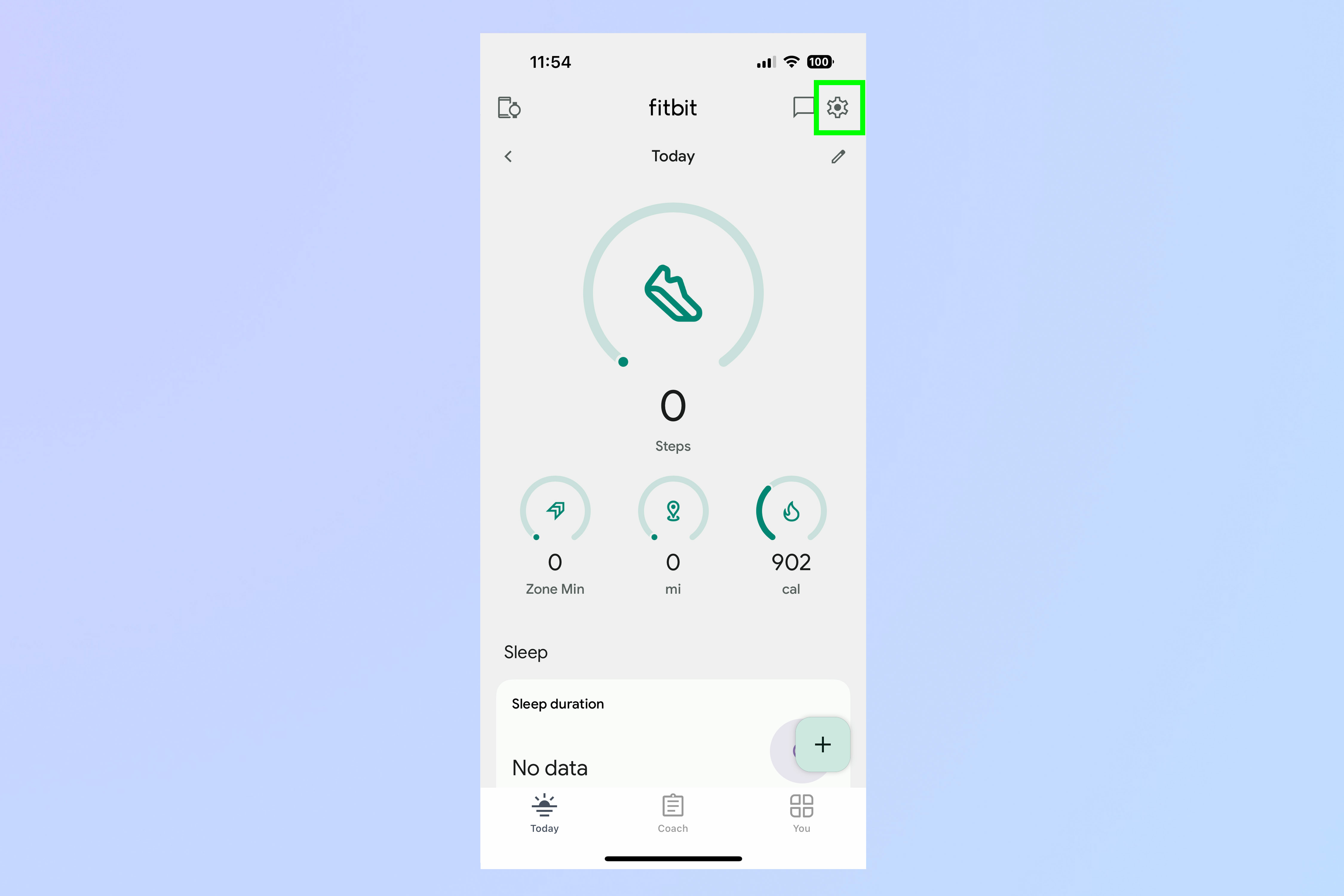
(Изображение: © Google) Откройте приложение Fitbit на своем телефоне и щелкните значок шестеренки в правом верхнем углу.
Выберите «Переместить учетную запись».
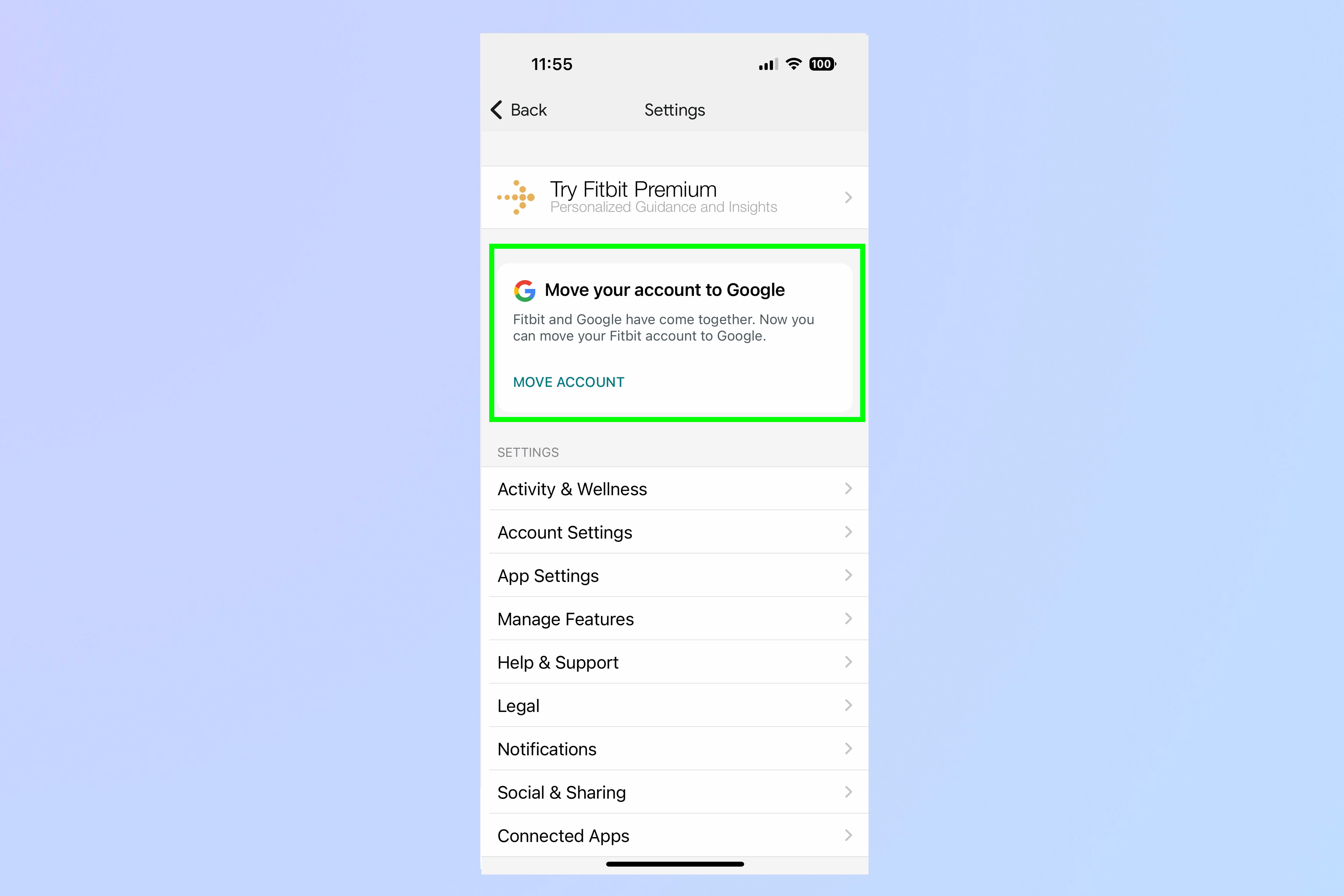
(Изображение: © Google) Вы увидите карточку с надписью «Перенесите свою учетную запись в Google». Нажмите на текст с надписью «Переместить учетную запись».
Нажмите «Начать».

(Изображение: © Google) Далее вы увидите заставку, восхваляющую преимущества перемещения вещей в учетную запись Google. Нажмите «Начать».
Выберите учетную запись Google, которую хотите использовать.
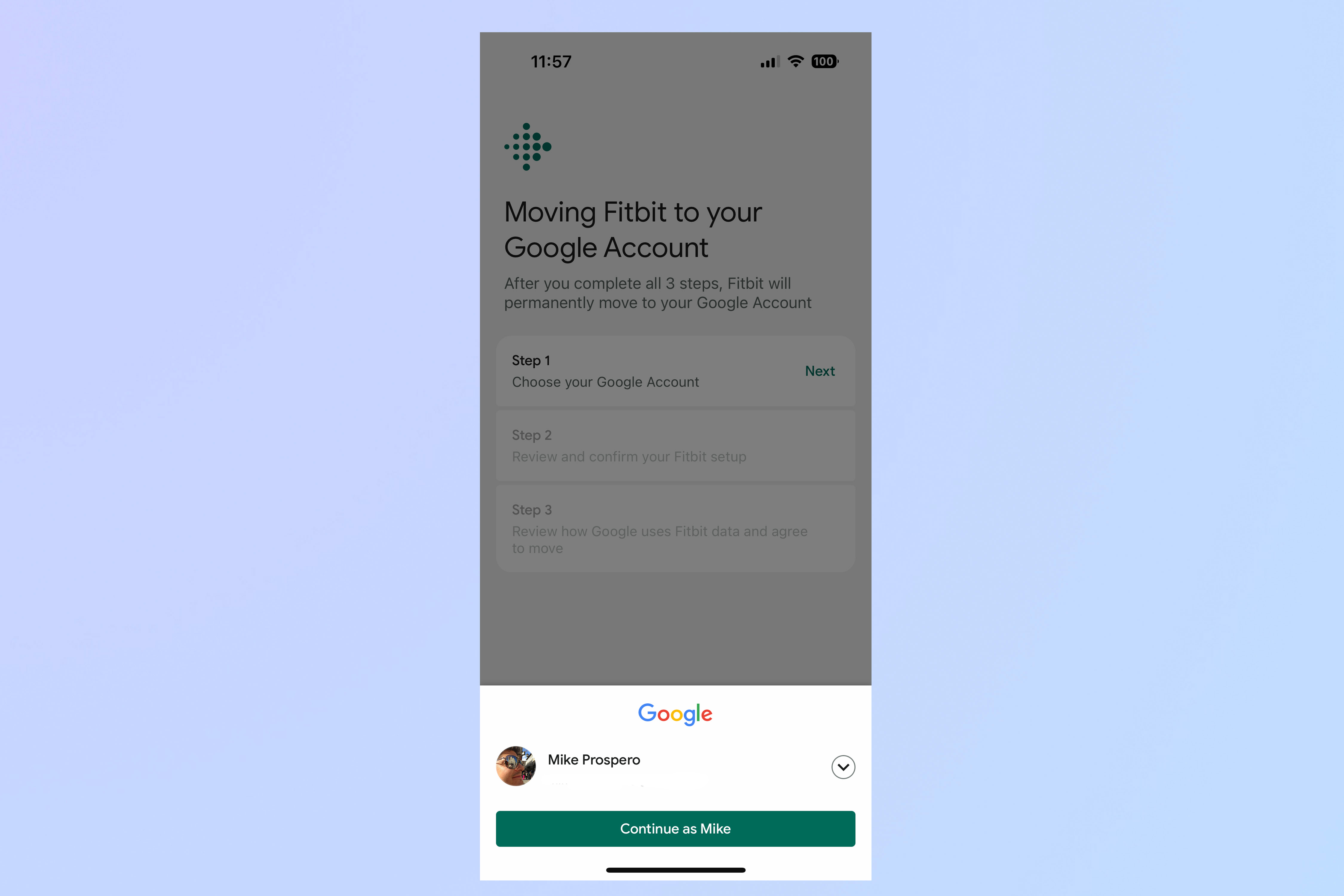
(Изображение: © Google) Нажмите «Далее», и в нижней части экрана появится небольшое окно со списком ваших зарегистрированных учетных записей Google. Если у вас есть только одна учетная запись Google, она будет единственной в списке. Если у вас есть несколько учетных записей Google, вы можете выбрать ту, которая вам нужна, выбрав карат справа, после чего откроется раскрывающееся меню, показывающее все ваши учетные записи. Выберите учетную запись, которую вы хотите использовать.
Просмотрите и подтвердите свои данные о здоровье и самочувствии Fitbit.
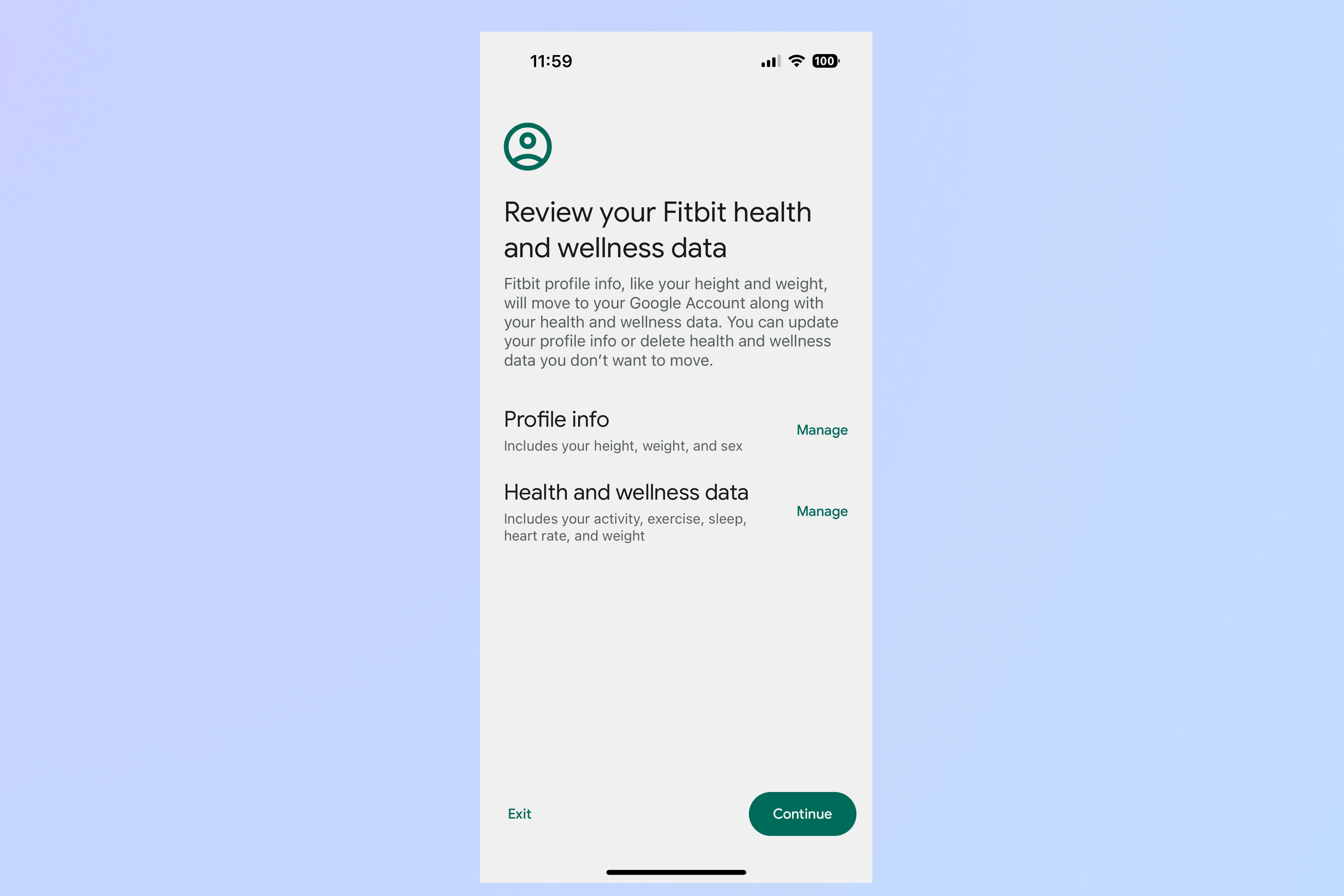
(Изображение: © Google) Здесь вы можете просматривать и редактировать свой профиль, а также данные о здоровье и самочувствии. Сюда входят такие параметры, как ваш рост, вес, возраст, частота сердечных сокращений, сон и многое другое. Нажмите «Управление», чтобы просмотреть свою информацию, и когда все будет по вашему вкусу, нажмите «Продолжить».
Просмотрите настройки электронной почты и уведомлений.
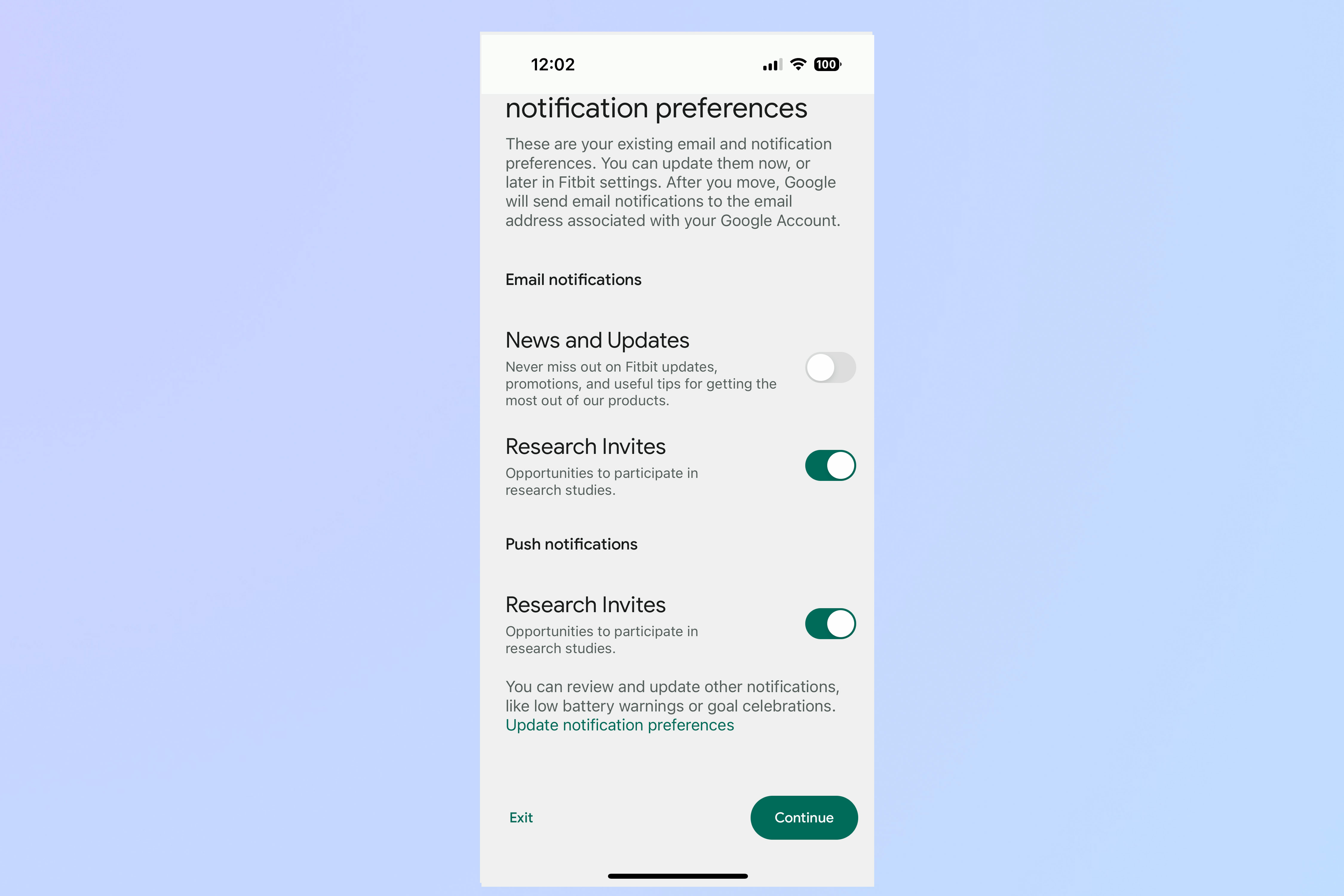
(Изображение: © Google) Здесь вы можете включить или отказаться от получения уведомлений об обновлениях и рекламных акциях Fitbit — откажитесь от этого, если не хотите получать спам. Вы также можете выбрать, хотите ли вы получать приглашения об исследованиях, которые проводят Fitbit и Google.
Согласитесь с условиями обслуживания.
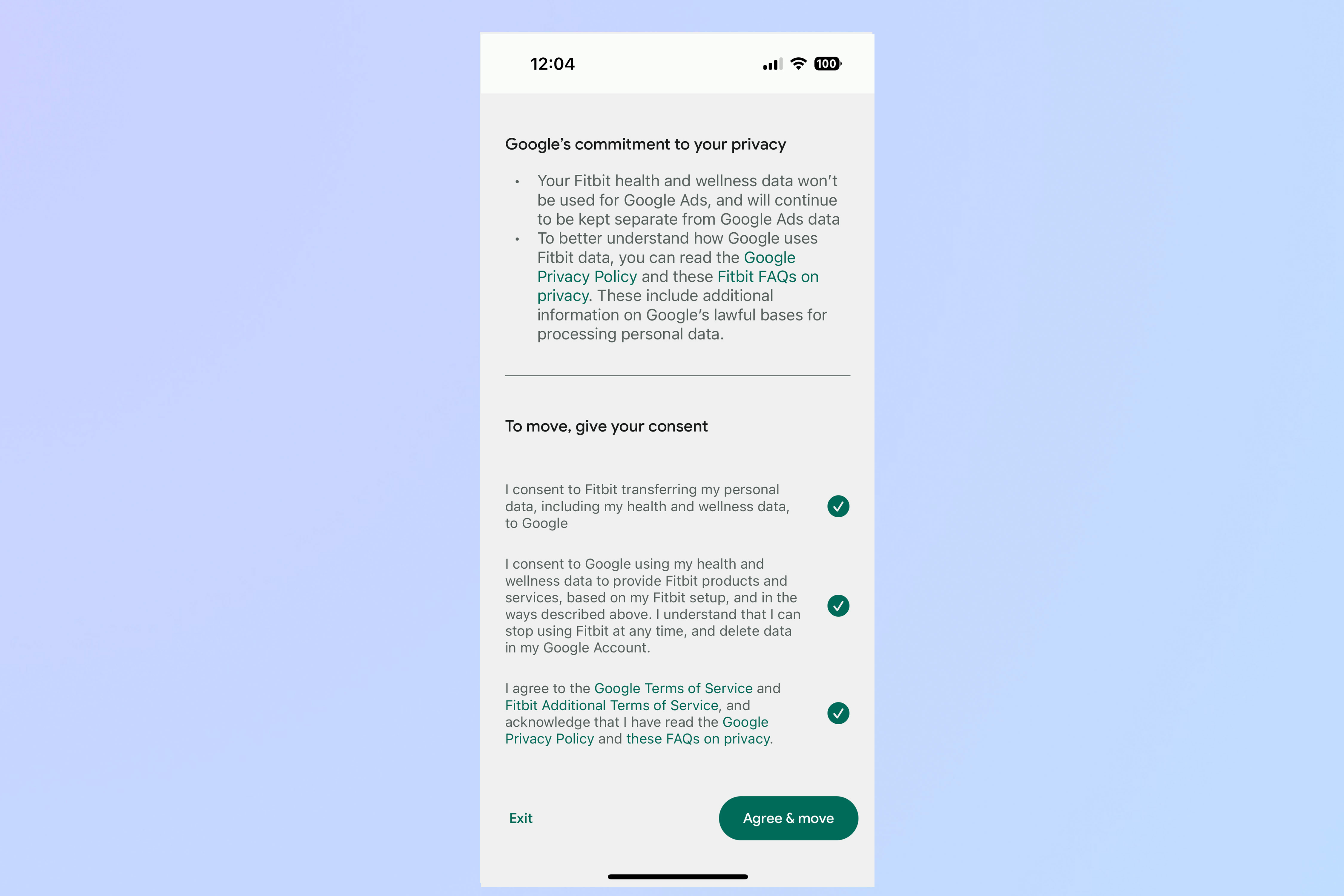
(Изображение: © Google) Далее вы узнаете, как Google будет использовать ваши данные Fitbit. Нажмите “Далее. На следующем экране подробно описаны все положения и условия, с которыми вам необходимо согласиться, чтобы использовать приложение Fitbit или любые устройства Fitbit; внизу три кружка, на которые нужно нажать. Сделайте это, а затем нажмите «Согласиться и переместить». У вас должно быть все готово. Нажмите Понятно.
Согласие/отказ от сбора данных
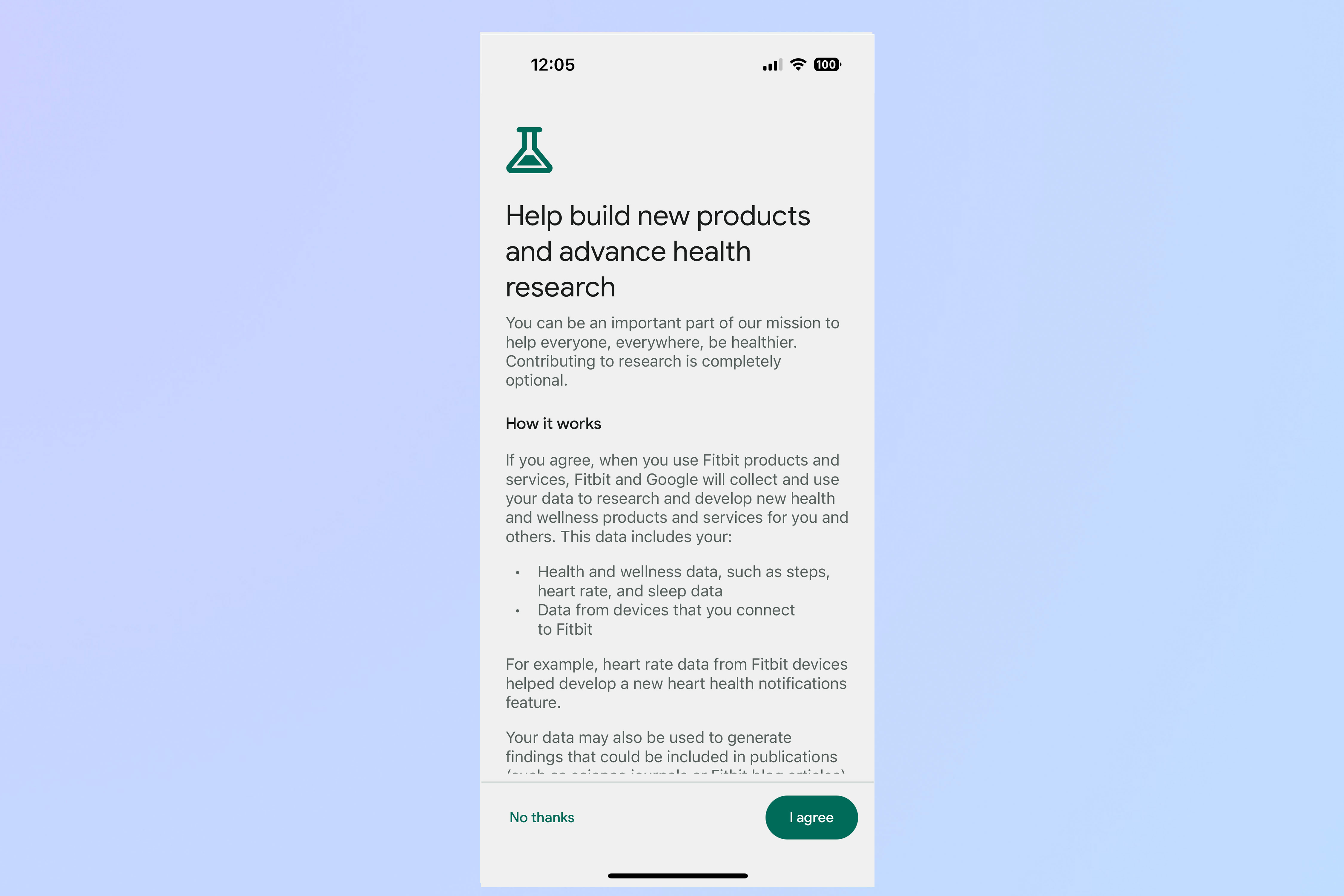
(Изображение: © Google) Затем вам будет показан экран с вопросом, хотите ли вы разрешить Google и Fitbit использовать данные о вашем здоровье для исследования и разработки новых продуктов и услуг для здоровья и хорошего самочувствия. Нажмите «Я согласен» или «Нет, спасибо» в зависимости от того, как вы относитесь к тому, что Google и Fitbit используют ваши данные. Затем вы вернетесь на главный экран Fitbit; Теперь вы должны увидеть изображение своего профиля Google в правом верхнем углу. Теперь вы готовы добавить Fitbit Charge 6 или любое другое устройство Fitbit в свою учетную запись.






