Как перемещать изображения и видео между альбомами Фото
Приложение «Фото» позволяет упорядочивать изображения в альбомы, что, безусловно, является полезной функцией. Но что может быть неясно, даже если вы использовали Фото в течение многих лет, а до этого — iPhoto, так это то, что Apple не копирует и не перемещает изображения в альбомы. Скорее, он создает своего рода псевдоним или ярлык. Это может добавить путаницы, когда вы пытаетесь переместить фотографии или видео из одного альбома в другой только для того, чтобы обнаружить, что они остаются в обоих местах.
Приложение «Фото» хранит одну версию каждого изображения или фильма в открытой библиотеке. (Технически, Фото сохраняет исходную, неотредактированную версию, а затем записывает любые внесенные вами изменения. Это позволяет вам вернуться к оригиналу или экспортировать его.)
Когда вы создаете альбом, Фото эффективно говорит: «Укажите в этом альбоме на этот конкретный фрагмент сохраненного мультимедиа». Такой подход позволяет собрать множество альбомов из одной и той же библиотеки фотографий или видео без дополнительных затрат на хранение, связанных с созданием отдельной копии на вашем диске каждого медиафайла для каждого альбома.
Вы можете перетаскивать медиаданные из одного альбома в другой, но это никогда не удаляет их из исходного альбома. В отличие от Finder, здесь нет клавиши-модификатора, которая меняет это поведение; Finder позволяет вызывать модификаторы для переключения операции перетаскивания с копирования на перемещение или с перемещения на копирование.
Чтобы переместить фотографии или видео из одного альбома в другой, используйте функцию «Вырезать и вставить». Это похоже на возврат, но дает правильный результат:
- В исходном альбоме выберите один или несколько элементов.
- Выбирать Правка > Вырезать или нажмите Command-X.
- Перейдите к нужному альбому. (Создайте этот альбом, если он еще не существует.).
- Выбирать Правка > Вставить или нажмите Command-V.
Предупреждение! Фото использует умный внутренний подход для управления этим, но если вы отключитесь от приложения «Фотографии» между шагами 2 и 4, вместо ссылки на исходное изображение будет вставлена только небольшая миниатюра, как и должно быть.
Может пройти некоторое время, прежде чем изображения исчезнут из альбома из-за закулисной записи, в которой участвует Фото. Если вам не нравится результат, вы можете отменить (Правка > Отменить или нажмите Command-Z) через несколько шагов.
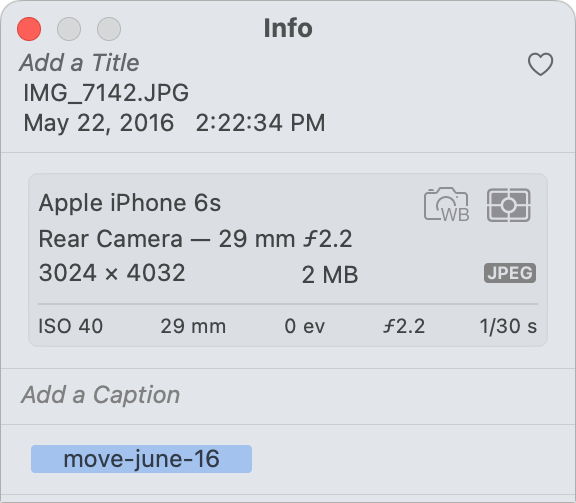
Хотя вышеизложенное работает, я думаю, что это может создать больше проблем. Вместо этого я бы предложил пометить изображения ключевым словом, использовать смарт-альбом, а затем удалить изображения с помощью фильтрации. Хотя это требует немного больше накладных расходов, это означает более точный и простой в управлении процесс. Это также позволяет вам собирать медиа из многих мест, чтобы действовать.
Вот что нужно сделать:
- В Фото отобразите информационную палитру с помощью Окно > Информация.
- В исходном альбоме выберите носитель, который хотите переместить.
- Выбрав эти элементы, введите уникальное ключевое слово в палитру «Информация», которое вы сможете использовать для поиска этих элементов позже. Это может быть долго, как
move-june-16-2022. - Нажимать Возвращаться чтобы применить его ко всем выбранным элементам. Обратите внимание, что для применения ключевых слов может потребоваться несколько секунд или больше, поэтому сначала может показаться, что ничего не произошло.
- Создайте смарт-альбом для этих ключевых слов. Выбирать Файл > Новый смарт-альбомназовите его описательно и установите критерий «Ключевое слово
your keyword». (Вы можете щелкнуть всплывающее меню ключевого слова, а затем начать вводить ключевое слово, чтобы перейти к его пункту в меню, которое может быть длинным, если в вашей библиотеке много разных ключевых слов.) - Нажмите ХОРОШО.
- Фотографии переключает вид на новый смарт-альбом. Выберите все медиафайлы в альбоме (Правка > Выбрать все или нажмите Command-A).
- Перетащите элементы в новый альбом. Или вы можете щелкнуть изображение или видео в наборе, удерживая нажатой клавишу Control, и выбрать Добавить ви выберите новый альбом.
- Чтобы удалить изображения из старого альбома, вернитесь к нему, нажмите справа от ссылки «Фильтровать по» в правом верхнем углу и выберите Менеджер ключевых слов.
- Перетащите ключевое слово, например
move-june-16-2022в область быстрой группы. - Закройте менеджер ключевых слов и выберите Сортировать по ваше ключевое слово в разделе «Показывать только ключевые слова».
- Выберите эти элементы и нажмите Удалитьвыбирать Изображение > Удалить X фотографий из альбомаили щелкните любой элемент в выделении, удерживая клавишу Control, и выберите Удалить X фотографий из альбома.
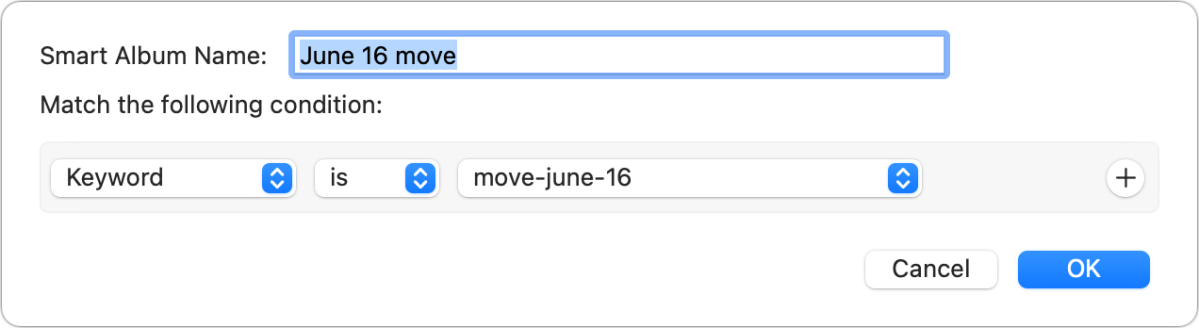
Эта статья о Mac 911 является ответом на вопрос, заданный читательницей Macworld Мэри Джин.
Чтобы удалить эти элементы из исходного альбома, выберите их, щелкните любой элемент в выбранном наборе, удерживая клавишу Control, и выберите «Удалить из альбома».