Как запустить Mac M1 с внешнего диска
Относительно новые Mac M1 от Apple, основанные на микросхеме Apple, имеют ряд отличий в удобстве использования от предыдущих компьютеров Mac на базе Intel. Одно из различий, которое сбило с толку некоторых читателей, – это то, как запустить или загрузить M1 Mac с внешнего диска. Intel Mac обычно упрощает эту задачу.
Возможно, вы захотите использовать загрузочный внешний диск, чтобы иметь SSD большей емкости, чем предлагается или доступно по ценам Apple. Или вы хотите один для резервного копирования на случай, если что-то будет очень грушевидным с вашим M1 Mac.
Тестирование показывает, что для запуска с внешнего тома требуется следующее:
- Привод Thunderbolt 3. Это не просто тот, который использует разъем USB-C, а является собственным накопителем USB 3.1 или 3.2. Вы также не можете использовать адаптер типа A для накопителя USB 3.0 или более поздней версии. Кажется, что для успеха требуется родные Привод Thunderbolt 3.
- Полное стирание диска с последующим форматированием как APFS.
- Получение установщика Big Sur, а затем установка Big Sur с вашего Mac M1 прямо на внешний диск. (Это позволит загружаться с диска только Mac M1; компьютеры Mac Intel не смогут загрузиться с внешнего диска, подготовленного для M1.)
Давайте подробнее остановимся на каждом пункте.
Привод Thunderbolt 3
В большинстве недорогих внешних накопителей для подключения через USB-C используется разновидность USB 3. Thunderbolt 3 обычно зарезервирован для высокопроизводительных накопителей и массивов накопителей, используемых для графики и видео. Однако One World Computing предлагает специальную линейку недорогих твердотельных накопителей Thunderbolt 3 с питанием от шины. (Некоторым людям, по-видимому, удалось заставить работать с этим накопитель USB 3, но никто не уточнил, какие именно и почему, поэтому невозможно рекомендовать его в качестве курса действий.)
С SSD внутри OWC заряжает 199 долларов за 480 ГБ и 299,75 долларов США за 1 ТБ. Вы можете приобрести более мощную емкость или просто получить ее Приложение Envoy Express, который стоит 79 долларов, к которому вы можете добавить любой твердотельный накопитель, соответствующий стандарту 2280 M.2 NVMe. (Звучит сложно, но вы можете поискать по нему совместимые твердотельные накопители.) OWC заявляет, что поддерживает текущую емкость до 4 ТБ, а также предназначена для поддержки более высокой емкости в будущем. Я решил купить относительно недорогой твердотельный накопитель на 500 ГБ (около 75 долларов США), чтобы иметь загрузочный вариант.
Стереть и отформатировать как APFS
Чтобы использовать Big Sur, диск должен быть отформатирован как APFS. Но отчеты показывают, что вы не сможете просто изменить форматирование на существующем диске, поскольку невидимые разделы, используемые для целей, связанных с загрузкой с диска Intel из предыдущей установки macOS на диске, могут вызвать проблемы. Чтобы этого не произошло, выберите диск в Дисковой утилите, нажмите Стереть, и следуйте инструкциям по созданию одного контейнера APFS. Это должно уничтожить все конфликтующие структуры данных.
Получите установщик Big Sur
Поскольку вы должны запустить Big Sur на Mac M1, вы сможете загрузить установщик прямо из Mac App Store. по этой ссылке. Требуется Big Sur 11.1 или более поздняя версия.
Установите Big Sur на внешний диск
Запустите установщик Big Sur и выберите внешний диск в качестве целевого. Следуйте инструкциям и инструкциям. Когда ваш Mac перезагрузится, он загрузится с внешнего диска для завершения установки.
Если вы хотите сделать этот диск загрузочным клоном, Bombich Software, создатели Копировальный клонер, рекомендует сначала клонировать объем данных (что может делать его программное обеспечение), а затем установить Big Sur после который.
Перезагрузите внутренний диск или переключитесь между
Чтобы вернуться к своему внутреннему диску в качестве загрузочного тома, вы можете открыть панель настроек загрузочного диска, когда macOS работает на внешнем диске, и выбрать внутренний диск. Затем нажмите Перезапуск.
Вам придется отключить внешний диск после завершения перезапуска, и некоторые люди сообщают, что Big Sur говорит, что один из его разделов остается в использовании. (Catalina и Big Sur незаметно разделяют macOS на том, содержащий системные файлы, и том с вашими пользовательскими данными; том данных может отключаться неправильно.) Вы можете предпочесть выключить компьютер на этом этапе, отсоединить внешний диск и запустить опять таки.
Вы также можете использовать режим восстановления, чтобы изменить загрузочный диск. Это немного сложнее с Mac M1, чем с Intel, где вы можете просто удерживать клавишу Option при перезапуске и выбрать диск (если вы не включили определенные параметры безопасности, и в этом случае вам нужно будет использовать восстановление режим, чтобы отключить их).
Вот как вы можете изменить загрузочный диск из режима восстановления на Mac M1:
- Если работает macOS, необходимо завершить работу. Перезагрузка не работает. Выберите > Неисправность.
- Когда вы увидите, что ваш Mac выключен, удерживайте кнопку питания, пока не увидите сообщение «Загрузка параметров запуска».
- Когда появится значок «Параметры», вы также увидите рядом с ним список томов, которые вы можете выбрать. Выберите том, с которого вы хотите запустить.
- Нажмите Продолжать и Mac перезагрузится с этого тома.
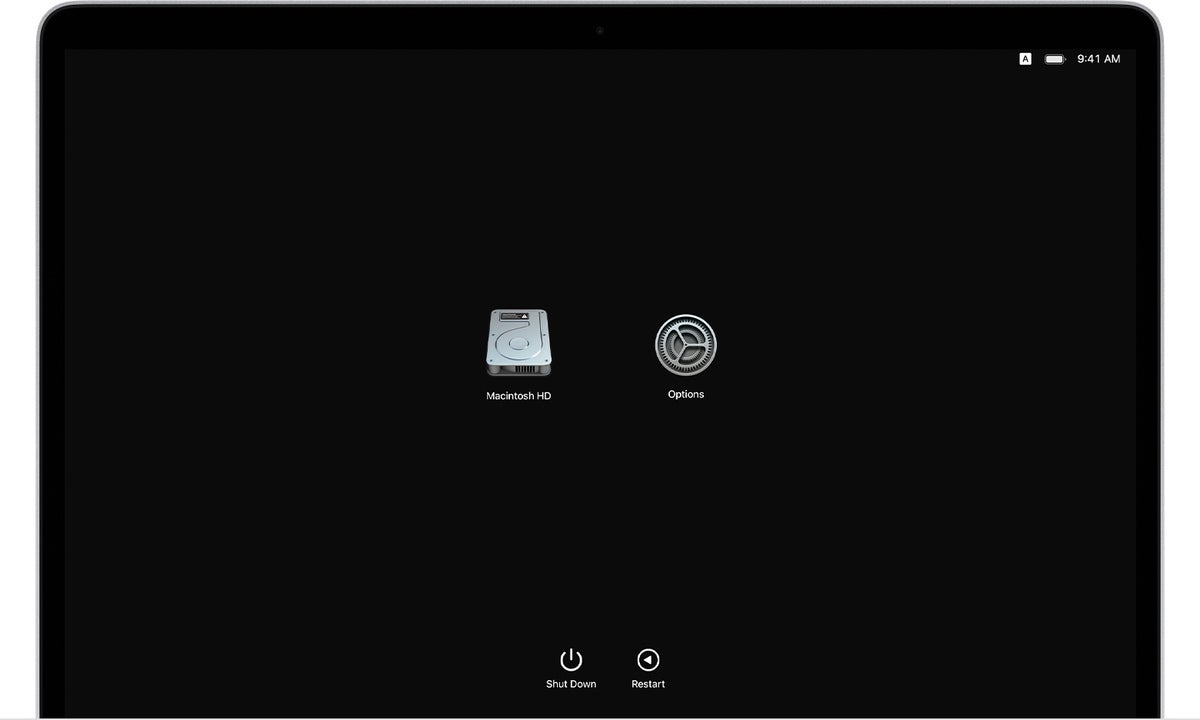 яблоко
яблокоЭта статья о Mac 911 является ответом на вопрос, заданный читателем Macworld Джеральдом.
Спросите Mac 911
Мы составили список вопросов, которые нам задают чаще всего, с ответами и ссылками на столбцы: прочтите наш супер-часто задаваемый вопрос, чтобы узнать, охвачен ли ваш вопрос. Если нет, мы всегда ищем новые проблемы для решения! Отправьте свое письмо по адресу mac911@macworld.com, включая снимки экрана, если это необходимо, и укажите, хотите ли вы использовать свое полное имя. Не на все вопросы будут даны ответы, мы не отвечаем на электронные письма и не можем дать прямые советы по устранению неполадок.


