Как переключаться между рабочими столами в Windows 11
Несколько виртуальных рабочих столов отлично повышают производительность, но чтобы правильно использовать эту функцию, вам нужно знать, как переключаться между рабочими столами в Windows 11. Виртуальные рабочие столы — это спасение для людей, которым нужно несколько мониторов, но под рукой есть только один. Они уменьшают беспорядок, улучшают организацию и повышают производительность, но если вы не переключаетесь между ними плавно, вы многое упускаете. В этом руководстве мы покажем вам точные шаги по переключению между рабочими столами, а для повышения вашей эффективности ознакомьтесь с этими 7 скрытыми функциями Windows 11.
Как переключаться между рабочими столами в Windows 11
Примечание: Чтобы изменить положение виртуальных рабочих столов, вы можете перетащить их и изменить положение в представлении задач.
1. Нажмите клавиши Windows + Tab.
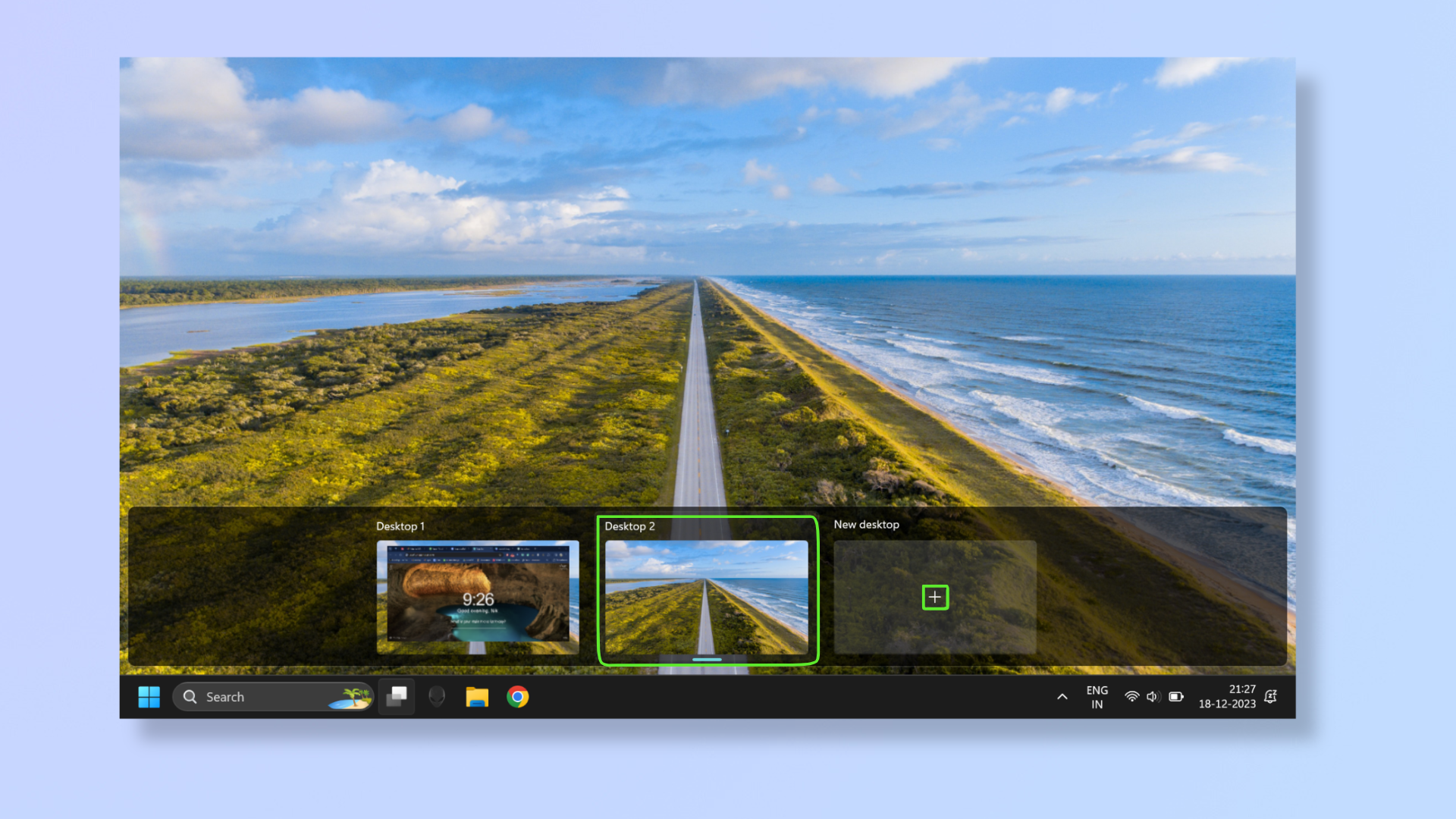
(Изображение: © Future) Нажмите клавишу Windows + Tab, чтобы открыть представление задач. Если у вас нет открытого второго рабочего стола, щелкните значок плюса, чтобы создать новый, а затем щелкните новый рабочий стол, чтобы открыть его. Чтобы переключиться между рабочими столами, нажмите клавиши Windows + Tab и выберите рабочий стол, на который вы хотите переключиться.
2. Используйте кнопку «Просмотр задач».
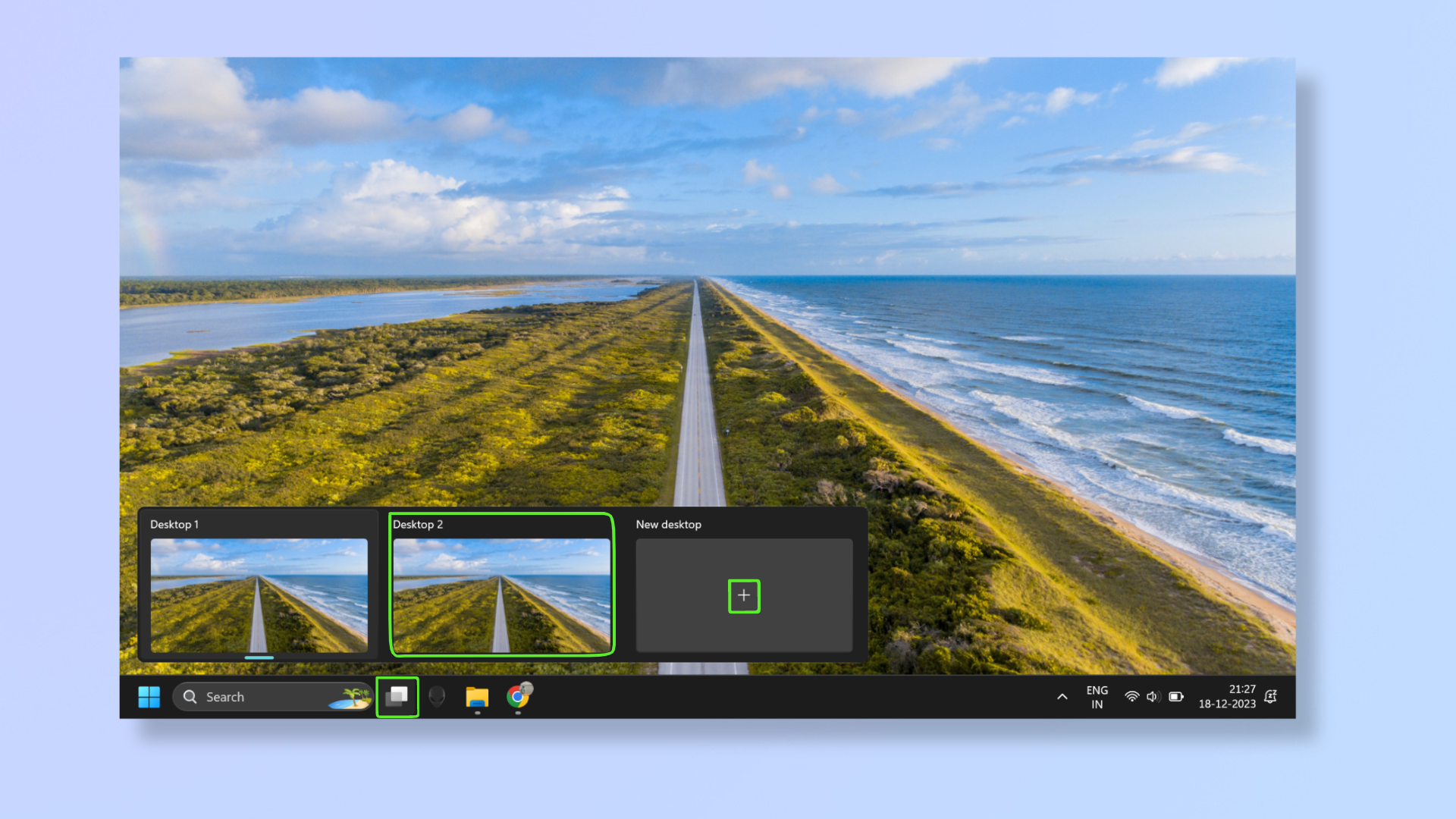
(Изображение: © Future) Наведите указатель мыши на кнопку просмотра задач (значок перекрывающихся квадратов). Чтобы создать и запустить новый рабочий стол, щелкните значок плюса. Чтобы переключиться между рабочими столами, наведите указатель мыши на кнопку «Просмотр задач» и щелкните рабочий стол, на который вы хотите переключиться.
3. Используйте жесты сенсорной панели.

(Изображение: © Future) Проведите четырьмя пальцами влево или вправо по сенсорной панели, чтобы переключаться между рабочими столами. Эта опция не позволит вам создать новый рабочий стол. Чтобы изменить жест для переключения между рабочими столами или вызвать представление задач, нажмите Windows + I, чтобы открыть «Настройки», затем нажмите «Bluetooth и устройства», прокрутите вниз, чтобы выбрать «Сенсорная панель», затем прокрутите вниз, чтобы выбрать «Дополнительные жесты». Здесь вы можете назначить представление задач или переключить функции рабочего стола на жесты тремя и четырьмя пальцами. Несколько рабочих столов Windows 11 обязательно упростят ваш рабочий процесс. Дополнительные руководства по Windows 11 можно найти в статье, как преобразовать раздел MBR в GPT в Windows 11, как просмотреть характеристики оперативной памяти вашего компьютера в Windows 11 и как узнать свой MAC-адрес в Windows 11. Лучшие на сегодняшний день беспроводные наушники Sony WF-1000XM4. сделки
![]()






