Как отключить и заменить приложение «Камера iPhone», чтобы избежать случайных срабатываний
Apple упростила быструю фотосъемку на iPhone: проведите пальцем влево по экрану блокировки, и появится приложение «Камера». (Вы также можете настроить отображение значка камеры на экране блокировки в Настройки > Сири и Поиск > Камераа затем нажмите переключатель для Показать на главном экране. И вы также можете провести пальцем, чтобы открыть Центр управления, и коснуться значка камеры, если вы включили его в Настройки > Центр управления.)
Но что, если вы хотите затруднить срабатывание камеры, особенно после того, как вы сделали слишком много фотографий подкладки своего кармана? Например, недавно я сделал потрясающую серию снимков ворса во время посещения Версальского дворца во Франции.
Apple не предлагает (пока) возможность отключить использование камеры только на экране блокировки. Вместо этого это предложение по принципу «все или ничего»: вы можете либо сделать полностью невозможным использование приложения «Камера» на своем iPhone, либо оно должно быть доступно везде.
Если вы считаете сценарий блокировки экрана невыносимым, вы можете использовать набор инструментов Apple, чтобы отключить приложение «Камера», а затем вместо этого запустить стороннее приложение камеры. Вот как это сделать.
Сначала отключите приложение «Камера» с помощью «Экранного времени»:
- Идти к Настройки > Экранное время.
- Если он еще не включен, следуйте инструкциям, чтобы включить его для себя (а не для ребенка, использующего телефон).
- В Экранном времени перейдите к Контент и ограничения конфиденциальностидавать возможность Контент и ограничения конфиденциальностикран Разрешенные приложенияи отключить Камера.
- Нажмите Назад ссылку вверху, чтобы изменения вступили в силу.
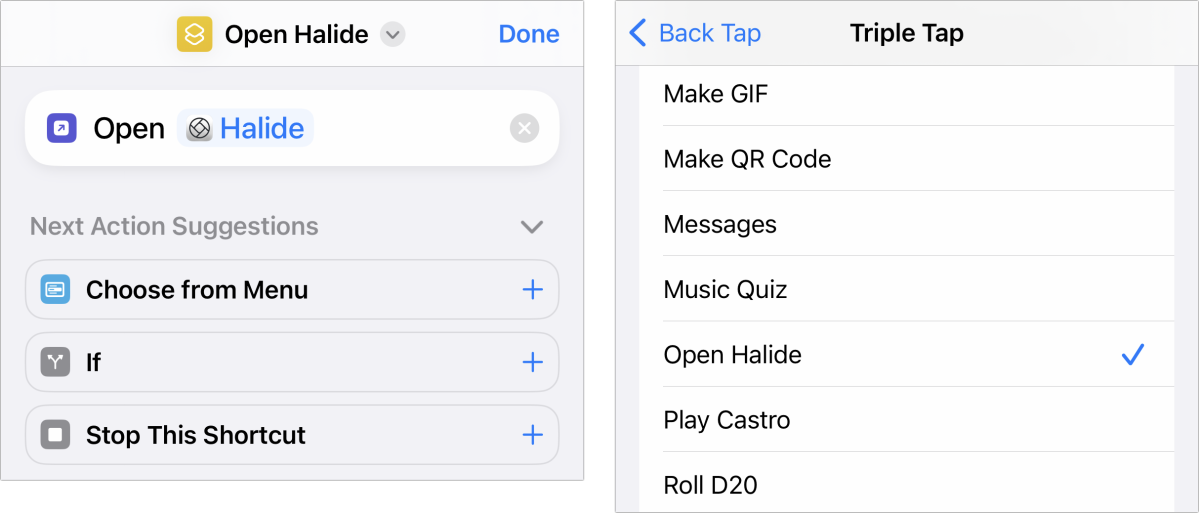
Настройте ярлык для стороннего приложения камеры, а затем используйте специальные возможности, чтобы активировать его с помощью обратных касаний.
Литейный завод
Затем, после установки выбранного вами приложения для камеры, например Halide, выполните следующие действия:
- Откройте приложение «Ярлыки».
- Коснитесь значка плюса (+) в правом верхнем углу, чтобы создать новый ярлык.
- В окне действий коснитесь Открыть приложение. (Если оно не появляется, введите «Открыть приложение» в поле поиска внизу.)
- Коснитесь сине-серой ссылки на приложение в действии «Открыть приложение».
- Выберите Halide (или другое приложение).
- Коснитесь стрелки раскрывающегося списка рядом с названием «Открыть приложение» в верхней части экрана, коснитесь Переименоватьи дайте ярлыку узнаваемое имя, например «Открыть галоид».
- Кран Сделанный.
- Идти к Настройки > Доступность > Трогать > Назад Нажмите > Двойное нажатие или Тройной тап. Этот триггер специальных возможностей позволяет дважды или трижды коснуться задней панели телефона, чтобы вызвать действие, которое включает в себя ярлыки.
- Выберите «Открыть Halide» из списка ярлыков.
Теперь, когда вы хотите сделать снимок, вам нужно либо разбудить телефон, нажав на экран, либо разблокировать телефон, а затем дважды или трижды нажать, в зависимости от того, какой ярлык вы назначили.
Эта статья о Mac 911 является ответом на вопрос, заданный читателем Macworld Полом.
Спросите Mac 911
Мы составили список вопросов, которые нам задают чаще всего, вместе с ответами и ссылками на столбцы: прочтите наш супер FAQ, чтобы узнать, охвачен ли ваш вопрос. Если нет, мы всегда ищем новые проблемы для решения! Отправьте свое письмо по адресу mac911@macworld.com, включая снимки экрана, если это необходимо, и укажите, хотите ли вы, чтобы ваше полное имя использовалось. Не на каждый вопрос будет дан ответ, мы не отвечаем на электронные письма и не можем дать прямой совет по устранению неполадок.





