Как настроить режим ожидания в iOS 17
Режим ожидания — одна из самых больших новых функций iOS 17, позволяющая заряжающемуся iPhone действовать как интеллектуальный дисплей. Теперь, когда доступна общедоступная бета-версия iOS 17, вы можете попробовать ее сами, но Apple не объясняет доступные параметры, которые помогут вам настроить режим ожидания. Есть два способа изменить внешний вид режима ожидания. Первый находится в меню «Настройки», а второй — в активном режиме ожидания. Мы рассмотрим оба здесь, чтобы вы могли полностью контролировать интерфейс в стиле интеллектуального дисплея, будь то прямо сейчас или позже в этом году, когда стабильная версия iOS 17 будет выпущена для совместимых iPhone.
Как настроить режим ожидания в iOS 17
- Откройте раздел «Режим ожидания» основного приложения «Настройки».
- Отрегулируйте переключатели настроек по мере необходимости
- При включенном режиме ожидания проведите пальцем влево и вправо или вверх и вниз, чтобы изменить содержимое экрана.
Читайте подробные инструкции и иллюстрации
1. Откройте раздел «Ожидание» основного приложения «Настройки».
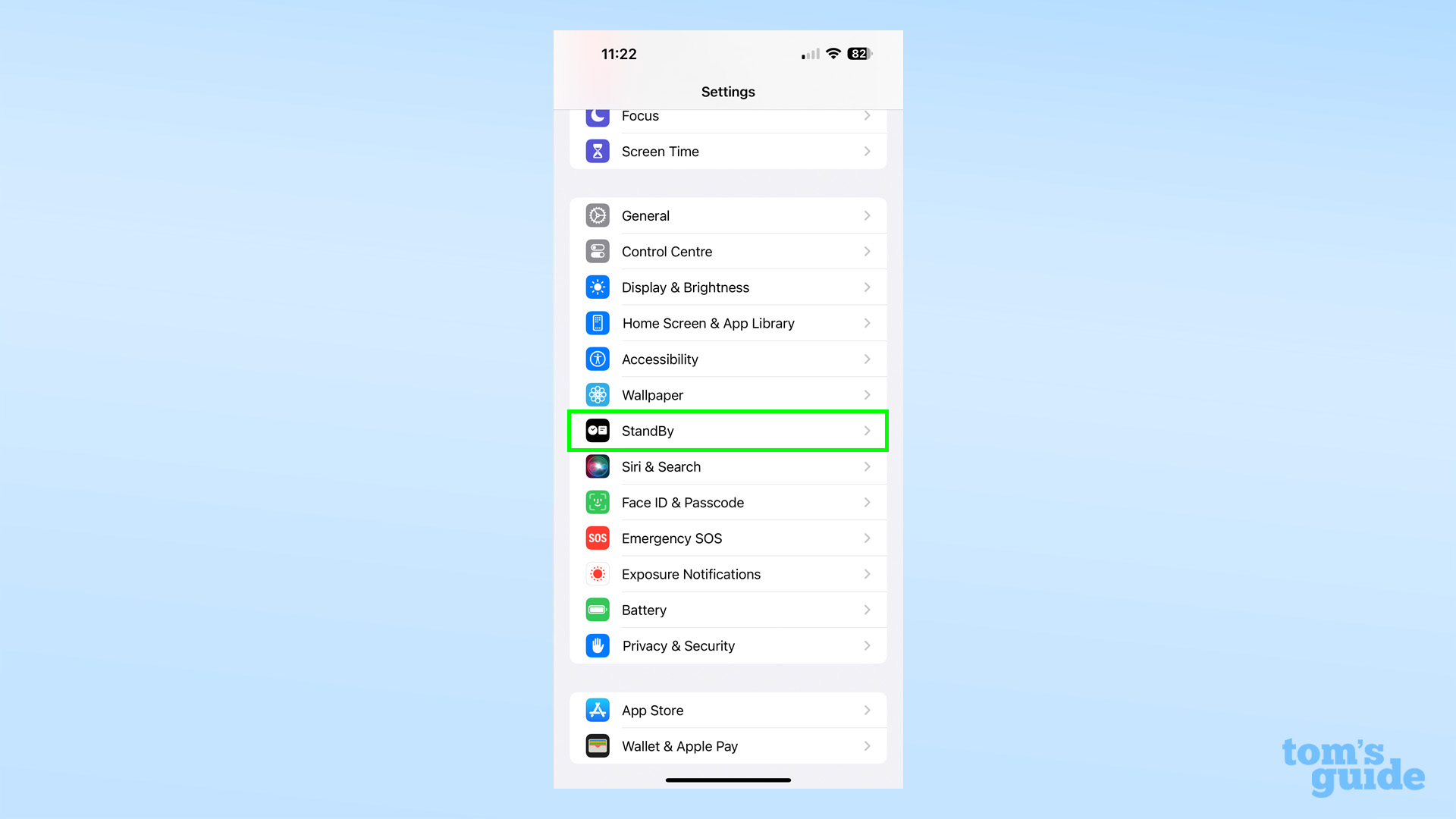
(Изображение: © Tom’s Guide) В большом блоке опций, расположенном недалеко от верхней части страницы приложения «Настройки», появился новый заголовок «Режим ожидания».
2. При необходимости отрегулируйте переключатели настроек.
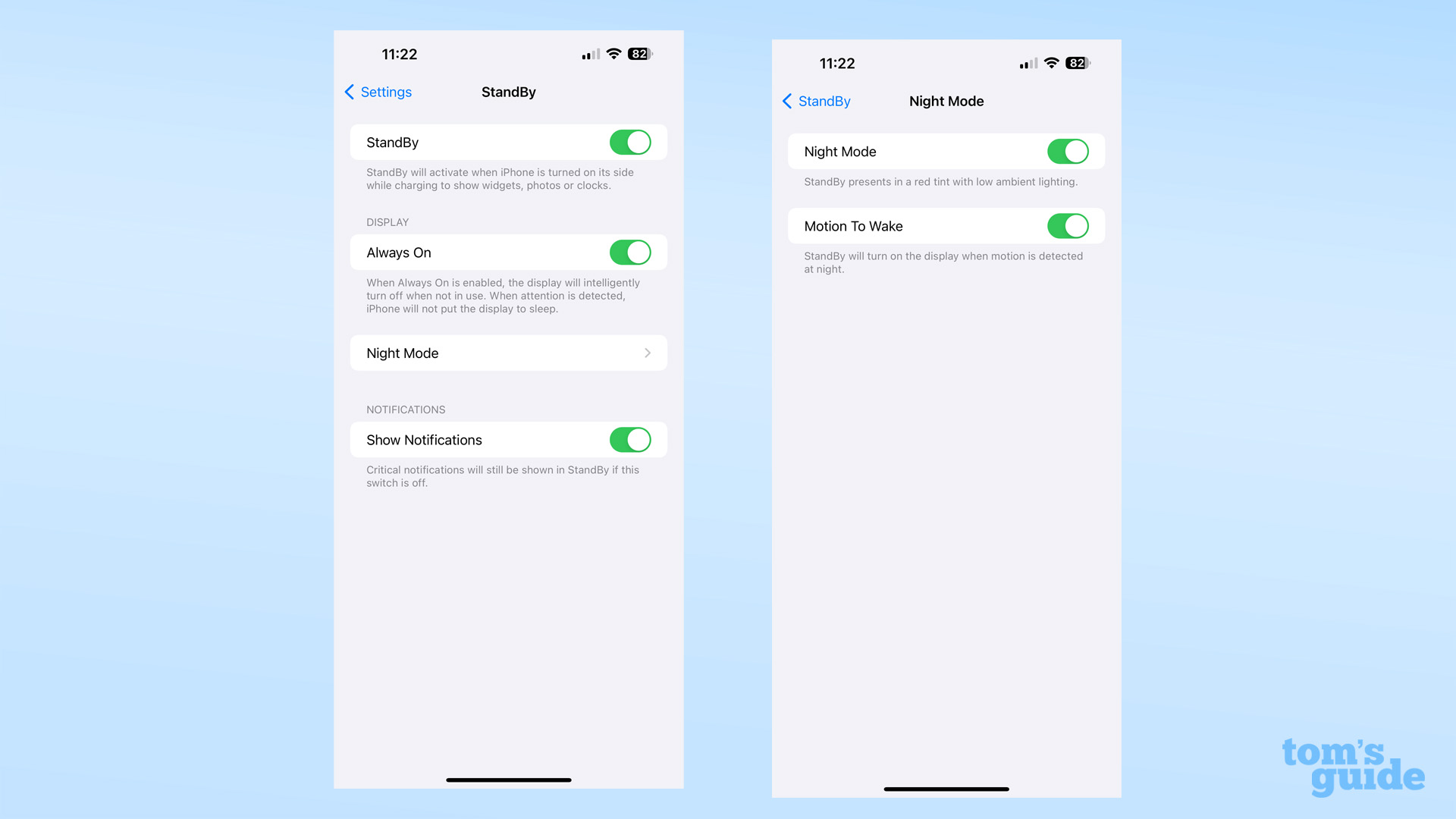
(Изображение: © Tom’s Guide) Здесь вы можете включить или отключить режим ожидания, независимо от того, использует ли он дисплей Always On (на данный момент только для iPhone 14 Pro и Pro Max) и показывает ли он ваши уведомления. В ночном режиме вы можете включить красную подсветку дисплея в ночное время и автоматическое пробуждение при обнаружении движения, которое отобразит основной дисплей.
3. В режиме ожидания проведите пальцем влево и вправо или вверх и вниз, чтобы изменить содержимое экрана.
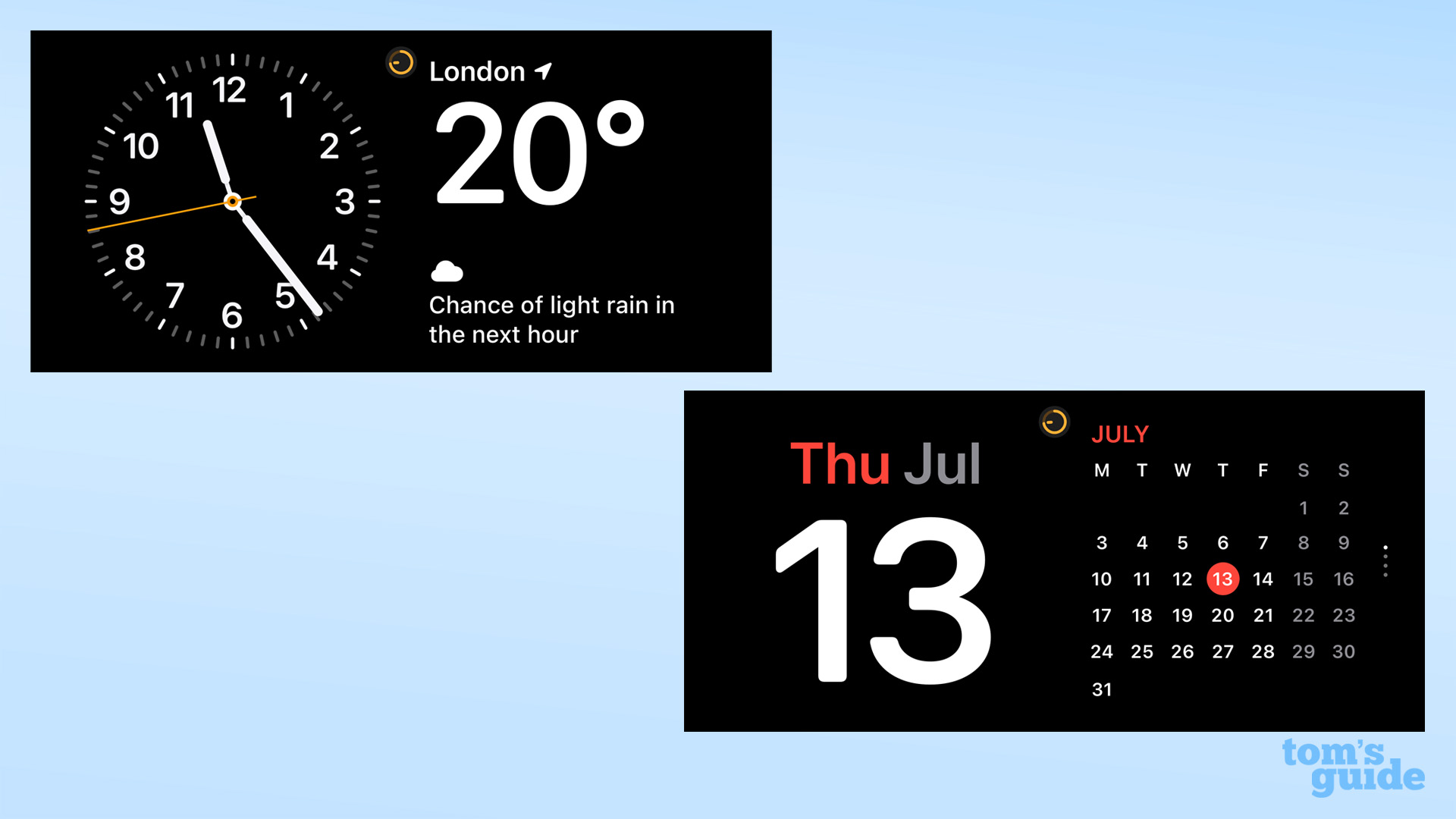
(Изображение: © Tom’s Guide) Включите режим ожидания, зарядив iPhone (проводным или беспроводным способом) и повернув дисплей горизонтально. Отсюда вы можете изменить то, что отображается на вашем экране, при этом iPhone запоминает, какой экран вы использовали последним между сеансами ожидания. вызвать экраны Виджеты, Фото и Часы. Экран виджетов (выше) можно найти, проведя пальцем влево от других экранов. Он содержит два разных типа часов, а также биржевой трекер, день и дату в левом столбце, а также погоду, напоминания и либо виджет месяца, либо виджет «Сегодня» для вашего календаря. Вы можете проводить пальцем вверх и вниз, чтобы переключаться между ними, чтобы показать предпочитаемые виджеты, хотя в настоящее время вы не можете изменить их положение или предлагаемые приложения.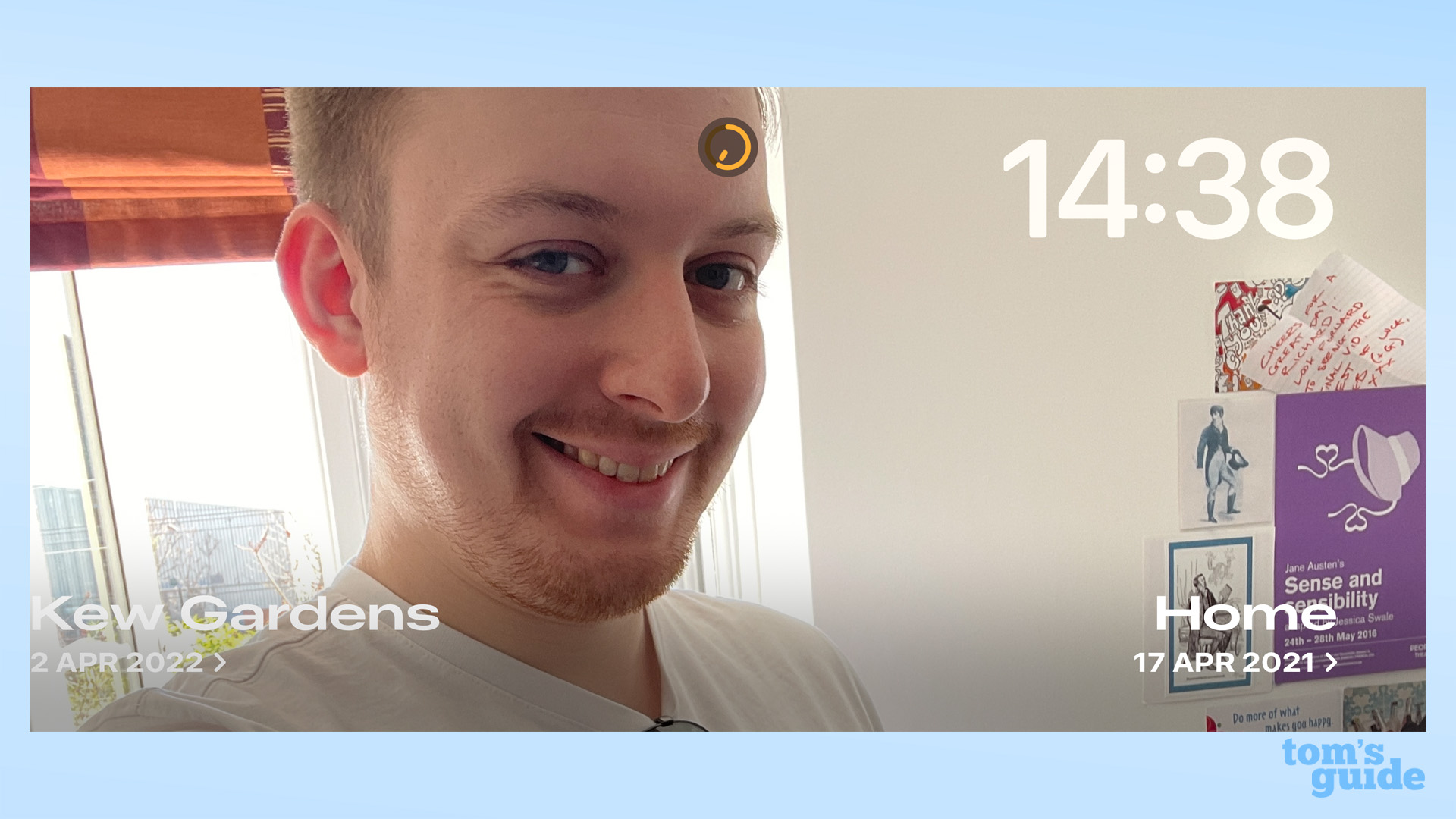 Вы найдете экран «Фото», проведя пальцем влево от экрана «Часы» или вправо от экрана «Виджеты». Это автоматически показывает фотографии из случайно выбранных альбомов в вашем приложении «Фотографии», анимируя и переходя между ними. Вы все еще можете видеть время в этом представлении, но оно гораздо менее заметно.
Вы найдете экран «Фото», проведя пальцем влево от экрана «Часы» или вправо от экрана «Виджеты». Это автоматически показывает фотографии из случайно выбранных альбомов в вашем приложении «Фотографии», анимируя и переходя между ними. Вы все еще можете видеть время в этом представлении, но оно гораздо менее заметно.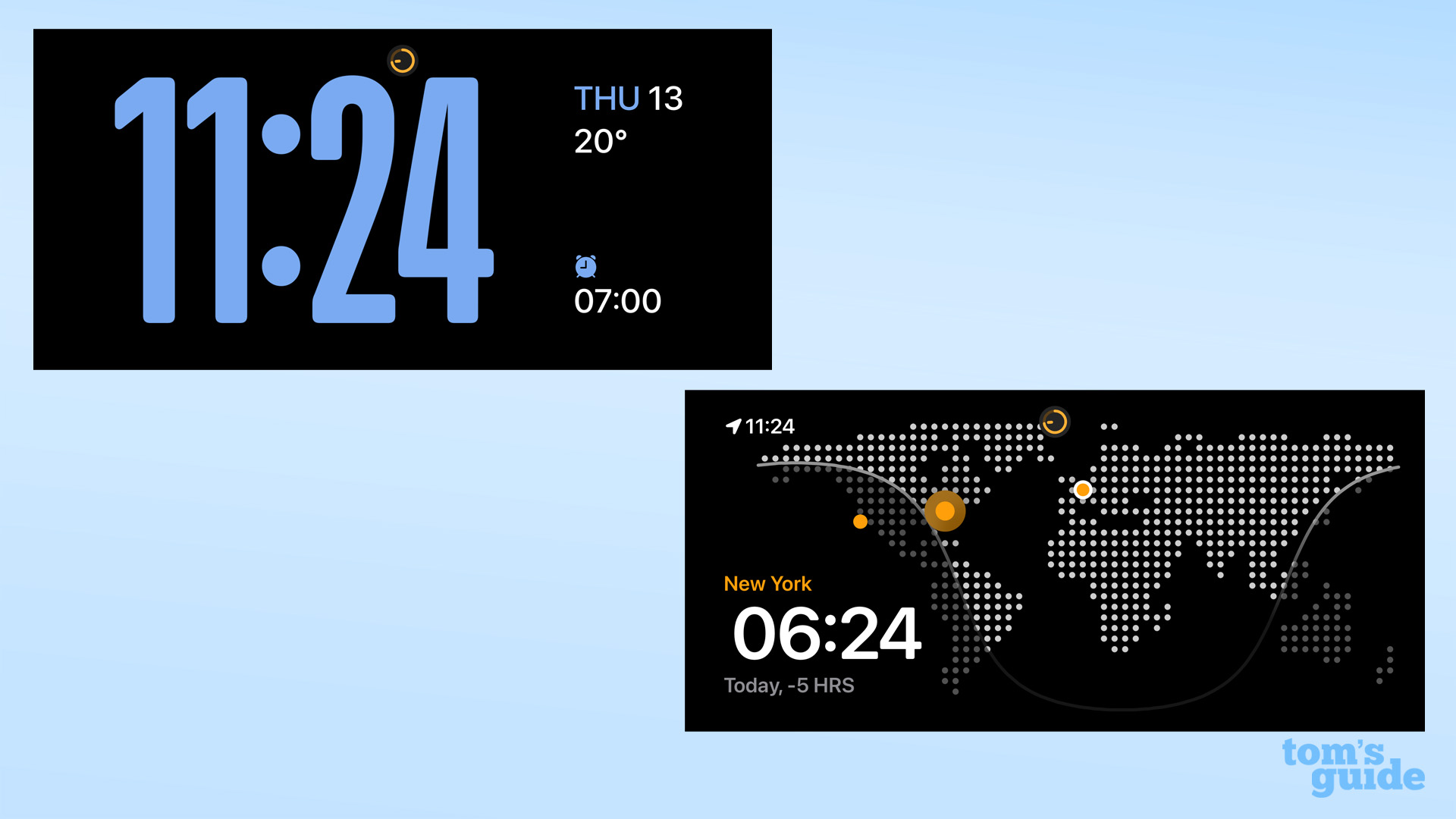 Проведите вправо до упора, чтобы перейти к экрану часов. Вы можете выбрать один из пяти различных типов часов, в том числе те, которые отображают день и дату, а также время, а также мировые часы, которые позволяют отображать разное время в зависимости от местоположений, которые вы добавили в приложение «Часы». Ознакомьтесь с нашей версией iOS 17. бета-версия, если вы хотите получить более подробную информацию о том, что будет на вашем iPhone в конце этого года, или прямо сейчас, если вы подпишитесь на общедоступную бета-версию iOS 17. Если вы ищете некоторые советы по iPhone, вы можете воспользоваться Теперь ознакомьтесь с нашими руководствами о том, как создавать и открывать zip-файлы на iPhone, как удалить фон с фотографии на iPhone или как идентифицировать любую песню на iPhone.
Проведите вправо до упора, чтобы перейти к экрану часов. Вы можете выбрать один из пяти различных типов часов, в том числе те, которые отображают день и дату, а также время, а также мировые часы, которые позволяют отображать разное время в зависимости от местоположений, которые вы добавили в приложение «Часы». Ознакомьтесь с нашей версией iOS 17. бета-версия, если вы хотите получить более подробную информацию о том, что будет на вашем iPhone в конце этого года, или прямо сейчас, если вы подпишитесь на общедоступную бета-версию iOS 17. Если вы ищете некоторые советы по iPhone, вы можете воспользоваться Теперь ознакомьтесь с нашими руководствами о том, как создавать и открывать zip-файлы на iPhone, как удалить фон с фотографии на iPhone или как идентифицировать любую песню на iPhone.
Еще из Путеводителя Тома
Лучшие на сегодня предложения Apple AirPods Pro 2-го поколения






