Как установить приложения для Android на Windows 11
Хотите запускать приложения Android в Windows 11? Конечно, да, и мы здесь, чтобы показать вам, как это сделать. Одной из самых интересных функций Windows 11, когда она была анонсирована, была возможность как устанавливать, так и запускать приложения Android. Это было невозможно сделать при выпуске, но это стало доступно относительно быстро. Как это работает? По сути, благодаря сотрудничеству между Microsoft и Amazon. Приложения для Android, которые вы можете загрузить в Windows 11, поставляются через магазин приложений Amazon. К сожалению, это означает, что выбор не так велик — в вашем распоряжении не будет всего Play Store. Тем не менее, если вы хотите быстро поиграть в Subway Surfers на своем ПК, вам не нужно доставать свой телефон. Вам нужно будет установить некоторое базовое программное обеспечение, прежде чем вы сможете запускать приложения Android на своем ПК с Windows 11. Это означает, что требуется некоторое время, чтобы все настроить. Однако после того, как вы закончите, установка приложений Android на ПК будет такой же простой, как и на вашем смартфоне или планшете. Итак, давайте приступим к делу. Вот как установить приложения для Android в Windows 11.Примечание. В настоящее время это доступно только для пользователей Windows из США.Если вы думаете об обновлении своего ПК, мы сравнили ряд лучших ноутбуков с Windows, лучших компьютеров и лучших моноблоков на рынке, чтобы помочь вам сделать правильный выбор. Обязательно прочтите их после того, как закончите здесь.
Как установить приложения для Android на Windows 11
1. Откройте Microsoft Store, введя «Магазин» в меню «Пуск» и щелкнув его.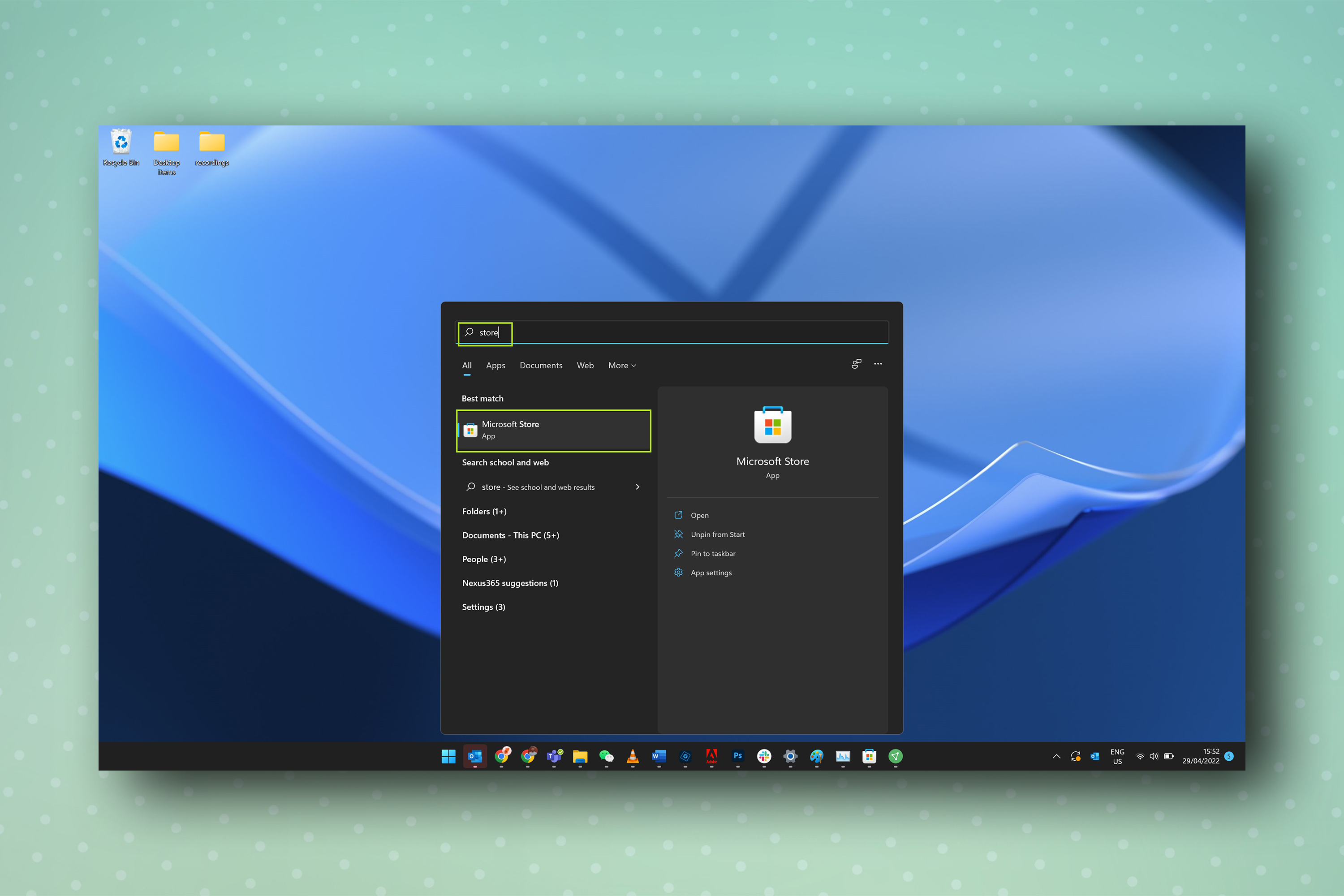 2. Найдите «Amazon Appstore» и щелкните его, когда он появится, затем нажмите «Установить», чтобы установить магазин Amazon. Да, вы устанавливаете магазин приложений из магазина приложений — очень мета.
2. Найдите «Amazon Appstore» и щелкните его, когда он появится, затем нажмите «Установить», чтобы установить магазин Amazon. Да, вы устанавливаете магазин приложений из магазина приложений — очень мета.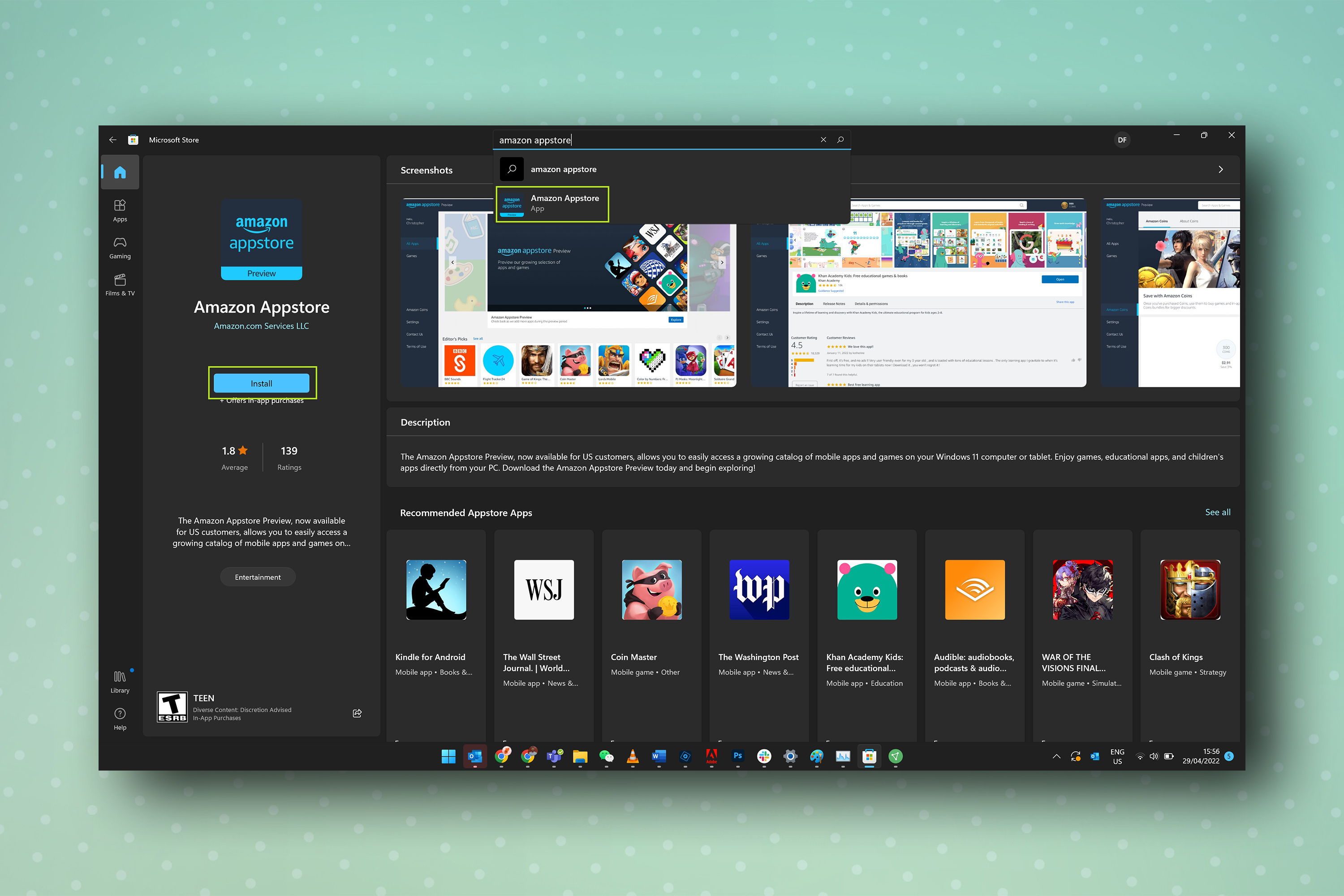 3. После нажатия «Установить» вам будет предложено установить подсистему Windows для Android, которая представляет собой базовое программное обеспечение, позволяющее приложениям Android работать на вашем ПК. Нажмите на первые два приглашения (Настройка; Загрузка), чтобы начать процесс, и подождите, пока он загрузится.
3. После нажатия «Установить» вам будет предложено установить подсистему Windows для Android, которая представляет собой базовое программное обеспечение, позволяющее приложениям Android работать на вашем ПК. Нажмите на первые два приглашения (Настройка; Загрузка), чтобы начать процесс, и подождите, пока он загрузится.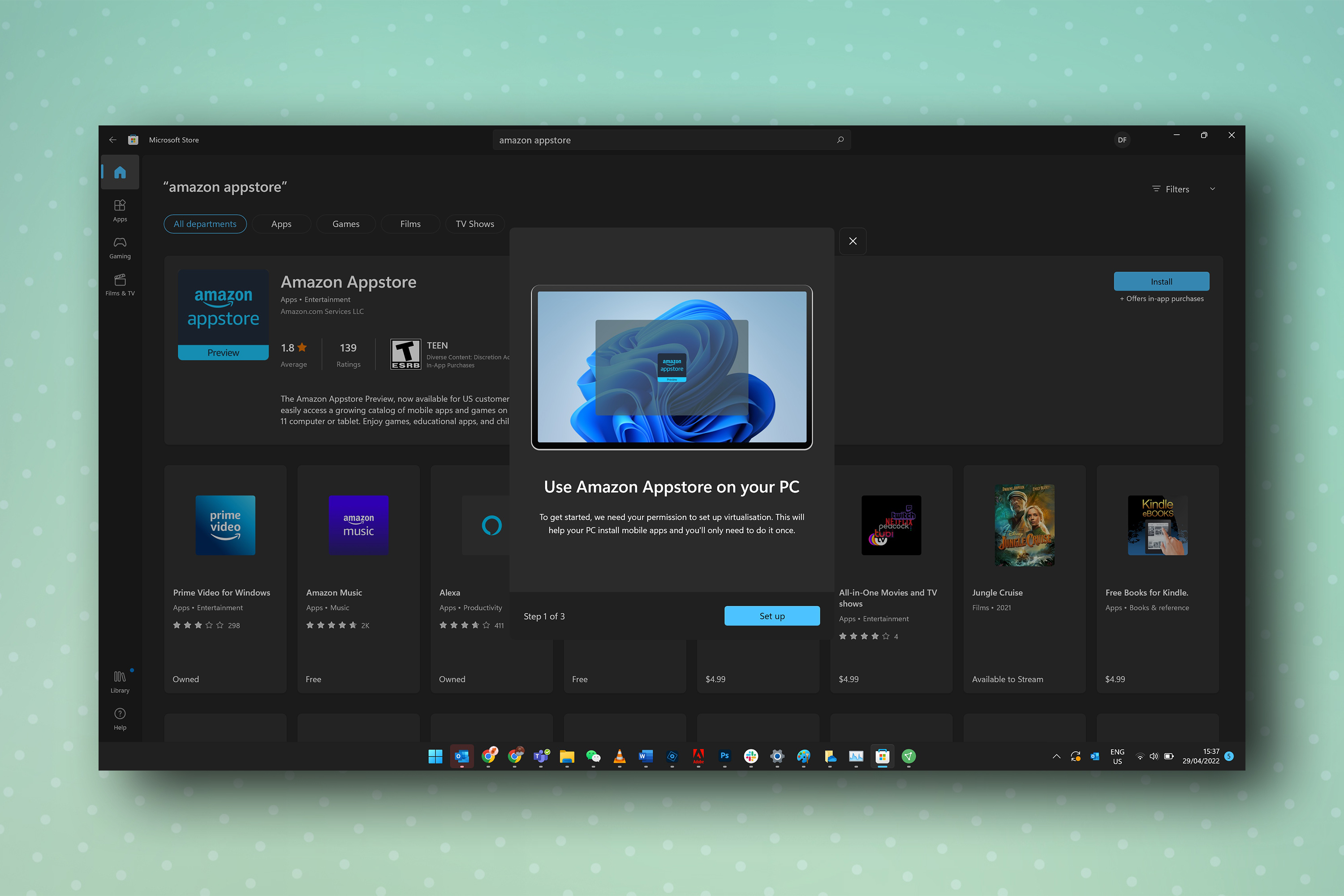 4. После завершения загрузки программного обеспечения нажмите «Далее», и вам будет предложено перезагрузить компьютер. Если вы готовы, нажмите «Перезагрузить».
4. После завершения загрузки программного обеспечения нажмите «Далее», и вам будет предложено перезагрузить компьютер. Если вы готовы, нажмите «Перезагрузить».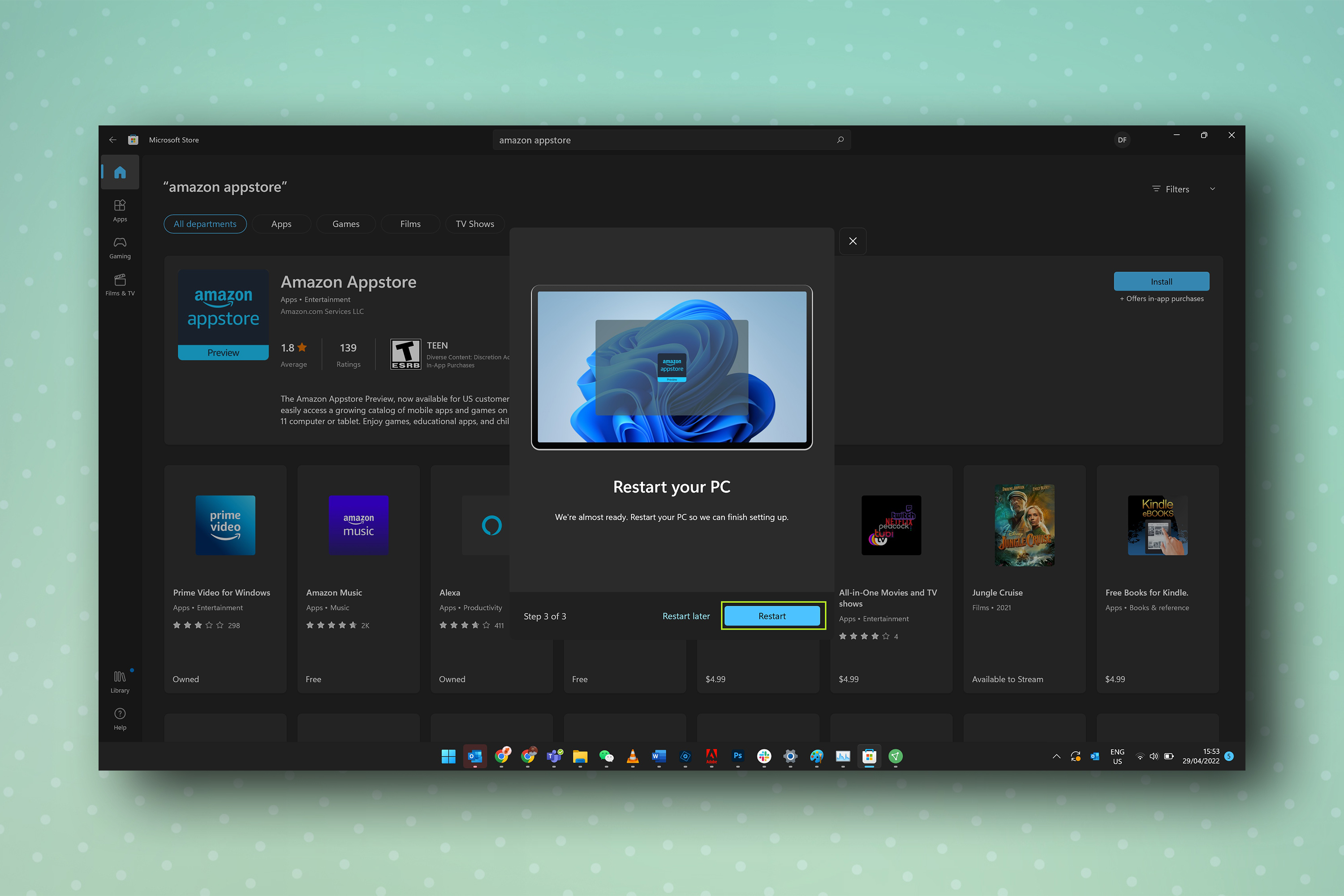 5. После перезагрузки ПК Amazon Appstore должен открыться автоматически. Если нет, откройте его вручную, найдя его в меню «Пуск». После открытия войдите в систему, используя данные своей учетной записи Amazon, или создайте учетную запись Amazon, если у вас ее еще нет.
5. После перезагрузки ПК Amazon Appstore должен открыться автоматически. Если нет, откройте его вручную, найдя его в меню «Пуск». После открытия войдите в систему, используя данные своей учетной записи Amazon, или создайте учетную запись Amazon, если у вас ее еще нет.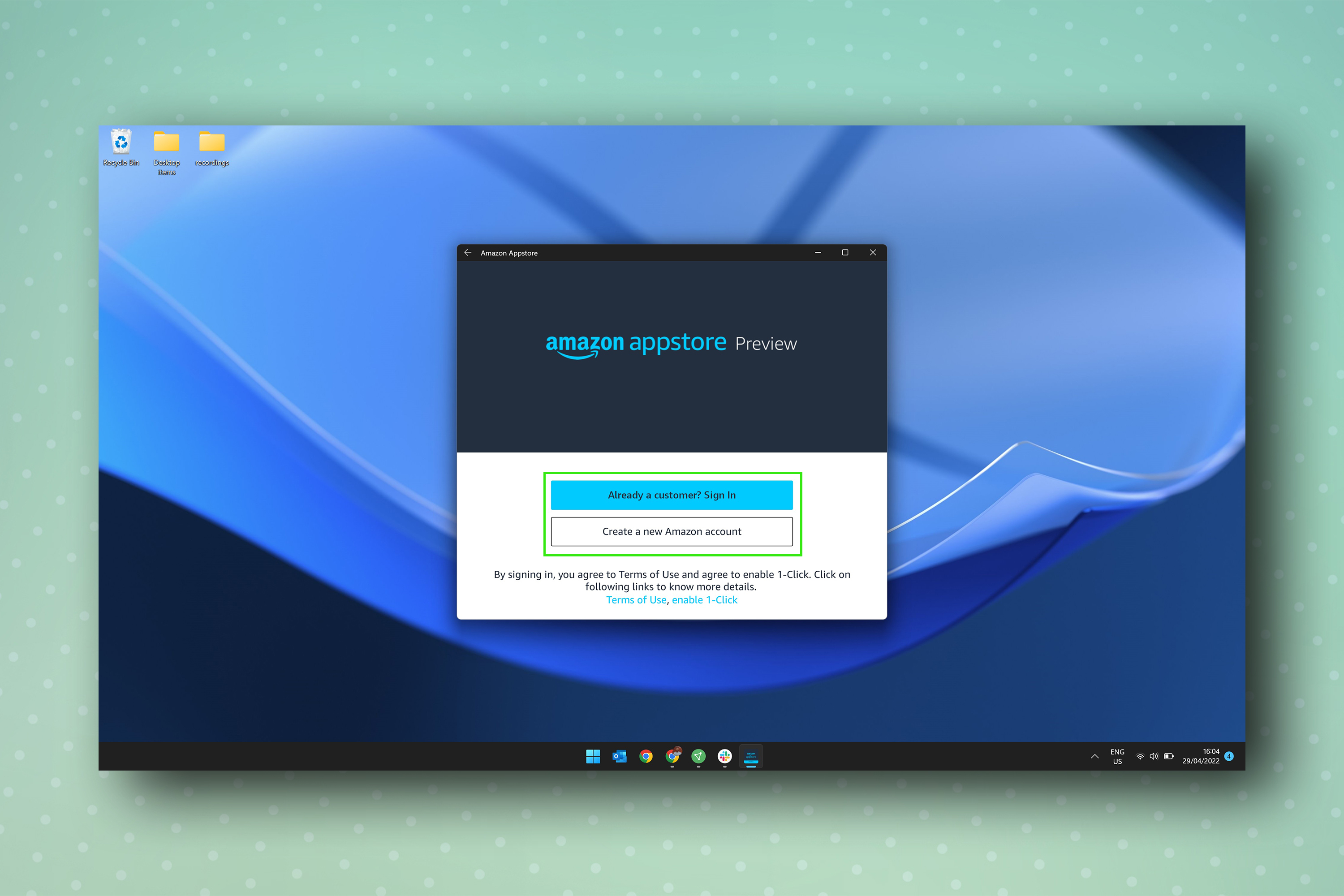 6. Теперь вам будет представлен (по общему признанию небольшой) список доступных приложений, а также вы можете искать в библиотеке, используя панель вверху. Найдя приложение, которое хотите установить, выберите «Получить» под плиткой приложения, а затем нажмите «Загрузить».
6. Теперь вам будет представлен (по общему признанию небольшой) список доступных приложений, а также вы можете искать в библиотеке, используя панель вверху. Найдя приложение, которое хотите установить, выберите «Получить» под плиткой приложения, а затем нажмите «Загрузить».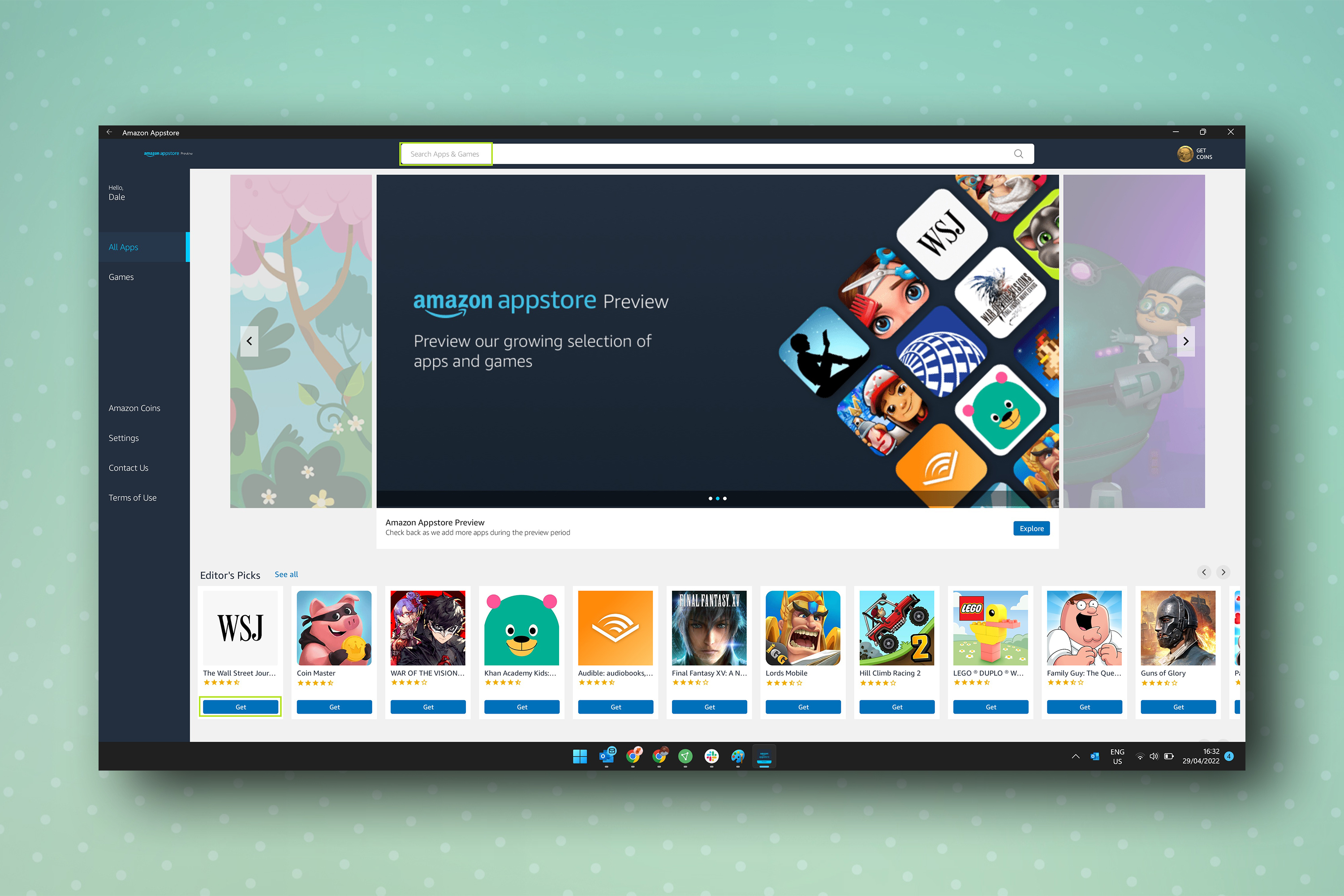 7. После установки приложения его можно открыть, нажав кнопку «Открыть» под его записью в Amazon Appstore или найдя его в меню «Пуск».
7. После установки приложения его можно открыть, нажав кнопку «Открыть» под его записью в Amazon Appstore или найдя его в меню «Пуск».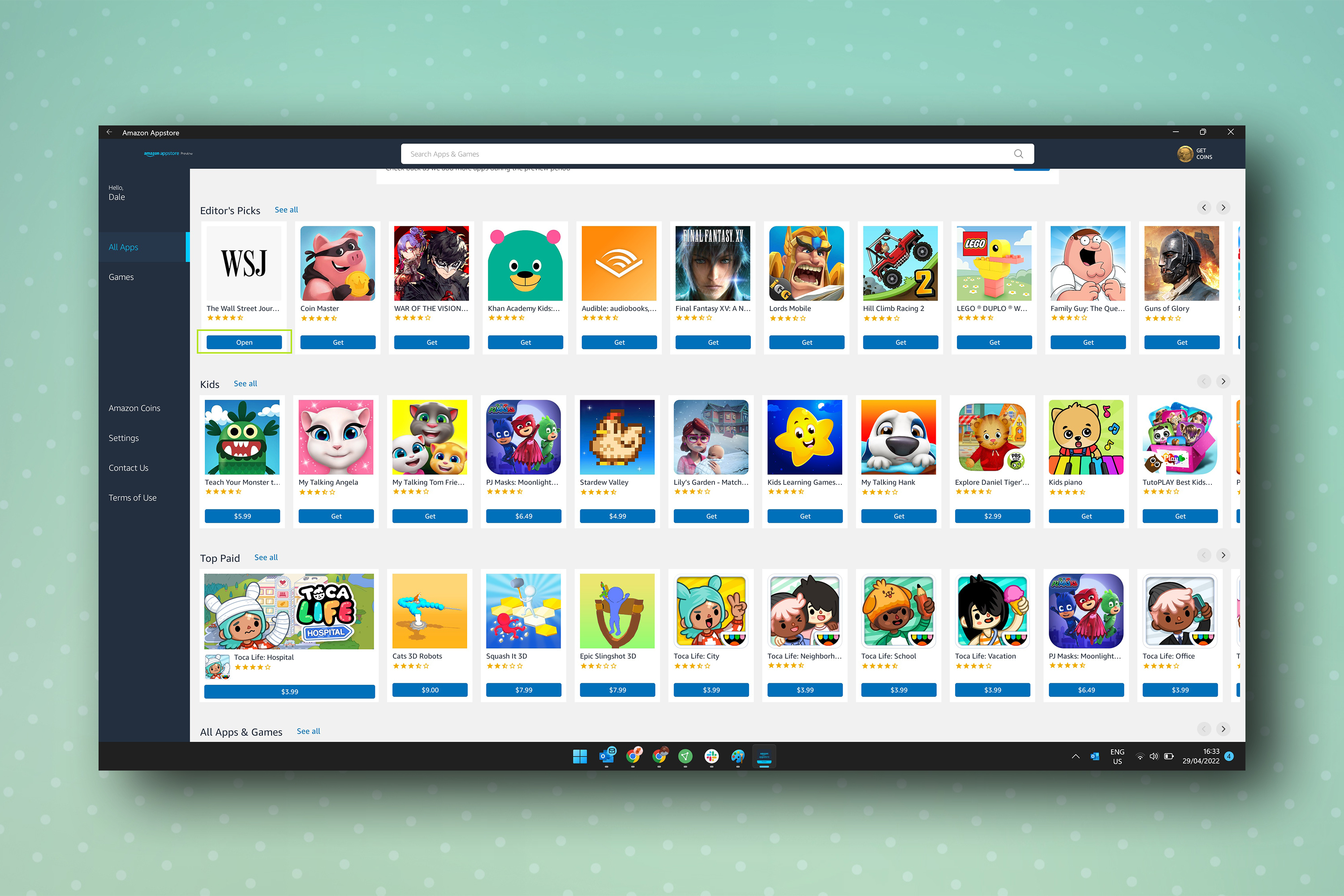 Вот и все. Будем надеяться, что со временем Amazon добавит более вдохновляющий выбор в свой магазин приложений для Windows, поскольку в настоящее время выбор, мягко говоря, ничтожен. А пока лучшие приложения для Android остаются в резерве Play Store. Теперь, когда вы узнали, как устанавливать приложения для Android в Windows 11, вы также можете найти наши руководства о том, как перейти на Windows 11 с Windows 10 или как включить Режим бога в Windows 11 или 10 полезен. Если вас интересуют дополнительные руководства на тему Android, почему бы не прочитать наши руководства о том, как включить защищенную папку на Android, как перенести данные с Android на Android, как записать звонок на Android и как сделать запись экрана на Samsung Galaxy S22.Сегодня лучшие предложения ноутбуков
Вот и все. Будем надеяться, что со временем Amazon добавит более вдохновляющий выбор в свой магазин приложений для Windows, поскольку в настоящее время выбор, мягко говоря, ничтожен. А пока лучшие приложения для Android остаются в резерве Play Store. Теперь, когда вы узнали, как устанавливать приложения для Android в Windows 11, вы также можете найти наши руководства о том, как перейти на Windows 11 с Windows 10 или как включить Режим бога в Windows 11 или 10 полезен. Если вас интересуют дополнительные руководства на тему Android, почему бы не прочитать наши руководства о том, как включить защищенную папку на Android, как перенести данные с Android на Android, как записать звонок на Android и как сделать запись экрана на Samsung Galaxy S22.Сегодня лучшие предложения ноутбуков






