Как настроить пароли на iPhone, iPad и Mac
У паролей есть свое место, но знание того, как настроить пароли на iPhone, iPad и Mac, сделает доступ к онлайн-сервисам намного более безопасным. Хотя iOS и macOS будут предлагать вам сложные одноразовые пароли, когда вы регистрируетесь на веб-сайтах и в приложениях или пытаетесь внести изменения, ключ доступа выводит безопасность на новый уровень. При создании ключа доступа фактически создаются два ключа. Один из них хранится на вашем устройстве, а другой — на веб-сайте или в приложении. Тот, что на вашем устройстве — iPhone, iPad или Mac — не покидает это устройство. Но когда вы впоследствии входите в систему (ключи доступа используют TouchID и FaceID для авторизации), два ключа объединяются. Как только есть совпадение, вас пропускают внутрь. Это повышает безопасность несколькими способами. Во-первых, у вас есть уровень безопасности TouchID и FaceID. Во-вторых, хакеры никогда не смогут получить доступ к ключу доступа, хранящемуся на вашем устройстве. В-третьих, пароли зашифрованы. В-четвертых, каждый пароль уникален для конкретной учетной записи. Никто не мог вычислить один пароль и применить его к другому. Итак, давайте посмотрим, как настроить пароли на iPhone, iPad и Mac.Примечание: прежде чем мы начнем, убедитесь, что ваши устройства обновлены. Смотрите наши руководства по как обновить айфон, как обновить айпад или же как обновить мак.
Как настроить пароли на iPhone, iPad и Mac
Установка паролей выполняется в два этапа. Сначала вам нужно активировать пароли, затем вам нужно сгенерировать пароли. На iPhone/iPad это делается иначе, чем на Mac, но здесь мы рассмотрим все. Первым шагом является активация паролей.
1а. Активируйте пароли на iPhone или iPad
1. Запустите приложение «Настройки» и выберите «Пароли».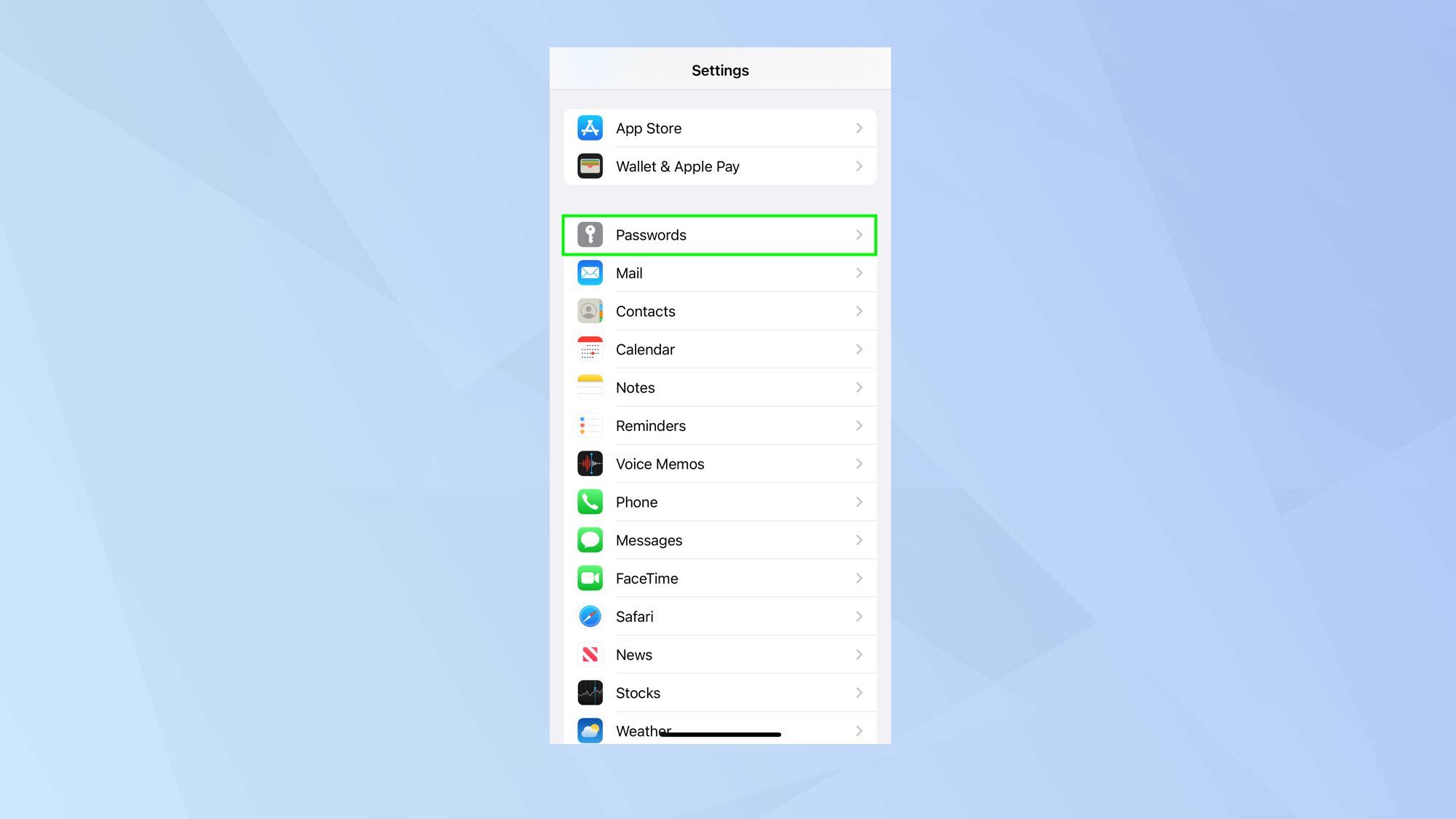 2. Выберите «Параметры пароля».
2. Выберите «Параметры пароля».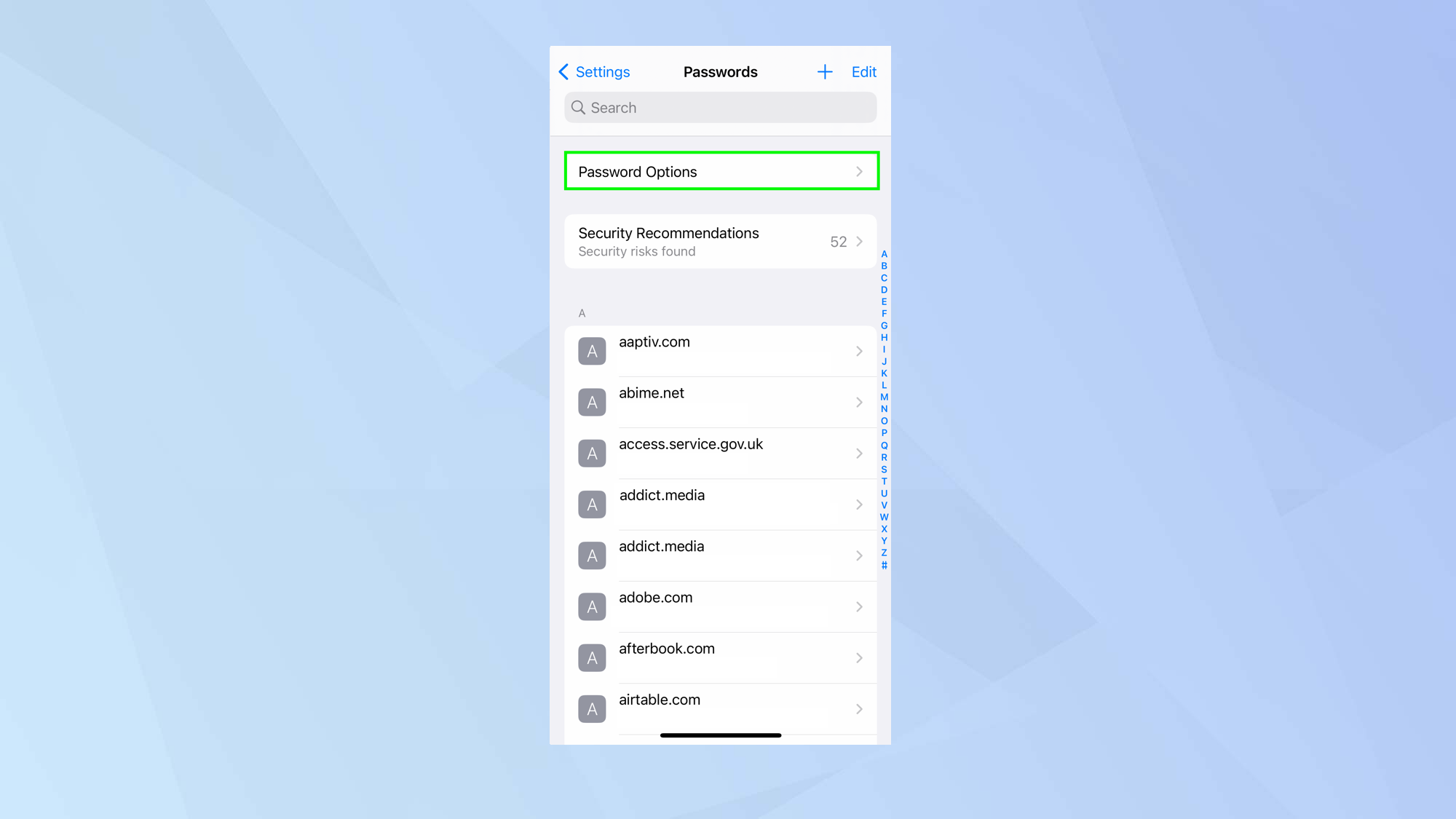 3. Включите «Автозаполнение паролей», затем нажмите «Пароли и связка ключей iCloud» (появится синяя галочка). Это позволит iOS заполнить поле пароля.
3. Включите «Автозаполнение паролей», затем нажмите «Пароли и связка ключей iCloud» (появится синяя галочка). Это позволит iOS заполнить поле пароля.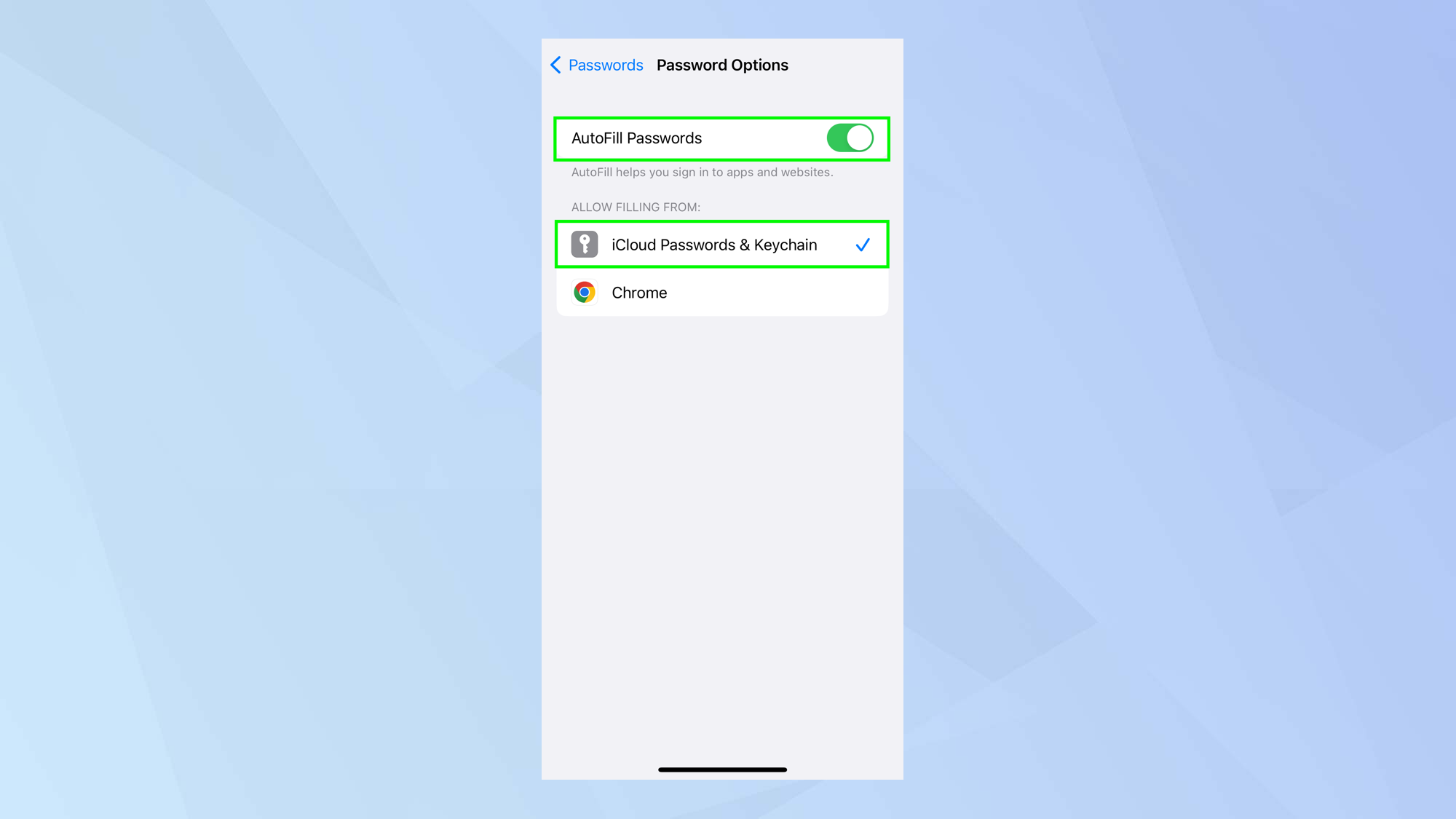
1б. Активировать пароли на Mac
1. Щелкните логотип Apple в левом верхнем углу и выберите «Системные настройки».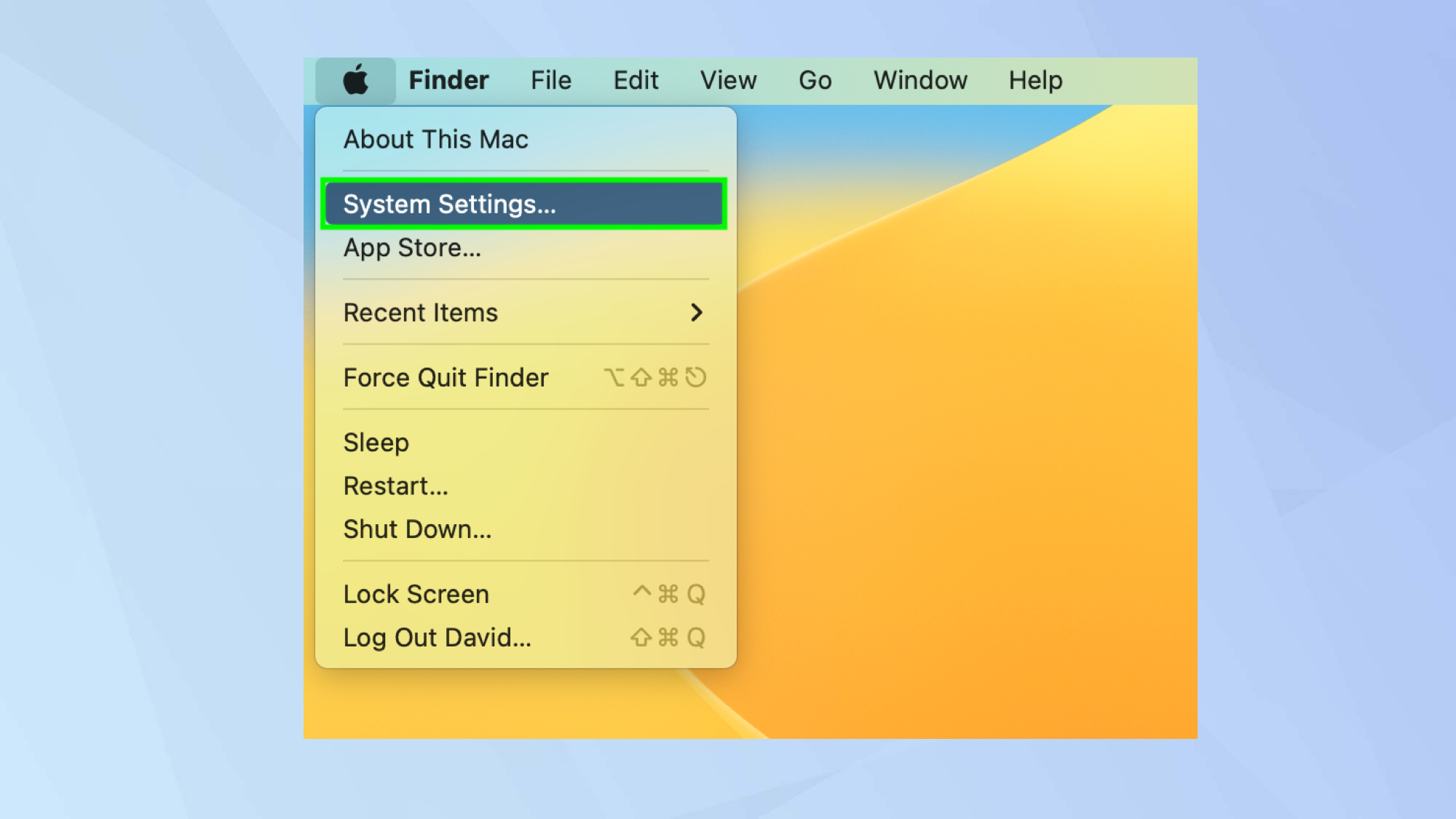 2. Щелкните свое имя в верхней части боковой панели и выберите iCloud.
2. Щелкните свое имя в верхней части боковой панели и выберите iCloud.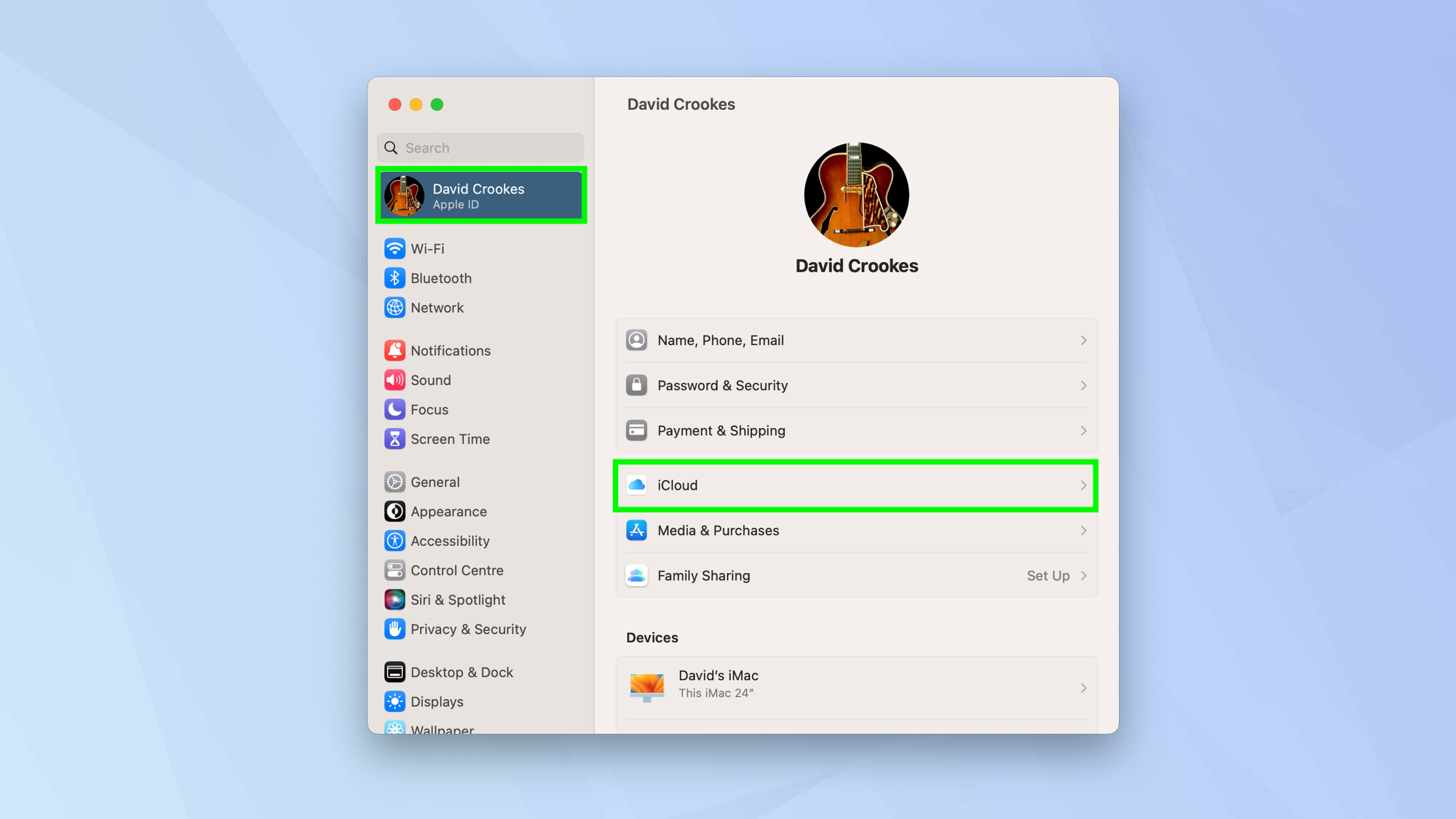 3. Включите пароль и связку ключей.
3. Включите пароль и связку ключей.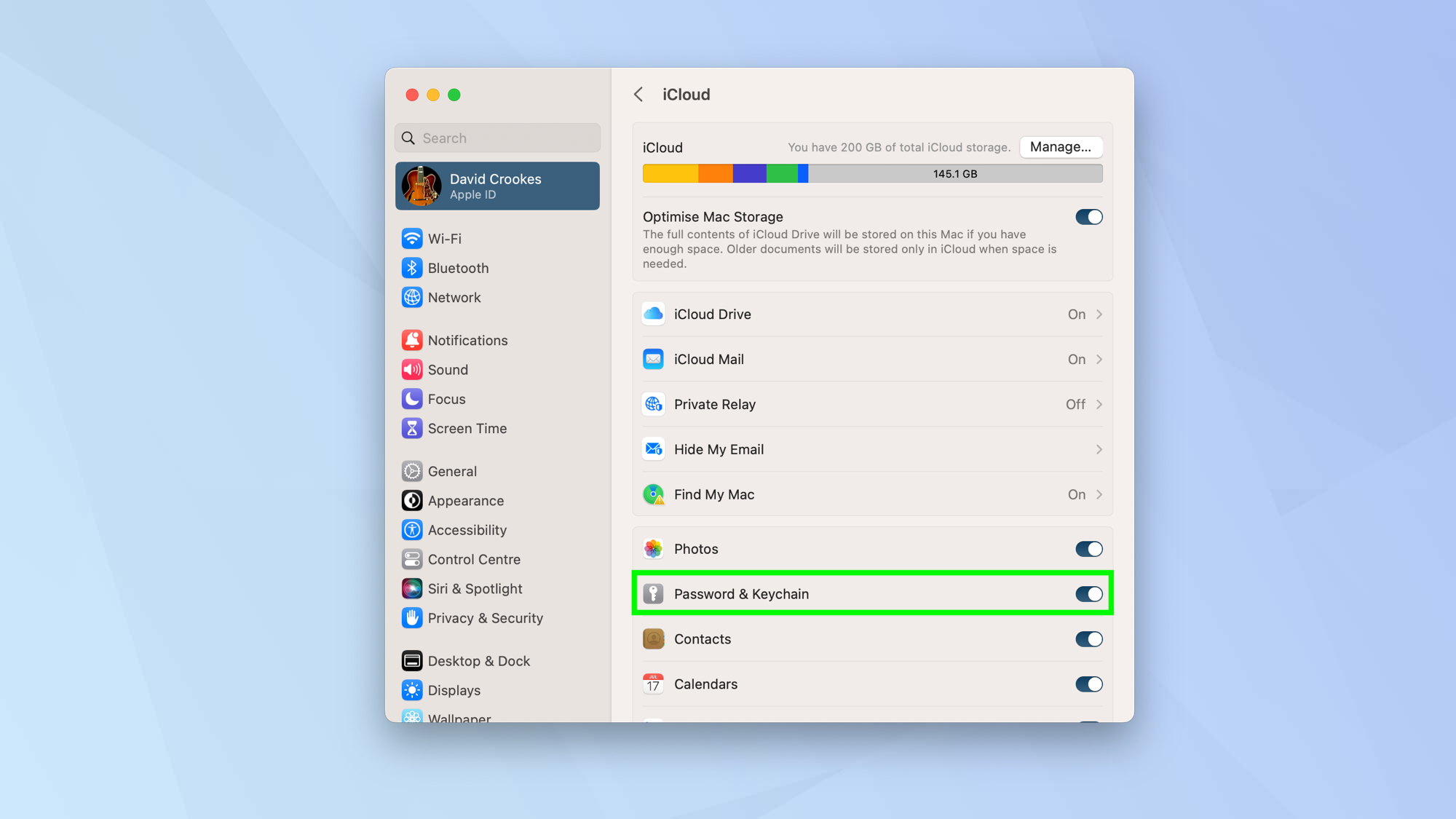
2а. Создайте новый пароль на iPhone и iPad
Чтобы создать пароль, вам нужно будет использовать поддерживающий веб-сайт или приложение. Все больше и больше из них будут использовать эту функцию, но вы действительно узнаете, только если проверите учетную запись службы или зарегистрируетесь в ней.1. Посетите вспомогательный веб-сайт или приложение и попробуйте создать учетную запись. Здесь мы используем kayak.co.uk, поэтому процесс начинается так: посетите веб-сайт, выберите вход по электронной почте, введите свой адрес электронной почты и нажмите «Продолжить».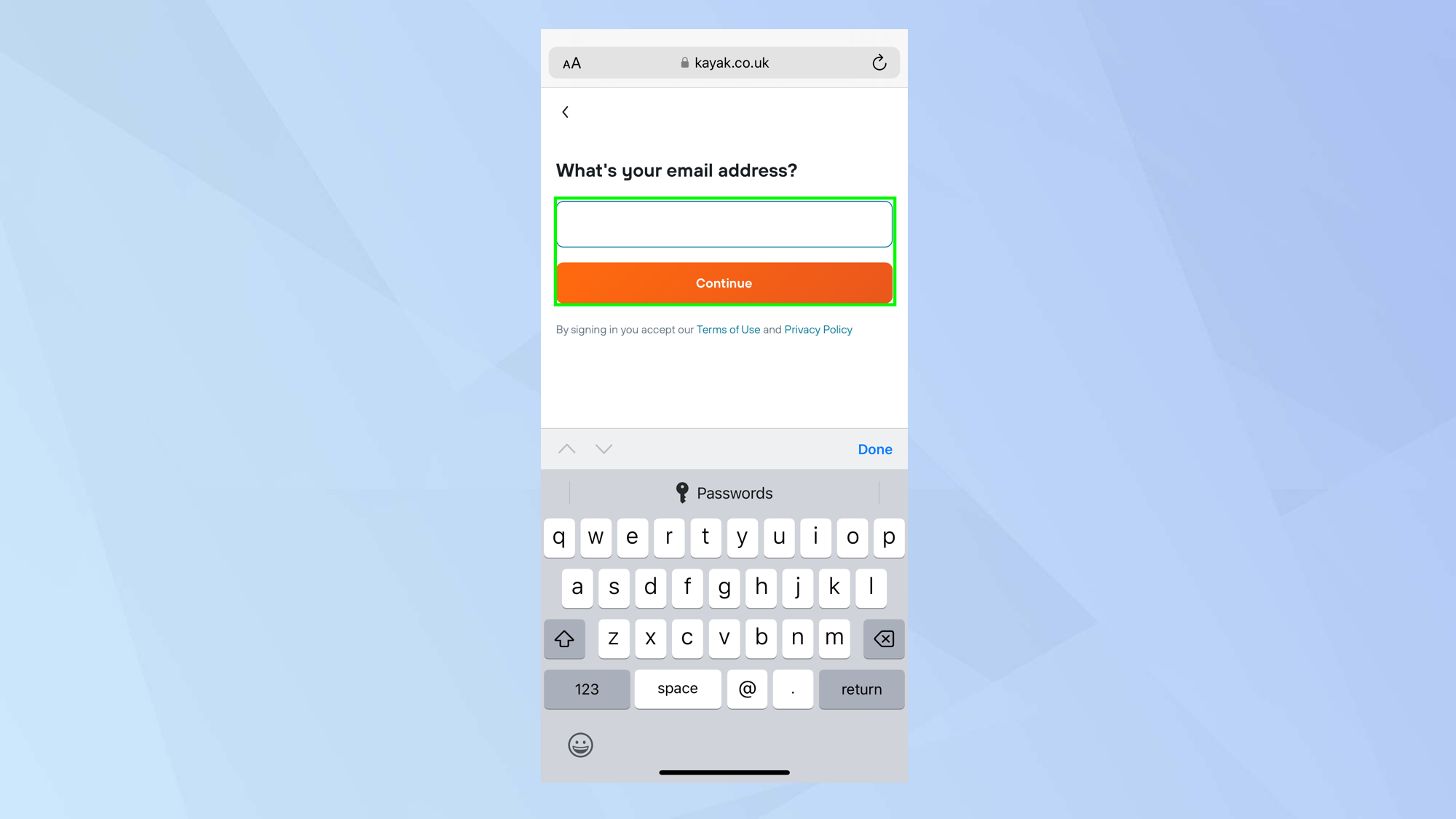 2. Опять же, в случае Kayak вам нужно будет нажать «Создать учетную запись».
2. Опять же, в случае Kayak вам нужно будет нажать «Создать учетную запись».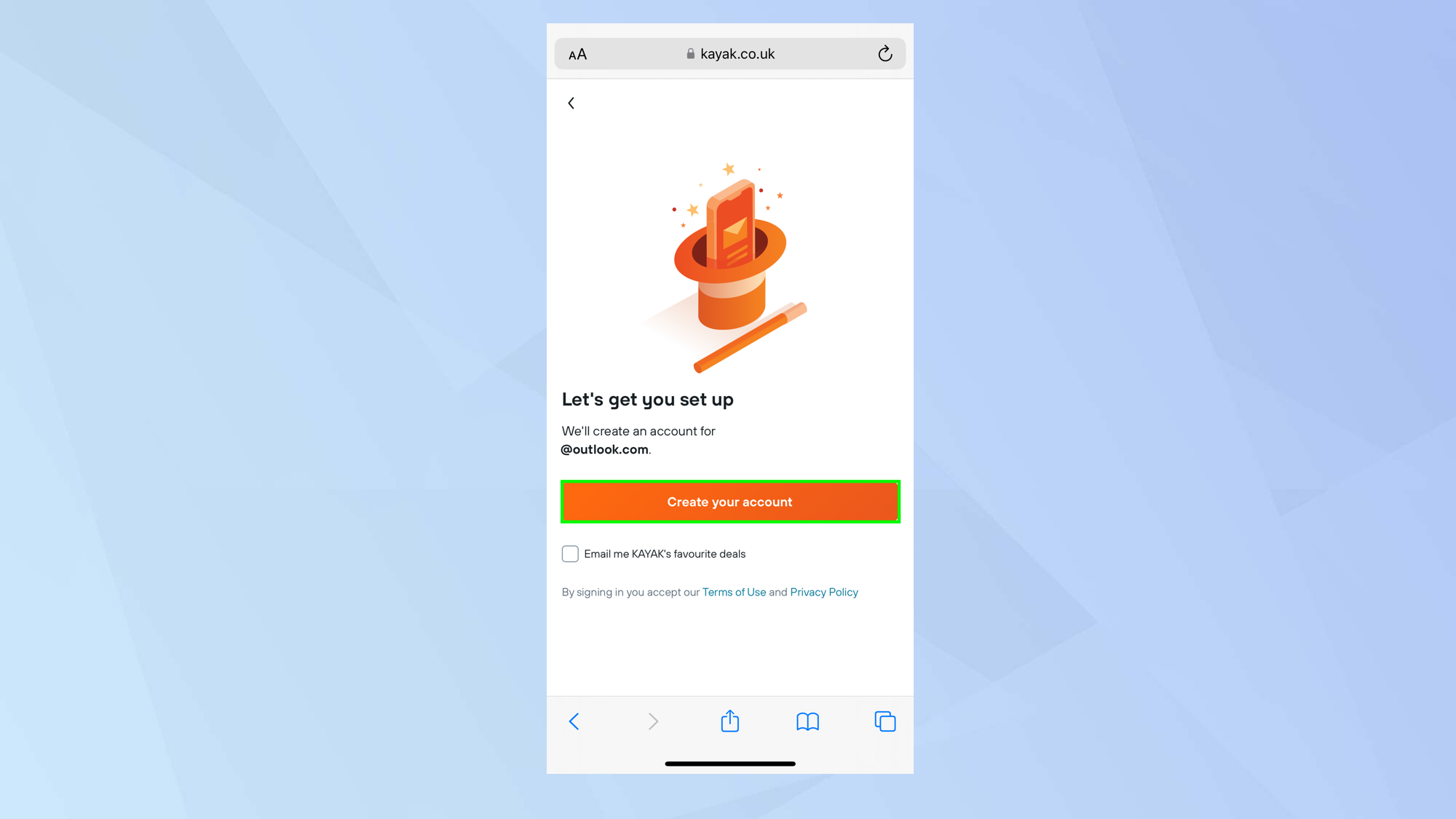 3. Когда вам будет предложено сохранить пароль для вашего адреса электронной почты, просто нажмите «Продолжить». Пароль будет создан, и вы войдете в систему.
3. Когда вам будет предложено сохранить пароль для вашего адреса электронной почты, просто нажмите «Продолжить». Пароль будет создан, и вы войдете в систему.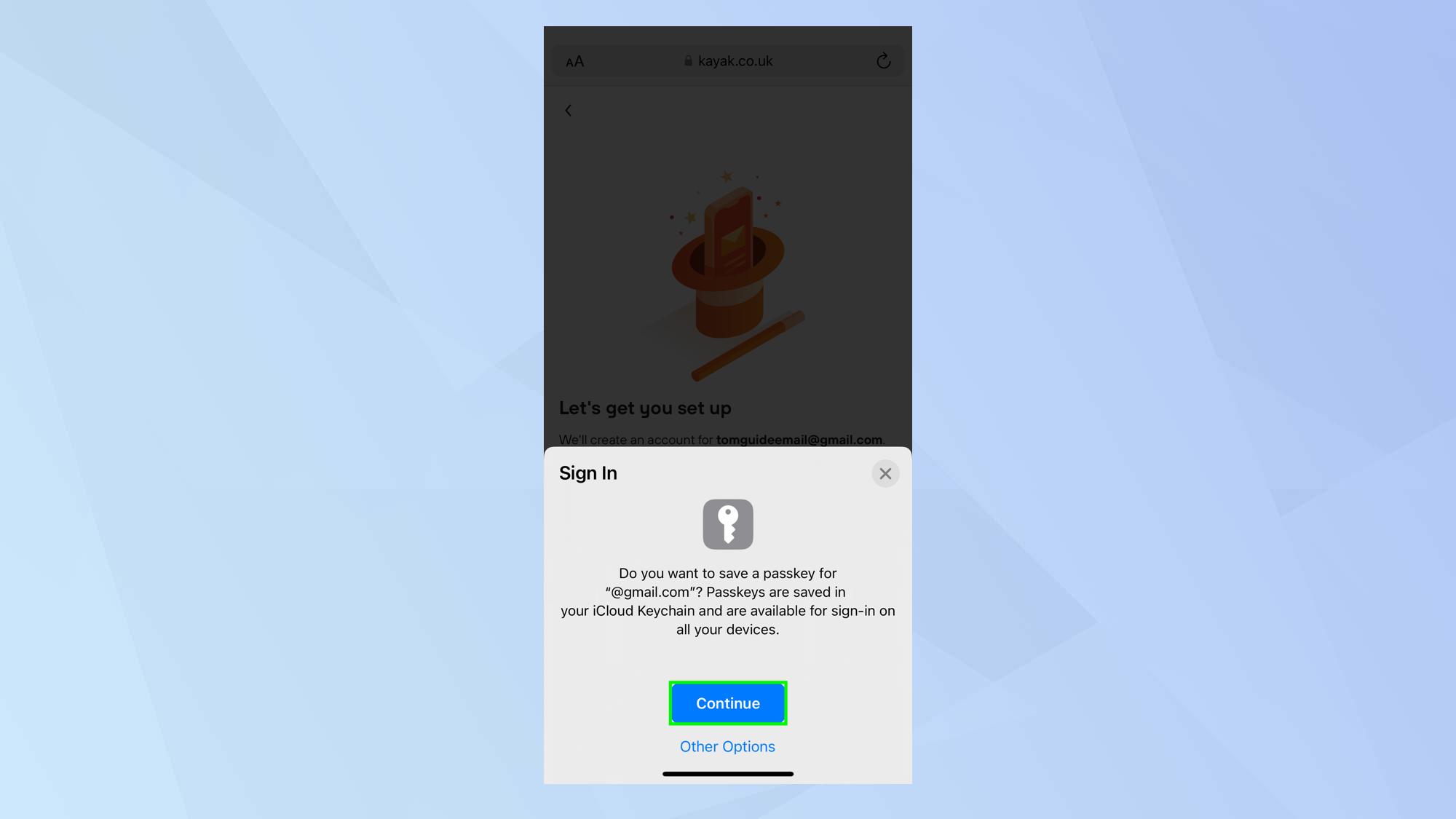
2б. Создайте новый пароль на Mac
Как и в случае с iPhone и iPad, вам нужно будет использовать вспомогательный веб-сайт или приложение.1. Посетите вспомогательный веб-сайт или приложение и попробуйте создать учетную запись. Как и на iPhone и iPad, здесь мы используем kayak.co.uk, поэтому посетите веб-сайт и выберите вход по электронной почте.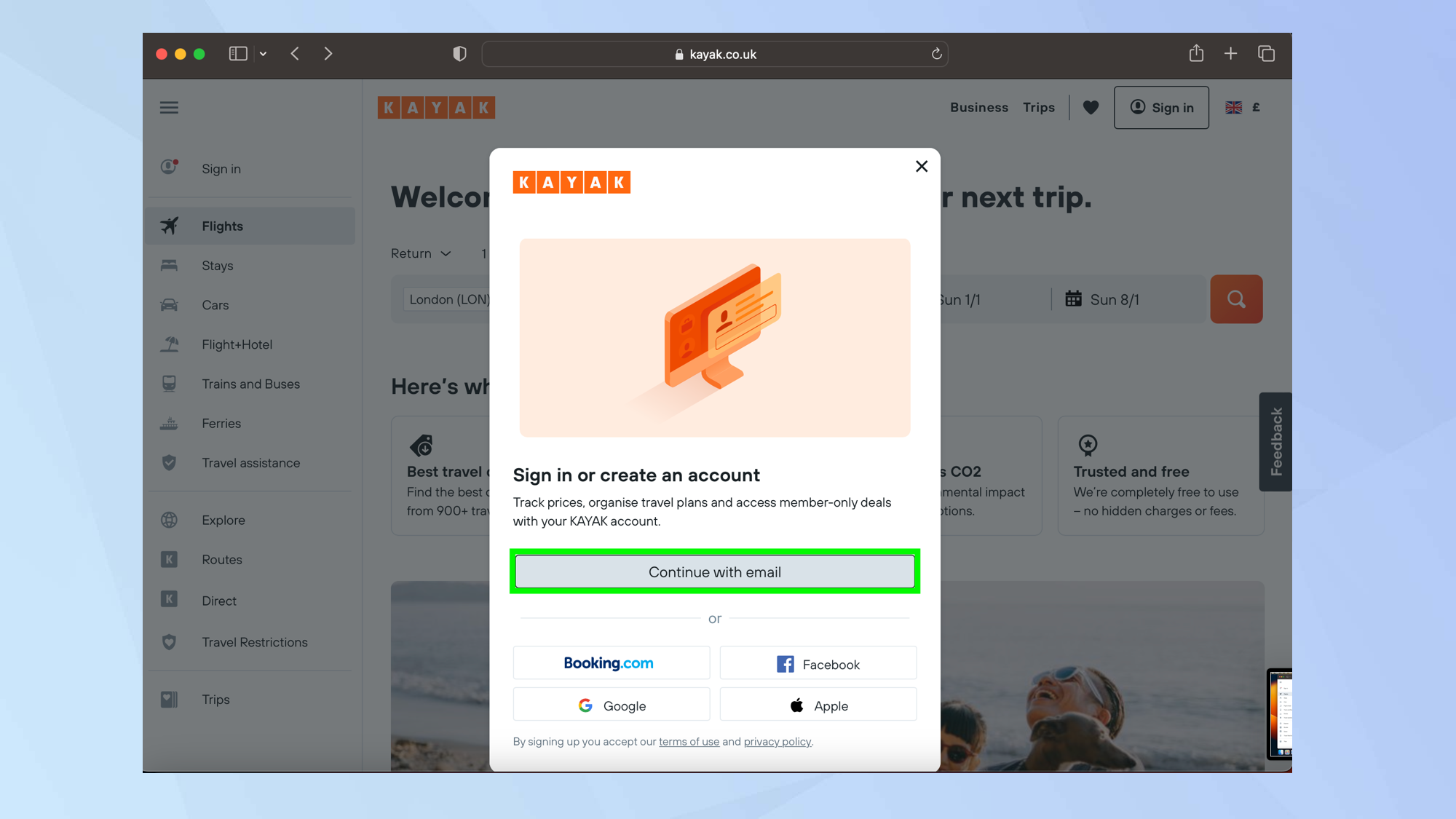 2. Теперь введите свой адрес электронной почты и нажмите «Продолжить».
2. Теперь введите свой адрес электронной почты и нажмите «Продолжить». 3. Здесь вам нужно будет нажать «Создать учетную запись».
3. Здесь вам нужно будет нажать «Создать учетную запись».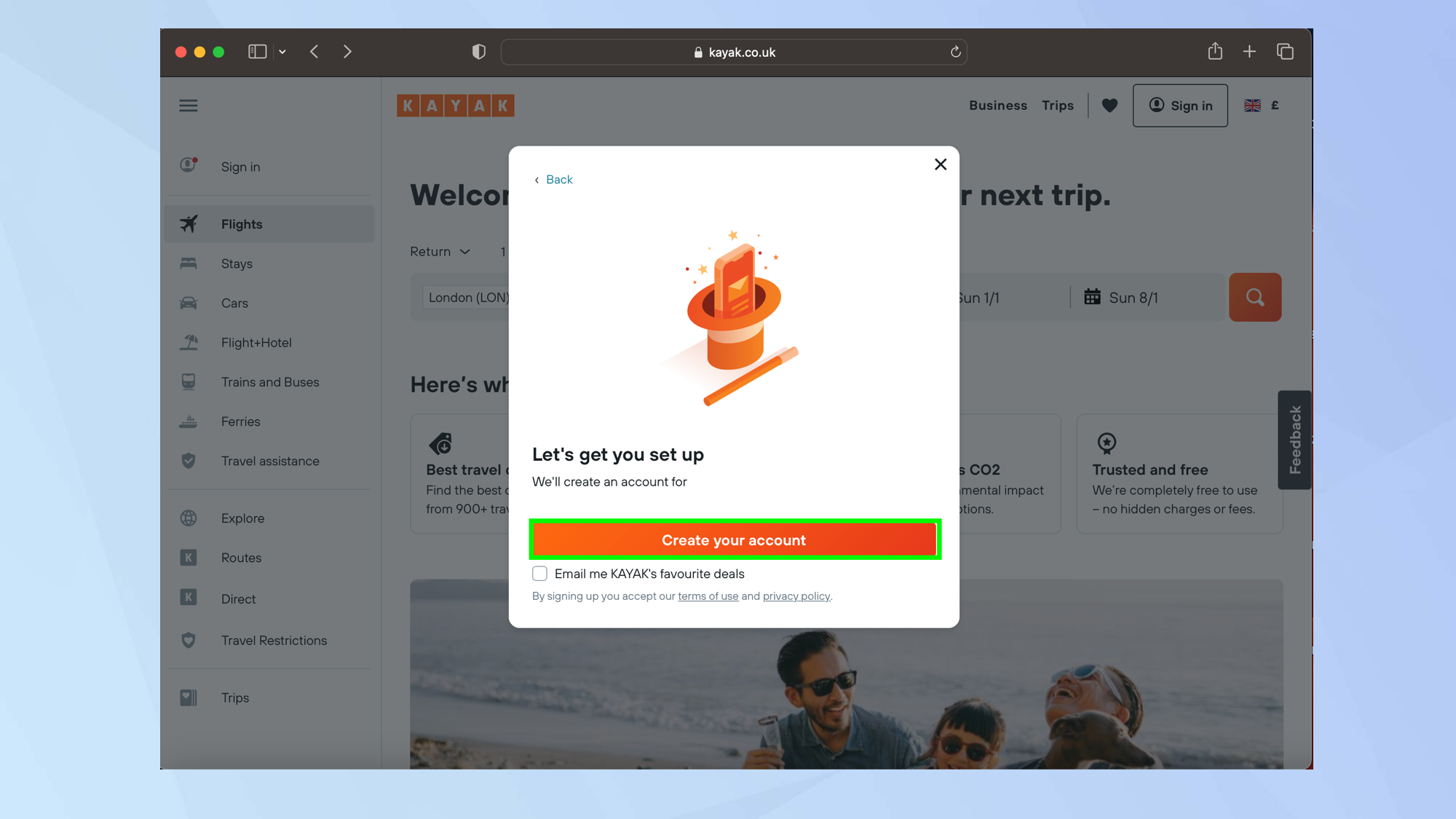 4. При появлении запроса введите пароль вашего устройства или поместите искатель на датчик TouchID, и пароль будет сгенерирован.
4. При появлении запроса введите пароль вашего устройства или поместите искатель на датчик TouchID, и пароль будет сгенерирован.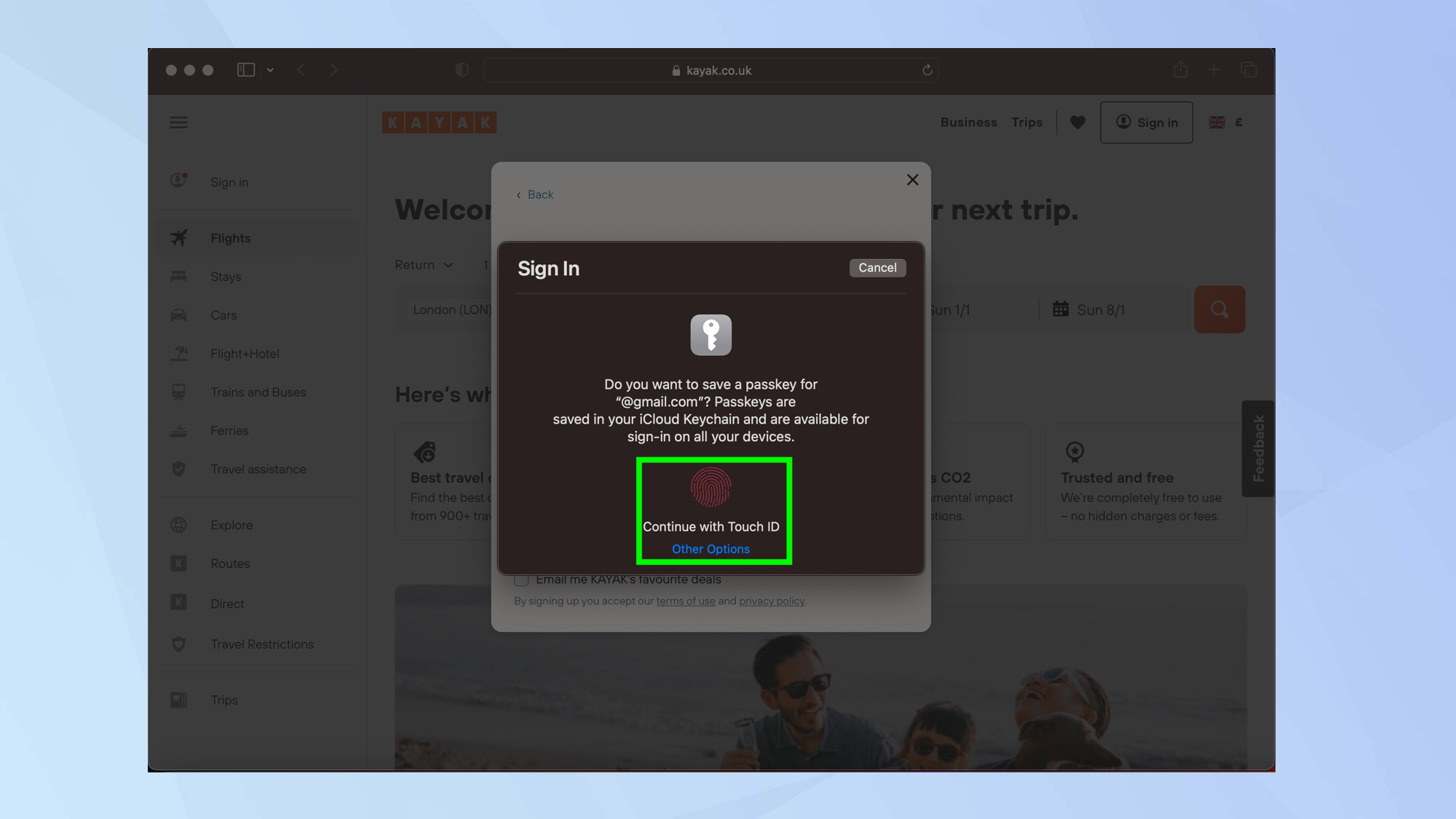
Изменить пароль на пароль
Что делать, если у вас уже есть учетная запись на веб-сайте или в приложении, и вы хотите использовать пароль вместо пароля? Просто зайдите в область учетной записи этой службы, и вы должны увидеть опцию «Настроить ключ доступа». Нажмите Установить пароль, и вам будет предложено сохранить пароль, как в случаях выше.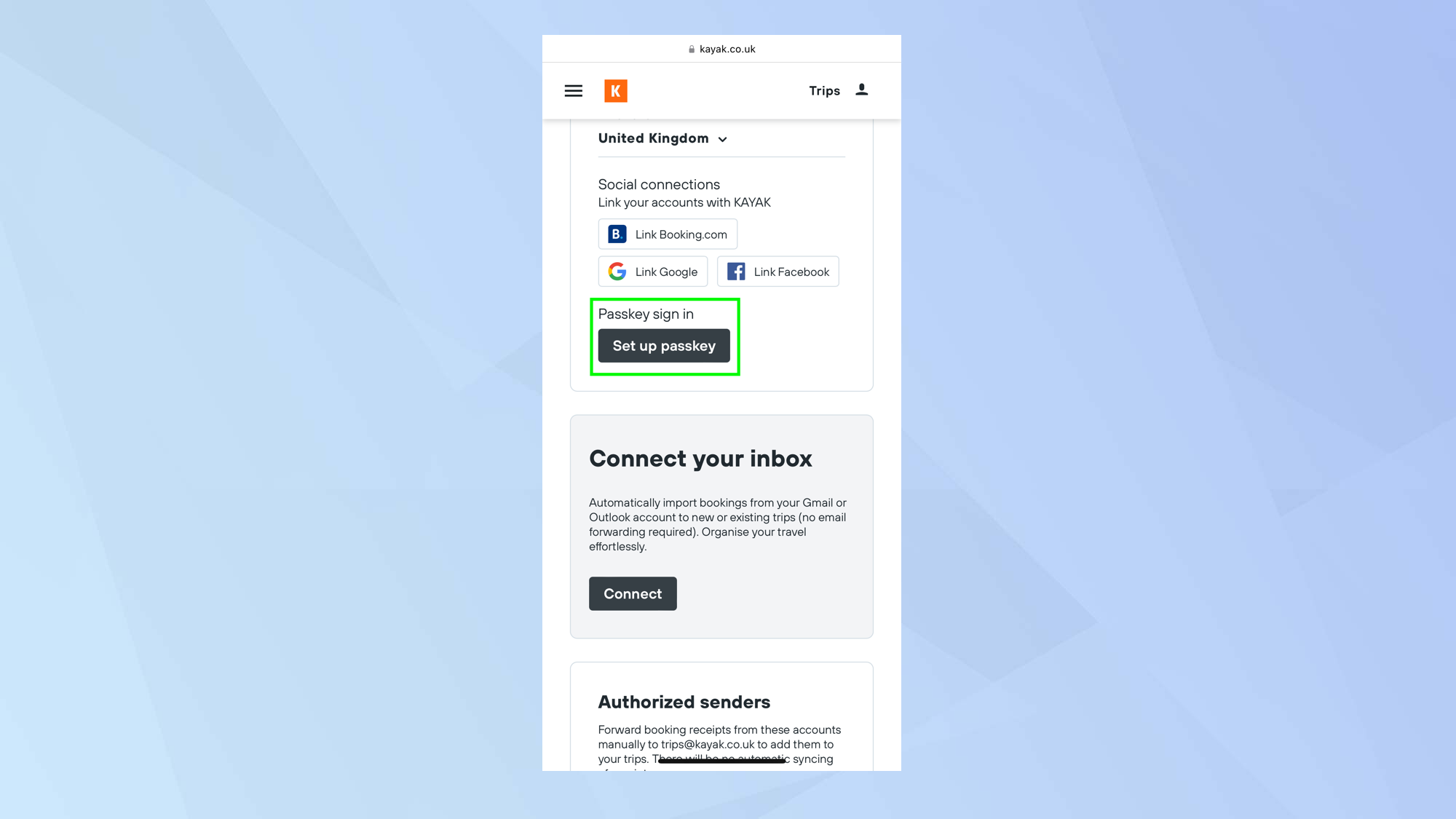 Вот и все. Теперь вы знаете, как настроить пароли на iPhone, iPad и Mac. Apple — не единственная компания, использующая их, поэтому вы должны увидеть, что эта технология получит более широкое распространение в ближайшие годы. Если вам нужна дополнительная помощь с вашей технологией, вам повезло: у нас есть огромное количество руководств, охватывающих основы, например, как передавать данные с iPhone на iPhone, до более сложных процессов, таких как очистка оперативной памяти на iPhone и как очистить кеш на Mac. Только что получили новый iPhone 14? Узнайте, как включить режим действий на iPhone 14. Пользователь Windows? Узнайте, как включить предупреждение камеры конфиденциальности в Windows 11. Лучшие на сегодняшний день предложения Apple MagSafe Duo Charger
Вот и все. Теперь вы знаете, как настроить пароли на iPhone, iPad и Mac. Apple — не единственная компания, использующая их, поэтому вы должны увидеть, что эта технология получит более широкое распространение в ближайшие годы. Если вам нужна дополнительная помощь с вашей технологией, вам повезло: у нас есть огромное количество руководств, охватывающих основы, например, как передавать данные с iPhone на iPhone, до более сложных процессов, таких как очистка оперативной памяти на iPhone и как очистить кеш на Mac. Только что получили новый iPhone 14? Узнайте, как включить режим действий на iPhone 14. Пользователь Windows? Узнайте, как включить предупреждение камеры конфиденциальности в Windows 11. Лучшие на сегодняшний день предложения Apple MagSafe Duo Charger






