Как настроить музыку в нескольких комнатах на Apple HomePod и HomePod mini
Apple HomePod и HomePod mini, возможно, не самые умные из интеллектуальных динамиков, но они отлично звучат, а если у вас их несколько, их легко разместить в мультирумной системе в стиле Sonos. по всему дому, либо проигрывая одну дорожку через несколько HomePods одновременно, либо выделяя каждый динамик отдельной мелодии. Лучшая часть? Всем этим можно управлять с одного iPhone или с помощью голосовых команд Siri, если вы предпочитаете оставаться без помощи рук. Вот что вам понадобится для многокомнатного звука на HomePod и HomePod mini, и как его настроить.
HomePod и HomePod mini multi-room: что вам нужно
Естественно, вам понадобится как минимум два устройства HomePod. Стандартный HomePod работает нормально, но при гораздо более низкой цене в 100 долларов за единицу HomePod mini гораздо более экономичен для мультирумных установок. Его меньший размер также упрощает поиск места, скажем, на загруженной кухне или на полной книжной полке. Вам также понадобится планшет iPadOS или устройство iOS, в частности, с iOS 11.4 или более поздней версии. Это потому, что это обновление добавило AirPlay 2, который, по сути, является беспроводным клеем, который скрепит любую мультирумную систему HomePods. Если у вас есть оригинальный HomePod, убедитесь, что он полностью обновлен, хотя HomePod mini достаточно новый, поэтому он должен работать прямо из коробки.
HomePod и HomePod mini multi-room: настройка динамиков
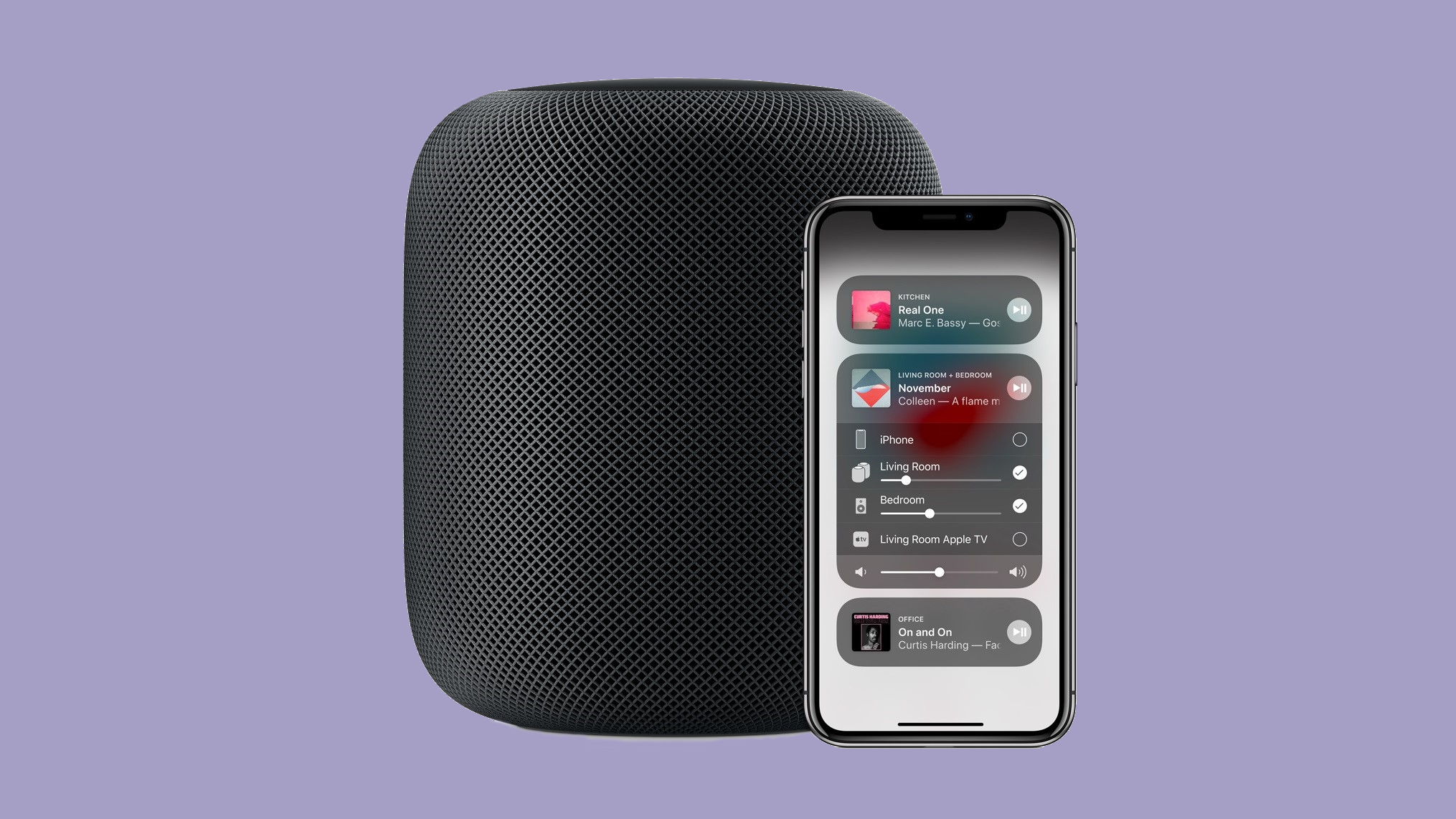 (Изображение предоставлено Apple). Если вы еще не выполнили базовый процесс настройки на своих HomePods – например, если они совершенно новые, – запустите их, как обычно. Подключите, включите, и когда сверху загорится пульсирующий белый свет, удерживайте исходное устройство сверху, чтобы выполнить сопряжение. Оттуда просто следуйте инструкциям на экране. Во время этого процесса вам будет предложено назначить каждый HomePod определенной комнате – гостиной, ванной, главной спальне и так далее. Это упростит управление каждым динамиком через Siri, когда все будет готово. Чтобы изменить комнату, которой назначен HomePod, просто выполните следующие действия: 1. Откройте приложение Home на мобильном устройстве и нажмите значок настроек. 2. Нажмите «Комната», затем выберите новую комнату, которую хотите выбрать. И это все. AirPlay 2 также позволяет добавлять сторонние динамики от Bose, Bang & Olufsen и Sonos в вашу мультирумную систему, хотя некоторые пользователи сообщают, что звук воспроизводится немного не синхронно с динамиками Apple в той же системе. система. Поэтому мы рекомендуем придерживаться HomePods и HomePod minis для согласованной системы.
(Изображение предоставлено Apple). Если вы еще не выполнили базовый процесс настройки на своих HomePods – например, если они совершенно новые, – запустите их, как обычно. Подключите, включите, и когда сверху загорится пульсирующий белый свет, удерживайте исходное устройство сверху, чтобы выполнить сопряжение. Оттуда просто следуйте инструкциям на экране. Во время этого процесса вам будет предложено назначить каждый HomePod определенной комнате – гостиной, ванной, главной спальне и так далее. Это упростит управление каждым динамиком через Siri, когда все будет готово. Чтобы изменить комнату, которой назначен HomePod, просто выполните следующие действия: 1. Откройте приложение Home на мобильном устройстве и нажмите значок настроек. 2. Нажмите «Комната», затем выберите новую комнату, которую хотите выбрать. И это все. AirPlay 2 также позволяет добавлять сторонние динамики от Bose, Bang & Olufsen и Sonos в вашу мультирумную систему, хотя некоторые пользователи сообщают, что звук воспроизводится немного не синхронно с динамиками Apple в той же системе. система. Поэтому мы рекомендуем придерживаться HomePods и HomePod minis для согласованной системы.
HomePod и HomePod mini multi-room: настройка стереопары
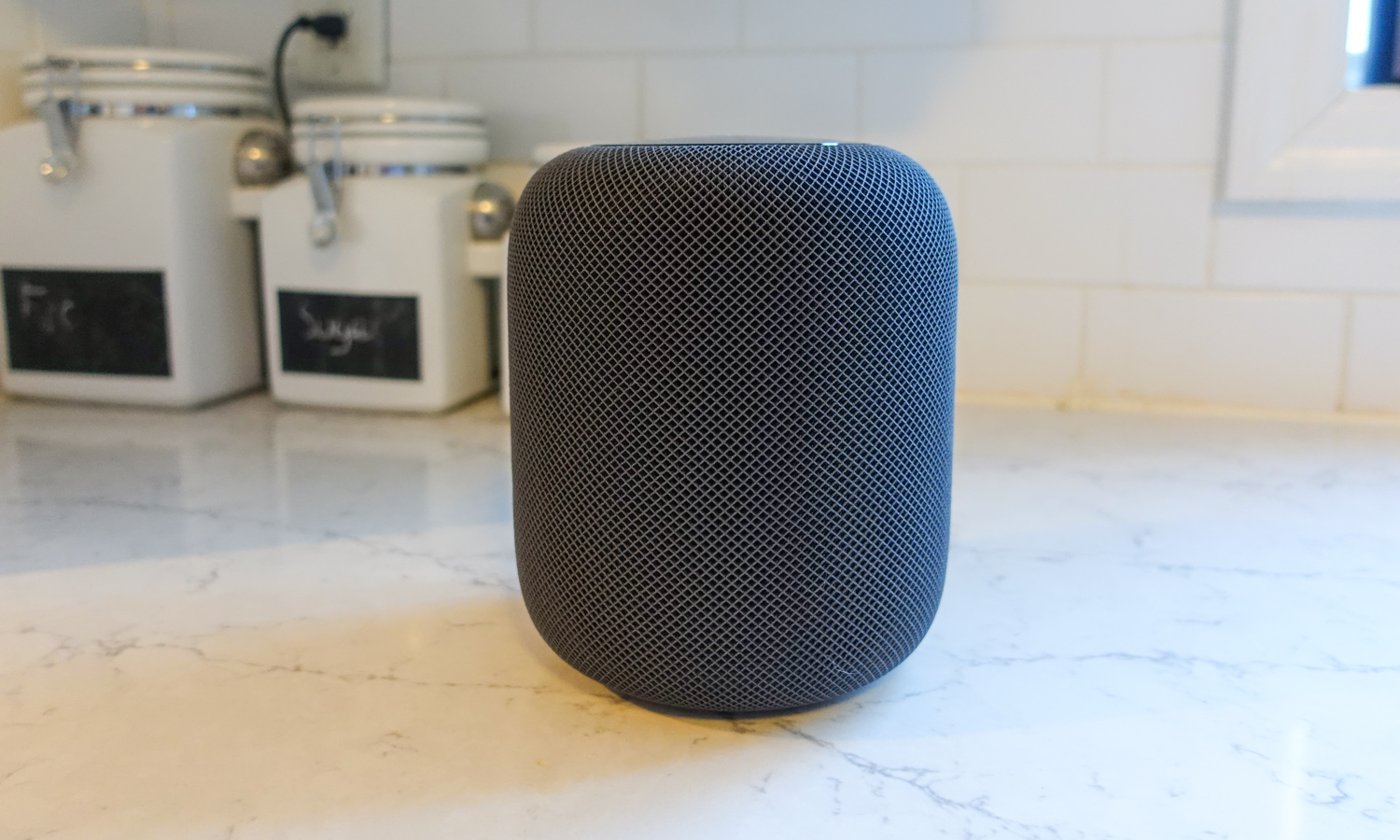 (Изображение предоставлено: в будущем) Это необязательно и имеет смысл только в том случае, если у вас есть две колонки HomePod в одной комнате, а также для распространения по всему дому. Тем не менее, если вы хотите использовать два HomePods или HomePod minis в богатой деталями стереофонической конфигурации – например, если вы хотите использовать их в качестве аудиовыхода для вашего Apple TV, – выполните следующие действия. Убедитесь, что оба динамика назначены на одну комнату; вы можете проверить это в приложении Home 2. Оставаясь в приложении «Дом», коснитесь и удерживайте один из динамиков, затем коснитесь значка «Настройки». 3. Нажмите «Создать стереопару» и следуйте инструкциям на экране. Это создаст стереопару и отобразит ее как новое устройство в приложении «Дом». Для дальнейшей настройки стереопары нажмите и удерживайте ее в главном меню и коснитесь значка «Настройки». Отсюда вы можете разделить пару или выбрать, какой динамик воспроизводит левый и правый каналы. Помните также, что, хотя вы можете использовать любую комбинацию HomePods и HomePod minis в более широкой мультирумной настройке, стереопара должна быть два динамика одной модели – вы не можете использовать HomePod и HomePod mini вместе.
(Изображение предоставлено: в будущем) Это необязательно и имеет смысл только в том случае, если у вас есть две колонки HomePod в одной комнате, а также для распространения по всему дому. Тем не менее, если вы хотите использовать два HomePods или HomePod minis в богатой деталями стереофонической конфигурации – например, если вы хотите использовать их в качестве аудиовыхода для вашего Apple TV, – выполните следующие действия. Убедитесь, что оба динамика назначены на одну комнату; вы можете проверить это в приложении Home 2. Оставаясь в приложении «Дом», коснитесь и удерживайте один из динамиков, затем коснитесь значка «Настройки». 3. Нажмите «Создать стереопару» и следуйте инструкциям на экране. Это создаст стереопару и отобразит ее как новое устройство в приложении «Дом». Для дальнейшей настройки стереопары нажмите и удерживайте ее в главном меню и коснитесь значка «Настройки». Отсюда вы можете разделить пару или выбрать, какой динамик воспроизводит левый и правый каналы. Помните также, что, хотя вы можете использовать любую комбинацию HomePods и HomePod minis в более широкой мультирумной настройке, стереопара должна быть два динамика одной модели – вы не можете использовать HomePod и HomePod mini вместе.
HomePod и HomePod mini multi-room: управление музыкой
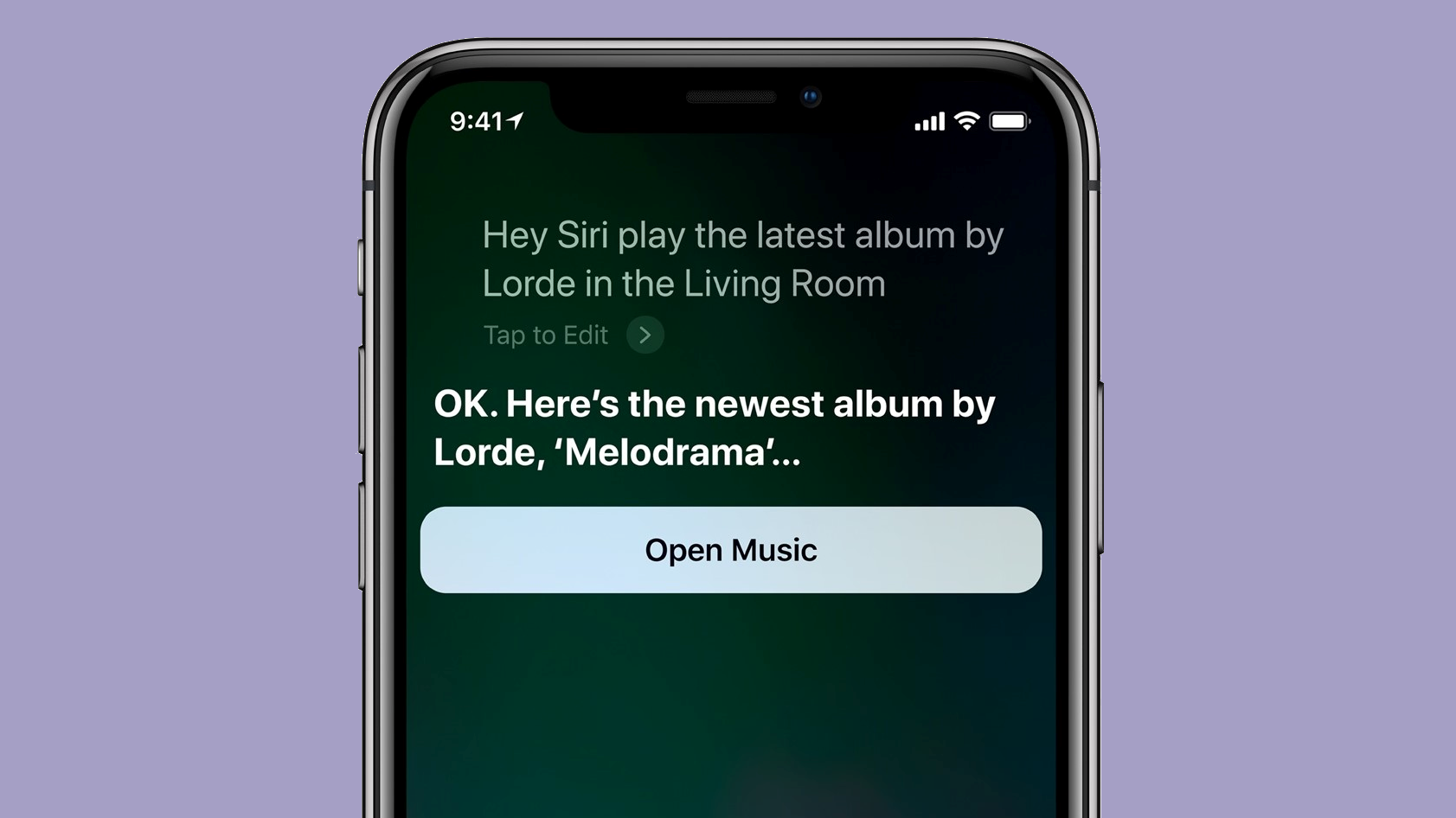 (Изображение предоставлено Apple) На этом этапе установка оборудования фактически завершена – в отличие от настройки динамиков Amazon Echo для многокомнатного звука, HomePods и мини-слота HomePod в многокомнатные конфигурации автоматически, при условии, что все они подключены к беспроводной сети. то же исходное устройство. Нет необходимости вручную назначать их как многокомнатные динамики в каком-либо приложении. Все, что осталось, – это начать играть некоторые мелодии, а для контента Apple Music это самая простая часть. Просто дайте Siri голосовую команду, указав, что вы хотите воспроизвести и на каких динамиках. Например, если вам нужна музыка в одной комнате, вы можете сказать что-то вроде «Привет, Siri, поиграй в Foo Fighters в гостиной». Затем вы можете попросить Siri сыграть что-нибудь еще в другой комнате или объединить их в одну команду, например «Привет, Siri, сыграй The Beatles на кухне и мой плейлист для тренировок в гостиной». Команда типа «Привет» Siri, слушай джаз везде “будет воспроизводить одну и ту же музыку на всех динамиках системы. Не забывайте, что Siri также можно использовать для увеличения или уменьшения громкости. Просто укажите динамик или динамики, которые вы хотите или отрегулируйте, или снова используйте «везде», чтобы установить громкость для всей сети динамиков.
(Изображение предоставлено Apple) На этом этапе установка оборудования фактически завершена – в отличие от настройки динамиков Amazon Echo для многокомнатного звука, HomePods и мини-слота HomePod в многокомнатные конфигурации автоматически, при условии, что все они подключены к беспроводной сети. то же исходное устройство. Нет необходимости вручную назначать их как многокомнатные динамики в каком-либо приложении. Все, что осталось, – это начать играть некоторые мелодии, а для контента Apple Music это самая простая часть. Просто дайте Siri голосовую команду, указав, что вы хотите воспроизвести и на каких динамиках. Например, если вам нужна музыка в одной комнате, вы можете сказать что-то вроде «Привет, Siri, поиграй в Foo Fighters в гостиной». Затем вы можете попросить Siri сыграть что-нибудь еще в другой комнате или объединить их в одну команду, например «Привет, Siri, сыграй The Beatles на кухне и мой плейлист для тренировок в гостиной». Команда типа «Привет» Siri, слушай джаз везде “будет воспроизводить одну и ту же музыку на всех динамиках системы. Не забывайте, что Siri также можно использовать для увеличения или уменьшения громкости. Просто укажите динамик или динамики, которые вы хотите или отрегулируйте, или снова используйте «везде», чтобы установить громкость для всей сети динамиков.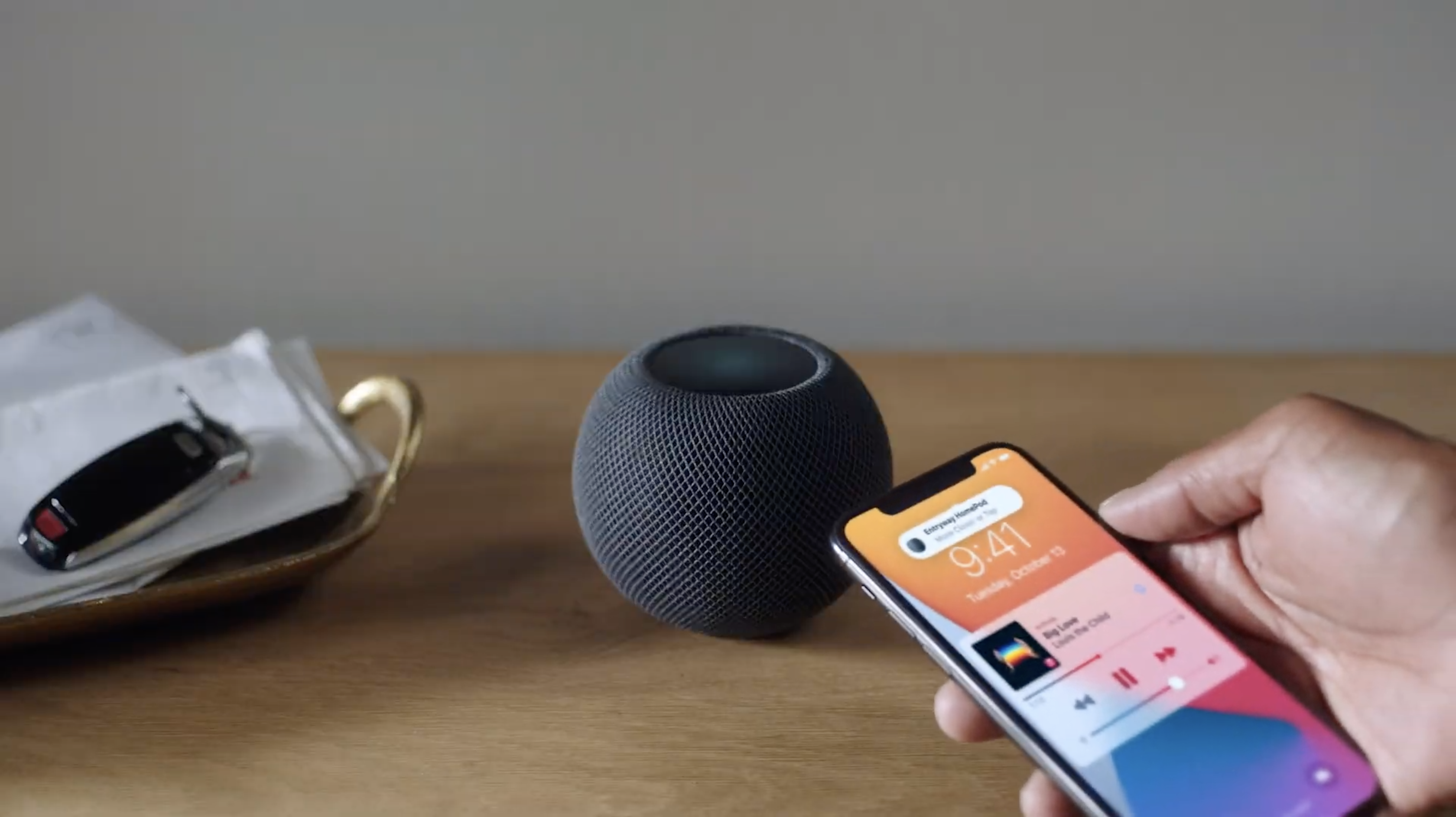 (Изображение предоставлено Apple) При воспроизведении музыки из источников, отличных от Apple Music, вы все равно можете использовать Siri для таких команд, как «Воспроизвести музыку из Spotify» или для настройки на радиостанцию, произнеся позывные. Однако ваша возможность контролировать, какой динамик воспроизводит какой контент, будет относительно ограничена по сравнению с интеграцией Siri с Apple Music. Вместо этого вы можете использовать приложение Control Center на своем мобильном устройстве. Вот как это работает: 1. Начните воспроизведение музыки со своего устройства, например, через приложение Spotify. 2. Откройте Центр управления, нажмите и удерживайте раздел Управление музыкой. 3. Выберите музыку, которую вы уже играете, и коснитесь значка AirPlay. Должен появиться список доступных ораторов. Коснитесь каждого динамика, чтобы начать воспроизведение музыки через него, или коснитесь его еще раз, чтобы остановиться. Вы можете повторить эти шаги, чтобы воспроизвести разную музыку в разных комнатах, но просто убедитесь, что один динамик уже воспроизводит нужную вам песню, прежде чем переходить к следующий. Этот процесс включает в себя многократный запуск новых песен на вашем мобильном устройстве и, возможно, в нескольких приложениях, поэтому перезапуск до того, как динамик получит и воспроизведет песню, означает, что вам придется начинать заново.
(Изображение предоставлено Apple) При воспроизведении музыки из источников, отличных от Apple Music, вы все равно можете использовать Siri для таких команд, как «Воспроизвести музыку из Spotify» или для настройки на радиостанцию, произнеся позывные. Однако ваша возможность контролировать, какой динамик воспроизводит какой контент, будет относительно ограничена по сравнению с интеграцией Siri с Apple Music. Вместо этого вы можете использовать приложение Control Center на своем мобильном устройстве. Вот как это работает: 1. Начните воспроизведение музыки со своего устройства, например, через приложение Spotify. 2. Откройте Центр управления, нажмите и удерживайте раздел Управление музыкой. 3. Выберите музыку, которую вы уже играете, и коснитесь значка AirPlay. Должен появиться список доступных ораторов. Коснитесь каждого динамика, чтобы начать воспроизведение музыки через него, или коснитесь его еще раз, чтобы остановиться. Вы можете повторить эти шаги, чтобы воспроизвести разную музыку в разных комнатах, но просто убедитесь, что один динамик уже воспроизводит нужную вам песню, прежде чем переходить к следующий. Этот процесс включает в себя многократный запуск новых песен на вашем мобильном устройстве и, возможно, в нескольких приложениях, поэтому перезапуск до того, как динамик получит и воспроизведет песню, означает, что вам придется начинать заново.





