Как настроить экран блокировки вашего iPhone в iOS 16
Если вы еще не слышали новости, теперь вы можете настроить экран блокировки вашего iPhone в iOS 16, добавив виджеты и изменив макет экрана блокировки, а также шрифт и цвет даты и времени. Для многих пользователей iPhone это будет давно назревшее дополнение, дающее им возможность персонализировать свое устройство Apple и отказаться от унифицированных экранов блокировки прошлых итераций iOS, сохраняя при этом характерно чистую эстетику iPhone. Более того, вы сможете делать больше, чем просто создавать и использовать единый дизайн экрана блокировки. Правильно — iOS 16 также дает пользователям возможность сохранять различные дизайны экрана блокировки, легко переключаться между ними и даже назначать их режимам фокусировки (имеется в виду, что ваш экран блокировки автоматически меняется при переключении фокуса). Довольно круто, если вы спросите меня. Существует несколько способов создать новый экран блокировки в iOS 16, как вы узнаете, загрузив общедоступную бета-версию iOS 16. Вы можете сделать это через галерею экрана блокировки, которая является быстрым способом просмотра и переключения между всеми созданными экранами блокировки. Мы рассмотрели доступ к галерее в нашем руководстве о том, как изменить экран блокировки iPhone в iOS 16. Вы также можете создать экран блокировки через приложение «Настройки», и именно этот метод мы рассмотрим здесь.
Как настроить экран блокировки вашего iPhone в iOS 16
1. Откройте «Настройки», затем нажмите «Обои». 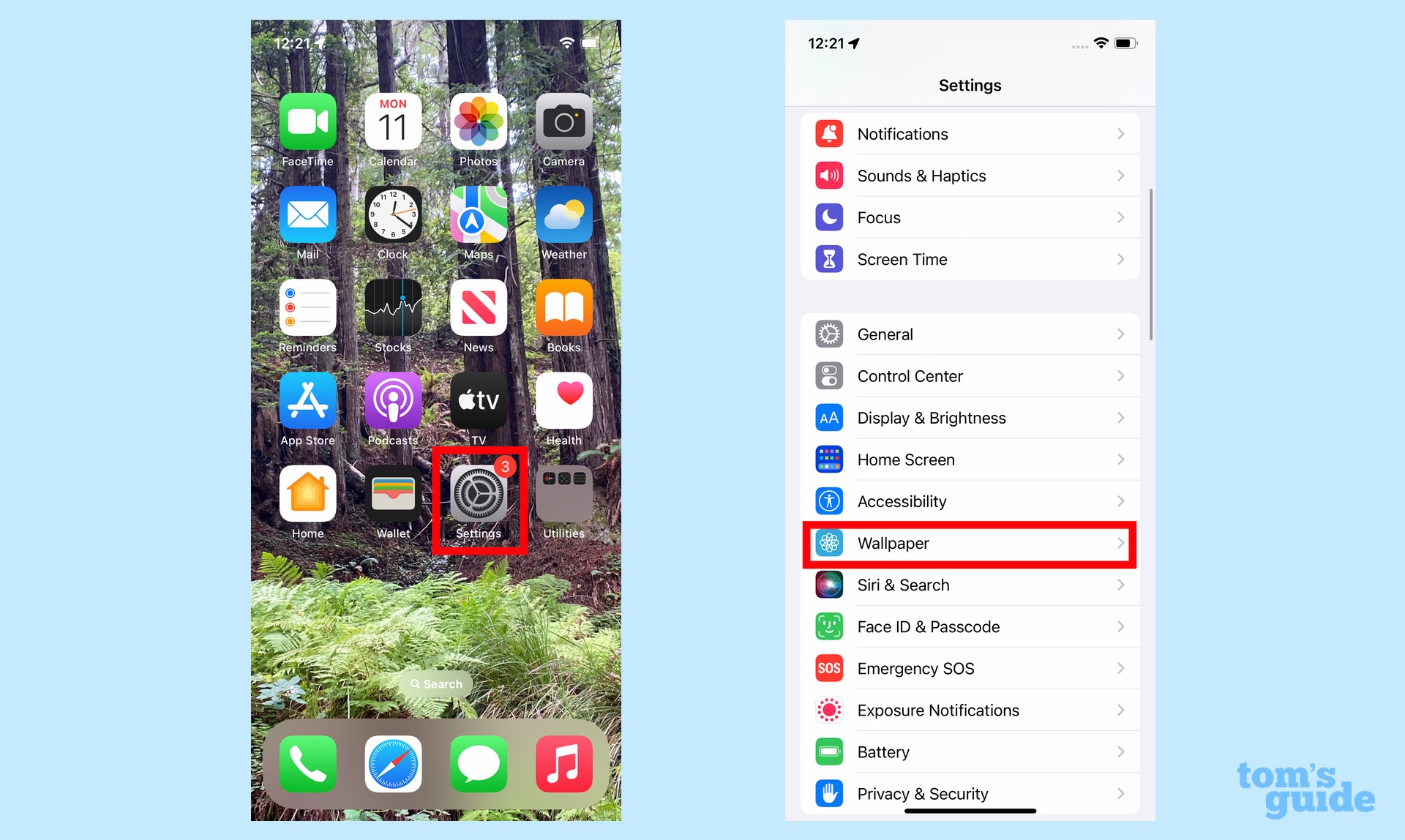 2. Выберите Добавить новые обои.
2. Выберите Добавить новые обои. 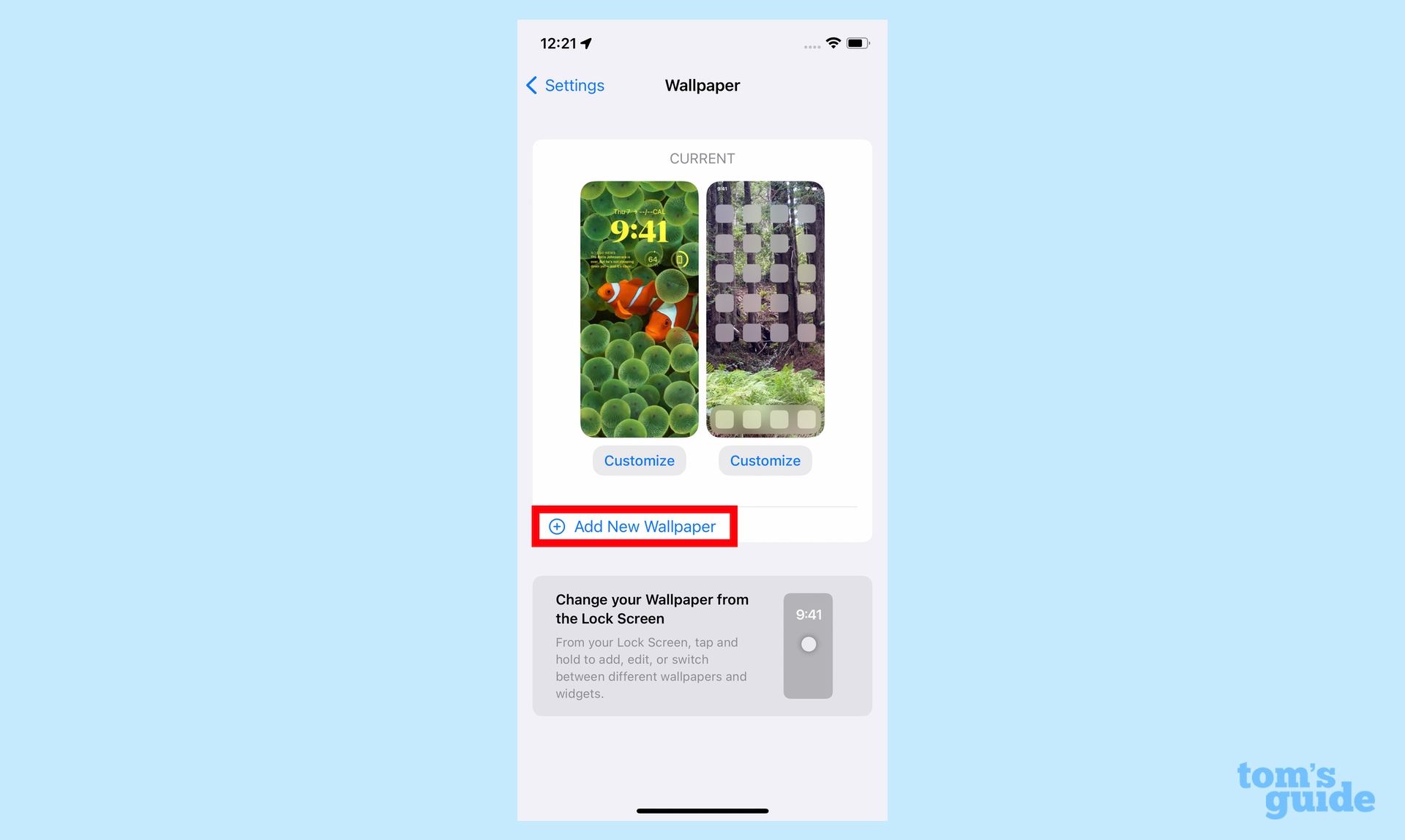 3. Нажмите обои, чтобы выбрать фон экрана блокировки. iOS будет включать избранные дизайны и предлагать фотографии из вашей библиотеки. Вы также можете выбрать обои Photo Shuffle, которые динамически меняются в течение дня. (Если вы выберете последнее, вы можете выбрать людей, которые будут появляться, и частоту перемешивания.)
3. Нажмите обои, чтобы выбрать фон экрана блокировки. iOS будет включать избранные дизайны и предлагать фотографии из вашей библиотеки. Вы также можете выбрать обои Photo Shuffle, которые динамически меняются в течение дня. (Если вы выберете последнее, вы можете выбрать людей, которые будут появляться, и частоту перемешивания.)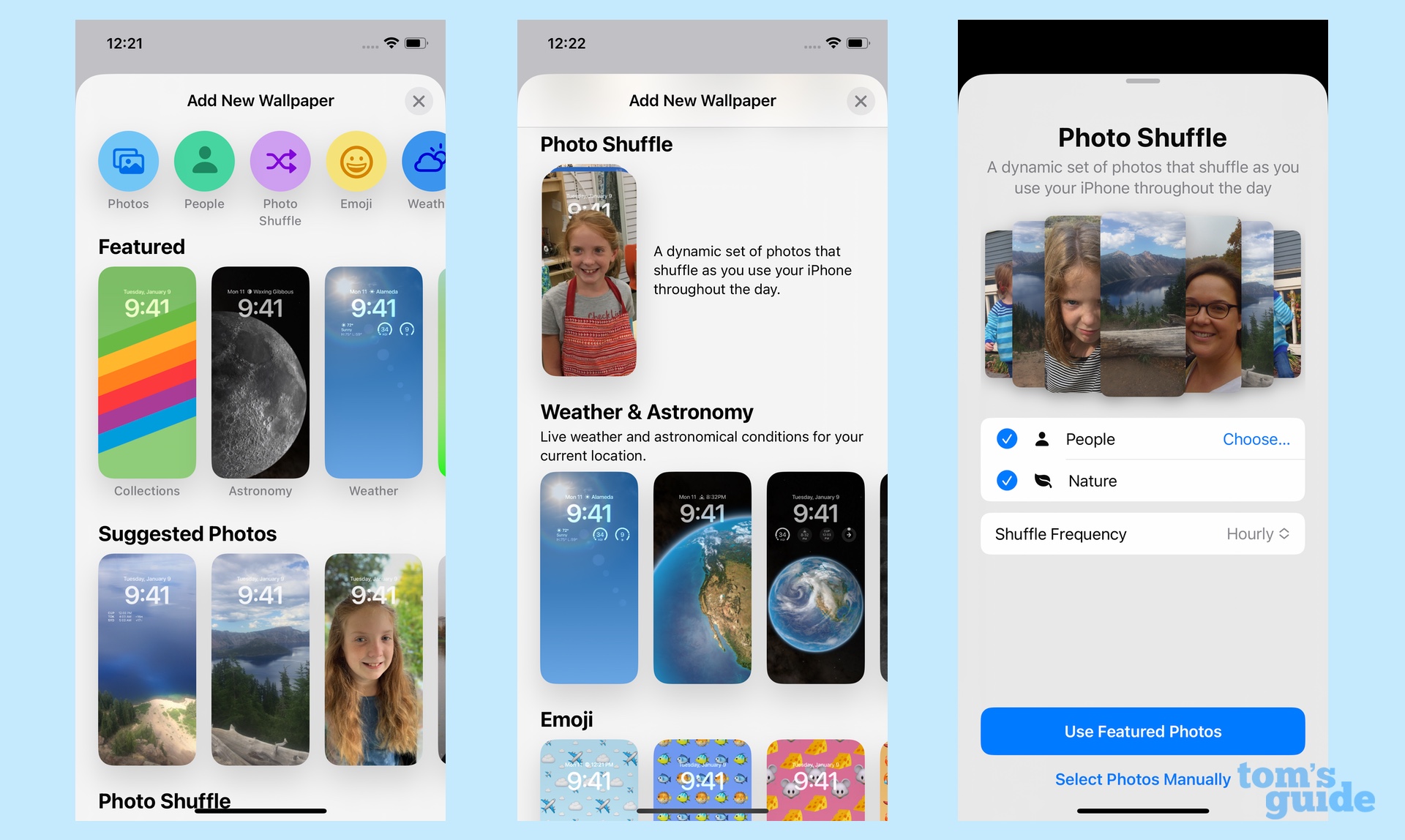 4. Затем коснитесь часов, чтобы изменить шрифт и цвет даты и времени. Вы можете выбрать один из восьми различных шрифтов и множество вариантов цвета.
4. Затем коснитесь часов, чтобы изменить шрифт и цвет даты и времени. Вы можете выбрать один из восьми различных шрифтов и множество вариантов цвета.  5. Коснитесь даты, чтобы добавить виджет над часами. Параметры виджета включают напоминания, предстоящие встречи, фитнес-кольца и текущую температуру, среди прочего.
5. Коснитесь даты, чтобы добавить виджет над часами. Параметры виджета включают напоминания, предстоящие встречи, фитнес-кольца и текущую температуру, среди прочего.  6. Коснитесь квадратной области чуть ниже часов, чтобы добавить дополнительные виджеты. В настоящее время ваш выбор ограничен встроенными приложениями Apple, такими как «Часы», «Батарейки», «Календарь», «Новости», «Акции», «Погода» и другими. Там достаточно места для четырех маленьких виджетов или двух больших. Вы также можете смешивать и подбирать размеры, как на главном экране.
6. Коснитесь квадратной области чуть ниже часов, чтобы добавить дополнительные виджеты. В настоящее время ваш выбор ограничен встроенными приложениями Apple, такими как «Часы», «Батарейки», «Календарь», «Новости», «Акции», «Погода» и другими. Там достаточно места для четырех маленьких виджетов или двух больших. Вы также можете смешивать и подбирать размеры, как на главном экране. 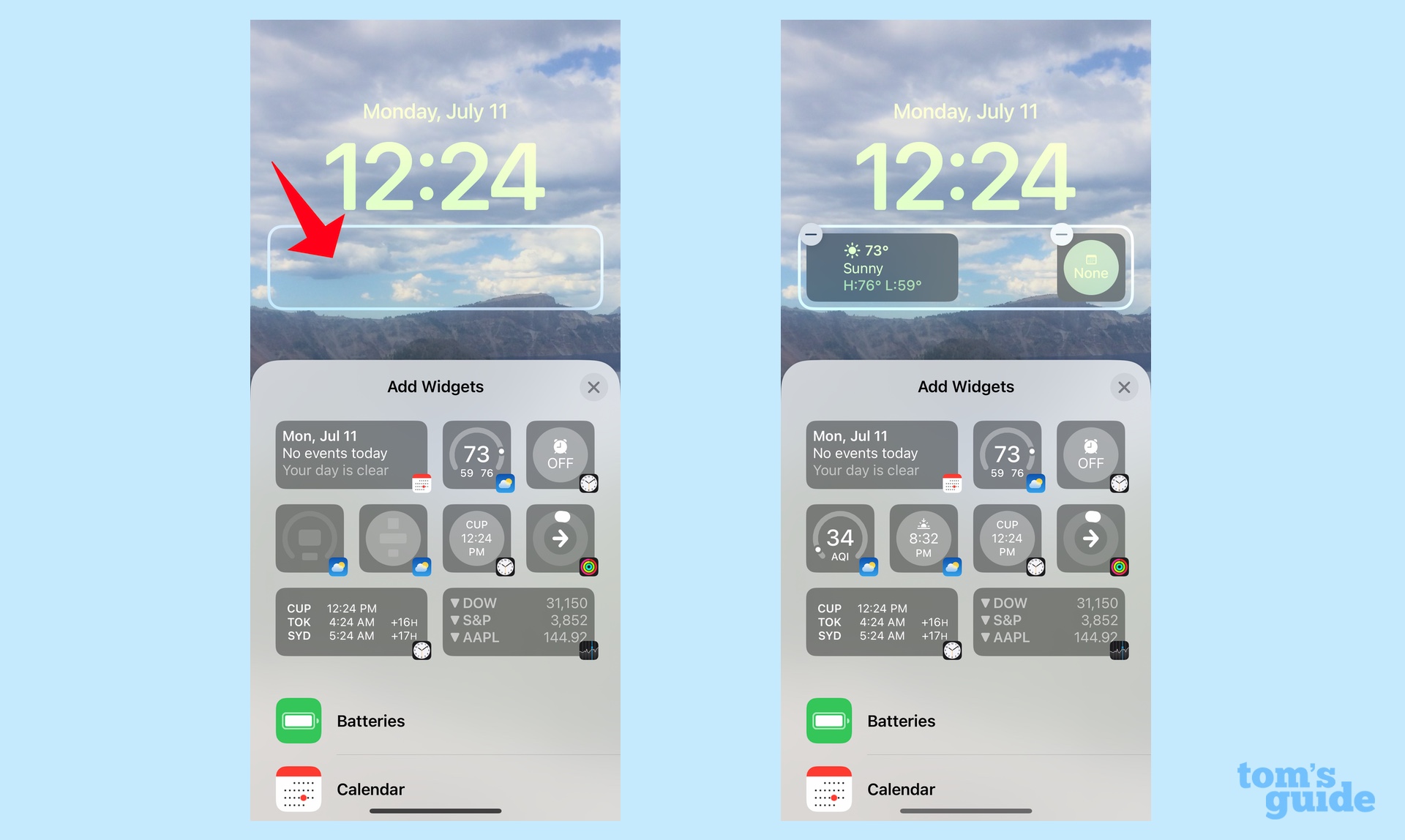 7. Когда вы будете удовлетворены дизайном, нажмите «Готово» в правом верхнем углу экрана. Нажмите «Отмена» в верхнем левом углу, чтобы сбросить все настройки.
7. Когда вы будете удовлетворены дизайном, нажмите «Готово» в правом верхнем углу экрана. Нажмите «Отмена» в верхнем левом углу, чтобы сбросить все настройки. 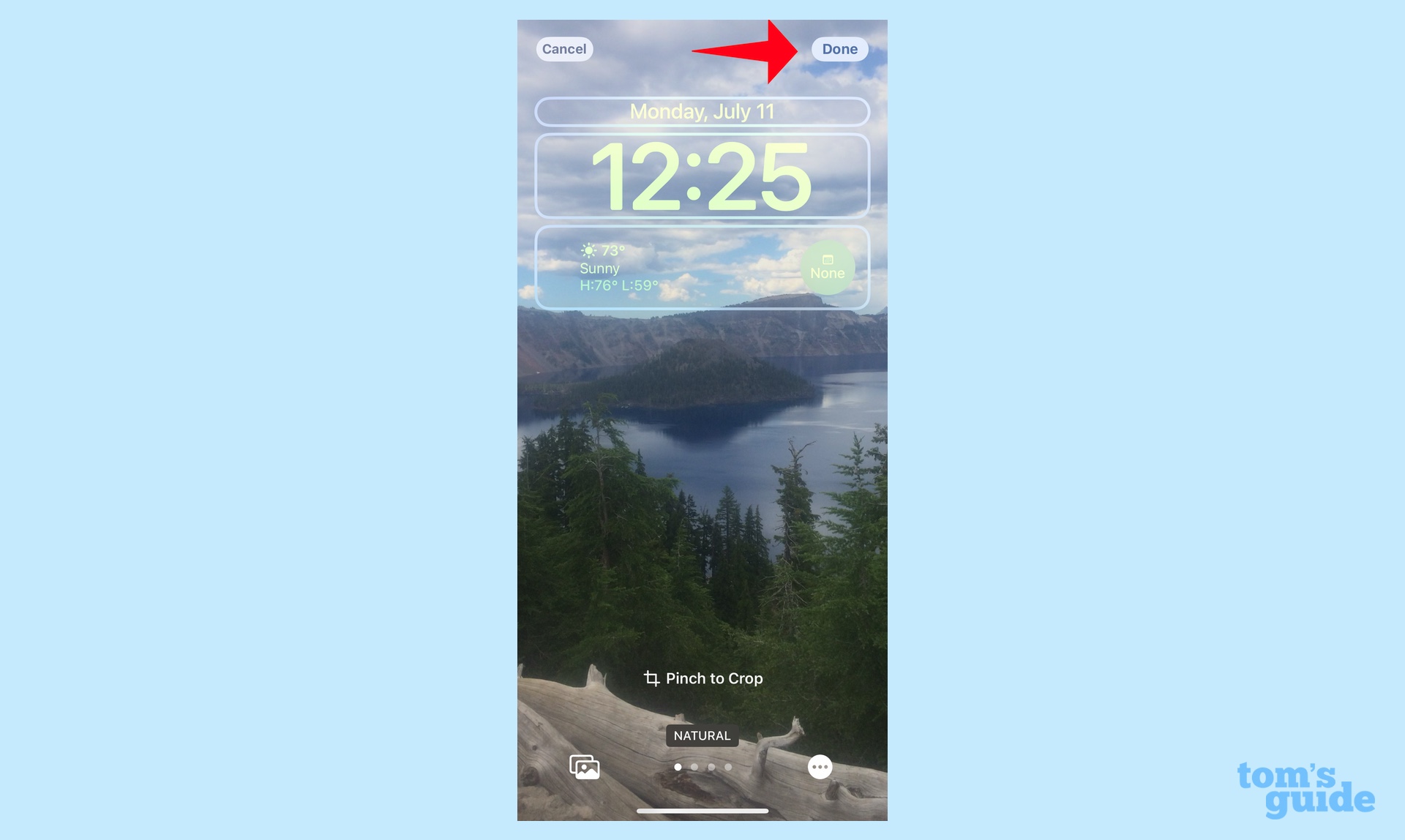 Примечание: любое изображение, которое вы выберете в качестве обоев экрана блокировки, по умолчанию также будет служить фоновым изображением для вашего домашнего экрана. Вы можете нажать «Настроить» под обоями главного экрана, чтобы изменить их, в том числе добавить размытие, если фоновое изображение конфликтует со значками вашего приложения.
Примечание: любое изображение, которое вы выберете в качестве обоев экрана блокировки, по умолчанию также будет служить фоновым изображением для вашего домашнего экрана. Вы можете нажать «Настроить» под обоями главного экрана, чтобы изменить их, в том числе добавить размытие, если фоновое изображение конфликтует со значками вашего приложения. 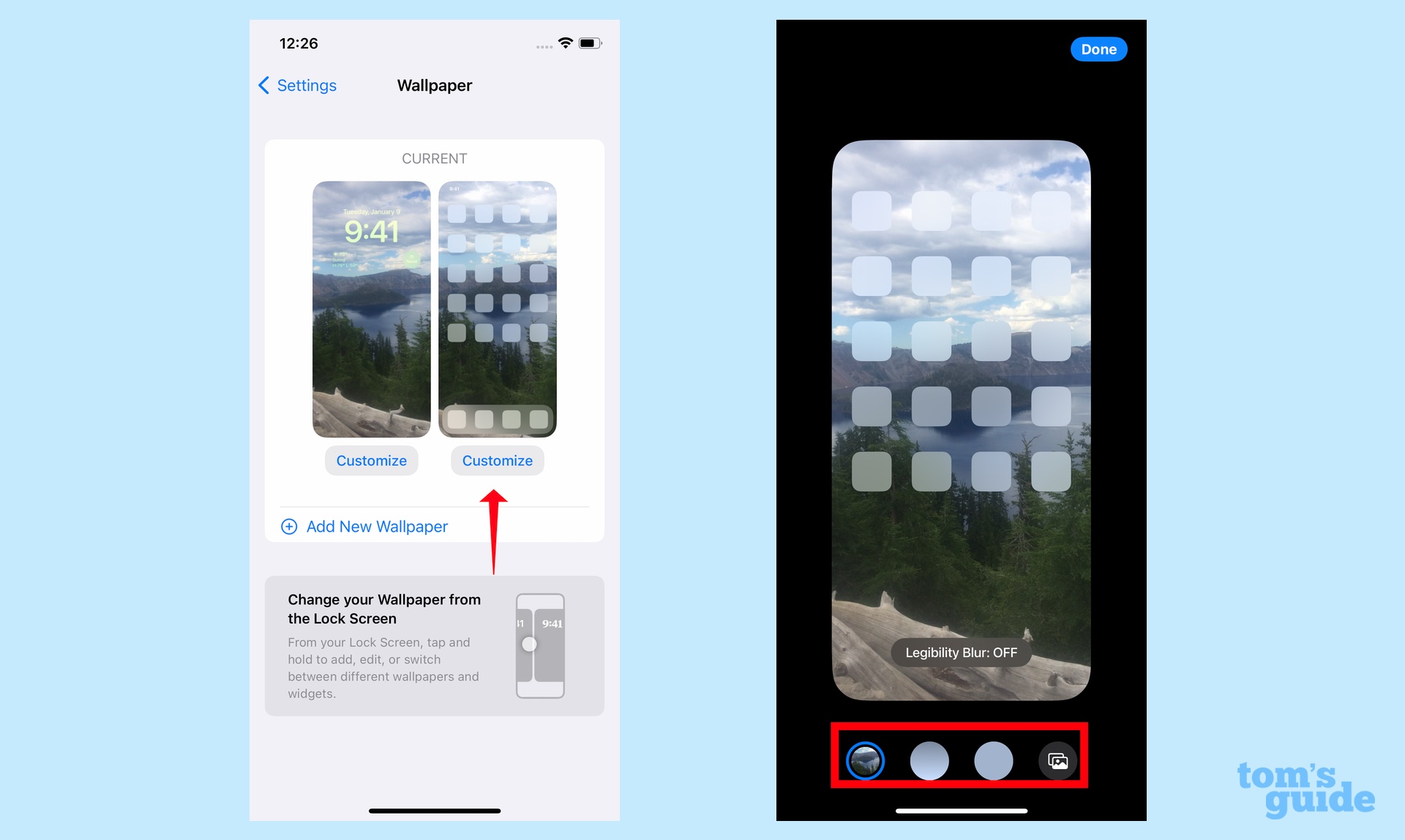 Итак, вы здесь. Теперь настраивайте по своему вкусу! Если вы хотите узнать больше советов и рекомендаций по iOS 16, мы вам поможем. Вы можете прочитать нашу публичную бета-версию iOS 16, чтобы узнать о новых функциях в этом обновлении, таких как новые возможности обмена сообщениями, с нашими руководствами о том, как редактировать iMessage в iOS 16 и как отменить отправку с помощью iMessage на iPhone. У нас также есть руководство по настройке общей библиотеки фотографий iCloud, которая является отличным способом обмена изображениями с друзьями и семьей. Лучшие на сегодняшний день предложения Apple MagSafe Duo Charger
Итак, вы здесь. Теперь настраивайте по своему вкусу! Если вы хотите узнать больше советов и рекомендаций по iOS 16, мы вам поможем. Вы можете прочитать нашу публичную бета-версию iOS 16, чтобы узнать о новых функциях в этом обновлении, таких как новые возможности обмена сообщениями, с нашими руководствами о том, как редактировать iMessage в iOS 16 и как отменить отправку с помощью iMessage на iPhone. У нас также есть руководство по настройке общей библиотеки фотографий iCloud, которая является отличным способом обмена изображениями с друзьями и семьей. Лучшие на сегодняшний день предложения Apple MagSafe Duo Charger