Как использовать AirDrop на Mac
Делиться файлами легко, если вы знаете, как использовать AirDrop на Mac. Точно так же, как изучение того, как использовать AirDrop на iPhone и iPad, означает, что вы можете передавать файлы всего несколькими нажатиями, эта функция означает, что вам не нужно возиться с вложениями. Это всего лишь случай отправки файла напрямую и его принятия на устройстве-получателе. Для этого вам нужно научиться включать AirDrop на Mac. Затем вы можете использовать один из трех способов AirDropping ваших файлов. Выбранный вами метод обычно зависит от того, как вы работаете. Если вы, например, открыли фотографию, вы обнаружите, что один из приведенных ниже методов намного проще в использовании, чем два других. Но прежде чем мы перейдем к этим различным подходам, давайте начнем с самого начала. Как только вы узнаете, как включить Airdrop на Mac, вы сможете попрактиковаться в его использовании.
Как использовать Airdrop на Mac
Если вы ожидаете получить файл, вам сначала нужно включить AirDrop.1. Во-первых, у вас должен быть включен Bluetooth. Щелкните значок Apple и выберите «Системные настройки».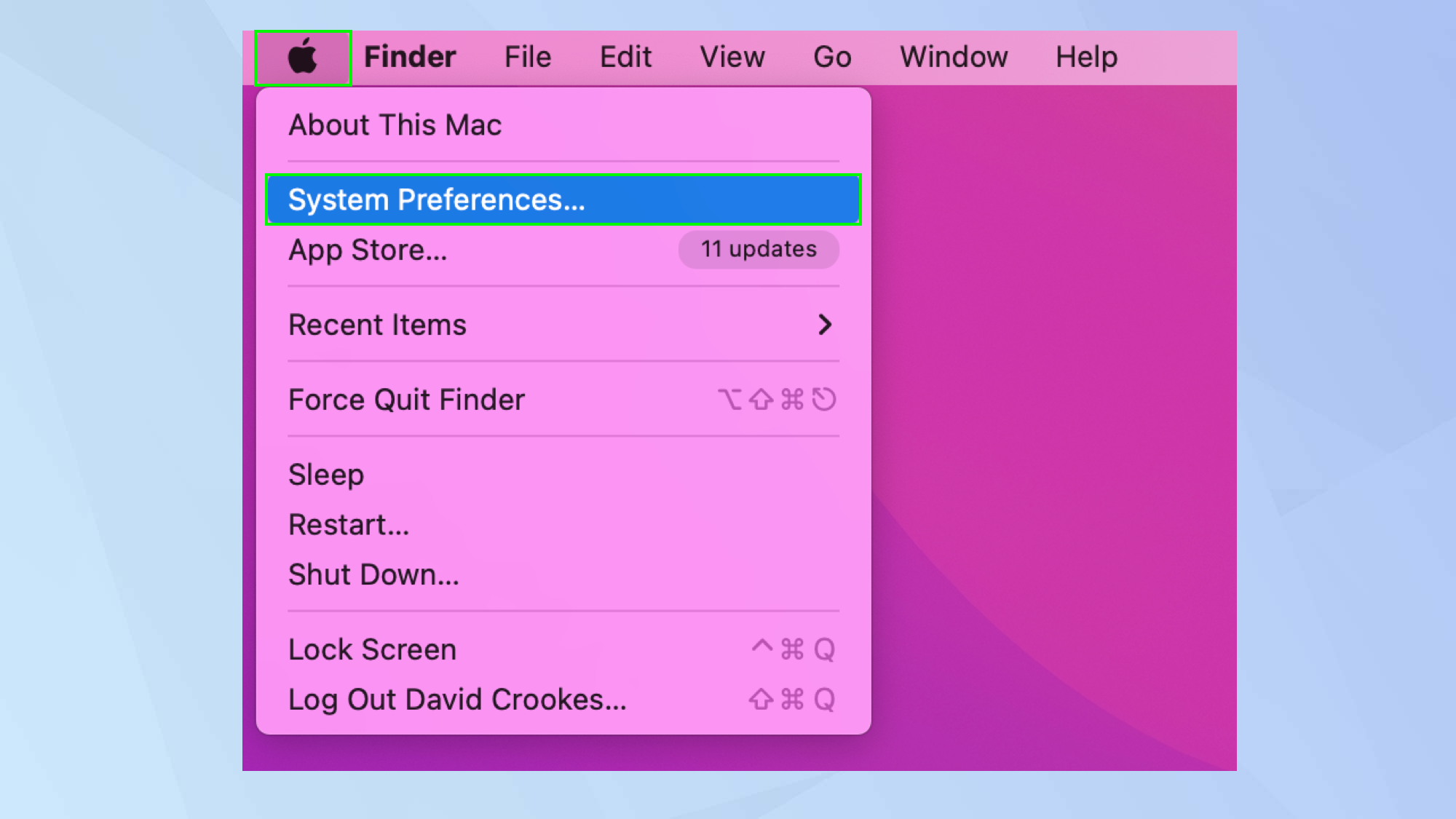 2. Теперь нажмите Bluetooth в списке значков.
2. Теперь нажмите Bluetooth в списке значков.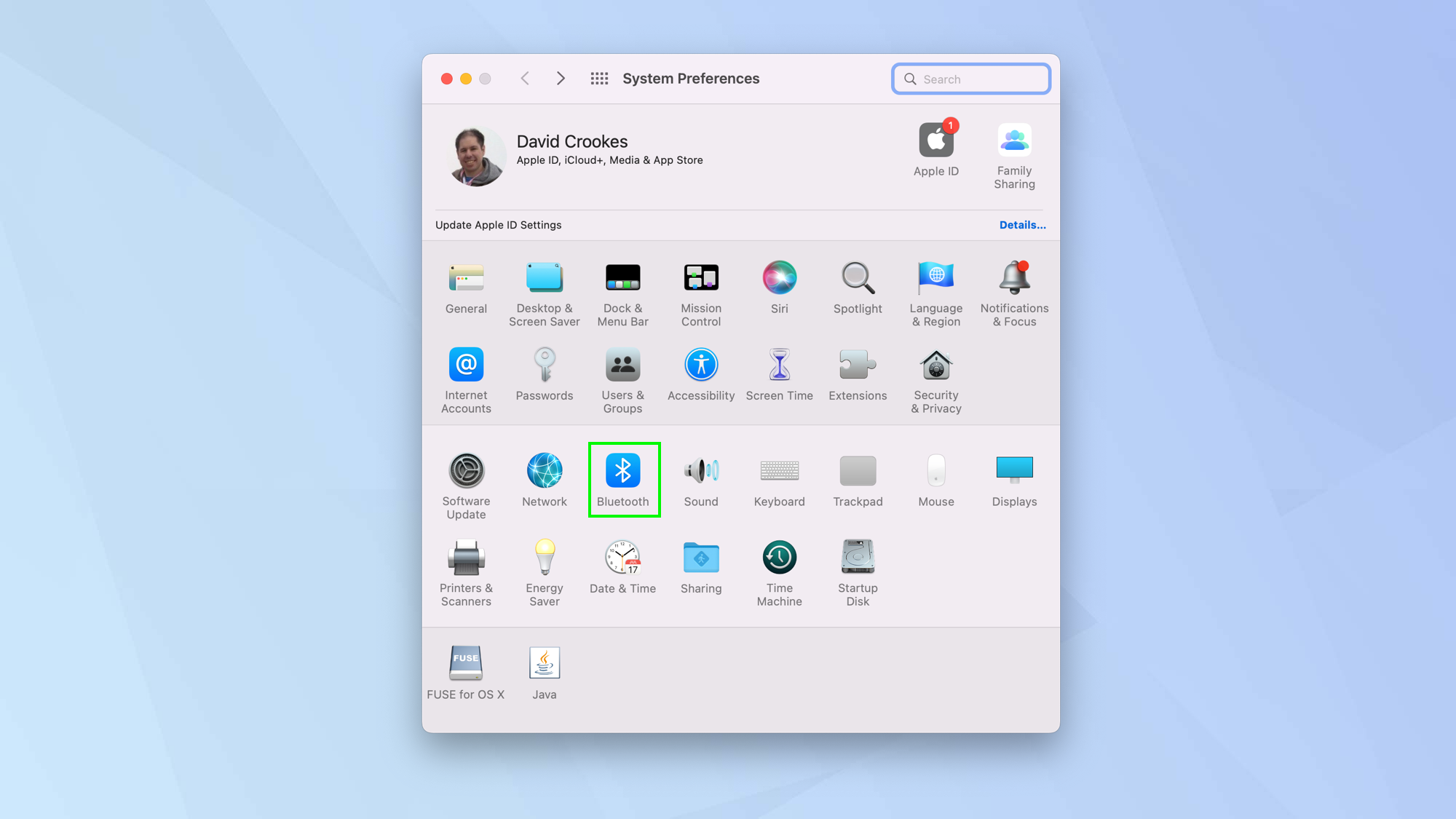 3. Нажмите «Включить Bluetooth», и вы обнаружите, что ваш Mac теперь доступен для обнаружения. Любые устройства в пределах досягаемости также будут перечислены.
3. Нажмите «Включить Bluetooth», и вы обнаружите, что ваш Mac теперь доступен для обнаружения. Любые устройства в пределах досягаемости также будут перечислены.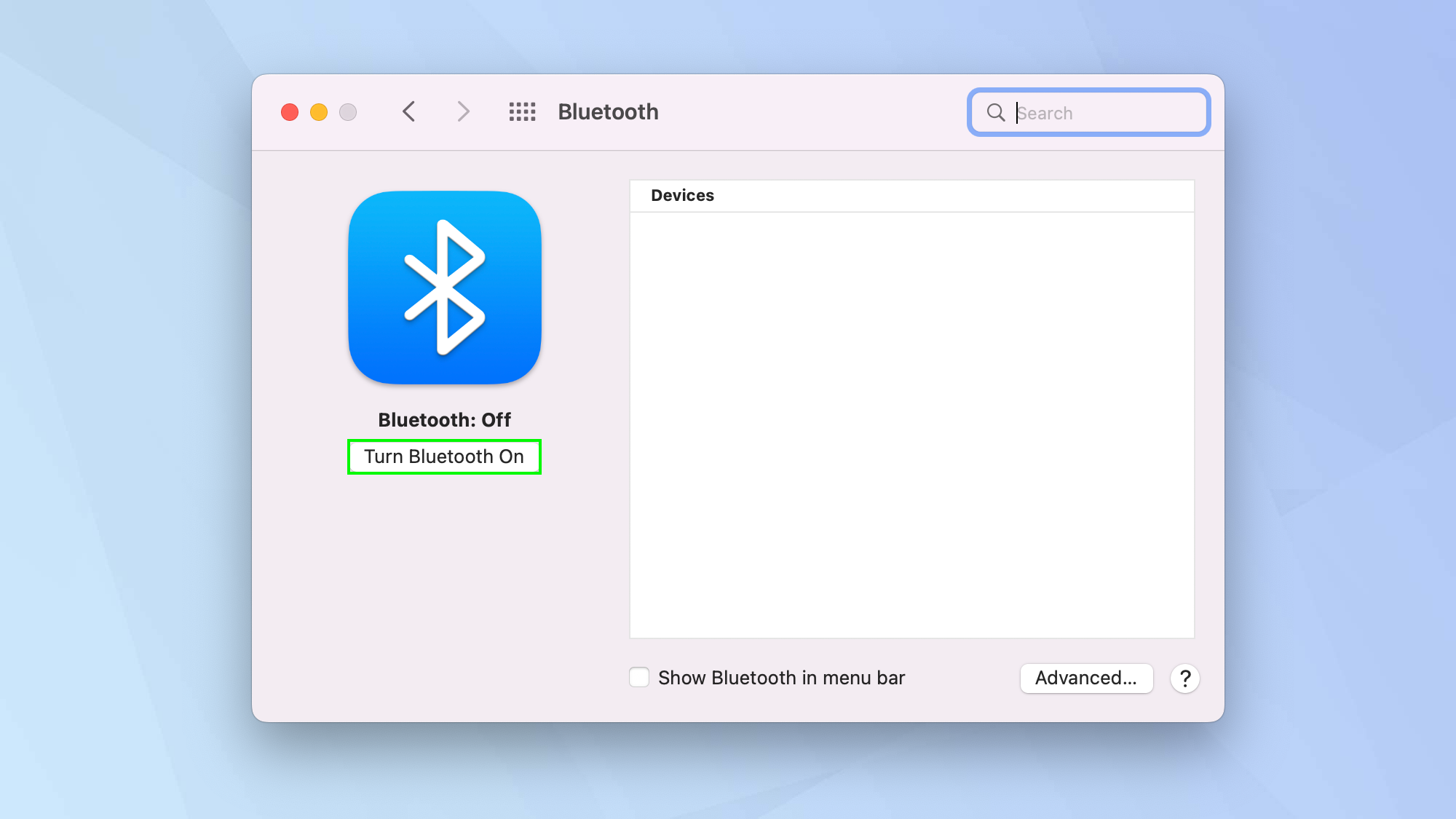 4. Затем откройте Finder и нажмите AirDrop в навигационной колонке слева.
4. Затем откройте Finder и нажмите AirDrop в навигационной колонке слева.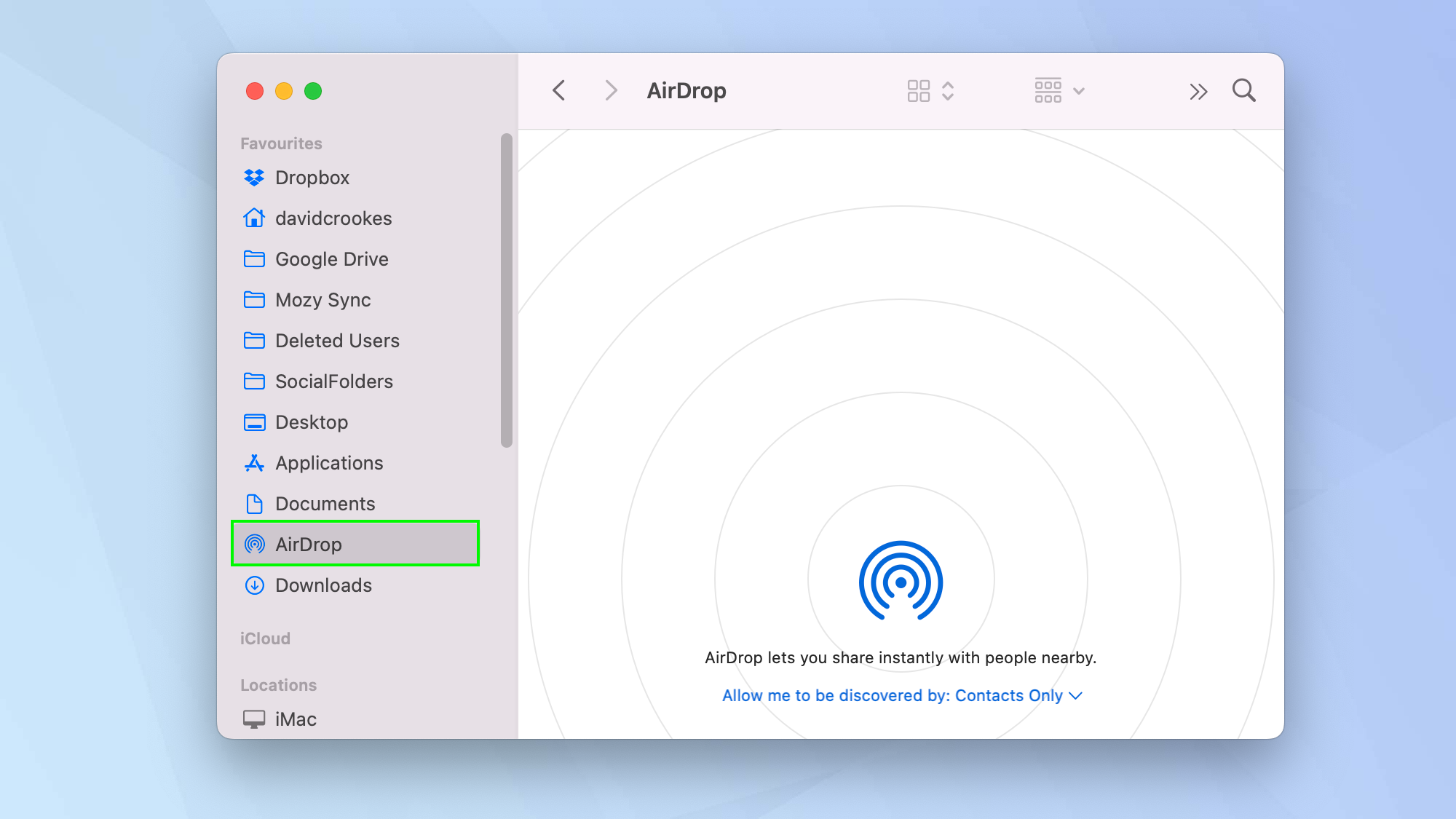 5. Наконец, щелкните стрелку раскрывающегося списка рядом с «Разрешить мне быть обнаруженным». Вы можете выбрать «Никто» (но поскольку мы включаем AirDrop, это не рекомендуется). Вы также можете выбрать «Только контакты» или «Все». Самый безопасный вариант — «Только контакты», который делает вашу машину видимой только для людей, которые уже есть в ваших контактах.
5. Наконец, щелкните стрелку раскрывающегося списка рядом с «Разрешить мне быть обнаруженным». Вы можете выбрать «Никто» (но поскольку мы включаем AirDrop, это не рекомендуется). Вы также можете выбрать «Только контакты» или «Все». Самый безопасный вариант — «Только контакты», который делает вашу машину видимой только для людей, которые уже есть в ваших контактах.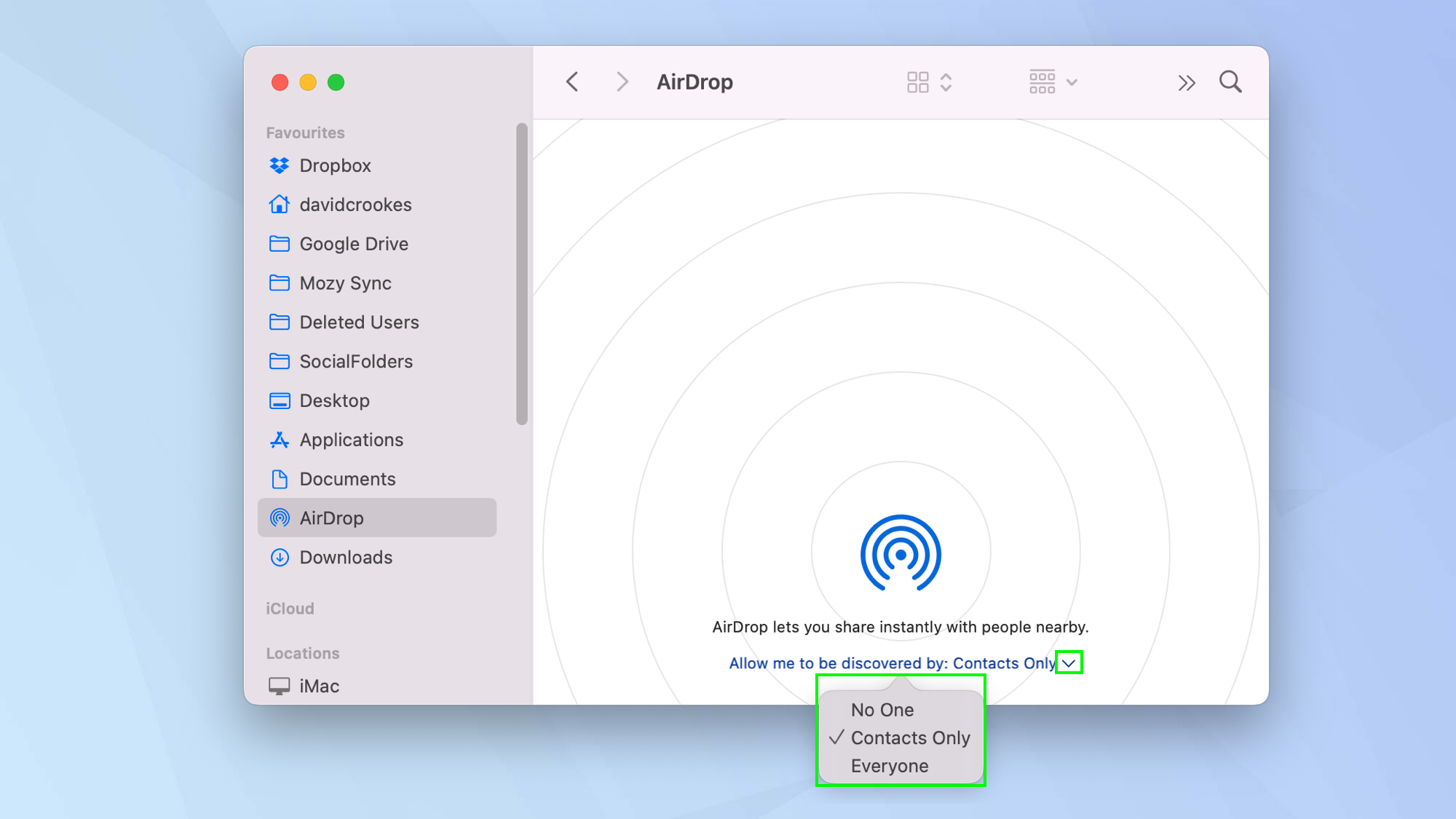
Как поделиться файлом с помощью AirDrop на Mac
Есть три способа поделиться файлом с помощью AirDrop на Mac.1. Первый способ — открыть окно Finder и щелкнуть файл правой кнопкой мыши (узнайте, как щелкнуть правой кнопкой мыши на Mac, если вы не уверены). Затем вы можете выбрать «Поделиться» в меню.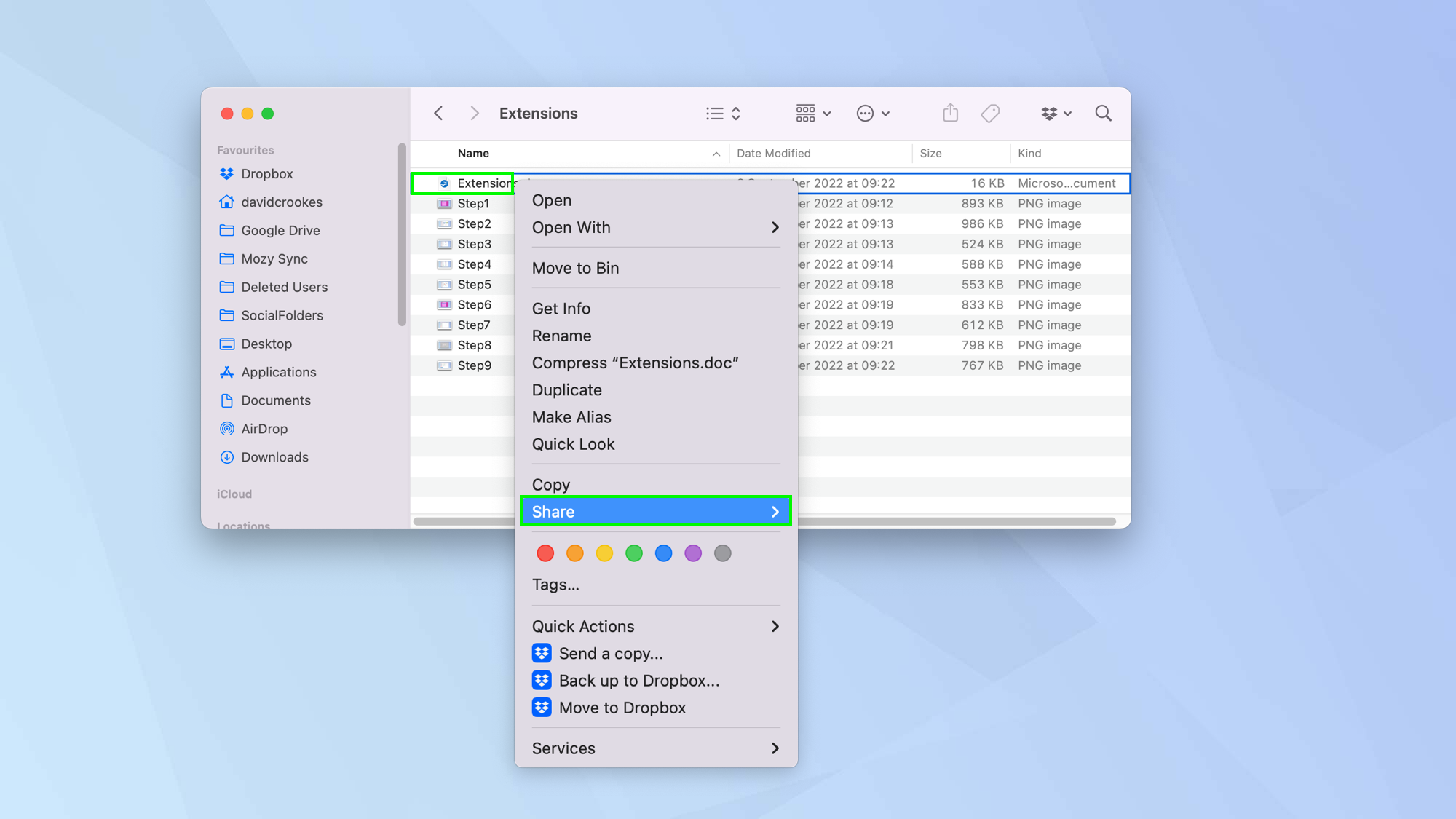 2. Затем нажмите AirDrop.
2. Затем нажмите AirDrop.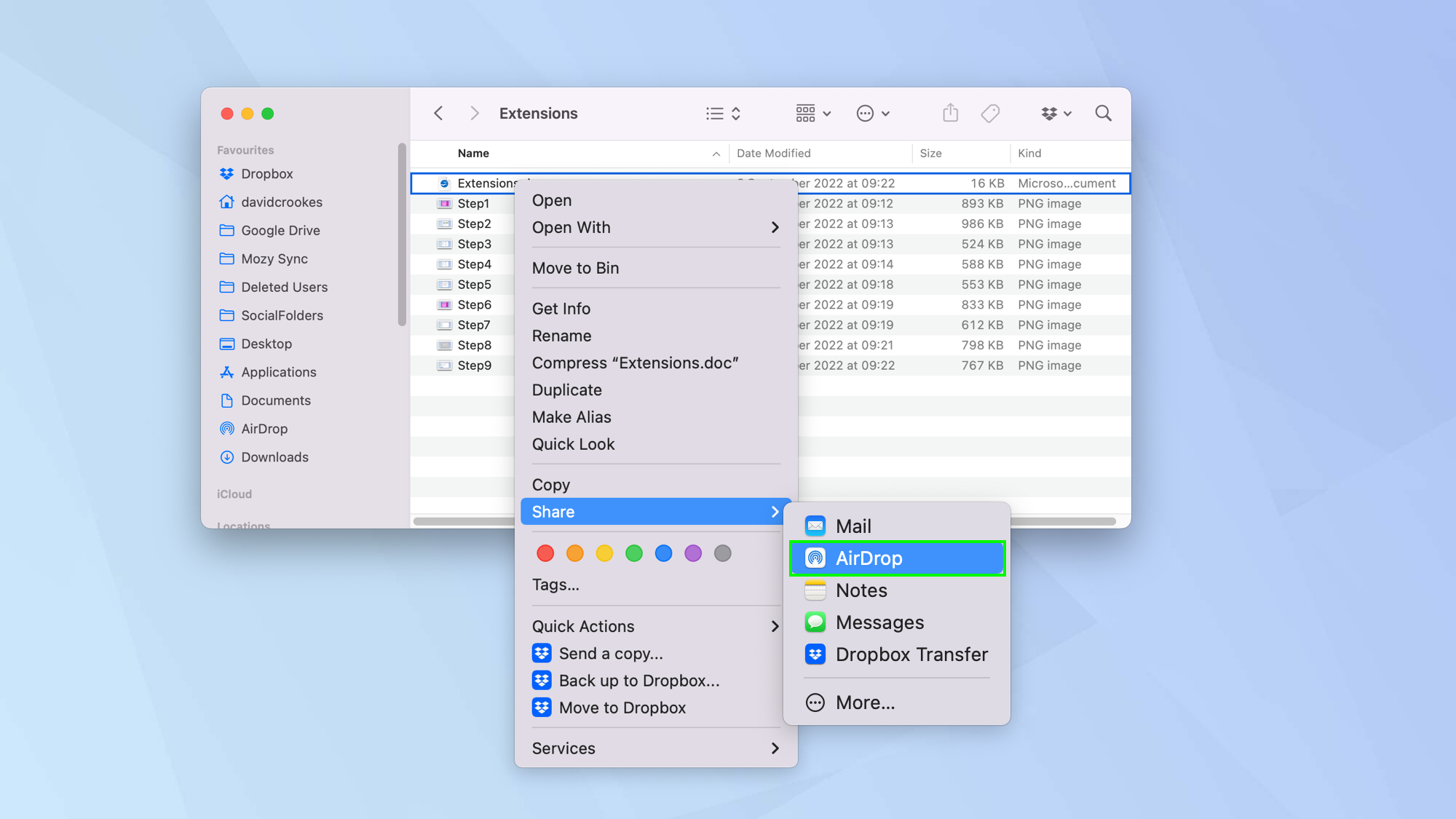 3. Вы можете увидеть сообщение о том, что поблизости нет устройств для AirDrop. Это может быть просто потому, что AirDrop не был активирован на устройствах получателя. Если это Mac, попросите получателя выполнить описанные выше шаги, в противном случае узнайте, как использовать AirDrop на iPhone и iPad.
3. Вы можете увидеть сообщение о том, что поблизости нет устройств для AirDrop. Это может быть просто потому, что AirDrop не был активирован на устройствах получателя. Если это Mac, попросите получателя выполнить описанные выше шаги, в противном случае узнайте, как использовать AirDrop на iPhone и iPad.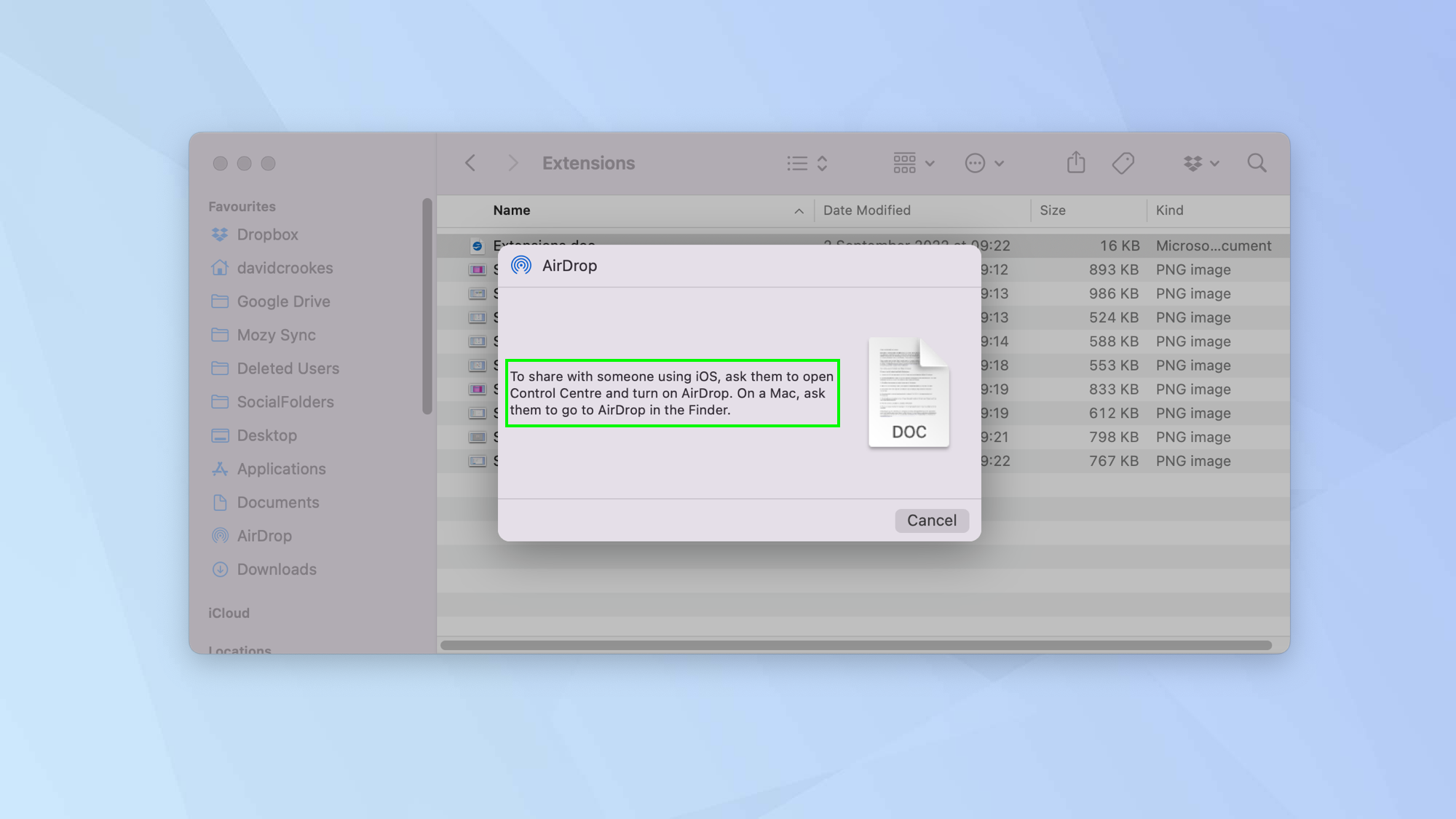 4. Если поблизости есть получатели, вы увидите список устройств. Щелкните имя устройства, на которое вы хотите отправить файл по AirDrop. Затем он будет отправлен в путь.
4. Если поблизости есть получатели, вы увидите список устройств. Щелкните имя устройства, на которое вы хотите отправить файл по AirDrop. Затем он будет отправлен в путь.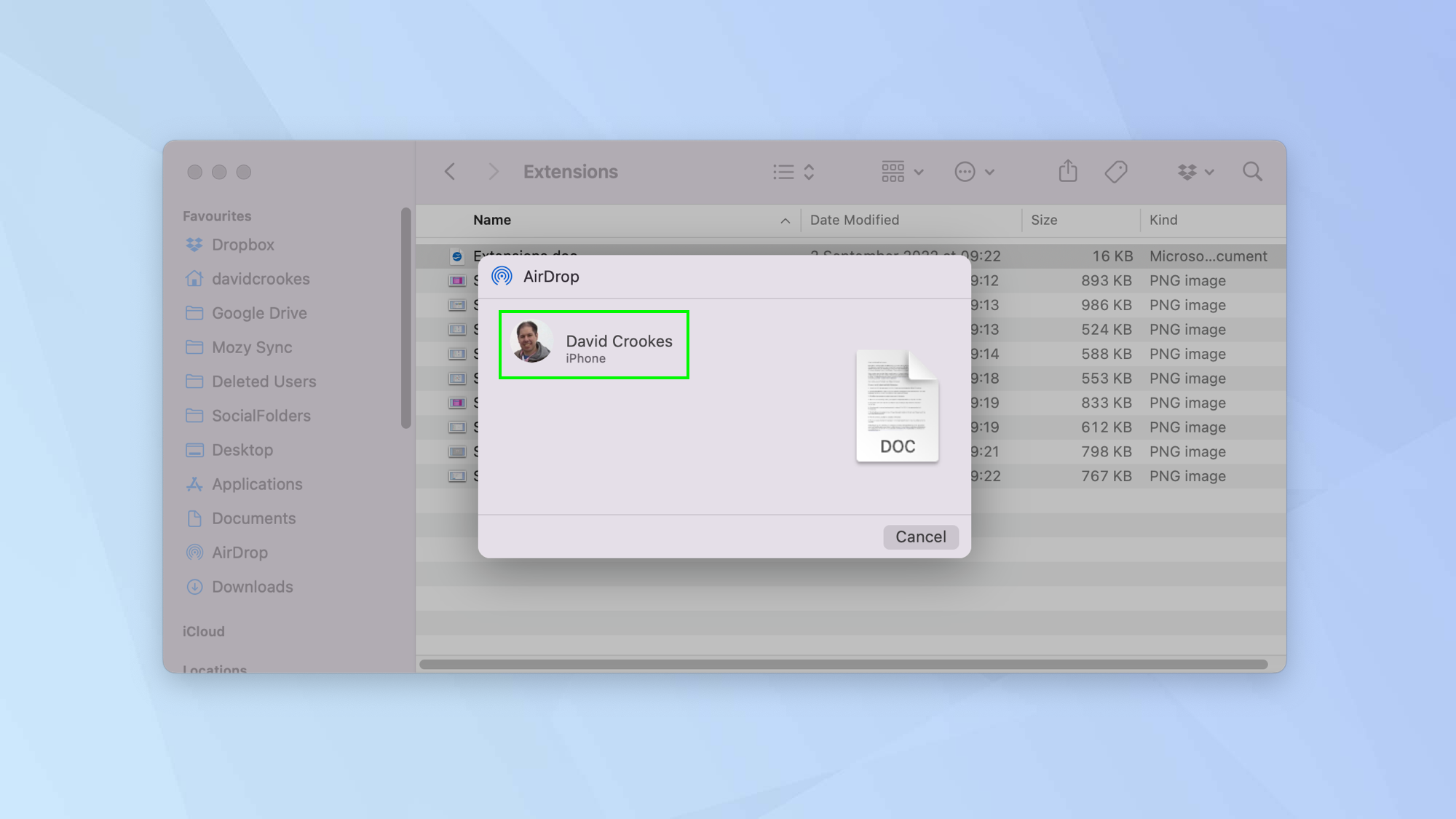 5. Второй способ — открыть файл, например изображение, и щелкнуть значок «Поделиться» в верхней части окна.
5. Второй способ — открыть файл, например изображение, и щелкнуть значок «Поделиться» в верхней части окна. 6. Выберите AirDrop в раскрывающемся меню.
6. Выберите AirDrop в раскрывающемся меню.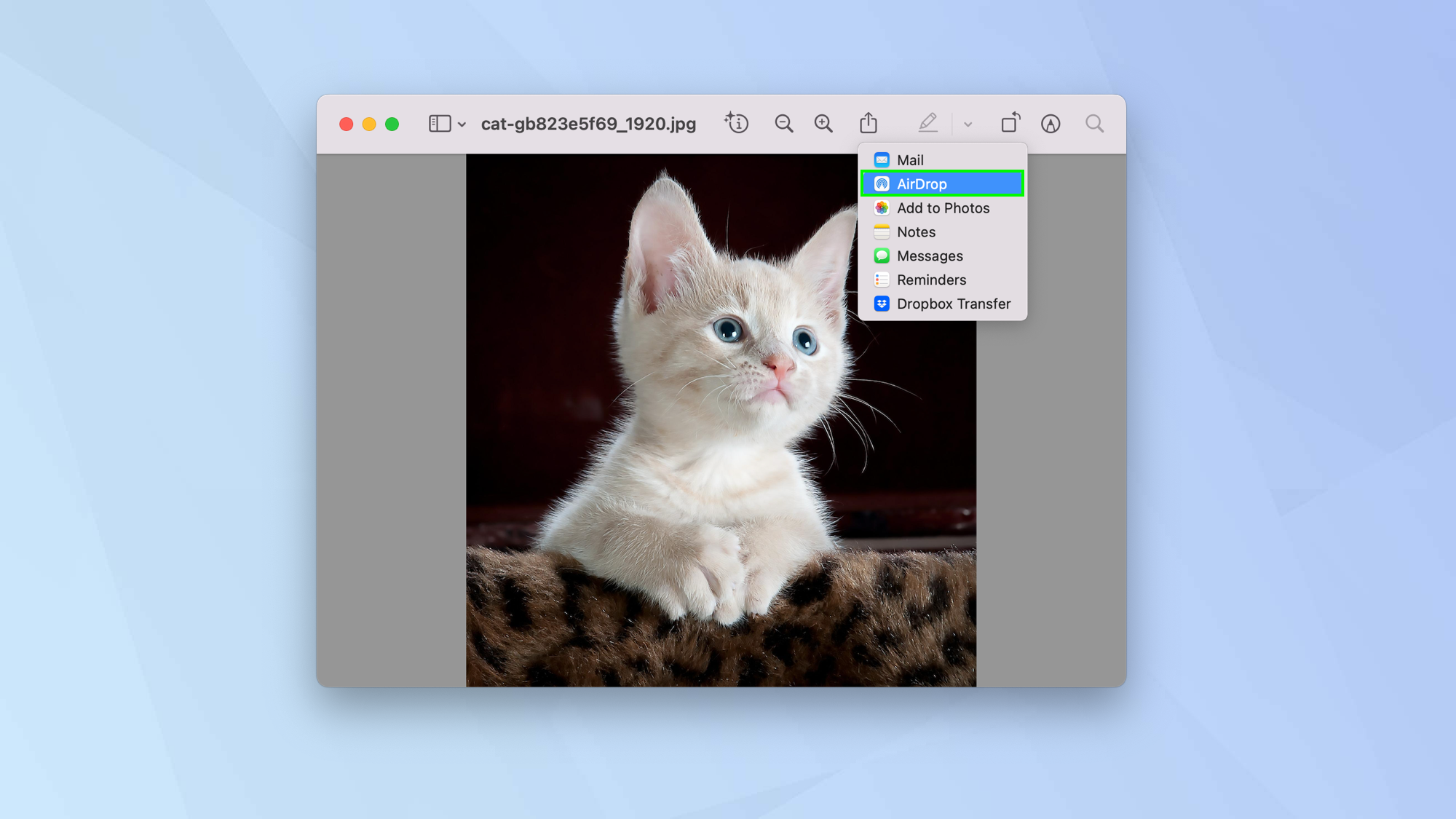 7. Щелкните получателя, чтобы отправить файл.
7. Щелкните получателя, чтобы отправить файл.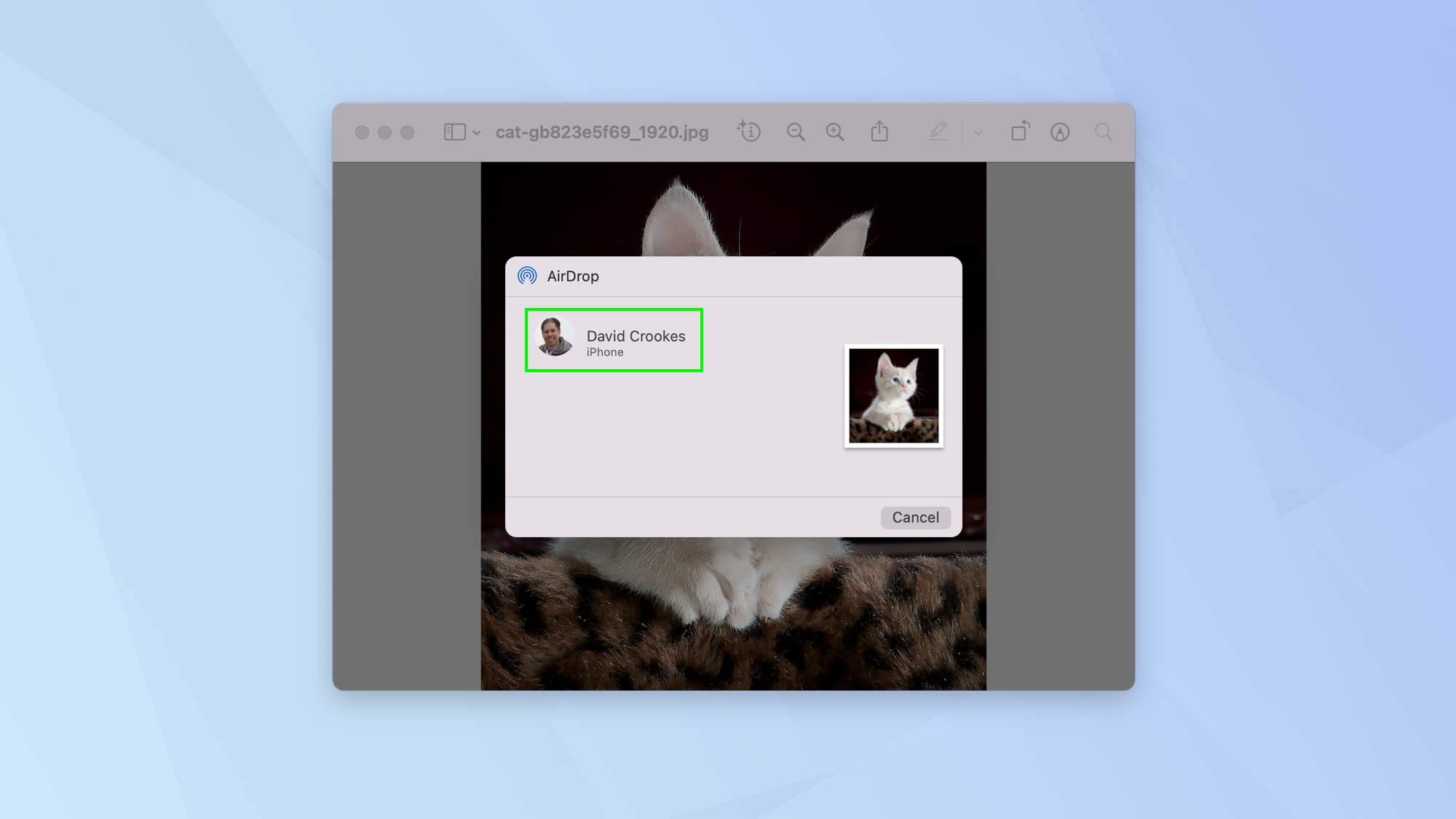 8. Третий способ заключается в перетаскивании файла. Откройте окно Finder и нажмите AirDrop в столбце навигации слева.
8. Третий способ заключается в перетаскивании файла. Откройте окно Finder и нажмите AirDrop в столбце навигации слева.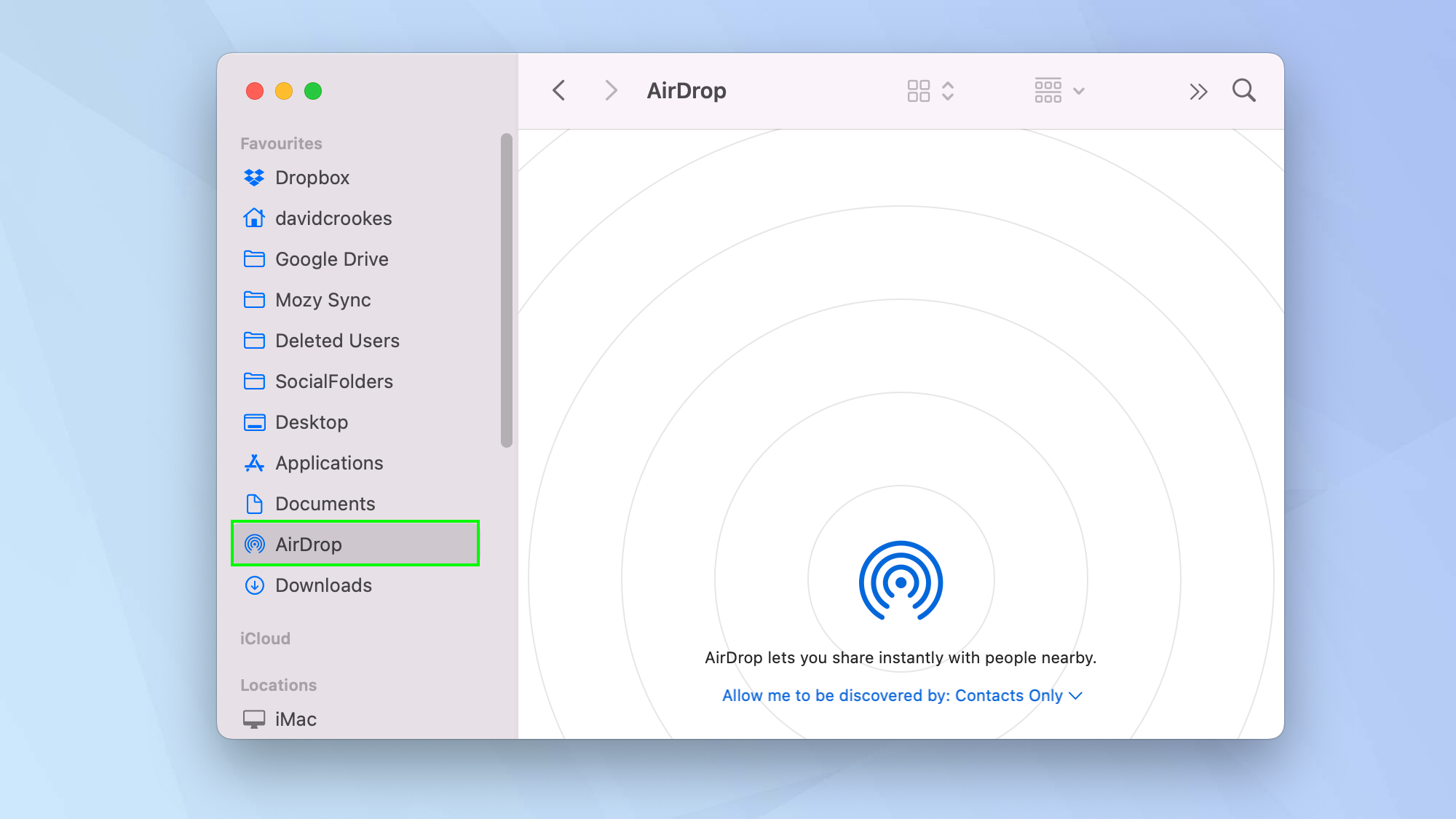 9. Когда в этом окне появится получатель, перетащите файл на изображение профиля и отпустите его. Теперь он будет отправлен этому получателю.
9. Когда в этом окне появится получатель, перетащите файл на изображение профиля и отпустите его. Теперь он будет отправлен этому получателю.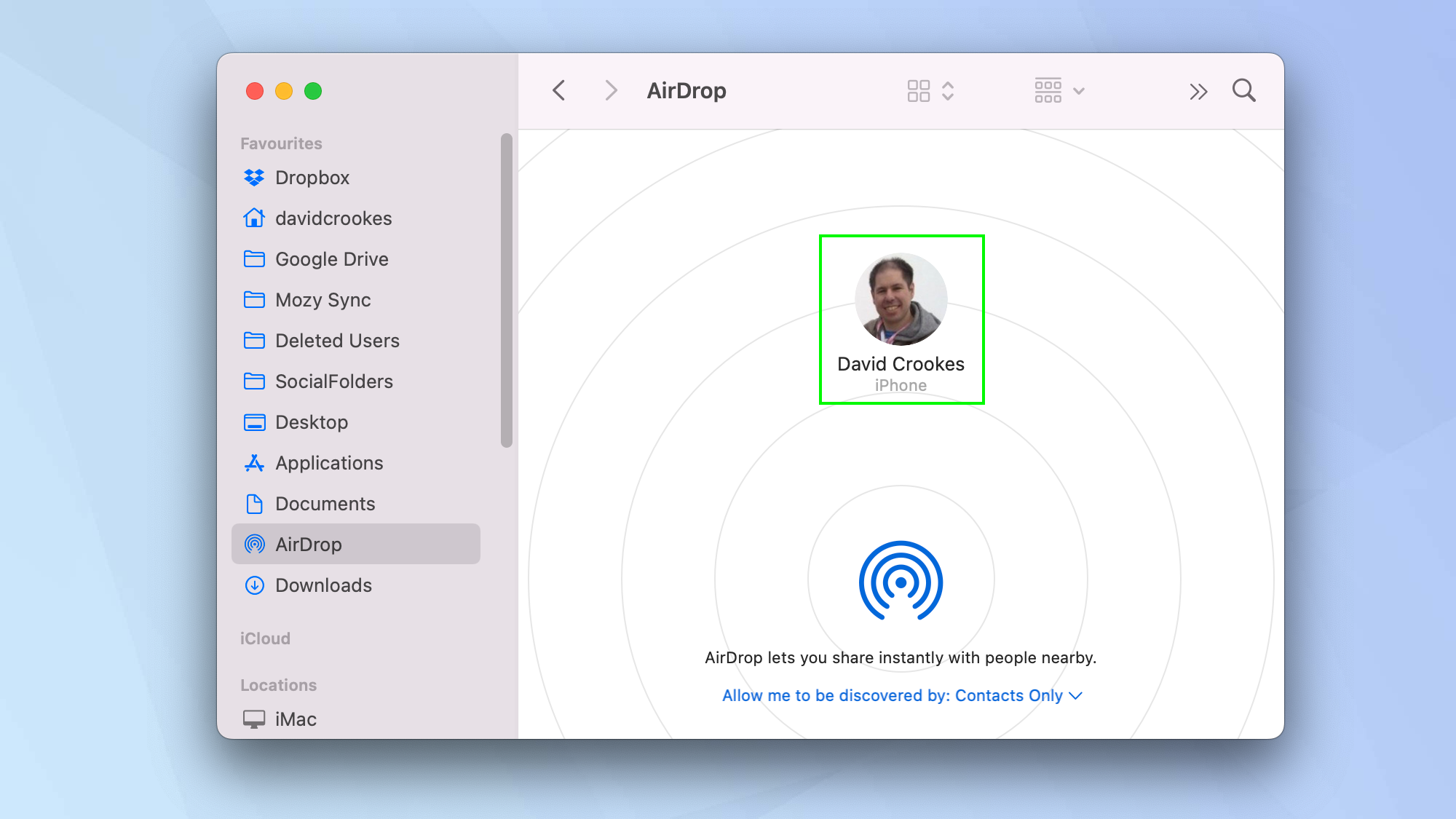 Вот и все. Теперь вы знаете, как использовать AirDrop на Mac. AirDrop не работал? Вот как это исправить. Хотите узнать, как более подробно перенести фотографии с iPhone на компьютер? Мы вас прикрыли. Доступ к файлам также можно получить, если вы знаете, как использовать удаленный рабочий стол на Mac. Лучшие предложения Apple AirPods на сегодняшний день.
Вот и все. Теперь вы знаете, как использовать AirDrop на Mac. AirDrop не работал? Вот как это исправить. Хотите узнать, как более подробно перенести фотографии с iPhone на компьютер? Мы вас прикрыли. Доступ к файлам также можно получить, если вы знаете, как использовать удаленный рабочий стол на Mac. Лучшие предложения Apple AirPods на сегодняшний день.





