Как найти и вставить специальные символы в macOS
Unicode — это масштабная, разветвленная работа, которая сопоставляет числа с каждым уникальным символом языка, каждым знаком препинания, каждым математическим символом и многим другим. И почти все это доступно в macOS, но не всегда легко найти.
Если вы пытаетесь ввести уникальные символы, такие как знак евро или знак фунта, см. отдельную статью: Как набирать Æ, €, #, @, © и другие специальные символы на Mac.
Существует полускрытый способ доступа к специальным наборам символов в Unicode и несколько неясный метод поиска определенных символов по всем символам Unicode, включенным в macOS.
Первый:
- В macOS 12 Monterey или более ранней версии: Идти к > Системные настройки > Клавиатура и убедитесь, что установлен флажок «Показывать средства просмотра клавиатуры и эмодзи в строке меню».
- В macOS 13 Ventura или новее:: Идти к > Системные настройки > Клавиатуранажмите «Изменить» рядом с «Источники ввода» (в разделе «Ввод текста») и включите «Показать меню ввода в строке меню».
Теперь в строке меню щелкните крошечную палитру с клавишей команды (⌘) и выберите Показать эмодзи и символы. В появившемся средстве просмотра символов по умолчанию отображаются смайлики, а с помощью курсора ввода в любом приложении или поле формы, которое позволяет вводить текст, вы можете дважды щелкнуть смайлики, чтобы вставить их или перетащить в документ.
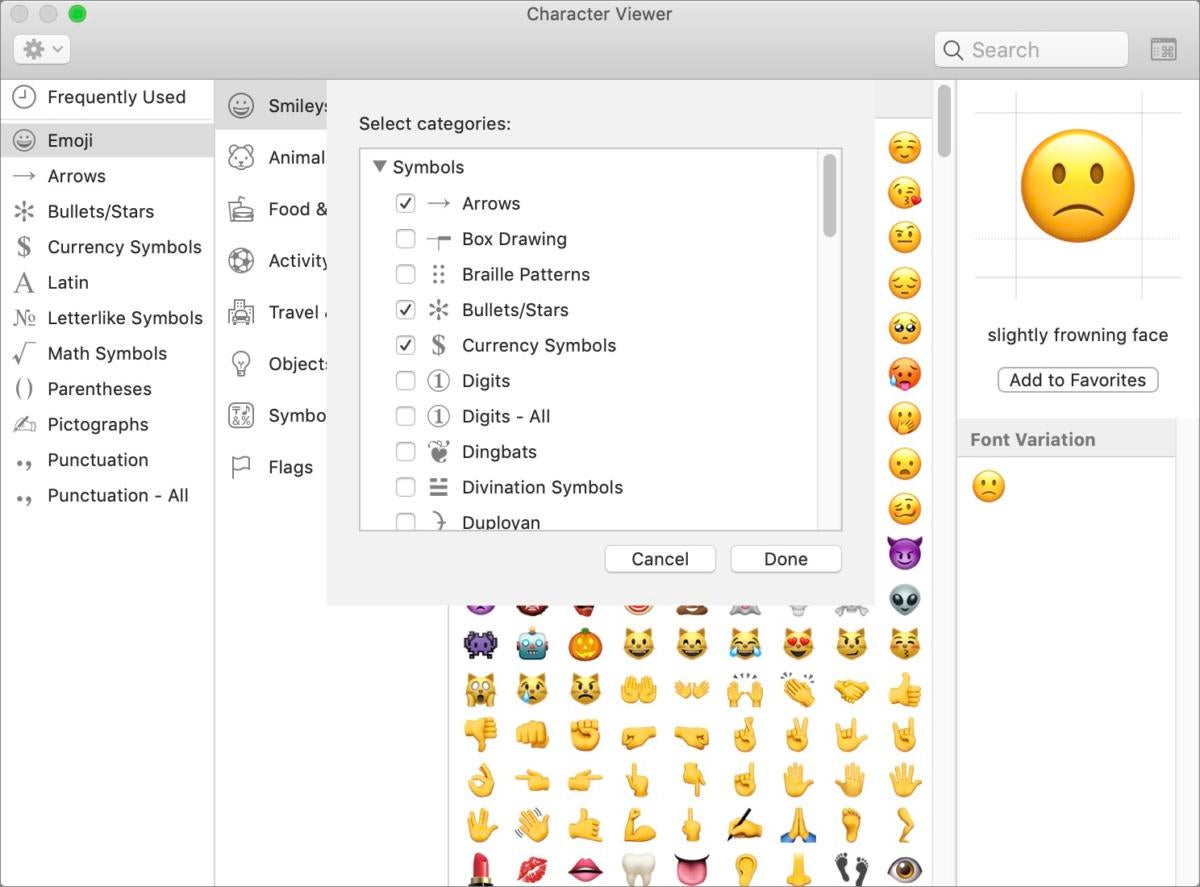
Средство просмотра символов позволяет добавлять наборы для выбора.
Но это не полускрытая часть. Щелкните значок шестеренки (Monterey или более ранние версии) или значок «Еще…» (Ventura или более поздние версии) в левом верхнем углу и выберите Настроить список и расширить Символы раздел. Теперь вы можете установить флажки рядом с любыми часто используемыми наборами Unicode, которые вы, возможно, захотите использовать в документах или электронной почте. Это может быть удобно для дингбатов (типографские излишества и символы до эмодзи), универсальных знаков (например, для пластика и переработки) или символов валюты.
Непонятная часть этого процесса предлагает еще больше возможностей, как только вы поймете, как получить к ним доступ. Вы можете заметить поле поиска в правом верхнем углу средства просмотра символов. Не сразу очевидно, что вы можете искать. Средство просмотра позволяет сопоставлять символы, которые вы вводите, а также любую часть любого имени объекта Unicode.
Например, введите «переработка», и вы увидите все символы переработки; введите «сердце», и зритель сопоставит все эмодзи-сердечки, сердечки-дингбаты и сердечки в символах игральных карт. (Вы также можете найти все варианты h, e, a, r и t в письменной форме разных языков.)
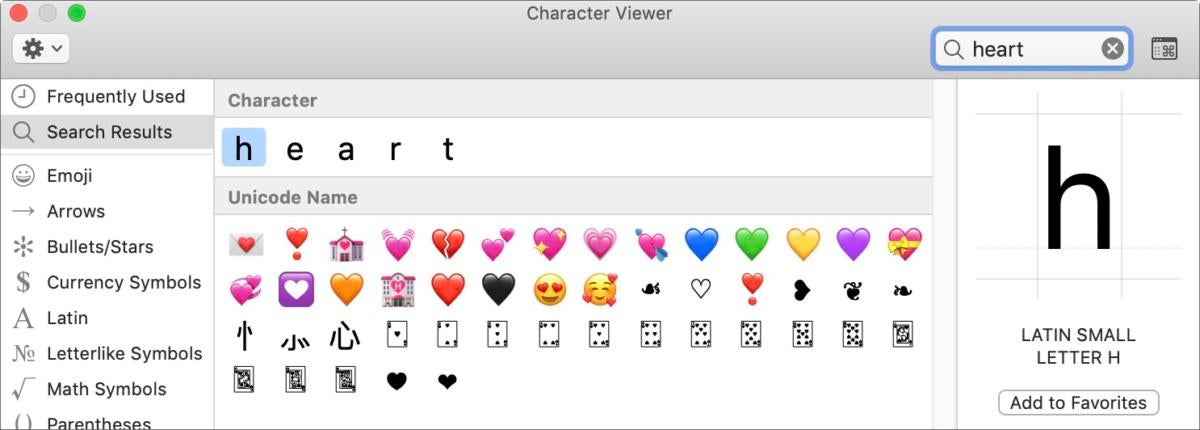
Найдите сердце, и средство просмотра символов найдет все элементы, для которых «сердце» является частью имени.
Это может быть особенно полезно, если вы пытаетесь найти что-то немного неясное или изящное, например знак «половина ½» (поиск «половина»), и не хотите прокручивать бесконечный набор Unicode.
Примечание. Если вы отправляете файлы или электронную почту другим людям, которые не используют Mac или iOS, некоторые символы могут не отображаться в зависимости от конфигурации их системы: им нужен установленный шрифт, включающий специальные символы, или они могут видеть то, что пользовательский интерфейс и тип шрифта люди называют «тофу»: незаполненный вертикальный прямоугольник, указывающий на отсутствие символов в шрифте, доступных для отображения символа.
Спросите Mac 911
Мы составили список вопросов, которые нам задают чаще всего, вместе с ответами и ссылками на столбцы: прочтите наш супер FAQ, чтобы узнать, охвачен ли ваш вопрос. Если нет, мы всегда ищем новые проблемы для решения! Отправьте свое письмо по адресу mac911@macworld.com, включив соответствующие снимки экрана и указав, хотите ли вы, чтобы ваше полное имя использовалось. На каждый вопрос не будет ответа, мы не отвечаем на электронные письма и не можем дать прямой совет по устранению неполадок.




