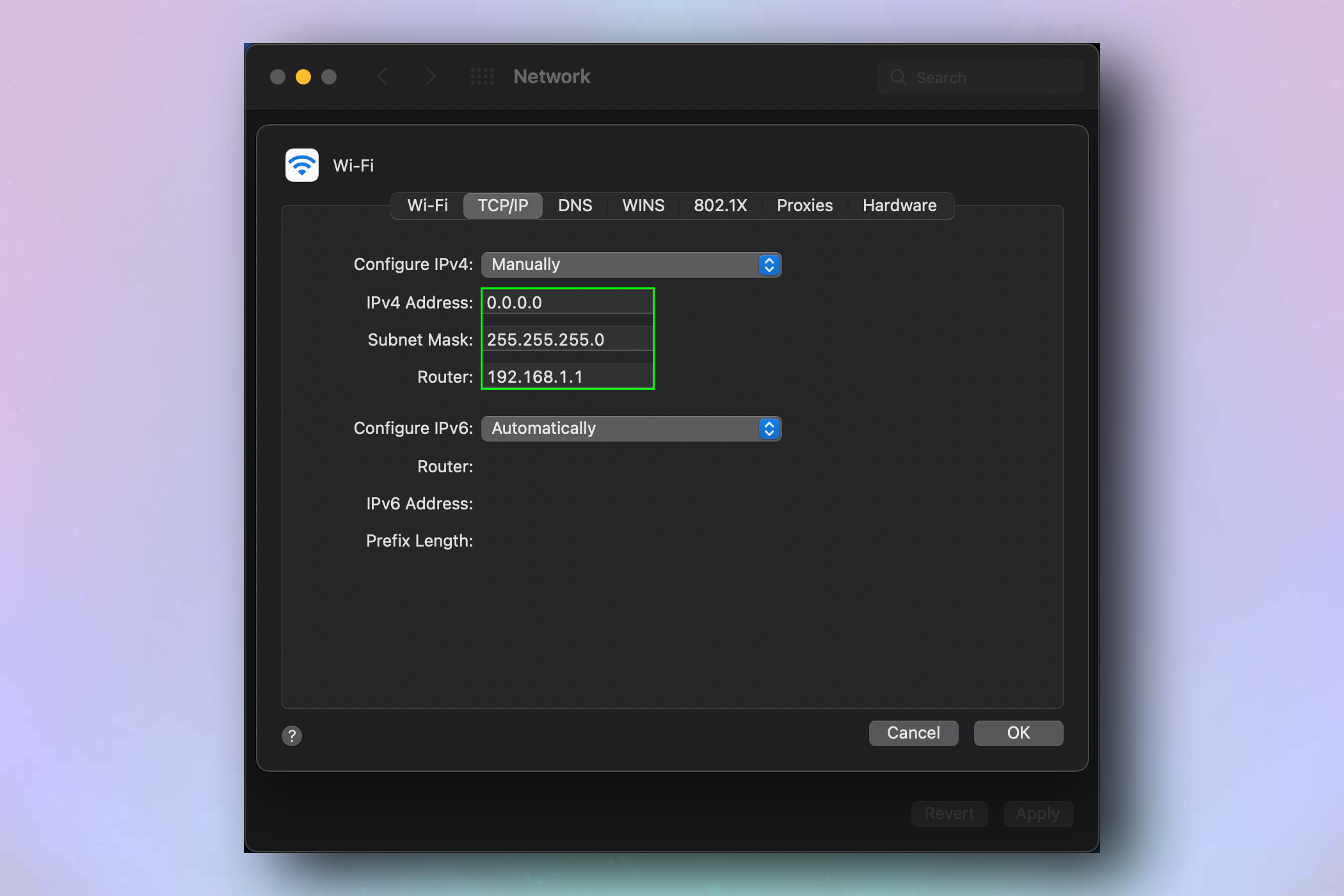Как изменить свой IP-адрес
Если вы беспокоитесь о своей цифровой конфиденциальности, вы имеете на это полное право — в конце концов, сторонние шпионы, хакеры и другие онлайн-злодеи жаждут ваших данных. К счастью, изменение вашего IP-адреса может помочь повысить вашу безопасность, и это не так уж сложно сделать. Весь ваш трафик привязан к IP-адресу вашего устройства — он есть у всех ваших гаджетов, включая ваш ПК, ноутбук, мобильный телефон, и даже ваш роутер. Ваш интернет-провайдер (ISP) может использовать ваш IP-адрес, чтобы следить за тем, что вы делаете в Интернете, и создавать профиль ваших привычек (то есть, если вы не используете одну из лучших VPN в отрасли). К сожалению, это затем может быть использовано для создания жуткой, навязчивой и целевой рекламы. Изменение вашего IP-адреса гарантирует, что никто не сможет смотреть вам через плечо. Однако, если вы измените свой IP-адрес на адрес, расположенный в другой стране, вы также сможете просматривать контент, специфичный для вашего региона, например шоу Netflix, которые доступны только в США или эксклюзивные спортивные мероприятия. Это особенно удобно, если вы путешествуете за границу и хотите не отставать от любимого сериала, или если вам просто нужен новый цифровой бокс-сет, чтобы перекусить. Итак, давайте продолжим — вот как вы можете изменить свой IP-адрес на компьютере, либо Windows 11, либо macOS.
Как изменить свой IP-адрес
Изменение IP-адреса: простой способ
 Самый простой способ изменить свой IP-адрес — отключить модем. Имейте в виду, что это может не получиться с первой попытки. Вполне возможно, что вам даже придется оставить маршрутизатор отключенным от сети на ночь.
Самый простой способ изменить свой IP-адрес — отключить модем. Имейте в виду, что это может не получиться с первой попытки. Вполне возможно, что вам даже придется оставить маршрутизатор отключенным от сети на ночь.
- Проверьте свой IP-адрес. В нашем руководстве о том, как найти ваш IP-адрес, подробно описаны шаги.
- Отключите роутер от сети на пять минут. Это может занять больше времени в зависимости от вашего интернет-провайдера.
- Снова подключите маршрутизатор и проверьте, изменился ли ваш IP. Если нет, повторите шаги.
Изменение вашего IP-адреса: с помощью VPN
 Хотите узнать больше? В настоящее время ExpressVPN занимает первое место в моем рейтинге VPN — и не зря. Это невероятно быстро, разблокирует практически любую потоковую платформу и позволяет изменить ваш IP-адрес так же просто, как нажать кнопку. О, и вы можете получить дополнительные 3 месяца бесплатно если вы выберете 12-месячный план. Если вам нужен еще один сверхпростой и сверхнадежный способ изменить свой IP-адрес, вам понадобится помощь безопасного VPN. Поскольку VPN направляют ваш трафик через защищенный сервер и шифруют ваши данные, они не позволяют вашему интернет-провайдеру (и другим любопытным зрителям) отслеживать ваши сеансы просмотра. VPN также позволяют невероятно легко изменить ваше местоположение. Вы можете выбрать серверы, обычно разбросанные по всему миру, и обмануть посещаемые вами сайты, заставив их думать, что вы действительно там (хотя на самом деле вы все еще сидите на диване со своей кошкой). Тогда вы получите беспрепятственный доступ к потоковому контенту, сможете обходить надоедливые блокировки и даже получать лучшие предложения по продажам в конкретном регионе.
Хотите узнать больше? В настоящее время ExpressVPN занимает первое место в моем рейтинге VPN — и не зря. Это невероятно быстро, разблокирует практически любую потоковую платформу и позволяет изменить ваш IP-адрес так же просто, как нажать кнопку. О, и вы можете получить дополнительные 3 месяца бесплатно если вы выберете 12-месячный план. Если вам нужен еще один сверхпростой и сверхнадежный способ изменить свой IP-адрес, вам понадобится помощь безопасного VPN. Поскольку VPN направляют ваш трафик через защищенный сервер и шифруют ваши данные, они не позволяют вашему интернет-провайдеру (и другим любопытным зрителям) отслеживать ваши сеансы просмотра. VPN также позволяют невероятно легко изменить ваше местоположение. Вы можете выбрать серверы, обычно разбросанные по всему миру, и обмануть посещаемые вами сайты, заставив их думать, что вы действительно там (хотя на самом деле вы все еще сидите на диване со своей кошкой). Тогда вы получите беспрепятственный доступ к потоковому контенту, сможете обходить надоедливые блокировки и даже получать лучшие предложения по продажам в конкретном регионе.
- Откройте приложение VPN. Если вы никогда раньше не использовали его, вам нужно будет выполнить быструю установку и ввести свои данные для входа.
- Выберите сервер. Если вам нужна повышенная конфиденциальность, выберите один из них в своей родной стране. Если вы хотите получить доступ к контенту из другой страны, выберите его в нужном вам месте.
- Нажмите кнопку подключения.
- Подождите несколько секунд, пока VPN подключится. Теперь вы будете использовать новый IP-адрес.
Как автоматически обновить ваш IP-адрес: Windows
- Нажмите Win + R на клавиатуре, чтобы открыть окно «Выполнить».
- Введите «cmd» в строке поиска и нажмите Enter, чтобы открыть окно командной строки.
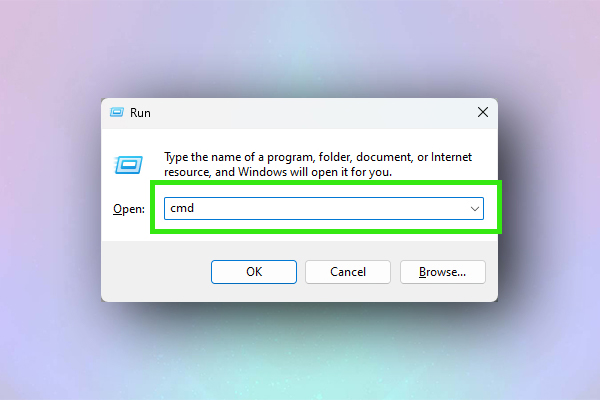
- Введите «ipconfig/release». Обязательно добавьте пробел между «ipconfig» и «/release». Нажмите Enter. Стена текста зальет экран.
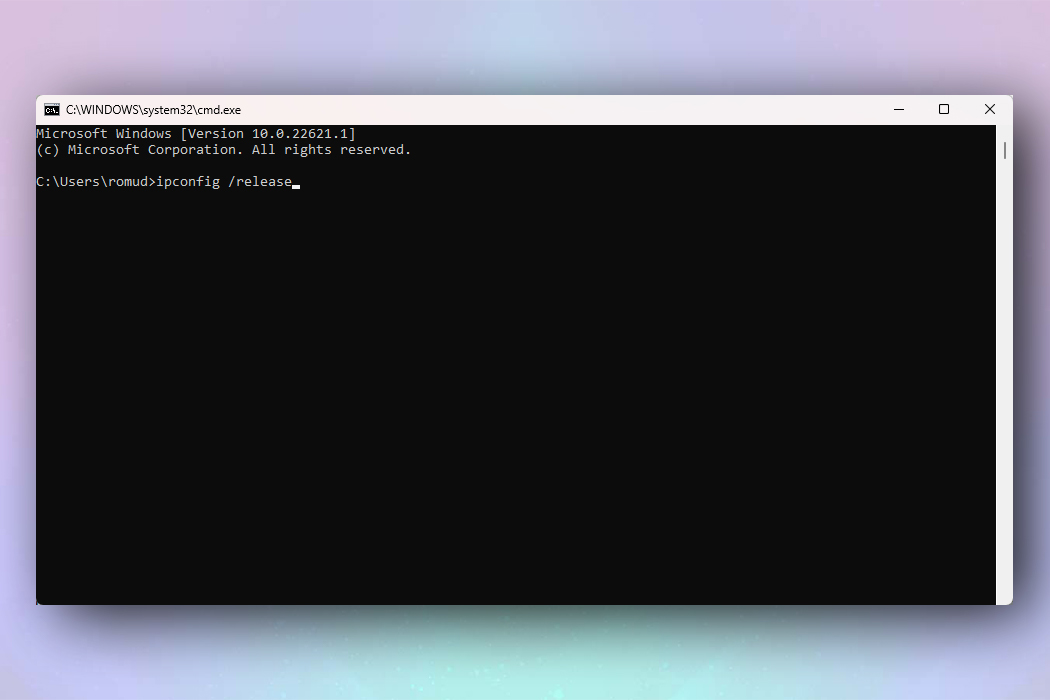
- Введите «ipconfig /renew» и нажмите Enter. После этого закройте окно командной строки.
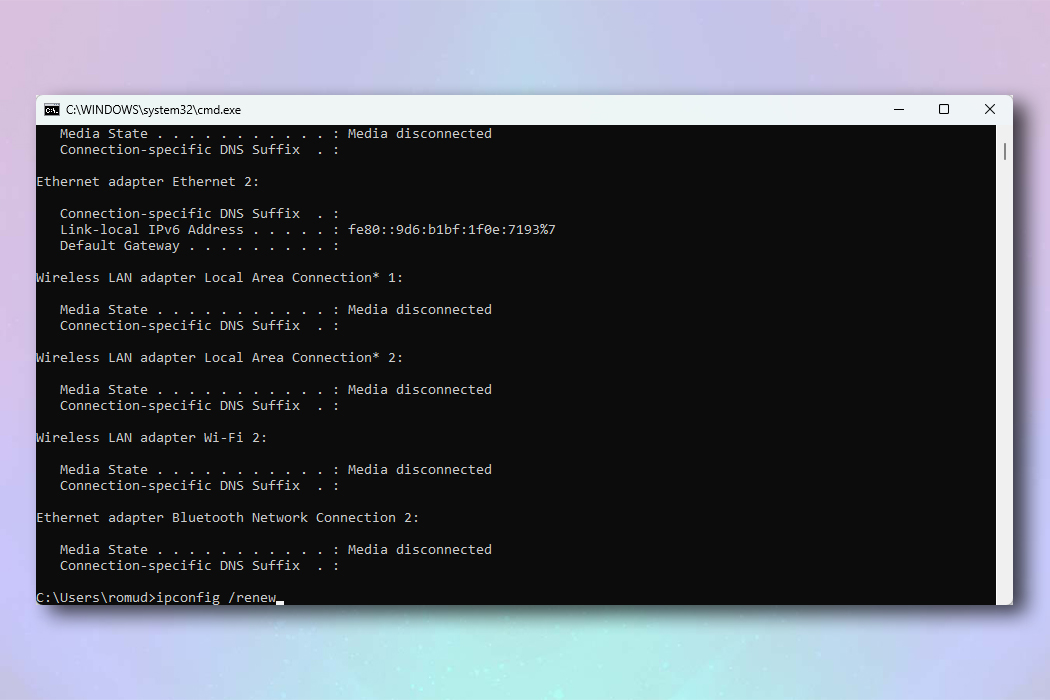
Как автоматически обновить ваш IP-адрес: macOS
- Нажмите значок Apple в левом верхнем углу экрана. Нажмите «Системные настройки».
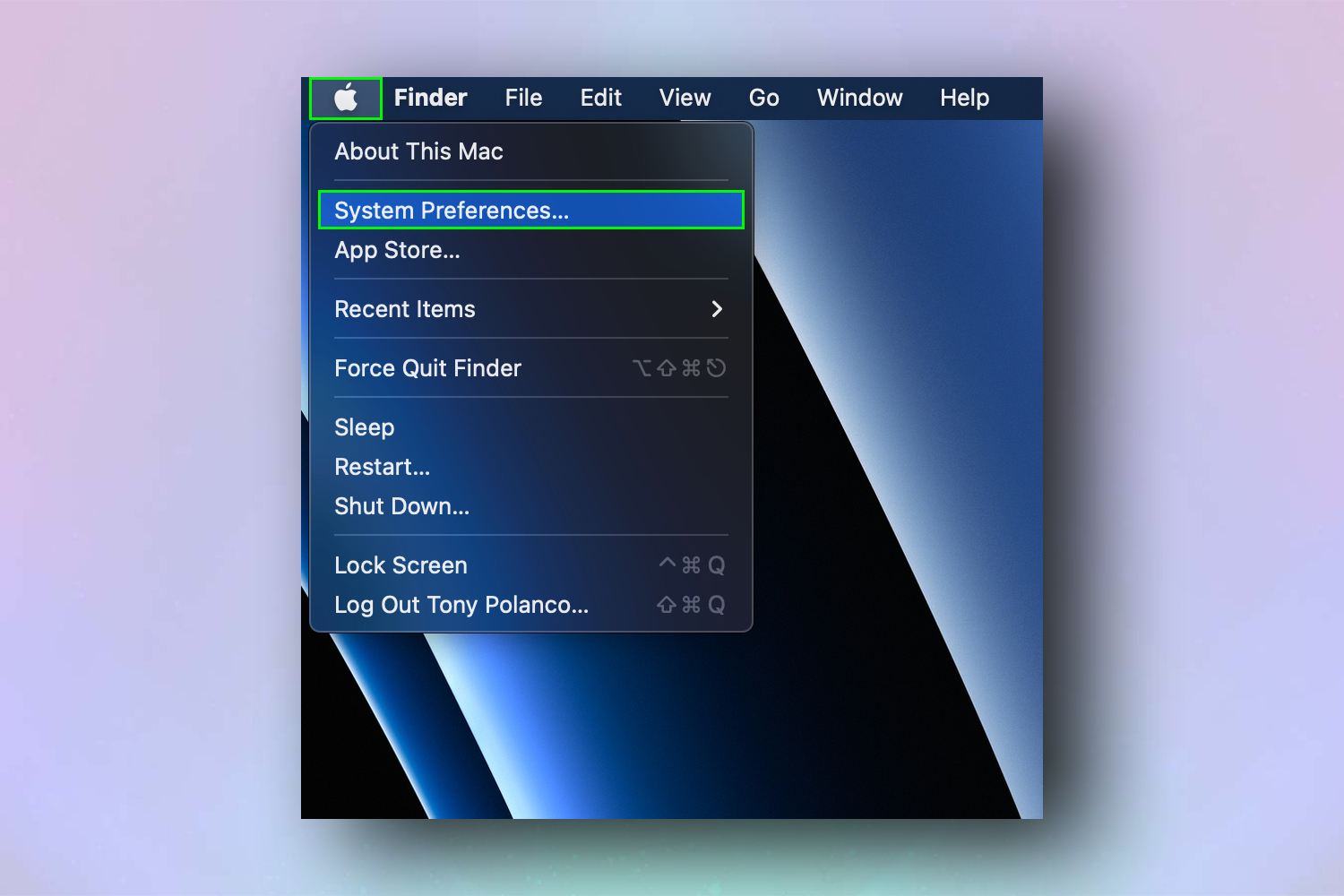 2. Выберите Сеть.
2. Выберите Сеть.
- Выберите сеть.
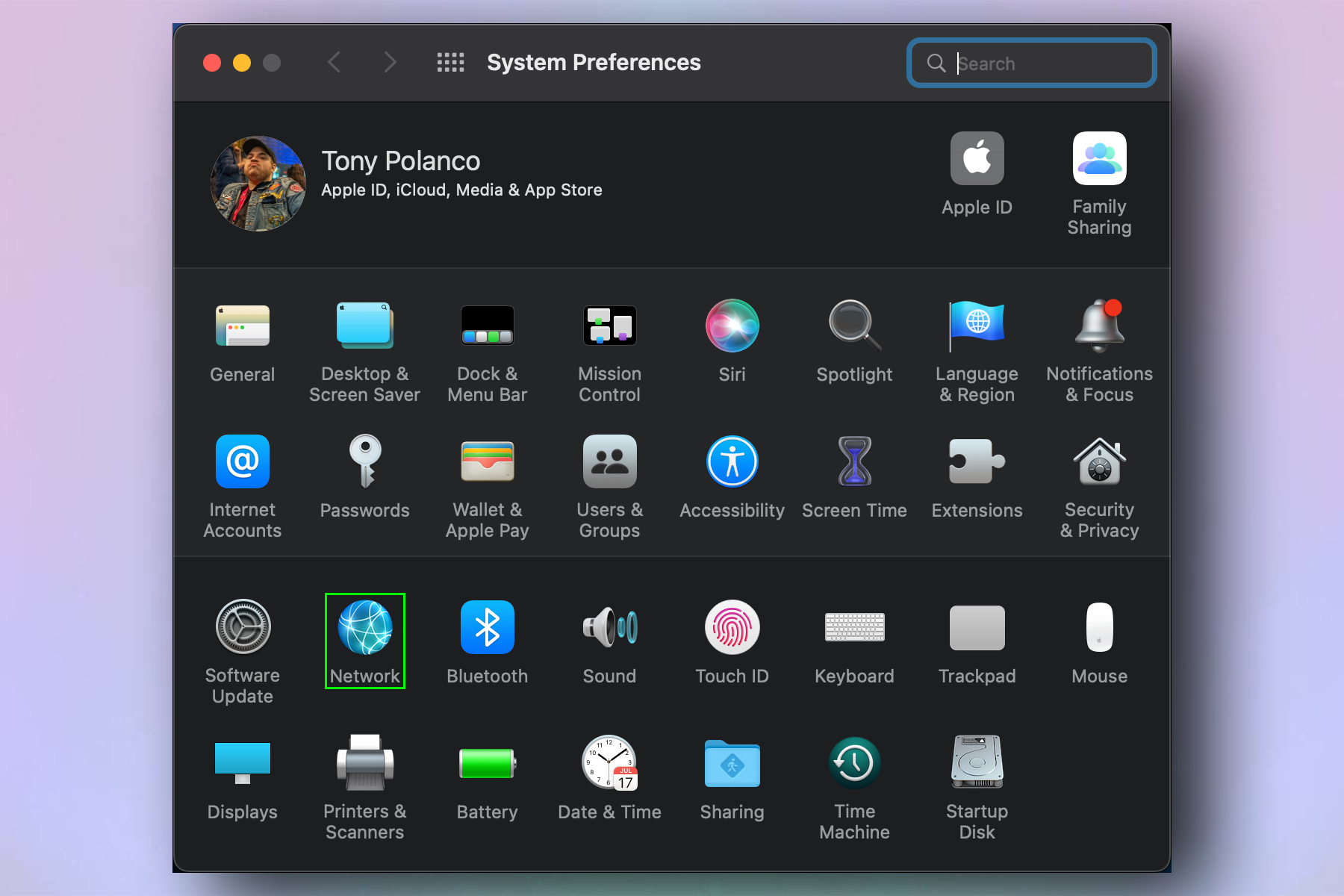
- Нажмите «Дополнительно».
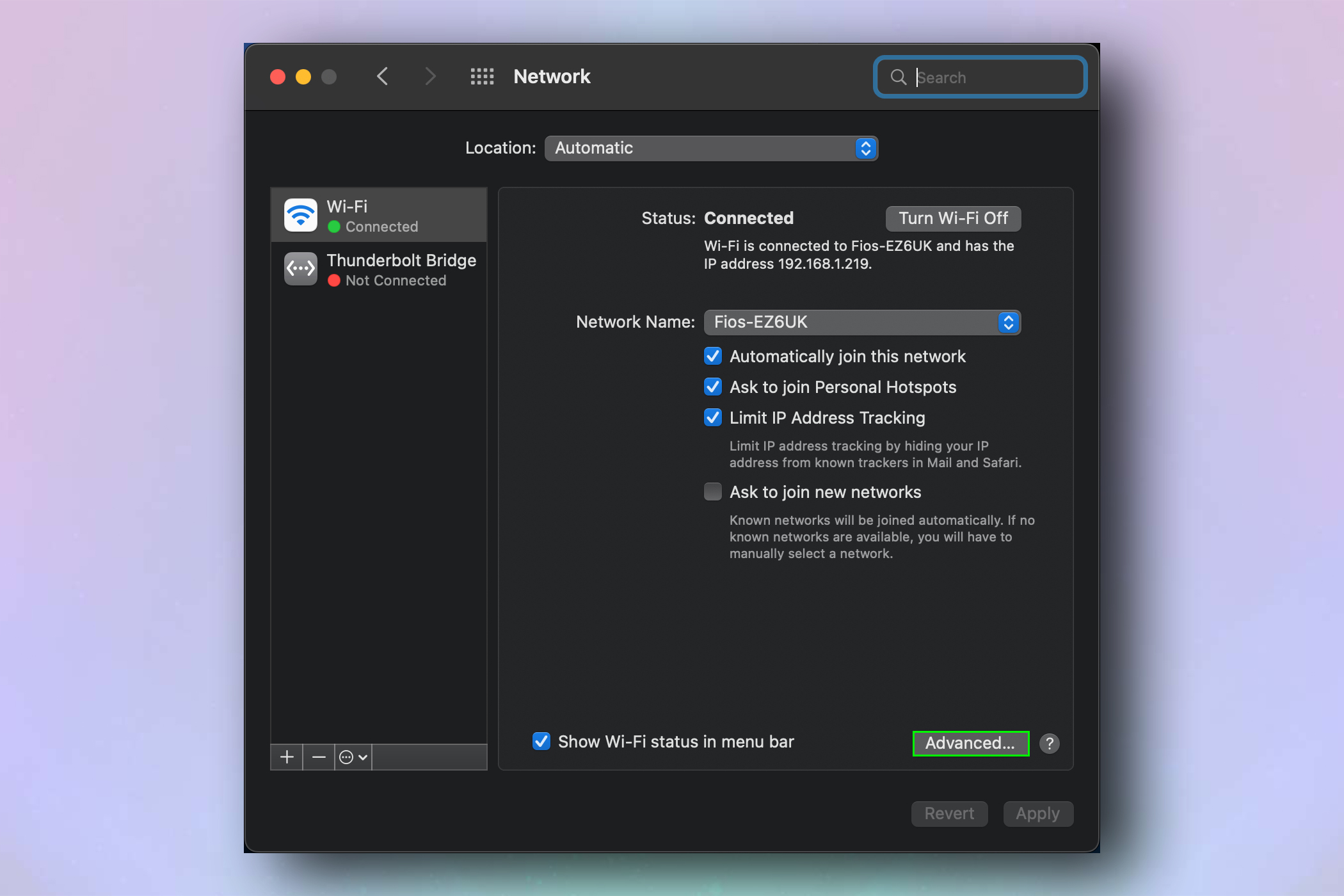
- Нажмите TCP/IP на следующем экране, затем нажмите «Обновить аренду DHCP».
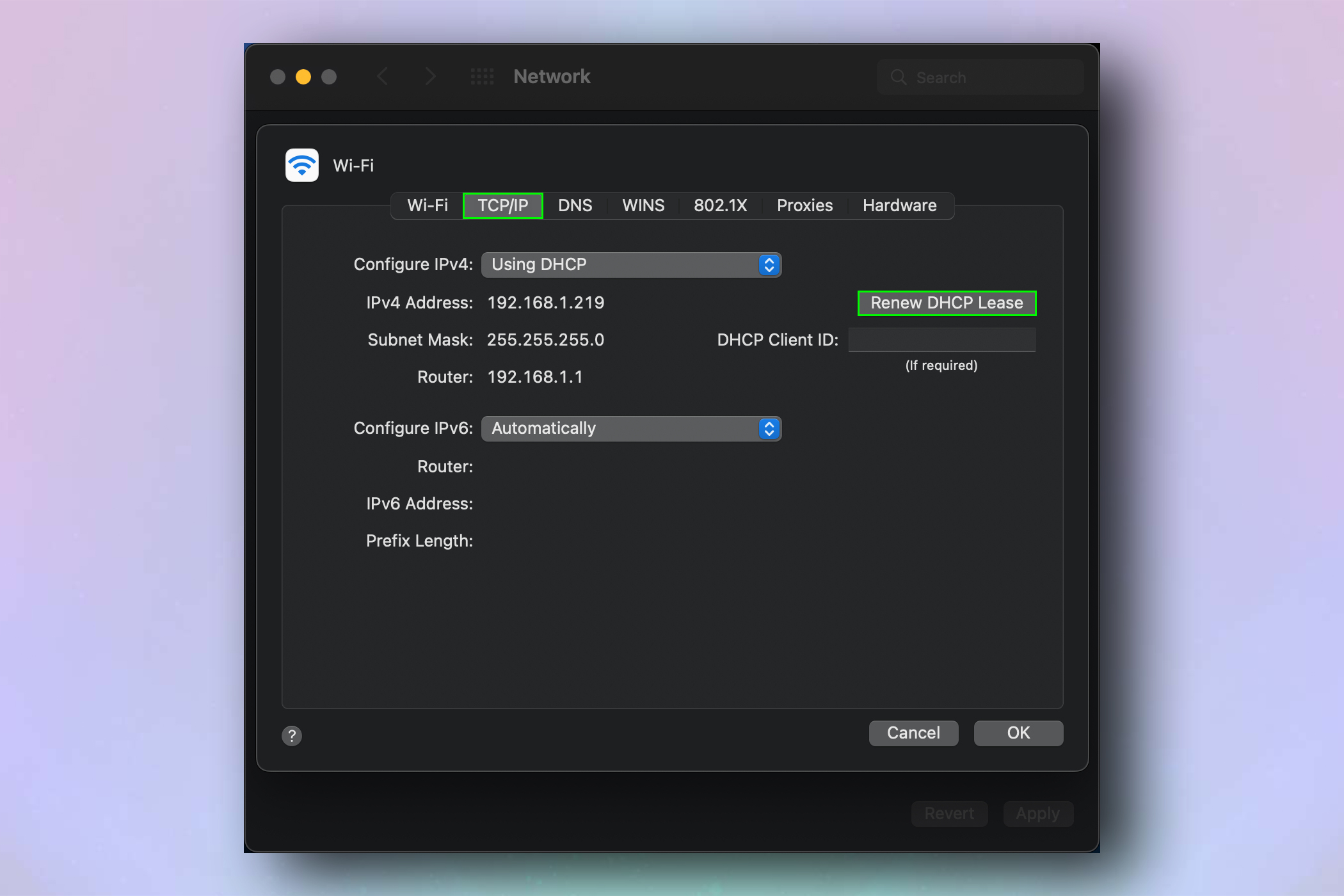
Как вручную изменить свой IP-адрес: Windows
Если у вас уже есть IP-адрес, который вы хотели бы использовать, и вы хотите взять дело в свои руки, вот как вы можете вручную установить свой IP-адрес на устройстве Windows.
- Нажмите значок «Пуск» на панели задач. Либо нажмите на значок поиска.
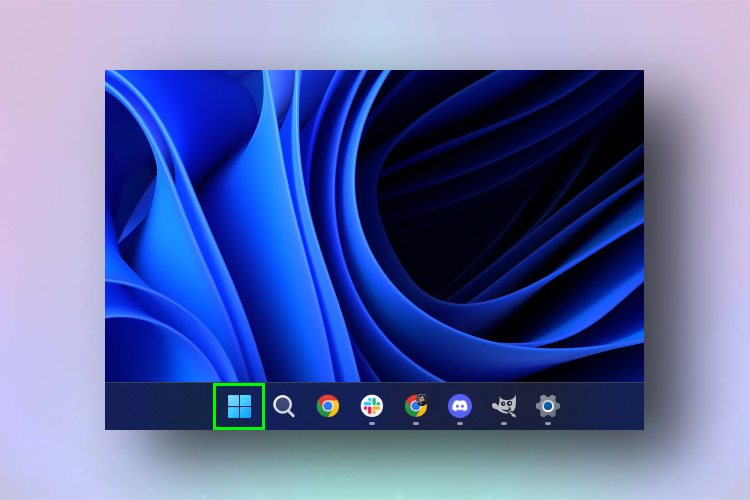
- Введите «Настройки».
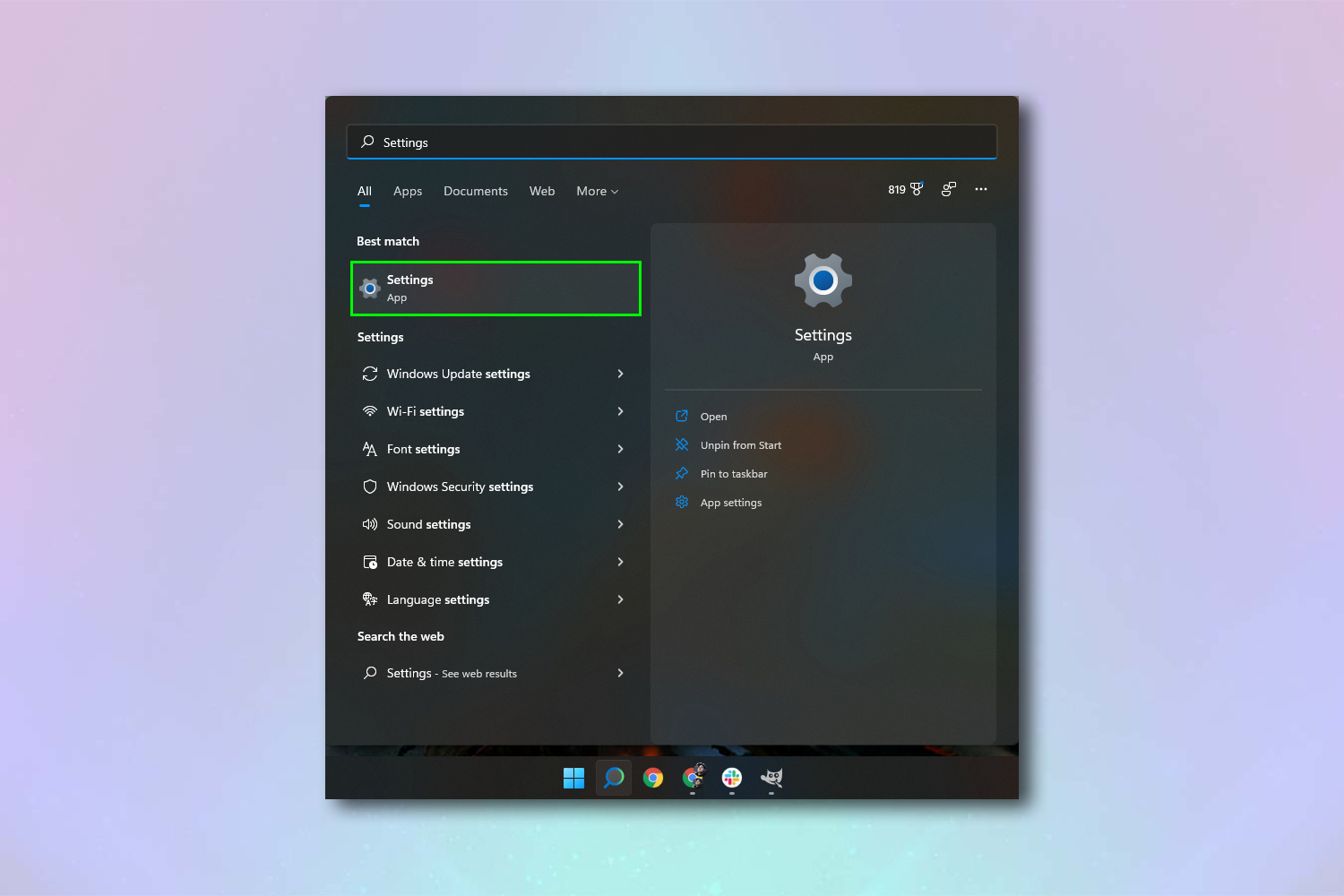
- Нажмите Сеть и Интернет.
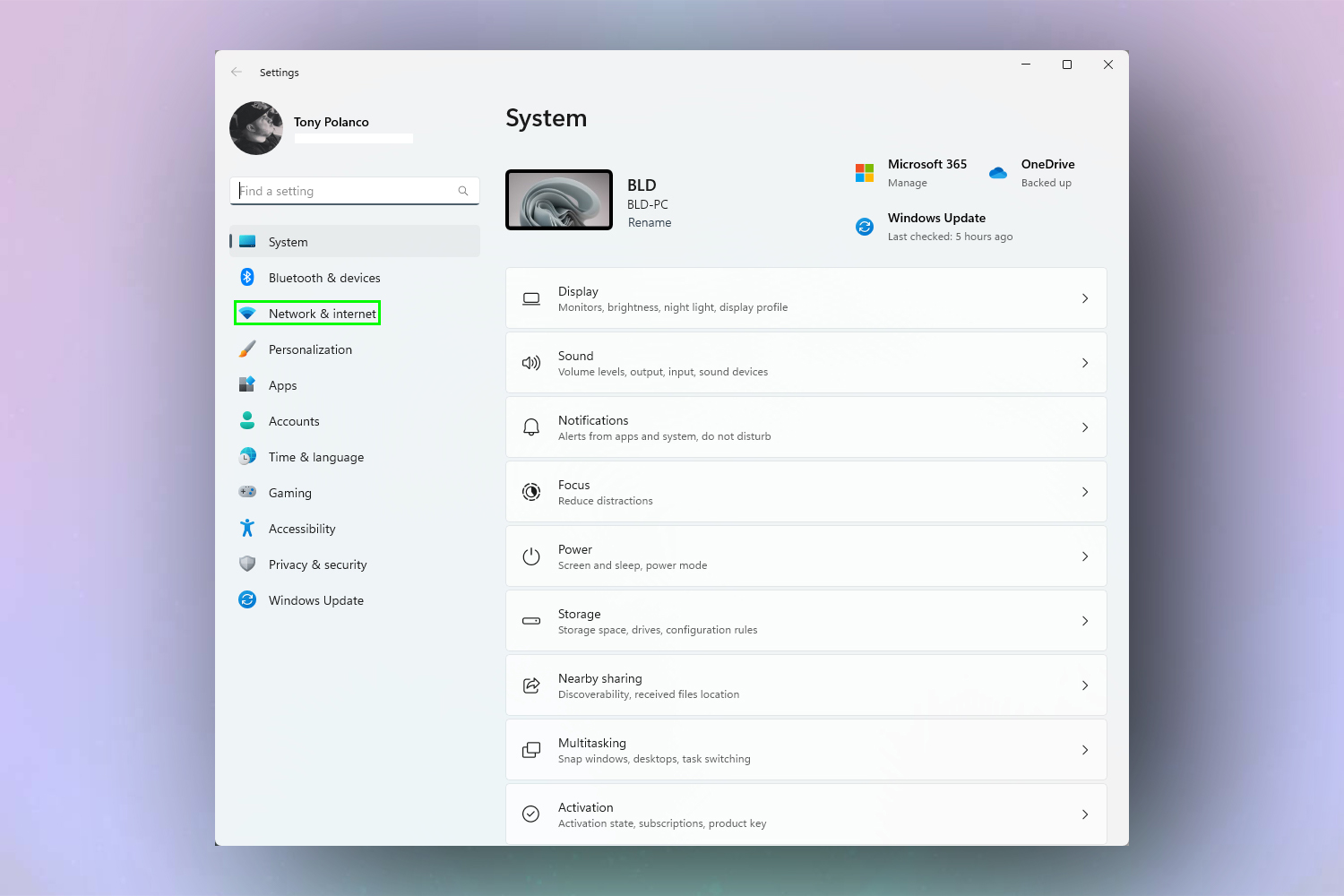
- Выберите свою сеть (Wi-Fi или Ethernet).
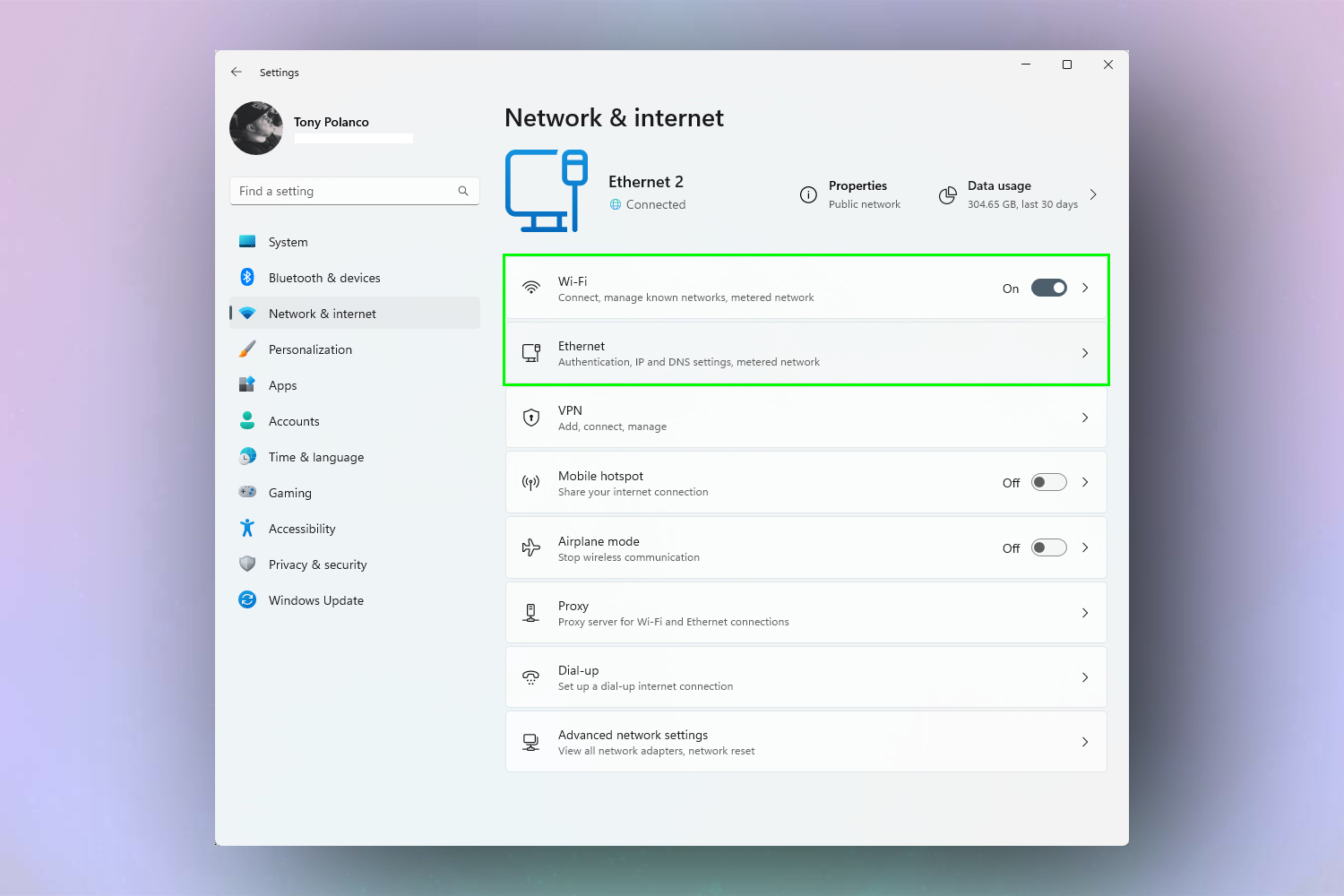
- Найдите назначение IP и нажмите «Изменить».
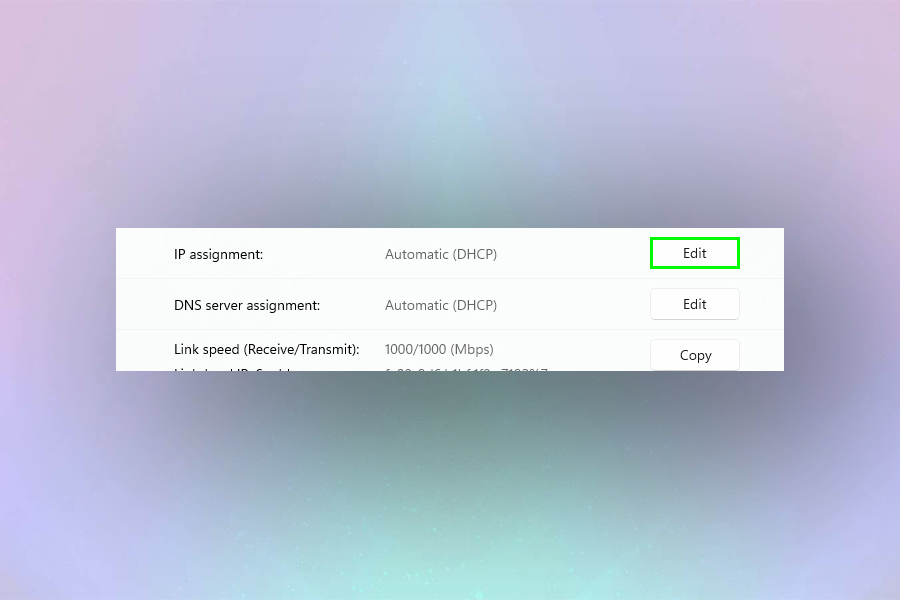
- Нажмите на раскрывающееся меню и выберите «Вручную».

- Включите IPv4.

- Установите свой IP-адрес на следующем экране вместе с маской подсети, шлюзом и предпочтительным DNS. Вы также можете выбрать Альтернативный DNS. Нажмите «Сохранить».
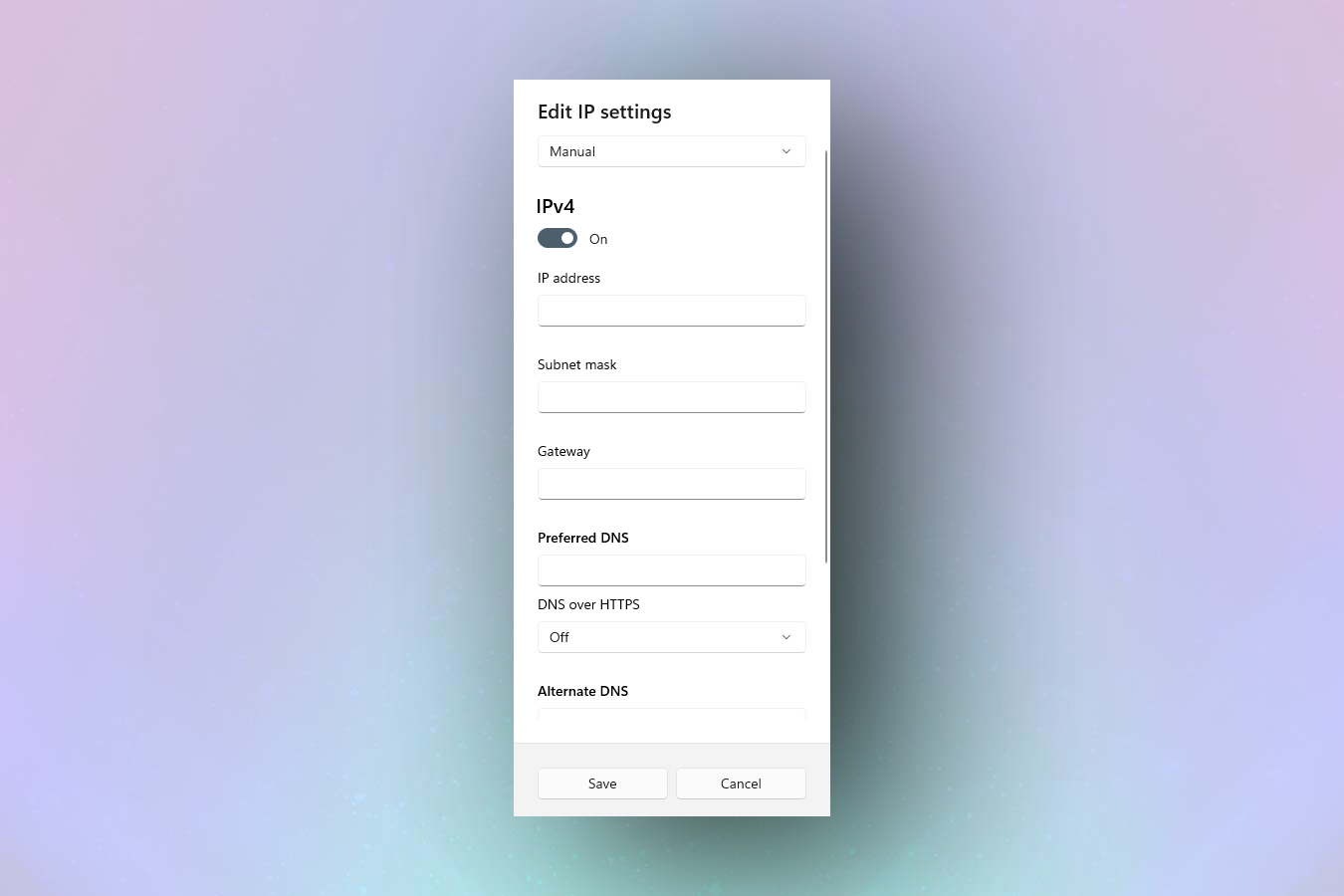
Как вручную изменить свой IP-адрес: macOS
С другой стороны, у вас есть IP-адрес, который вы хотите использовать, и устройство Mac, поэтому вы можете вручную настроить его в macOS.
- Нажмите значок Apple в левом верхнем углу рабочего стола и выберите «Системные настройки». В появившемся окне «Системные настройки» нажмите «Сеть».
- Щелкните текущую сеть и выберите «Дополнительно».
- Откройте вкладку TCP/IP. Выберите «Вручную» в разделе «Настройка IPv4».
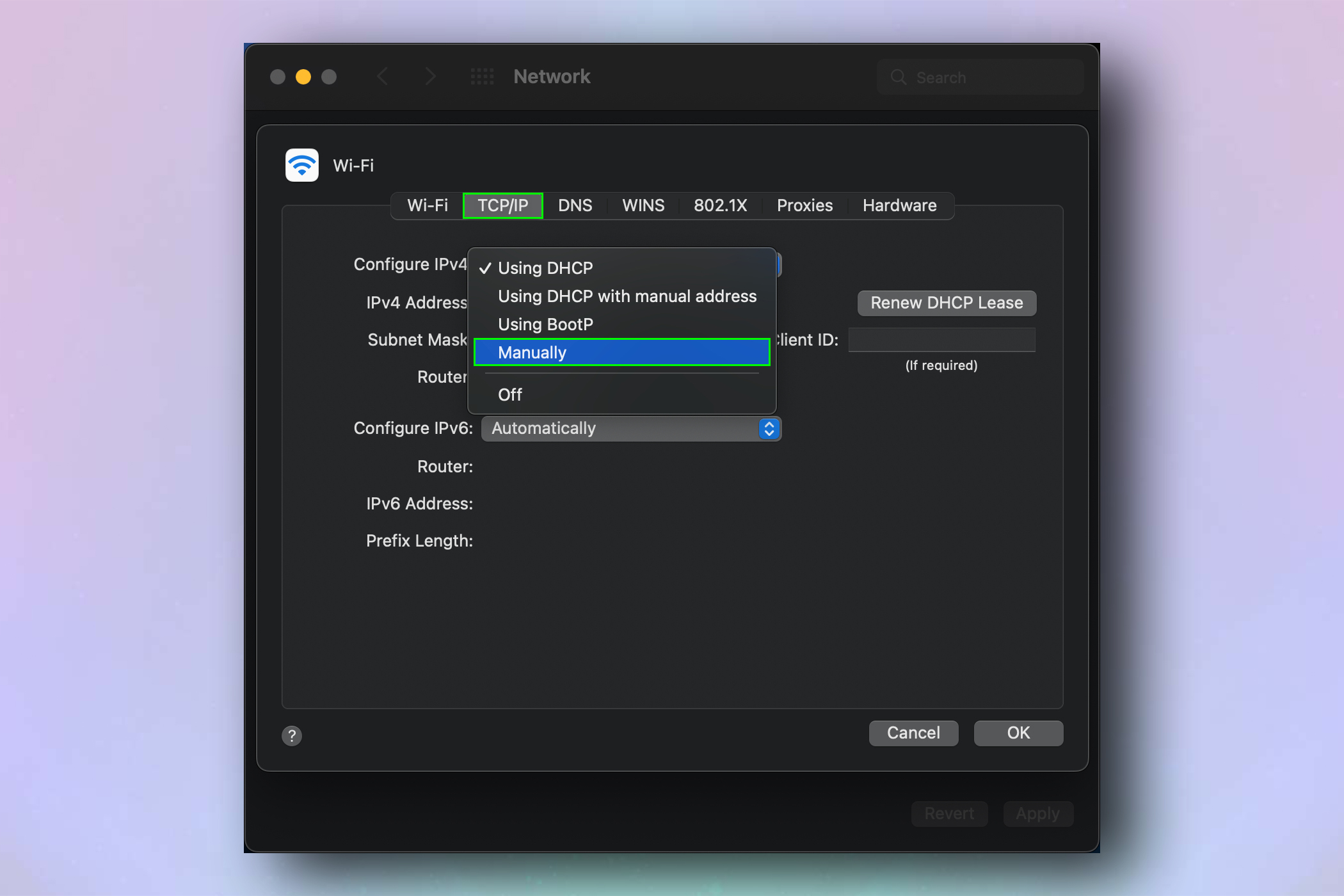
- Введите новый IP-адрес. Нажмите «ОК», а затем «Применить».