Как изменить размер холста в фотошопе
Изучение того, как изменить размер холста в Photoshop, является важным шагом на пути к тому, чтобы стать фоторедактором. Вы можете начать с холста определенного размера, а затем вдруг понять, что вам нужно больше места. Точно так же, если вы импортировали изображение и хотите добавить пространство вокруг него, для фона или для прозрачности, вам нужно сначала изменить размер холста. Хотя Photoshop является одним из лучших приложений для редактирования фотографий, нет никаких сомнений. что это связано с крутой кривой обучения. Поэтому, несмотря на то, что изменить размер холста очень просто, вполне понятно, что вы можете не знать, как это сделать. Поверьте мне, если вы только начинаете работать с Photoshop, помните, что все мы, другие пользователи Photoshop, когда-то были в одной лодке. И именно поэтому существует это руководство. Итак, без лишних слов, вот как изменить размер холста в Photoshop.Примечание: Изменение размера холста — это не то же самое, что изменение размера изображения. Холст — это то, на чем держится ваше изображение. Таким образом, вы эффективно изменяете размер фона. Если вы хотите узнать, как изменить размеры или разрешение реального изображения, прочитайте наше руководство по как изменить размер изображения в фотошопе.
Как изменить размер изображения в фотошопе
- Нажмите Opt + Cmd + C (Mac) или Ctrl + Alt + C (Win).
- Или нажмите «Изображение» > «Размер холста».
- Введите новые размеры холста
- Нажмите ОК
Читайте дальше, чтобы увидеть полные иллюстрированные инструкции для каждого шага.Прежде чем мы начнем, давайте удостоверимся, что все мы работаем в одном рабочем пространстве, чтобы приведенные ниже инструкции соответствовали тому, что вы видите на экране. Нажмите «Окно» на верхней панели инструментов, затем выберите «Рабочее пространство» > «Основы».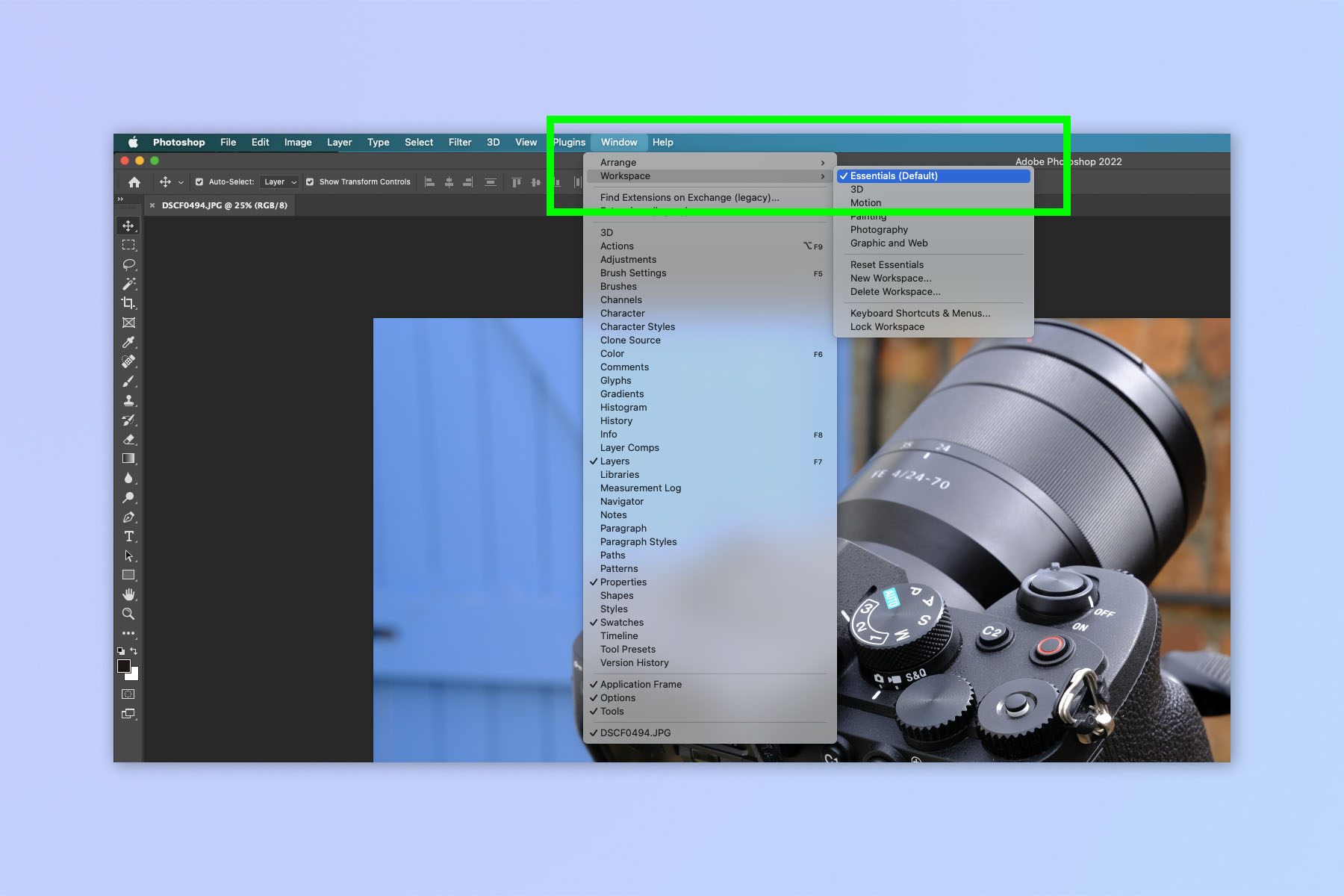 Важно помнить, что если вы меняете холст вокруг уже импортированного файла изображения и хотите, чтобы новый фоновый холст был прозрачным, обязательно преобразуйте его в слой перед началом. Если ваше изображение отображается как «Фон», ваш расширенный холст будет цветным. Преобразование в слой означает, что ваш расширенный холст будет прозрачным, и позже вы сможете изменить его на цвет, следуя нашему руководству о том, как добавить фон в Photoshop. Щелкните правой кнопкой мыши слой изображения с правой стороны и выберите «Слой из». Фон. Когда появится всплывающее окно, назовите свой слой и нажмите OK.
Важно помнить, что если вы меняете холст вокруг уже импортированного файла изображения и хотите, чтобы новый фоновый холст был прозрачным, обязательно преобразуйте его в слой перед началом. Если ваше изображение отображается как «Фон», ваш расширенный холст будет цветным. Преобразование в слой означает, что ваш расширенный холст будет прозрачным, и позже вы сможете изменить его на цвет, следуя нашему руководству о том, как добавить фон в Photoshop. Щелкните правой кнопкой мыши слой изображения с правой стороны и выберите «Слой из». Фон. Когда появится всплывающее окно, назовите свой слой и нажмите OK.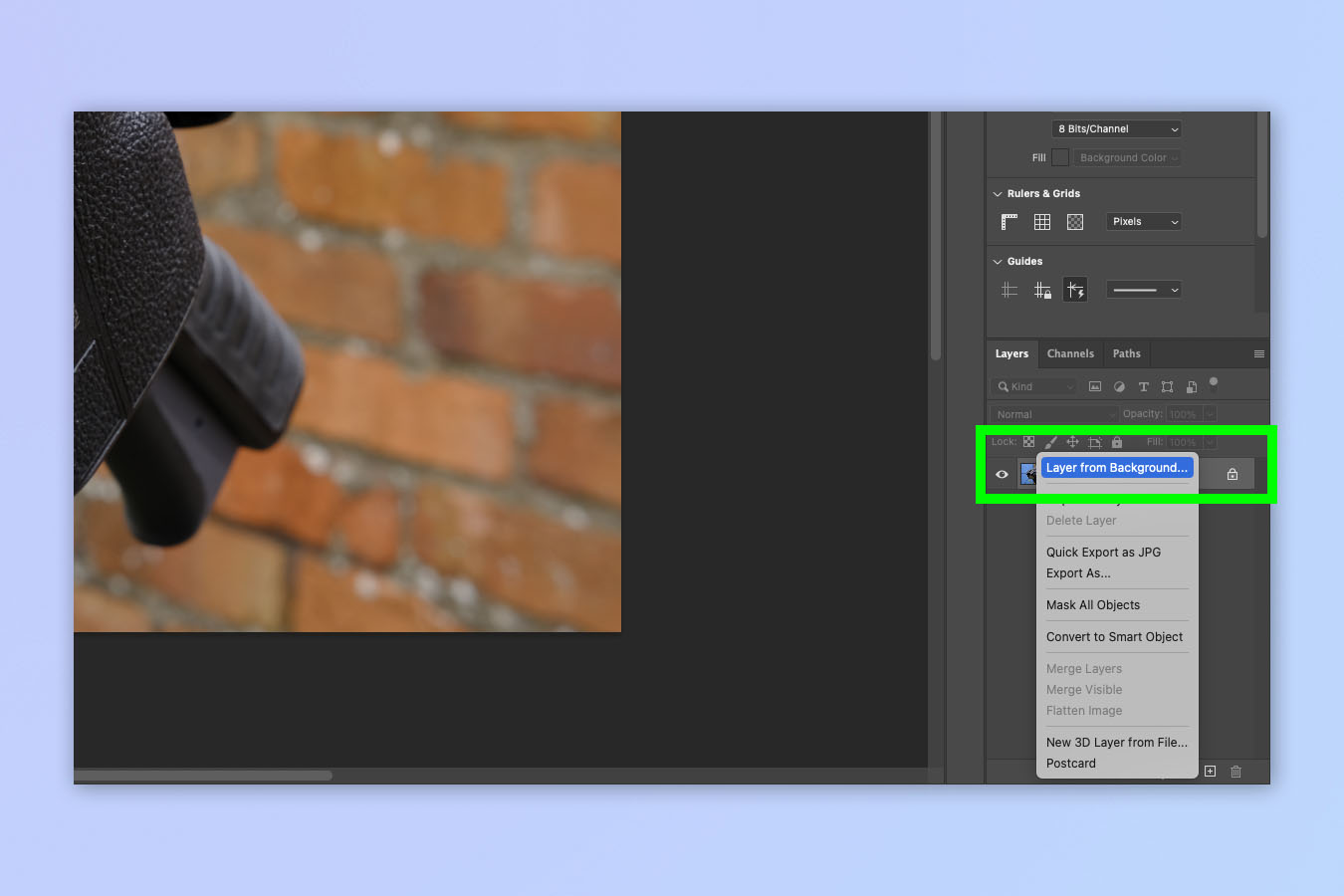 С хозяйством покончено, давайте продолжим шоу!
С хозяйством покончено, давайте продолжим шоу!
1. Нажмите Opt + Cmd + C (Mac) или Ctrl + Alt + C (Win).
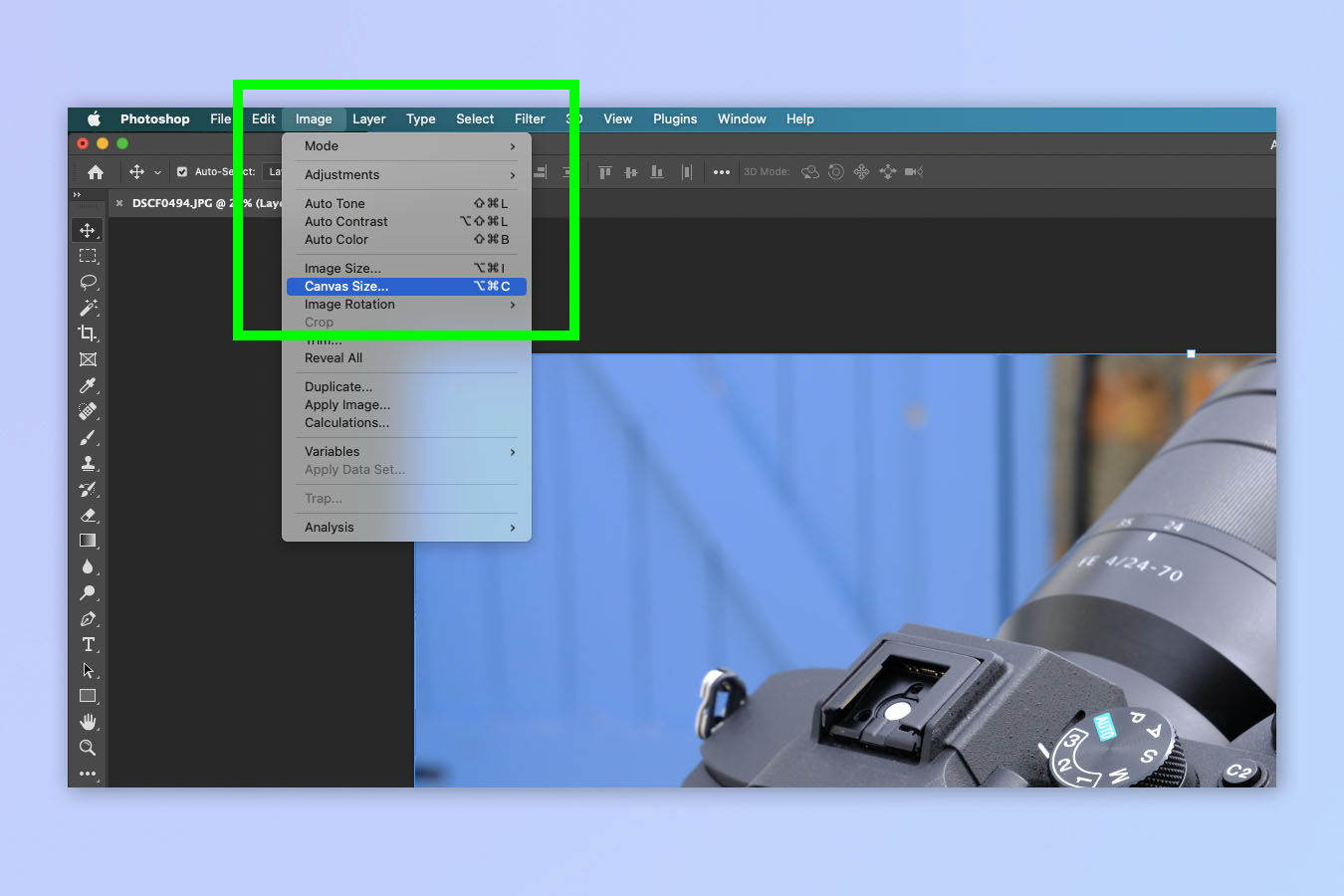
(Изображение: © Future) Открыв изображение или холст в Photoshop, нажмите Opt + Cmd + C (Mac) или Ctrl + Alt + C (Win). Либо нажмите «Изображение» на верхней панели инструментов, затем нажмите «Размер холста».
2. Отрегулируйте общие размеры
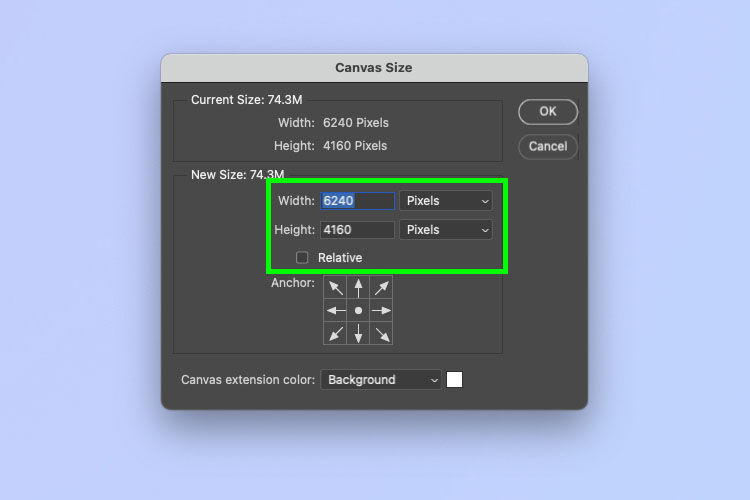
(Изображение: © Future) Есть два способа изменить размер холста. Первый способ заключается в изменении общих размеров полотна. Это лучший вариант, если вы имеете в виду определенный размер холста.
Для этого оставьте Относительный не отмеченным. Теперь щелкните раскрывающийся список справа и выберите измерение, по которому вы хотите, чтобы ваш холст был размером. Мы выбрали пиксели, но вы можете выбрать дюймы, сантиметры и т. д.
Затем введите ширину и высоту в выбранном вами измерении. Если ваша новая ширина и высота меньше, чем ваш текущий холст, ваш холст будет по существу обрезан (или обрезан). Появится предупреждение об этом после шага 5.
3. Отрегулируйте относительные размеры
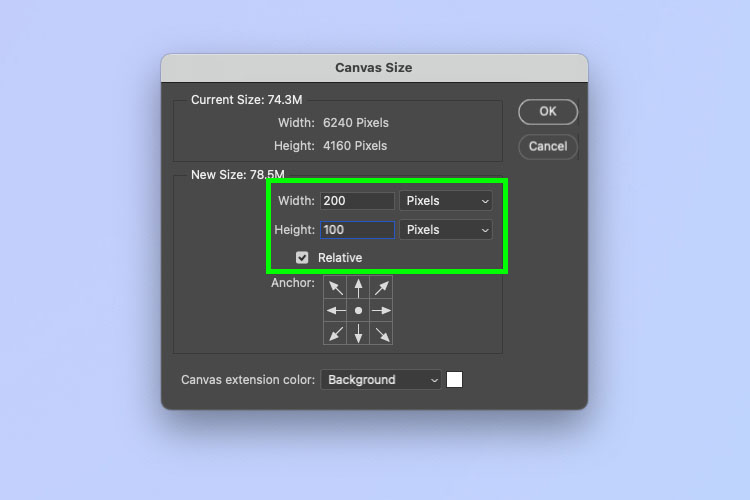
(Изображение: © Future) Кроме того, вы можете изменить размер своего холста, просто добавив или вычтя заданное количество выбранных вами измерений. Например, добавить 200 пикселей к ширине и 100 к высоте.
Чтобы изменить свой холст таким образом, установите флажок «Относительно», затем выберите измерение из раскрывающегося списка, по которому вы хотите измерить новый размер холста.
Теперь введите величину, на которую вы хотите увеличить или уменьшить размер холста, в поля ширины и высоты. Чтобы обрезать (или обрезать) холст, то есть сделать его меньше, введите отрицательное число, набрав перед ним дефис. Предупреждение о том, что вы обрежете холст, появится после шага 5.
4. Выберите, где будут закреплены новые измерения
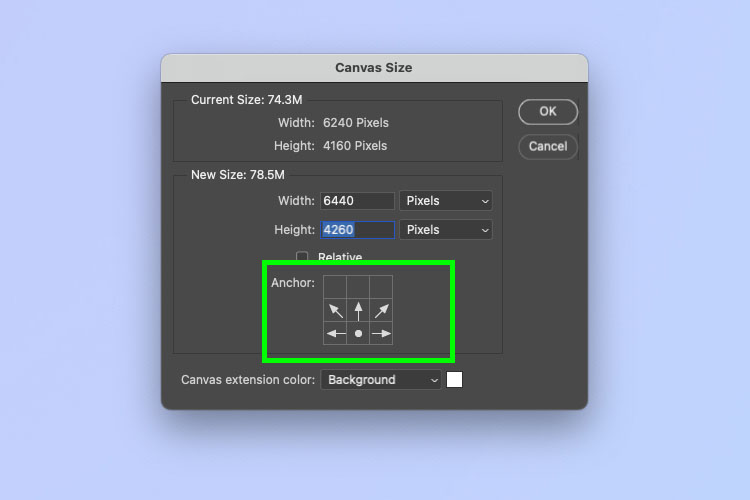
(Изображение: © Future) В предыдущих двух шагах использовался центральный якорь. Это означает, что любые добавленные дополнительные размеры, независимо от того, были ли они указаны в общих или относительных размерах, будут применены равномерно со всех сторон. Так, например, если вы добавили 200 пикселей к ширине, слева и справа будет добавлено по 100 пикселей. 100 дополнительных пикселей по высоте добавят по 50 пикселей сверху и снизу.
Вы можете изменить точку привязки, если хотите, чтобы все пиксели шли по определенным сторонам.
Щелкните поле на квадрате из 9 полей, и все ваши пиксели будут добавлены в оставшееся пространство. На изображении выше все новые пиксели высоты будут добавлены в верхний ряд пустых квадратов. Однако, поскольку я не привязывался к одной стороне, все пиксели ширины все равно будут разделены равномерно.
Поэкспериментируйте с этим, чтобы понять, как это работает, и если вам это не нравится, просто нажмите Ctrl + Z (Windows) или Cmd + Z (macOS), чтобы отменить действие.
5. Нажмите ОК
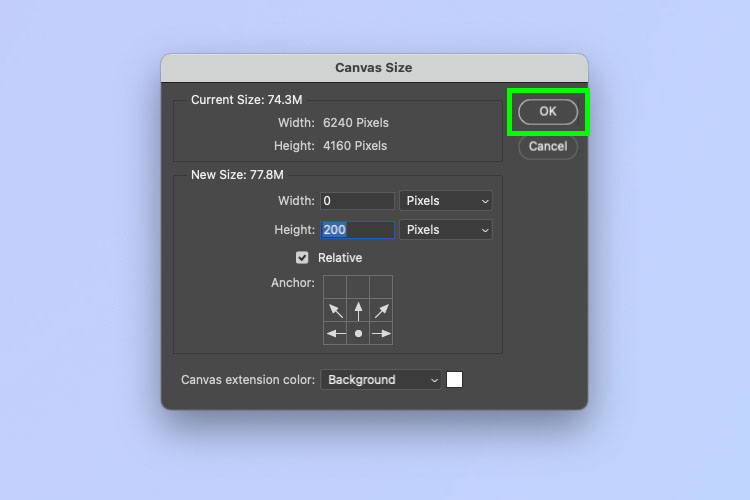
(Изображение: © Future) Когда вы будете довольны, просто нажмите OK. Довольно легко, правда? Теперь вы знаете, как изменить размер холста, вы можете добавить определенные границы к своим изображениям или просто иметь больше места для добавления дополнительных элементов! Мы можем показать вам другие способы использования Photoshop в других уроках. Затем узнайте, как добавить рамку в Photoshop, как добавить тень в Photoshop, как удалить фон в Photoshop и как создать GIF в Photoshop. Лучшие предложения беззеркальных камер на сегодняшний день.






