Как сделать обратный поиск по картинке
Если вам нужно знать, как выполнить обратный поиск изображения, то, вероятно, вы нашли изображение и хотите знать, что оно показывает или откуда оно взялось. Благодаря мощи Google можно делать обе эти вещи, используя либо Google Images, либо Google Lens. Обратный поиск изображений можно выполнять на ПК, Mac, iPhone (и iPad) или Android и, во многих отношениях, это похоже на поиск по словам. Разница в том, что вы используете изображение — будь то изображение, которое вы видели в Интернете, или изображение, которое вы сохранили на своем устройстве или компьютере. Давайте посмотрим, как это делается.
Как сделать обратный поиск изображений с помощью Chrome
Если вы хотите выполнить обратный поиск изображений на ПК или Mac, то проще всего использовать браузер Google Chrome. Это самый популярный веб-браузер, поэтому он может быть уже установлен на вашем компьютере. Если вы этого не сделаете, стоит узнать, как загрузить Google Chrome, потому что набор его функций выходит далеко за рамки того, что мы собираемся рассмотреть.1. Запустите Chrome на своем ПК или Mac и просматривайте веб-страницы, пока не найдете изображение, которое хотите найти.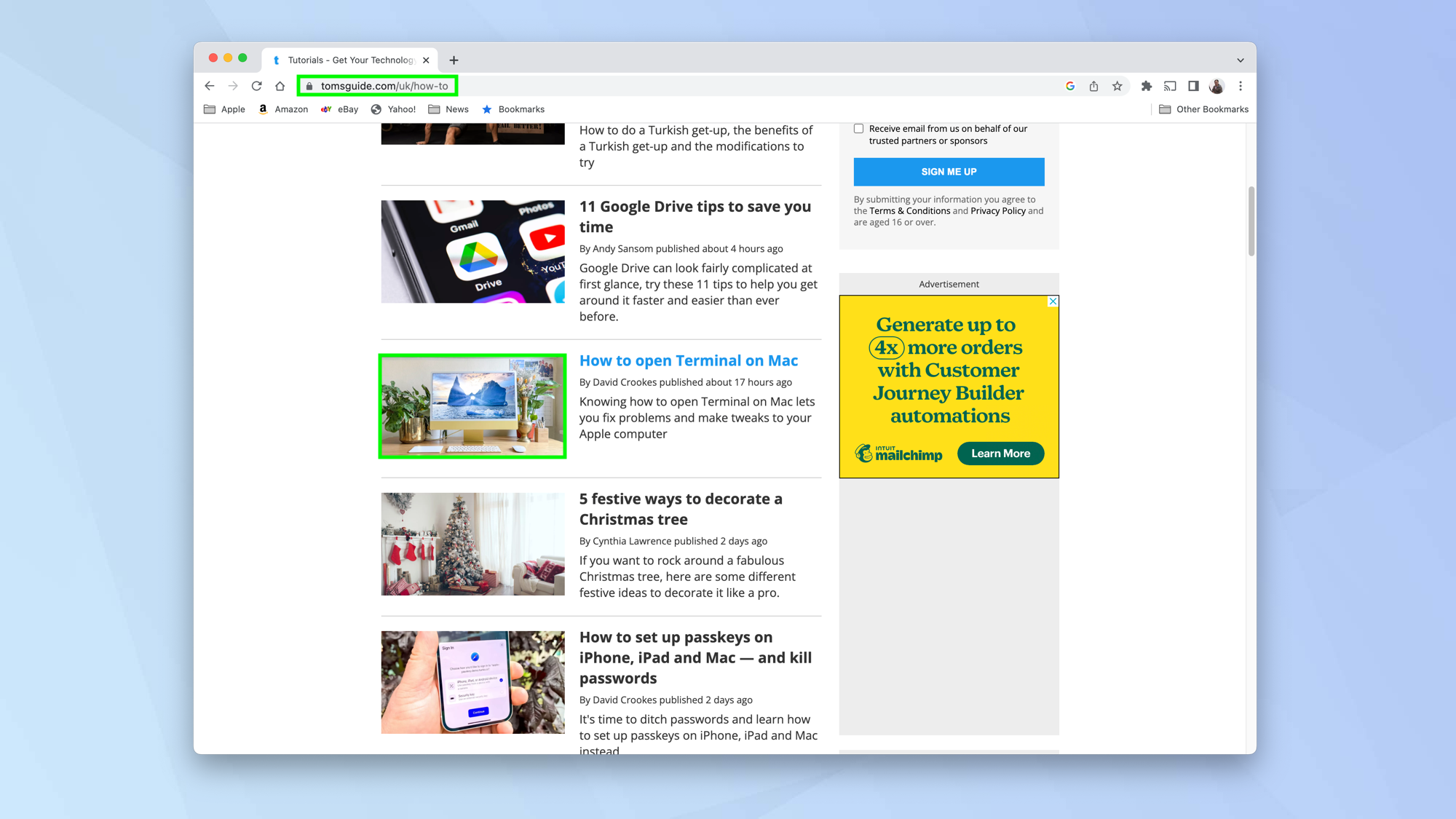 2. Найдя его, щелкните изображение правой кнопкой мыши (узнайте, как щелкнуть правой кнопкой мыши на Mac) и выберите «Искать изображение с помощью Google Lens».
2. Найдя его, щелкните изображение правой кнопкой мыши (узнайте, как щелкнуть правой кнопкой мыши на Mac) и выберите «Искать изображение с помощью Google Lens».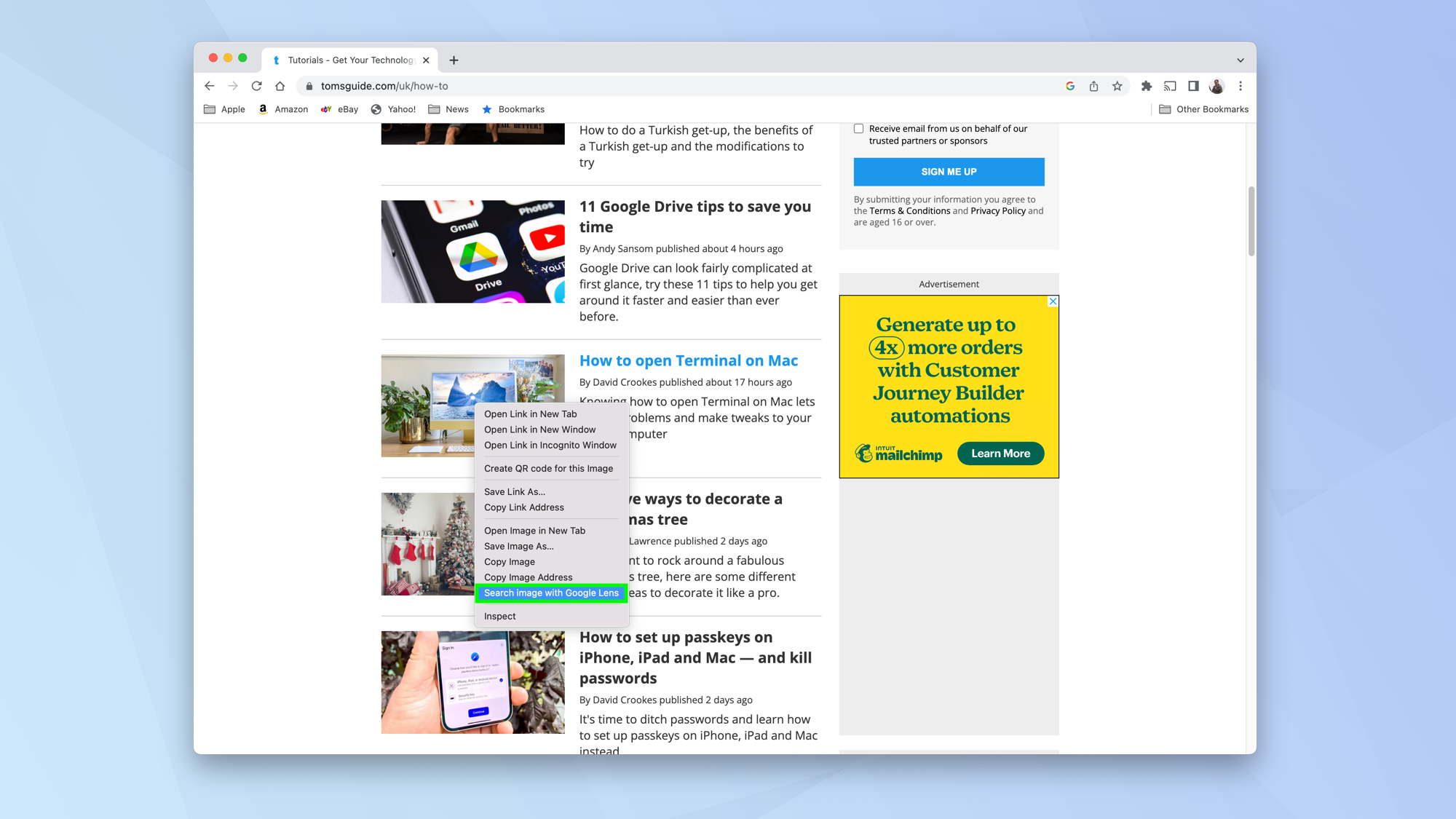 3. Посмотрите в правую часть экрана, и вы увидите, что появилось окно Google Lens. Вы можете прокрутить это поле вниз, чтобы просмотреть другие экземпляры используемого изображения.
3. Посмотрите в правую часть экрана, и вы увидите, что появилось окно Google Lens. Вы можете прокрутить это поле вниз, чтобы просмотреть другие экземпляры используемого изображения.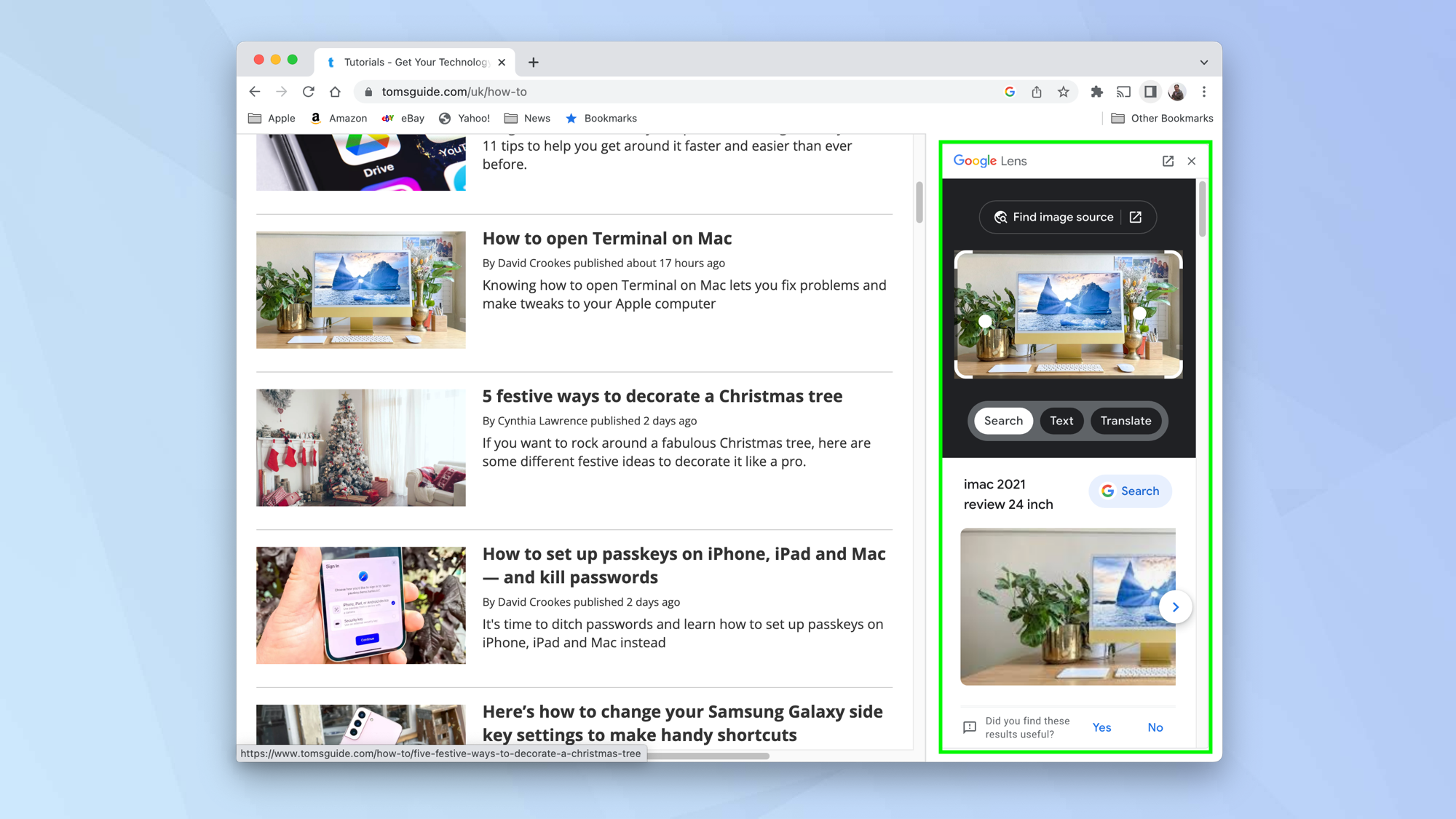 4. Часто Google идентифицирует объект на изображении. В этом случае вы можете нажать «Поиск», используя предложенные слова. Он откроется в новой вкладке.
4. Часто Google идентифицирует объект на изображении. В этом случае вы можете нажать «Поиск», используя предложенные слова. Он откроется в новой вкладке.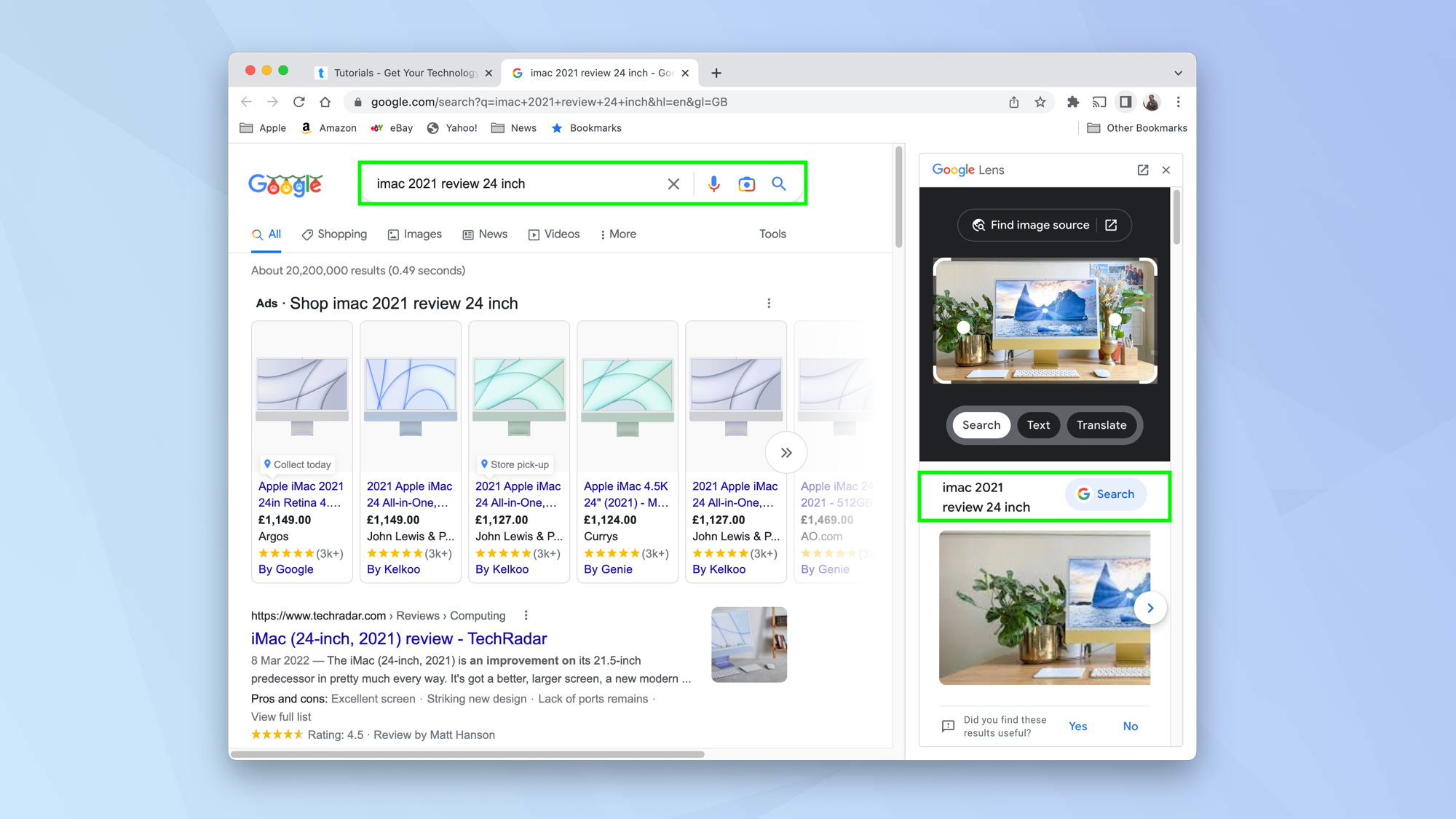 5. Вы также можете найти, откуда исходно взято изображение. Для этого нажмите «Найти источник изображения».
5. Вы также можете найти, откуда исходно взято изображение. Для этого нажмите «Найти источник изображения».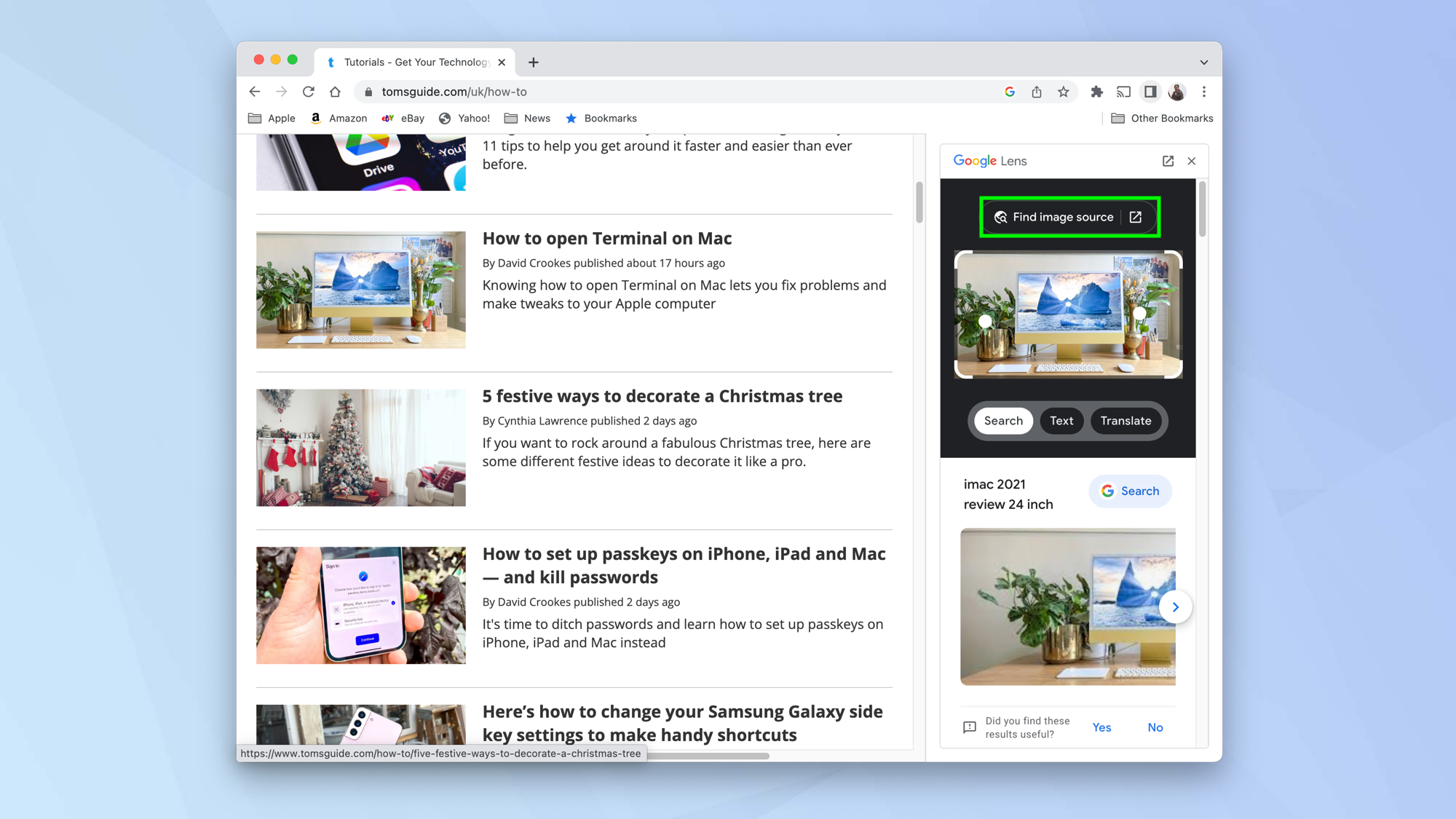 6. Откроется новая вкладка, и вы увидите размер изображения. Вы также можете щелкнуть, чтобы найти другие размеры изображения, или прокрутить вниз, чтобы увидеть, какие другие веб-сайты использовали это изображение и какие из них визуально похожи.
6. Откроется новая вкладка, и вы увидите размер изображения. Вы также можете щелкнуть, чтобы найти другие размеры изображения, или прокрутить вниз, чтобы увидеть, какие другие веб-сайты использовали это изображение и какие из них визуально похожи.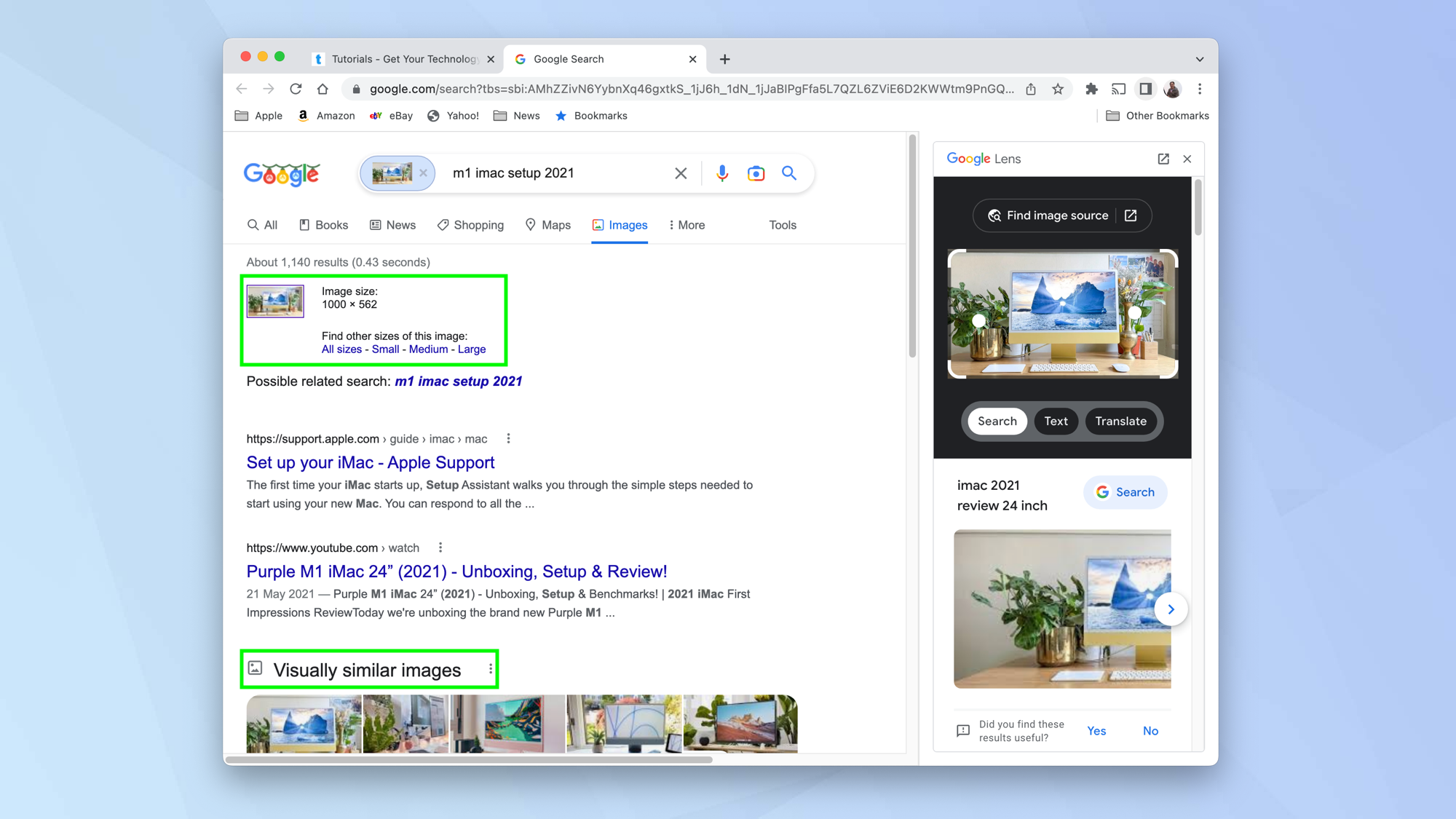
Как сделать обратный поиск изображения с помощью другого браузера
Вы также можете использовать веб-сайт Google Images, особенно если вы используете браузер, отличный от Chrome (также стоит отметить, что приведенные ниже шаги можно использовать и с Chrome!). В этом случае, помимо возможности обратного поиска изображений, которые вы найдете в Интернете, вы также можете загружать изображения, которые вы сохранили на своем компьютере.1. Перейти к https://images.google.com (откроется в новой вкладке) и щелкните значок «Поиск по изображению».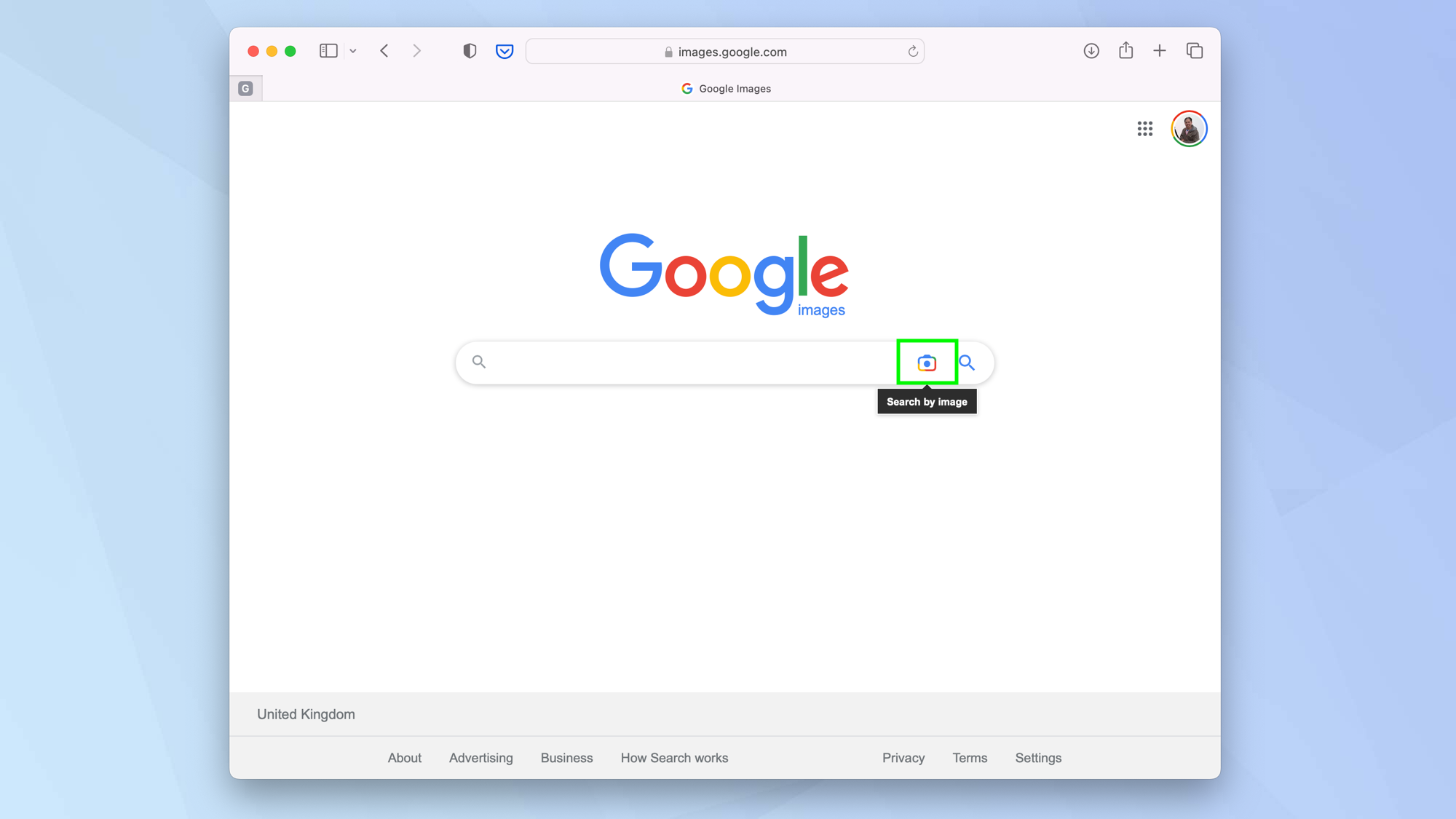 2. Теперь вы можете найти изображение на своем ПК или Mac и перетащить его в поле или нажать «Загрузить файл» и найти изображение на своем компьютере — нажмите «Загрузить», когда найдете его.
2. Теперь вы можете найти изображение на своем ПК или Mac и перетащить его в поле или нажать «Загрузить файл» и найти изображение на своем компьютере — нажмите «Загрузить», когда найдете его.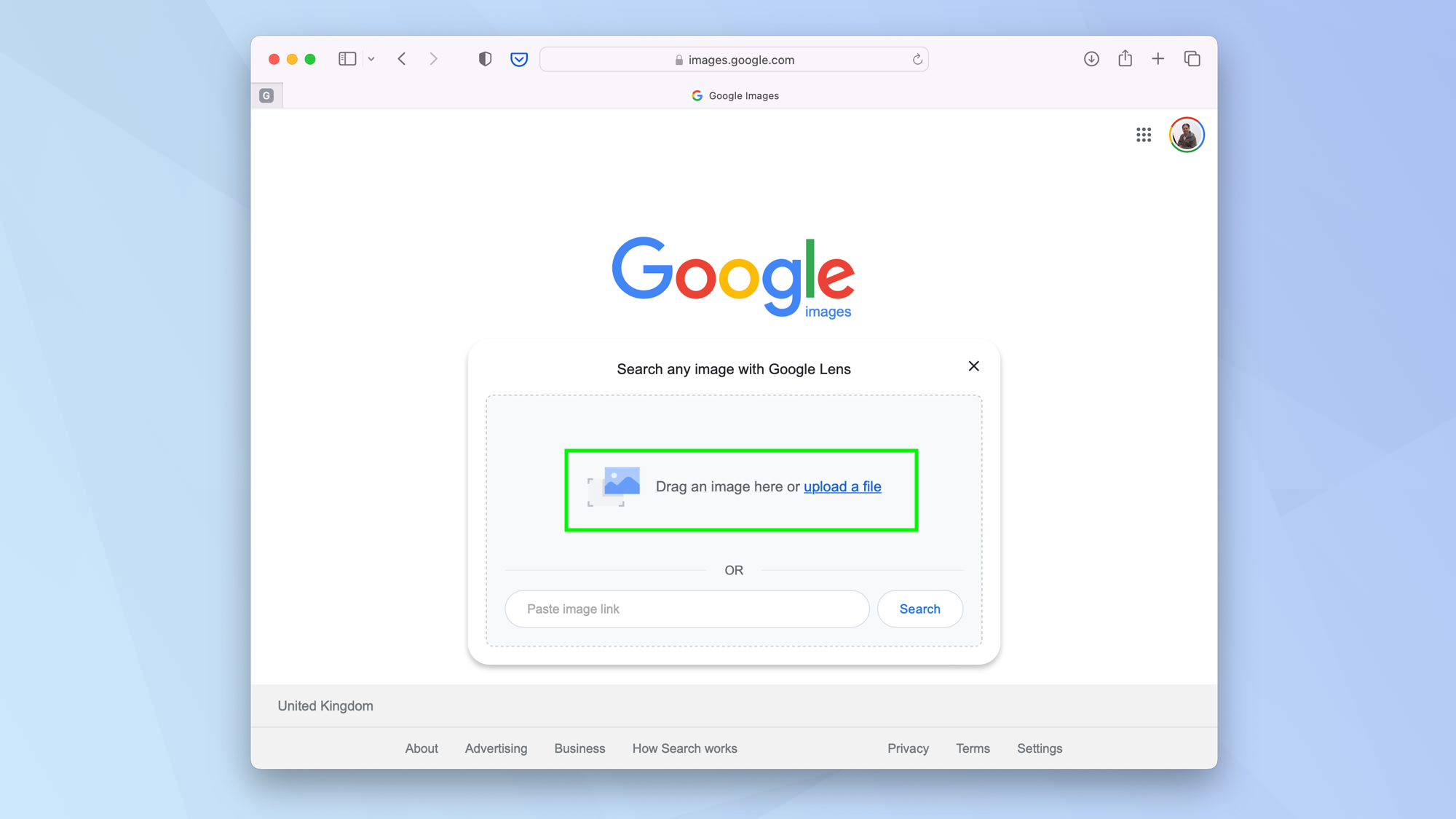 3. Также можно вставить ссылку на изображение. Чтобы найти эту ссылку, посетите другой веб-сайт и щелкните правой кнопкой мыши изображение. Затем выберите параметр, позволяющий скопировать адрес изображения (URL). Вы также можете открыть изображение и скопировать URL-адрес в поле адреса.
3. Также можно вставить ссылку на изображение. Чтобы найти эту ссылку, посетите другой веб-сайт и щелкните правой кнопкой мыши изображение. Затем выберите параметр, позволяющий скопировать адрес изображения (URL). Вы также можете открыть изображение и скопировать URL-адрес в поле адреса. 4. Вставьте ссылку в окно поиска в Google Images. Теперь нажмите Поиск.
4. Вставьте ссылку в окно поиска в Google Images. Теперь нажмите Поиск.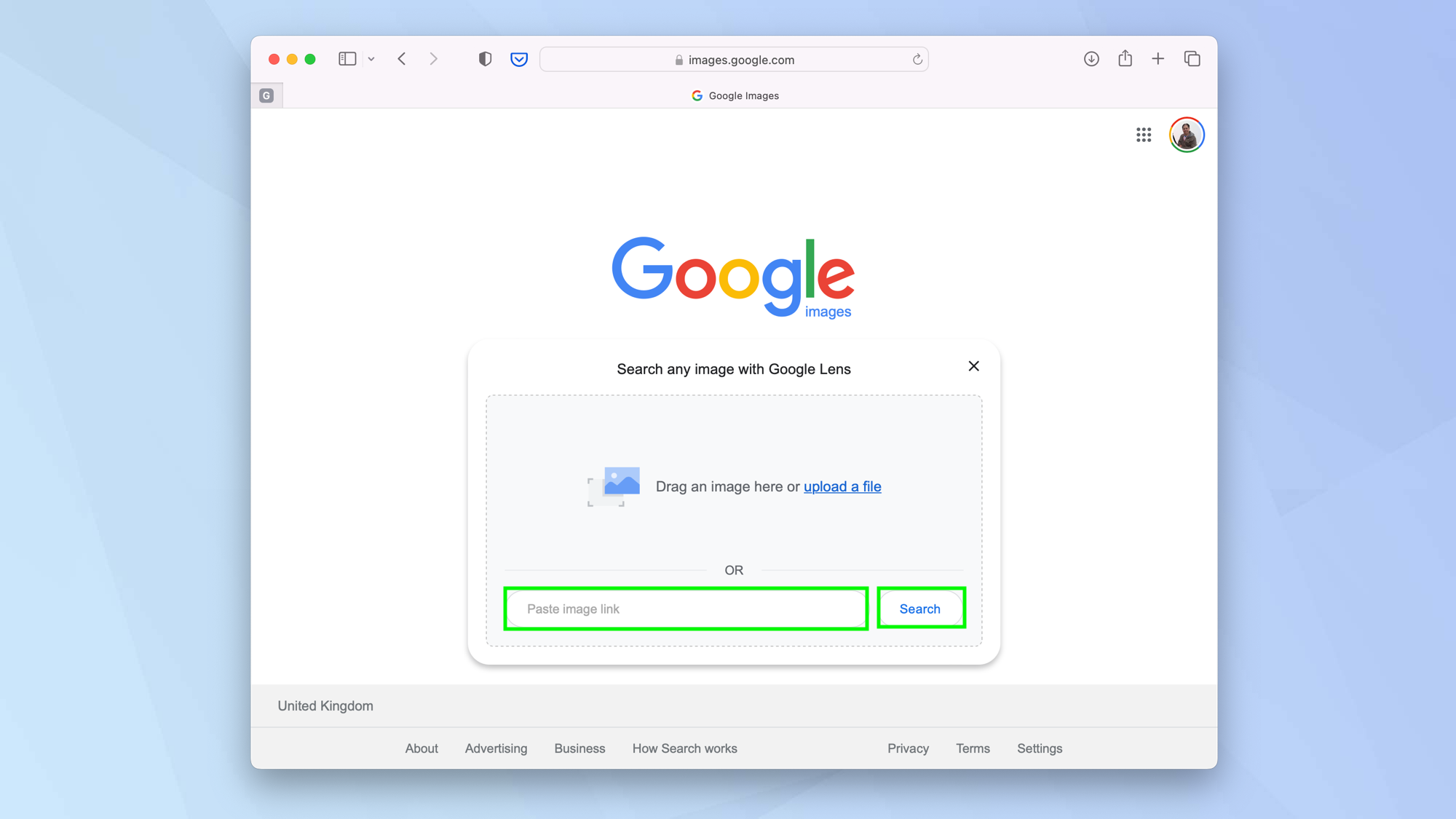 5. Вы попадете в Google Lens. Здесь вы можете увидеть, откуда взято изображение — просто нажмите «Найти источник изображения». Вы также можете прокрутить вниз, чтобы увидеть, где использовалось изображение. Если Google определил какие-либо объекты на изображении, вы можете нажать «Поиск», чтобы увидеть результаты, связанные с предложенными словами.
5. Вы попадете в Google Lens. Здесь вы можете увидеть, откуда взято изображение — просто нажмите «Найти источник изображения». Вы также можете прокрутить вниз, чтобы увидеть, где использовалось изображение. Если Google определил какие-либо объекты на изображении, вы можете нажать «Поиск», чтобы увидеть результаты, связанные с предложенными словами.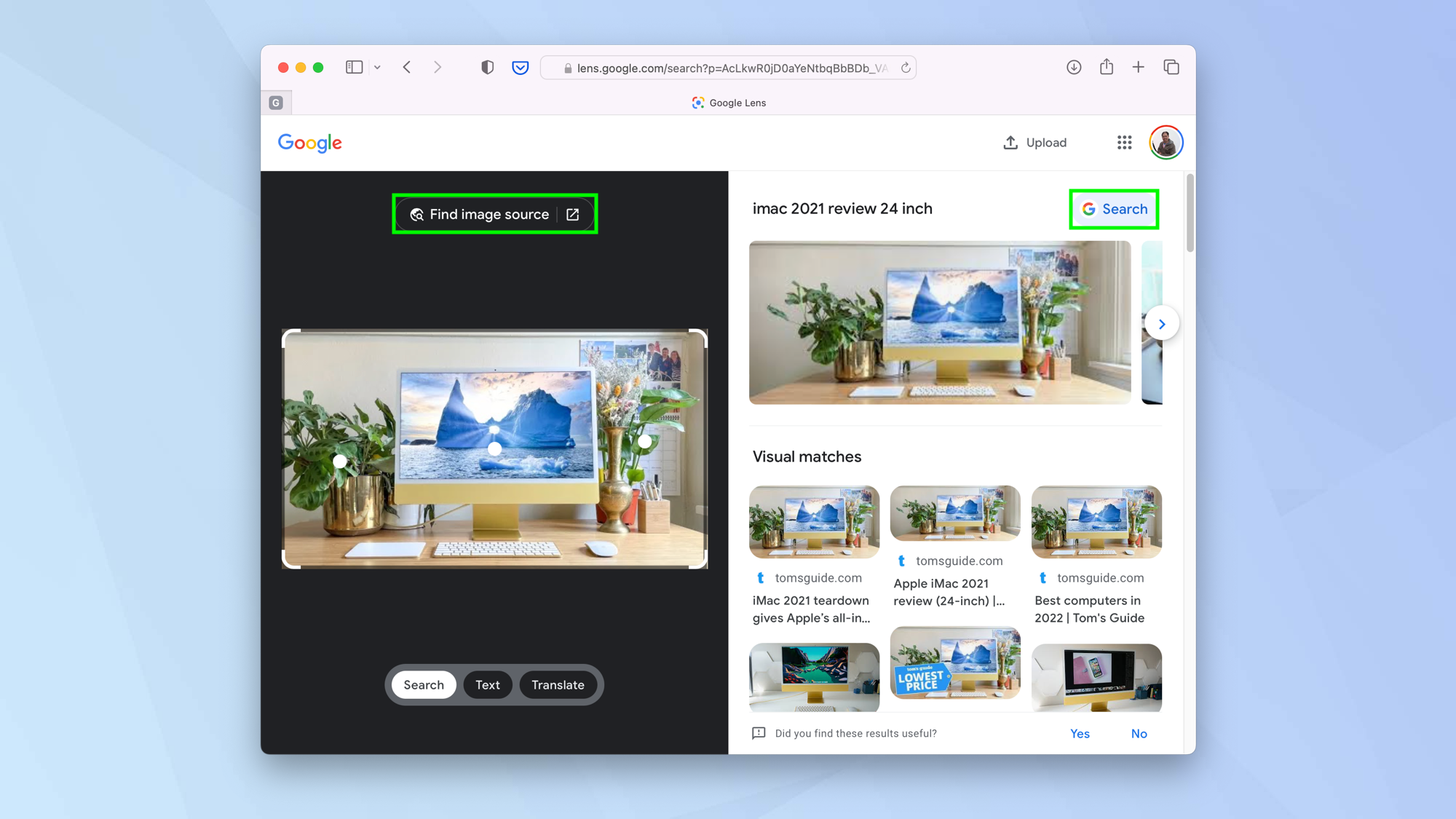
Как сделать обратный поиск изображений на Android
Поскольку Chrome поставляется с Android, вы готовы к работе, когда начнете просмотр, благодаря добавлению Google Lens.1. Запустите Chrome на своем устройстве Android и посетите веб-сайт, содержащий изображение, которое вы хотите использовать.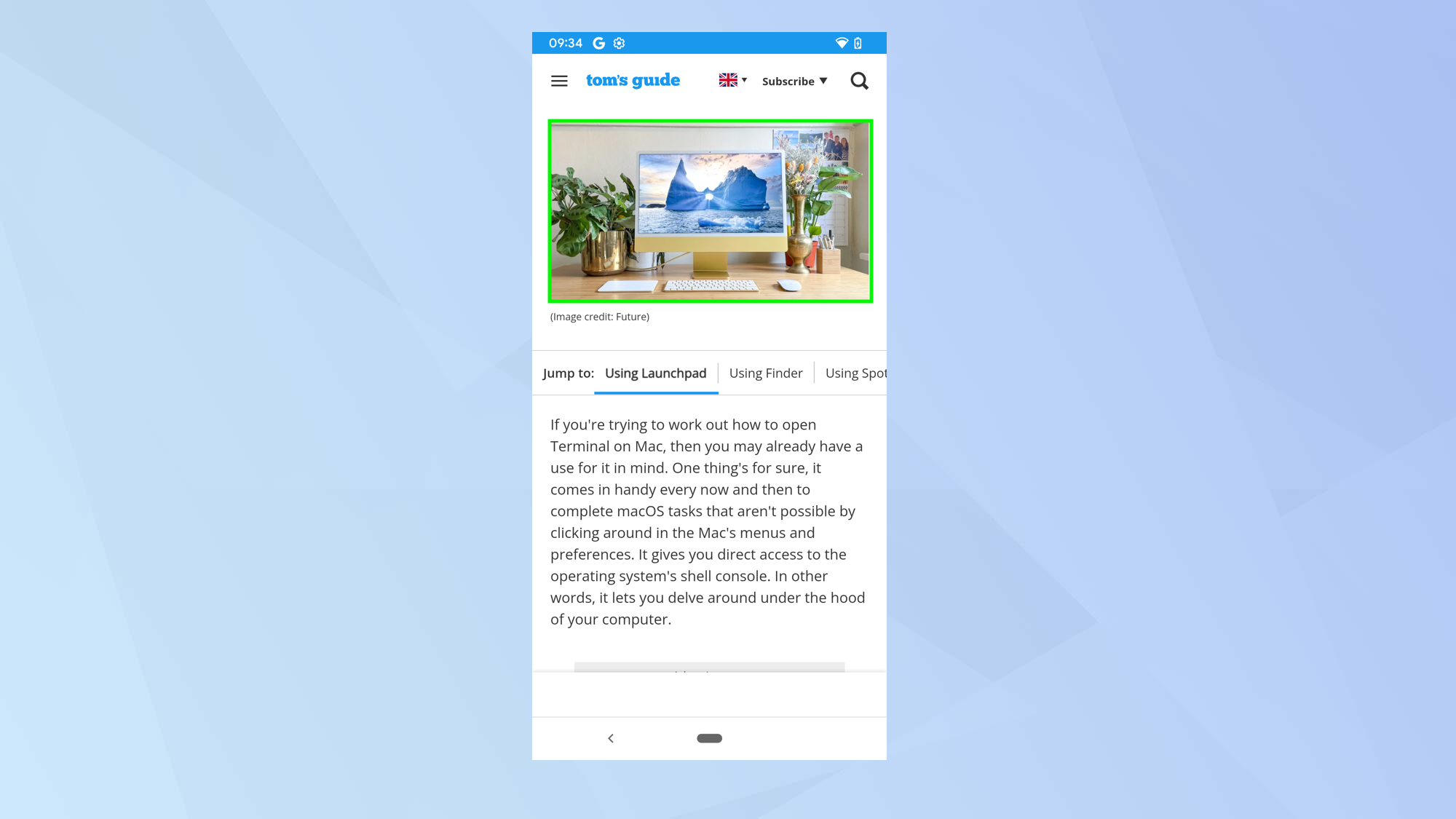 2. Нажмите и удерживайте изображение, чтобы открыть меню, и выберите Поиск изображения с помощью Google Lens.
2. Нажмите и удерживайте изображение, чтобы открыть меню, и выберите Поиск изображения с помощью Google Lens.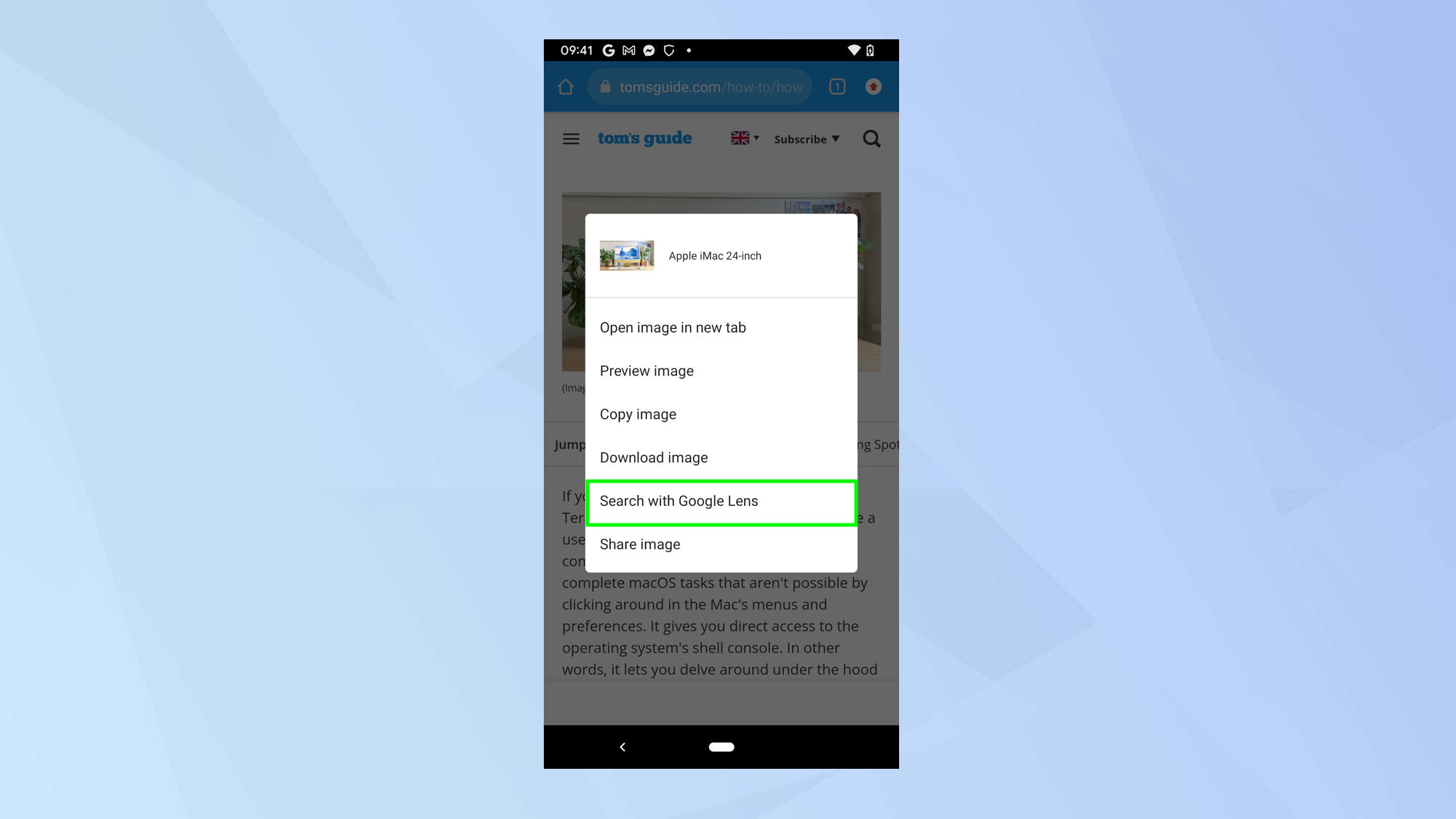 3. Это приведет вас к Google Lens, где вы можете коснуться изображения, а затем прокрутить, чтобы узнать, откуда оно было взято или использовалось. Также можно коснуться части изображения, чтобы увидеть, можете ли вы найти какие-либо визуально- связанные результаты, и, если Google идентифицировал какие-либо объекты на изображении, вы можете нажать «Поиск», чтобы увидеть результаты, связанные с предложенными словами.
3. Это приведет вас к Google Lens, где вы можете коснуться изображения, а затем прокрутить, чтобы узнать, откуда оно было взято или использовалось. Также можно коснуться части изображения, чтобы увидеть, можете ли вы найти какие-либо визуально- связанные результаты, и, если Google идентифицировал какие-либо объекты на изображении, вы можете нажать «Поиск», чтобы увидеть результаты, связанные с предложенными словами.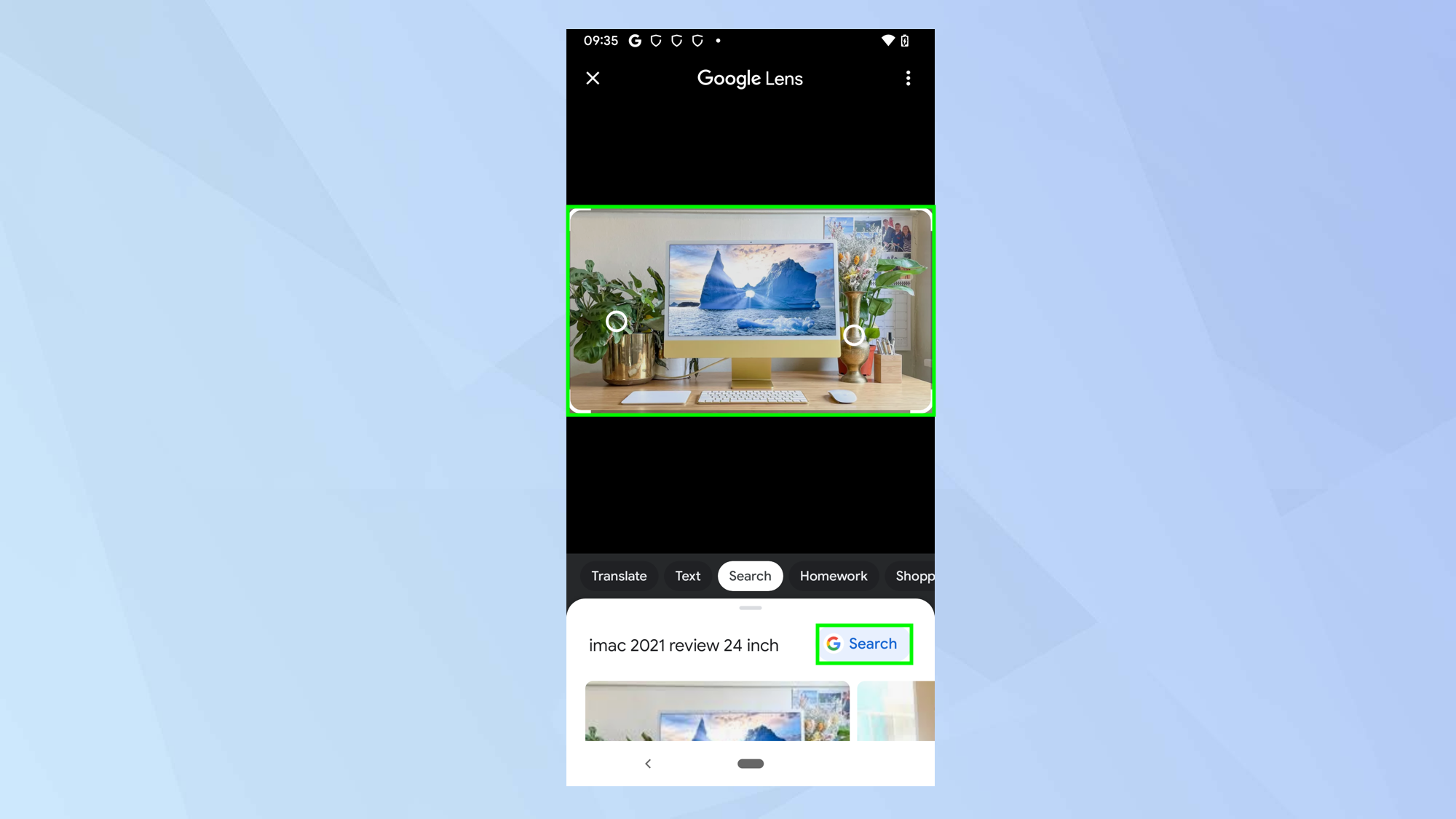
Как сделать обратный поиск изображения на iPhone
Как и в случае с ПК или Mac, самый простой способ выполнить обратный поиск изображений на iPhone — использовать браузер Chrome, который можно бесплатно загрузить в App Store. Однако вы можете использовать Safari или приложение Google.
Как отменить поиск изображений на iPhone с помощью Chrome
1. Запустите Chrome на своем iPhone и посетите веб-сайт, содержащий изображение, которое вы хотите использовать.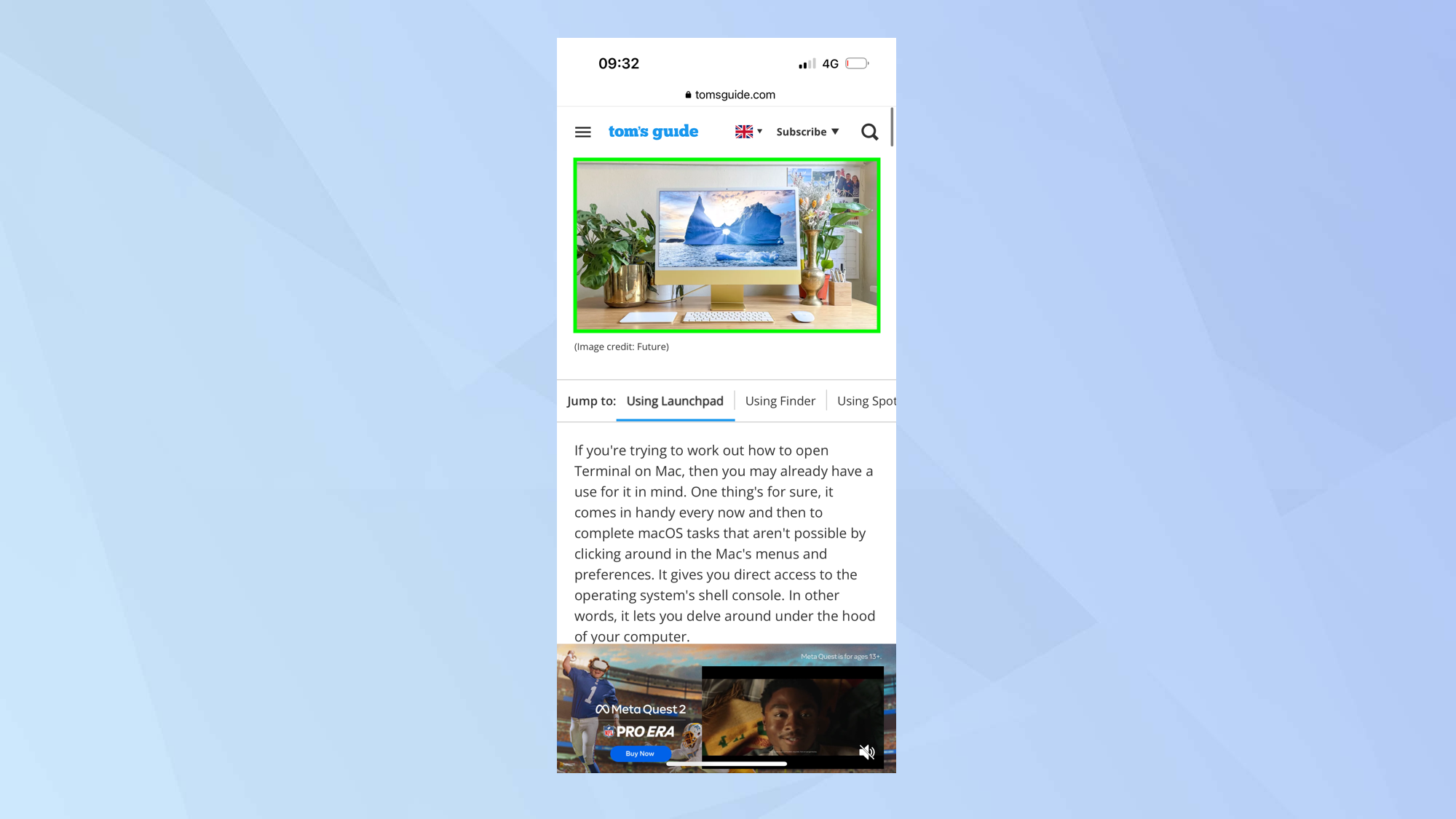 2. Коснитесь и удерживайте изображение, чтобы открыть меню, и выберите Поиск изображения с помощью Google.
2. Коснитесь и удерживайте изображение, чтобы открыть меню, и выберите Поиск изображения с помощью Google.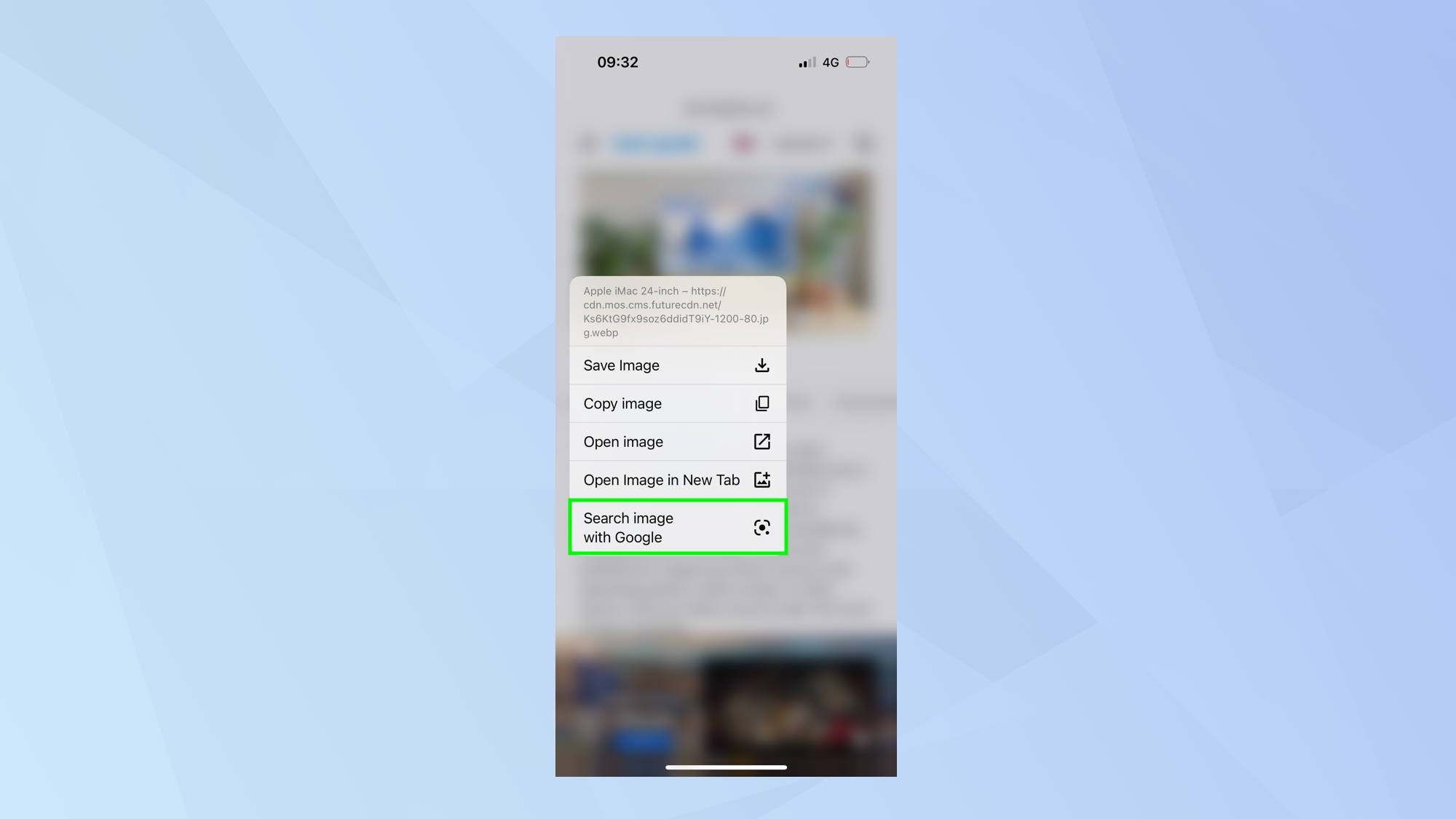 3. Это приведет вас к Google Lens, где вы можете нажать «Найти источник изображения», чтобы узнать, откуда было взято изображение или где оно использовалось. Если Google определил какие-либо объекты на изображении, вы можете нажать «Поиск», чтобы увидеть результаты, связанные с предложенными словами.
3. Это приведет вас к Google Lens, где вы можете нажать «Найти источник изображения», чтобы узнать, откуда было взято изображение или где оно использовалось. Если Google определил какие-либо объекты на изображении, вы можете нажать «Поиск», чтобы увидеть результаты, связанные с предложенными словами.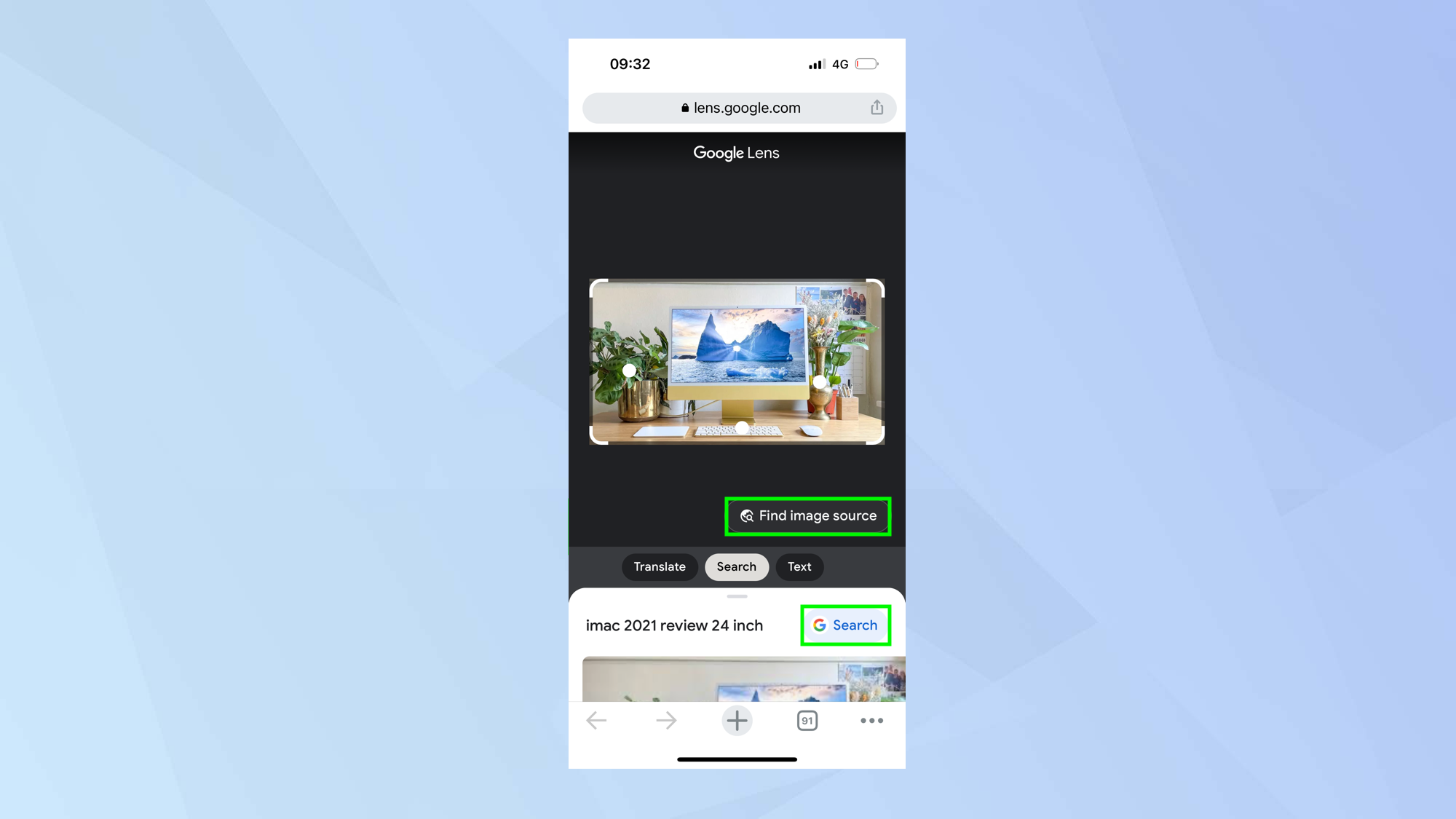
Как отменить поиск изображений на iPhone с помощью другого браузера
1. Если вы используете браузер, отличный от Chrome, посетите веб-сайт, содержащий изображение, которое вы хотите использовать, затем нажмите и удерживайте изображение. Выберите Сохранить в фото. Это сохранит изображение в приложении «Фотографии». Вы также можете нажать «Копировать», если не хотите сохранять изображение.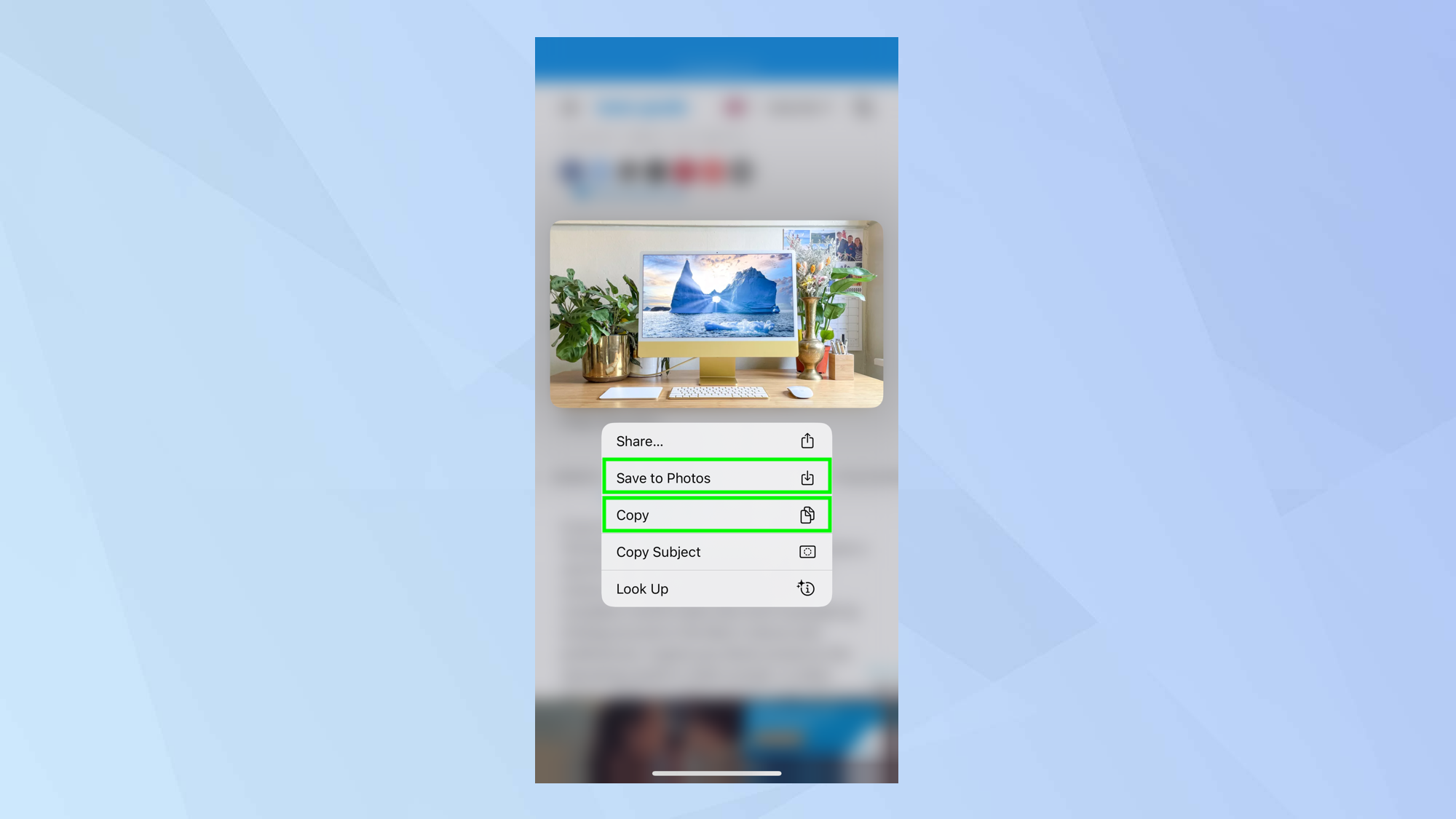 2. Теперь перейдите к https://images.google.com (откроется в новой вкладке) и коснитесь значка AA в верхнем левом углу. Выберите Запросить настольный веб-сайт.
2. Теперь перейдите к https://images.google.com (откроется в новой вкладке) и коснитесь значка AA в верхнем левом углу. Выберите Запросить настольный веб-сайт. 3. Выберите значок «Поиск по изображению» справа от строки поиска. Это позволит вам загрузить изображение.
3. Выберите значок «Поиск по изображению» справа от строки поиска. Это позволит вам загрузить изображение.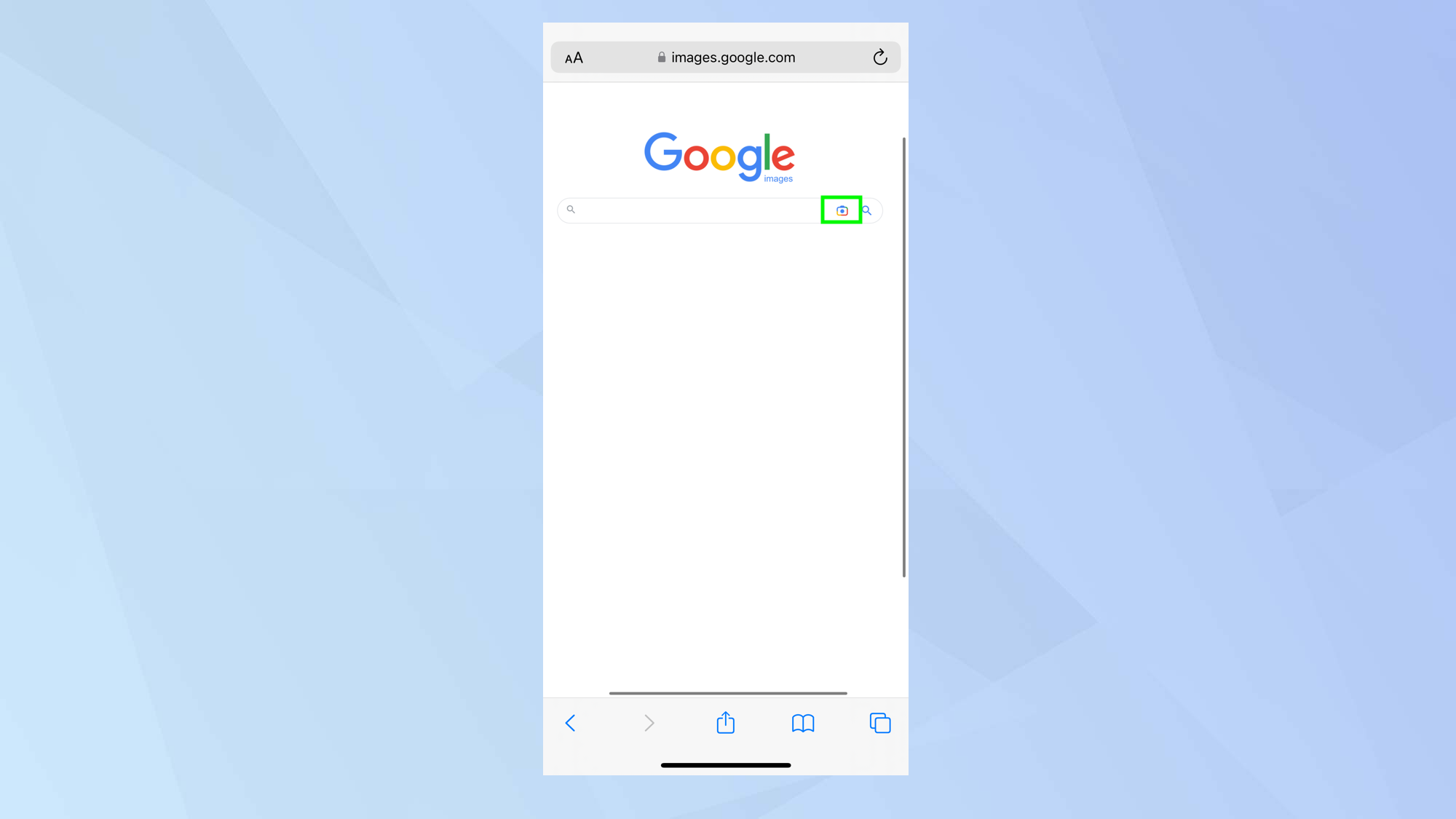 4. Вы можете выбрать «Библиотека фотографий» и найти сохраненное изображение или, если вы выбрали «Копировать» ранее, вы можете вставить ссылку в поле «Вставить ссылку на изображение».
4. Вы можете выбрать «Библиотека фотографий» и найти сохраненное изображение или, если вы выбрали «Копировать» ранее, вы можете вставить ссылку в поле «Вставить ссылку на изображение».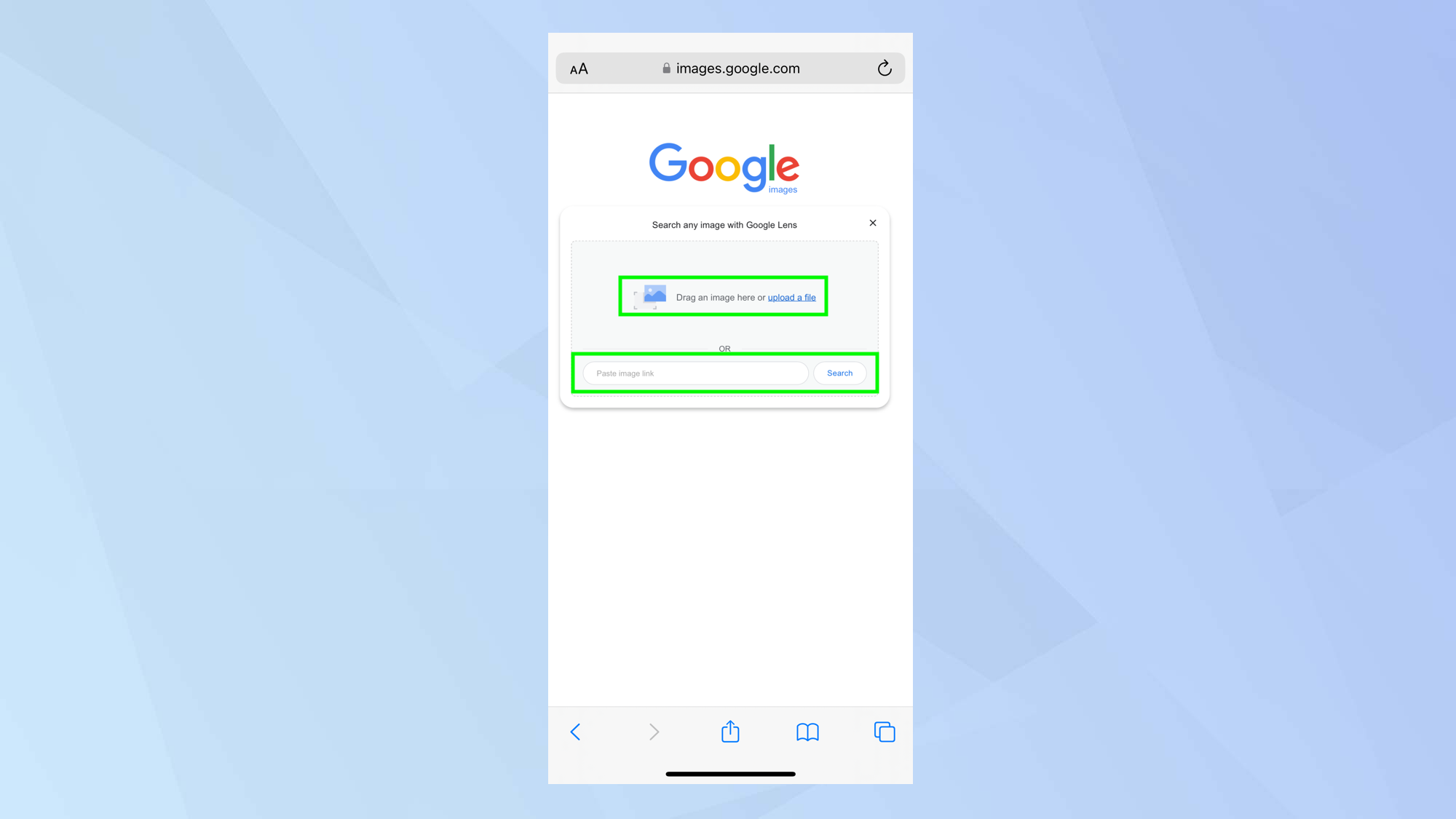 5. Вы также можете взять новое изображение и выполнить по нему обратный поиск или выбрать «Выбрать файл», если у вас есть изображение, сохраненное в другом месте на вашем iPhone или в iCloud.
5. Вы также можете взять новое изображение и выполнить по нему обратный поиск или выбрать «Выбрать файл», если у вас есть изображение, сохраненное в другом месте на вашем iPhone или в iCloud.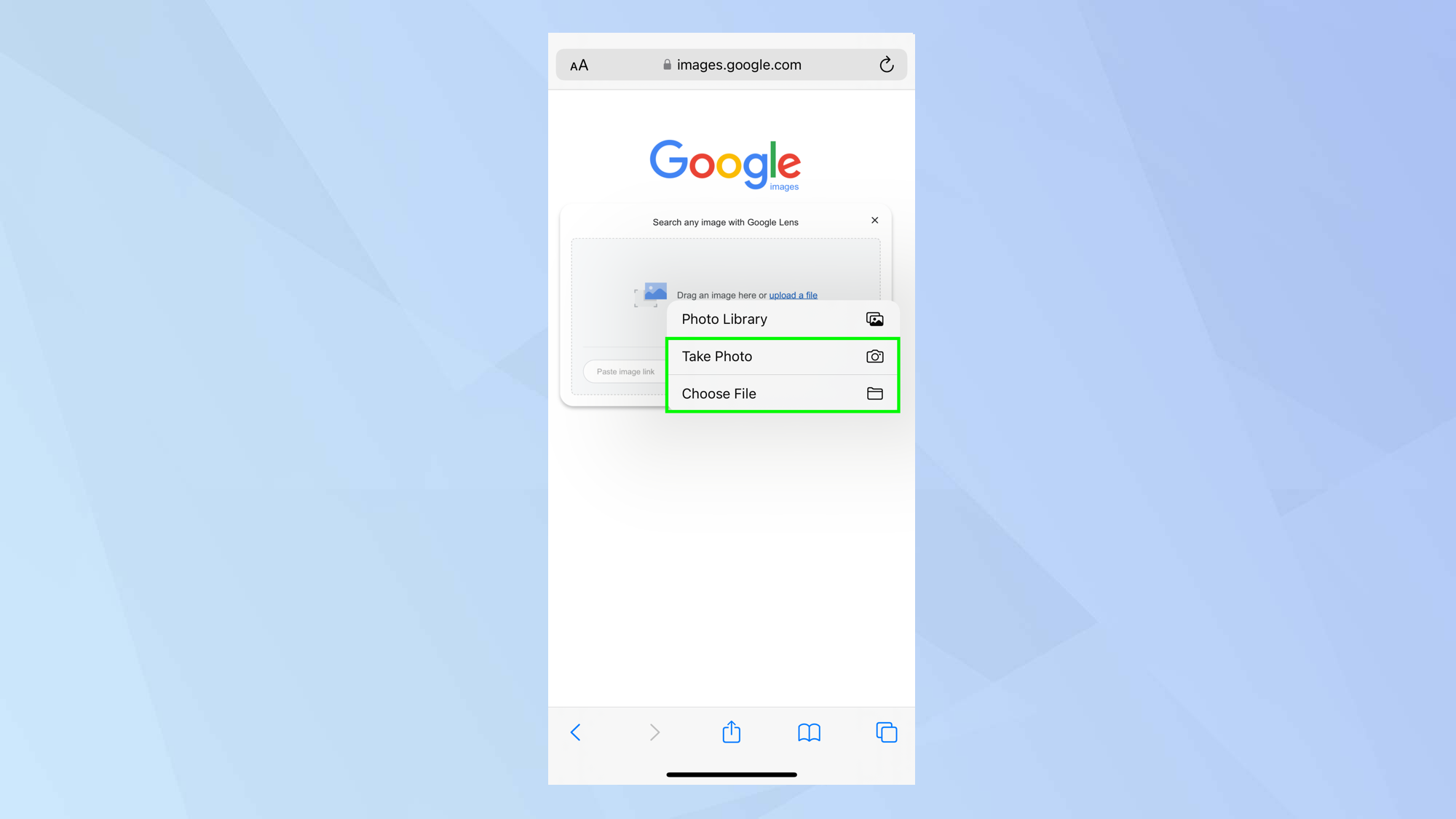 6. Когда будете готовы, нажмите Поиск. Опять же, вы попадете в Google Lens, где вы можете нажать «Найти источник изображения», чтобы узнать, откуда было взято изображение или где оно использовалось. Если Google определил какие-либо объекты на изображении, вы можете нажать «Поиск», чтобы увидеть результаты, связанные с предложенными словами.
6. Когда будете готовы, нажмите Поиск. Опять же, вы попадете в Google Lens, где вы можете нажать «Найти источник изображения», чтобы узнать, откуда было взято изображение или где оно использовалось. Если Google определил какие-либо объекты на изображении, вы можете нажать «Поиск», чтобы увидеть результаты, связанные с предложенными словами.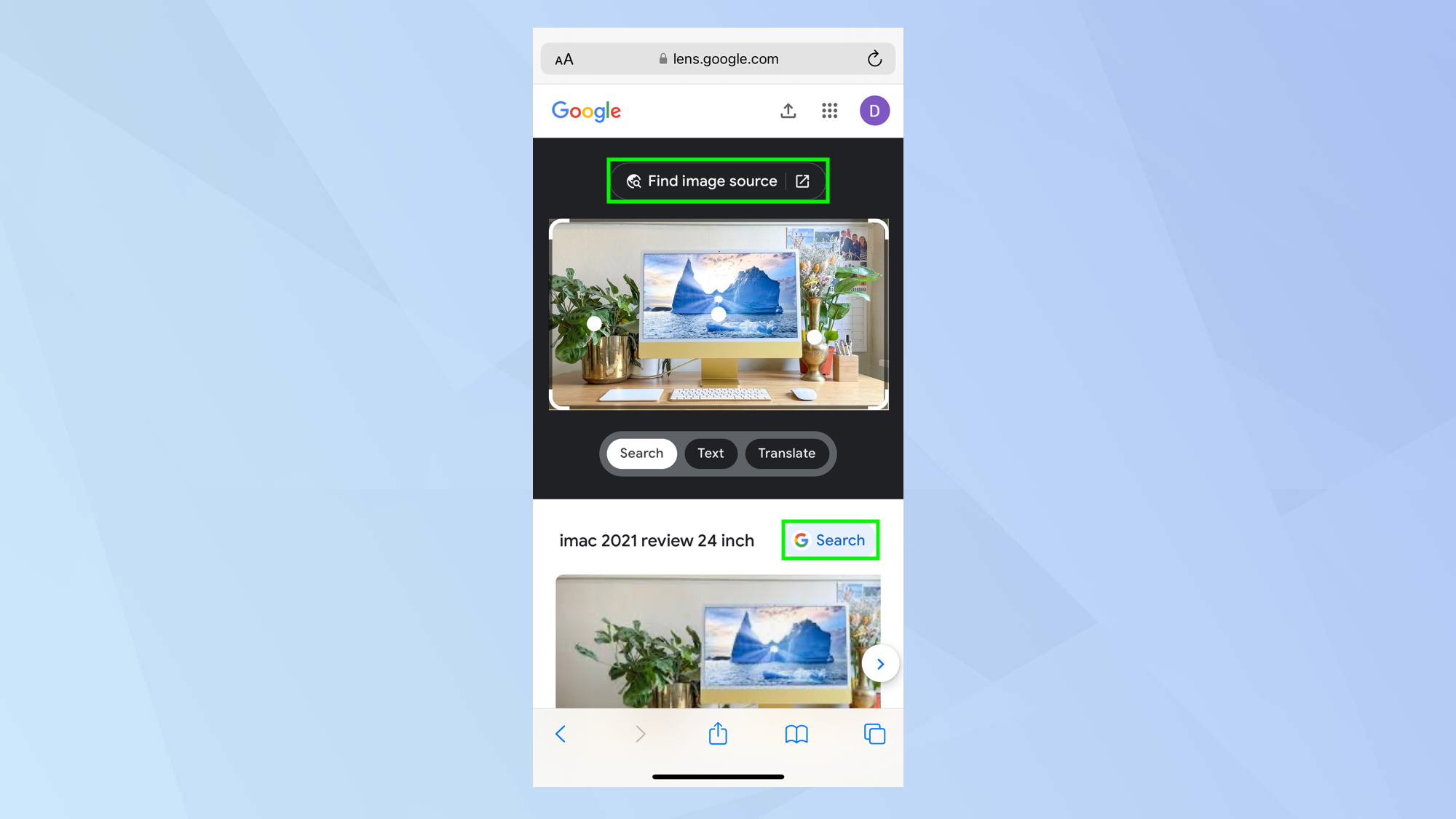
Как отменить поиск изображений на iPhone с помощью приложения Google
1. Запустите приложение Google и с его помощью перейдите на веб-страницу, содержащую изображение, которое вы хотите найти. Нажмите и удерживайте изображение и выберите «Найти источник изображения».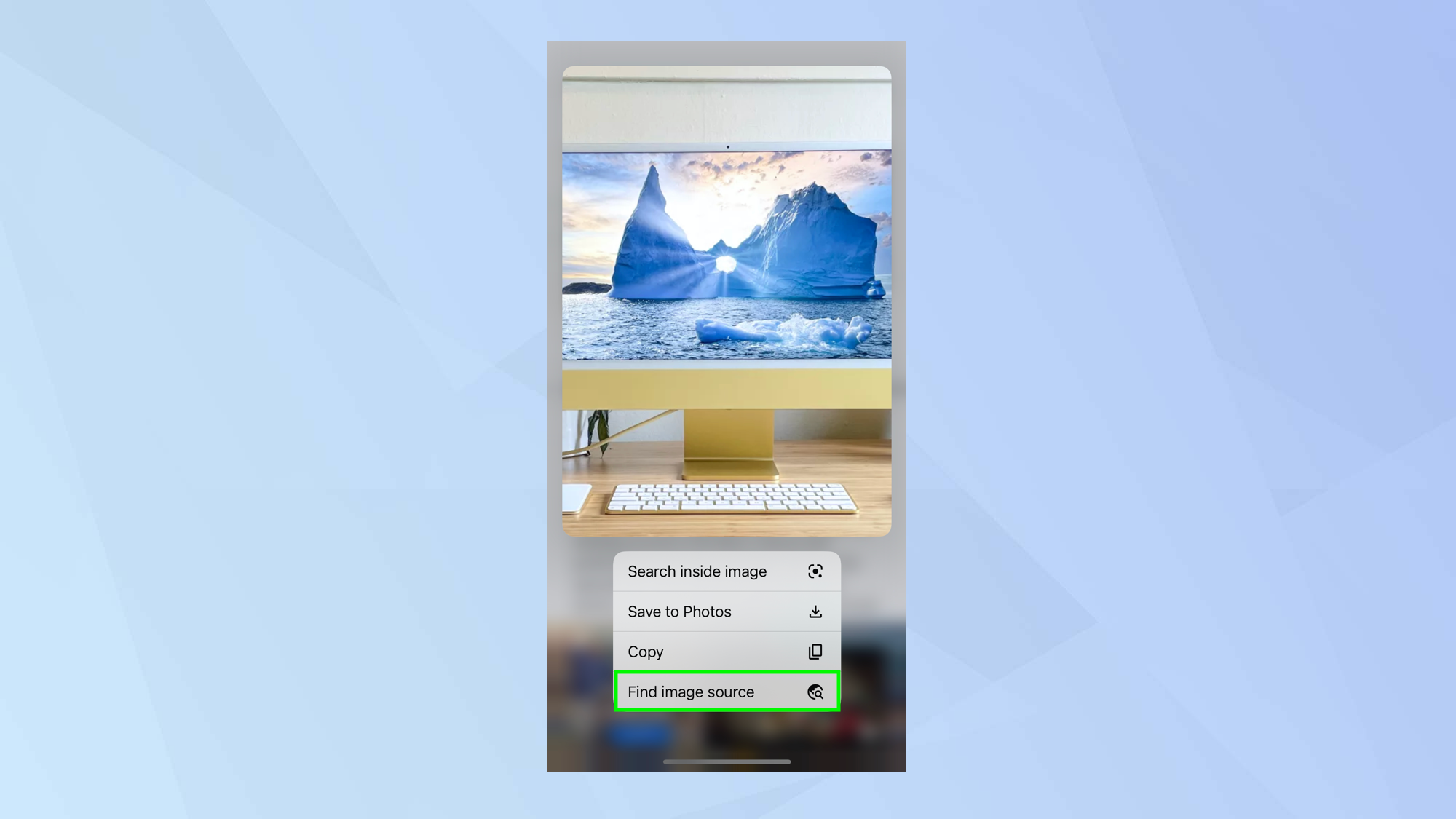 2. Вы также можете коснуться значка «Поиск по изображению» справа от строки поиска.
2. Вы также можете коснуться значка «Поиск по изображению» справа от строки поиска.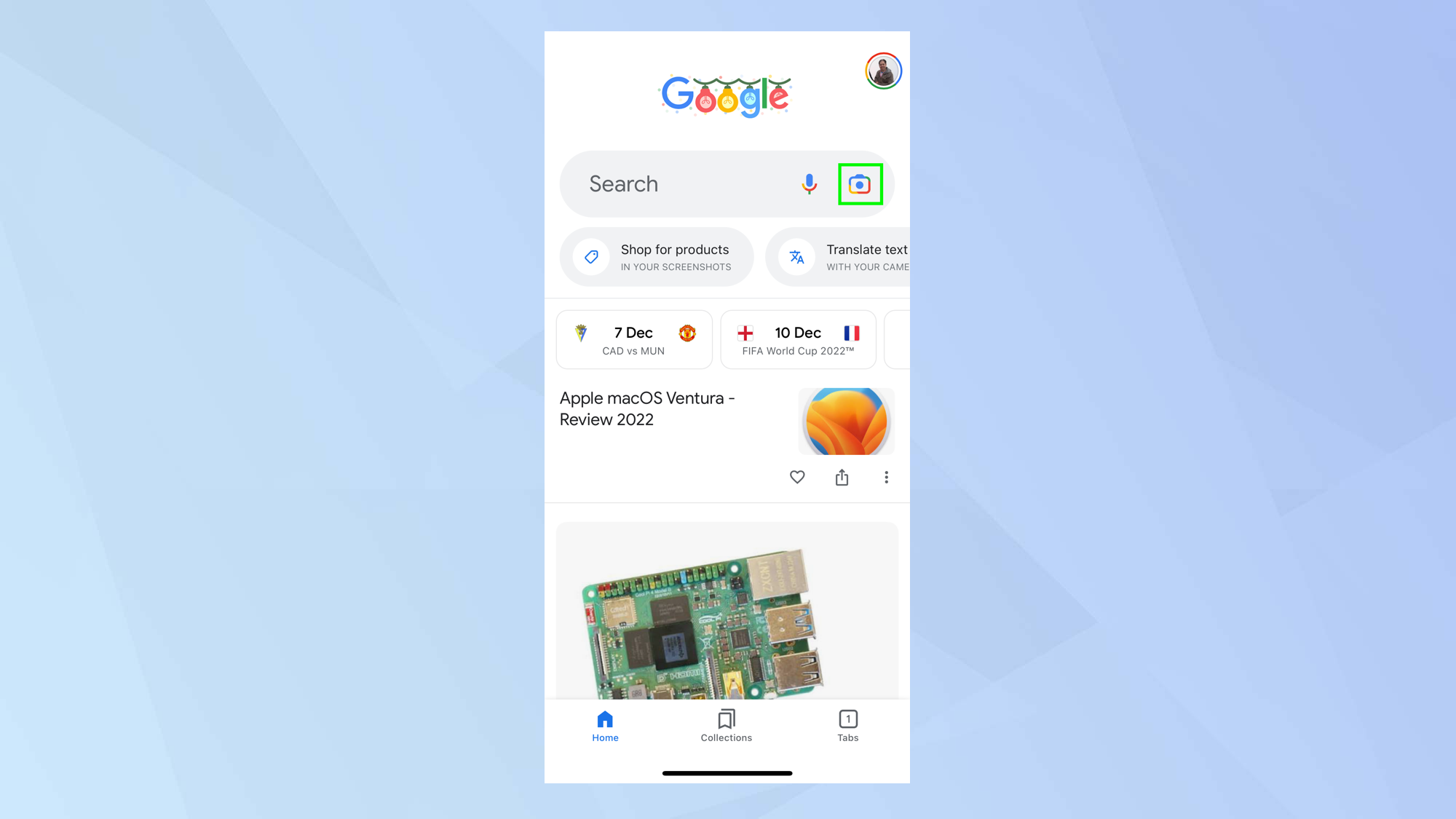 3. Это позволит вам выбрать изображение из приложения «Фотографии». Вы попадете в Google Lens, где вы можете нажать на изображение, а затем прокрутить, чтобы узнать, откуда оно взято или использовалось. Также можно коснуться части изображения, чтобы увидеть, можете ли вы найти какие-либо визуально связанные результаты и , если Google определил какие-либо объекты на изображении, вы можете нажать «Поиск», чтобы увидеть результаты, связанные с предложенными словами.
3. Это позволит вам выбрать изображение из приложения «Фотографии». Вы попадете в Google Lens, где вы можете нажать на изображение, а затем прокрутить, чтобы узнать, откуда оно взято или использовалось. Также можно коснуться части изображения, чтобы увидеть, можете ли вы найти какие-либо визуально связанные результаты и , если Google определил какие-либо объекты на изображении, вы можете нажать «Поиск», чтобы увидеть результаты, связанные с предложенными словами.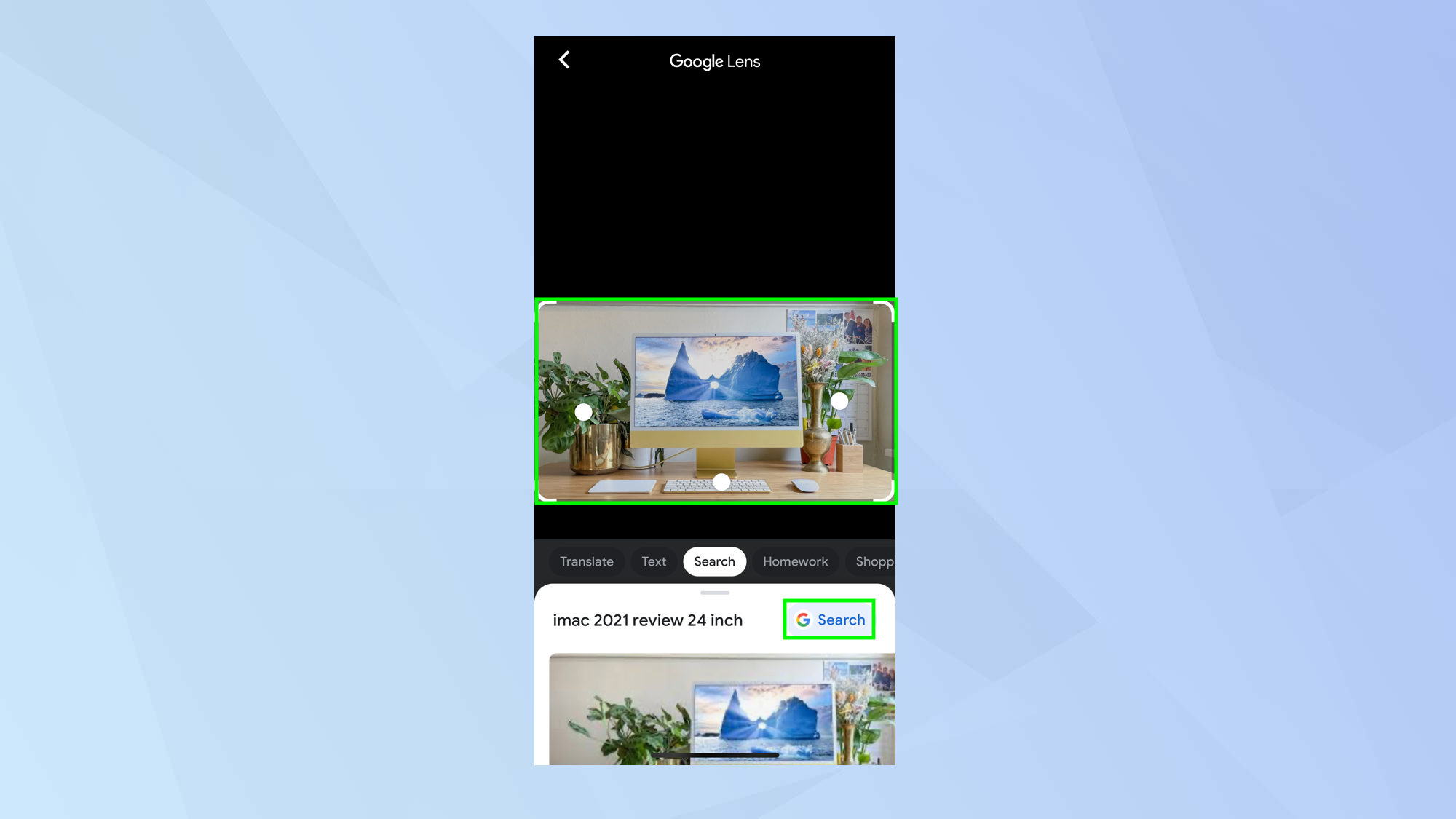 Итак, теперь вы знаете, как выполнять обратный поиск изображений. Но зачем останавливаться на достигнутом? Вы также можете узнать, как использовать Google Фото или создавать резервные копии в Google Фото с телефона, планшета или компьютера. Вы также можете ознакомиться с 11 скрытыми функциями поиска Google, которые сделают вашу жизнь проще, или даже понять, как удалить историю поиска Google. Лучшие предложения Elden Ring на сегодня.
Итак, теперь вы знаете, как выполнять обратный поиск изображений. Но зачем останавливаться на достигнутом? Вы также можете узнать, как использовать Google Фото или создавать резервные копии в Google Фото с телефона, планшета или компьютера. Вы также можете ознакомиться с 11 скрытыми функциями поиска Google, которые сделают вашу жизнь проще, или даже понять, как удалить историю поиска Google. Лучшие предложения Elden Ring на сегодня.






