Как быстро конвертировать файлы изображений на Mac
Если вам нужно конвертировать файлы изображений на Mac, вам повезло, потому что macOS поставляется со встроенным конвертером для быстрого изменения формата файлов обычных файлов изображений. Если вы чем-то похожи на меня, преобразование форматов файлов изображений — это то, что вам нужно делать регулярно. В основном мне нужно конвертировать файлы HEIC в JPEG, чтобы их можно было легко использовать на самых разных устройствах без необходимости преобразования на самих устройствах. Мне также регулярно приходится уменьшать размеры файлов изображений, чтобы иметь возможность загружать их в одну из систем, которые мы используем здесь, в Tom’s Guide. Конвертер файлов изображений на моем MacBook Pro отлично подходит для быстрого выполнения всего вышеперечисленного. Он позволяет конвертировать только в JPEG, PNG и HEIF. Однако это позволит вам конвертировать другие форматы файлов. Например, недавно я использовал этот инструмент, чтобы преобразовать огромный файл TIFF размером 55 МБ в более удобный JPEG-файл размером менее 10 МБ. Хотя он, очевидно, не дает вам всех возможностей лучшего программного обеспечения для редактирования фотографий, мне нравится этот инструмент, прежде всего потому, что он очень полезен в повседневном использовании, когда мне не нужна вся мощь Photoshop. Этот инструмент дает мне быстрое и простое решение часто встречающейся проблемы. Именно такие продуманные и практичные приемы, как этот, делают Mac одними из лучших компьютеров и лучших ноутбуков.
Как конвертировать файлы изображений на Mac
1. В Finder щелкните правой кнопкой мыши файл изображения и наведите указатель мыши на «Быстрые действия».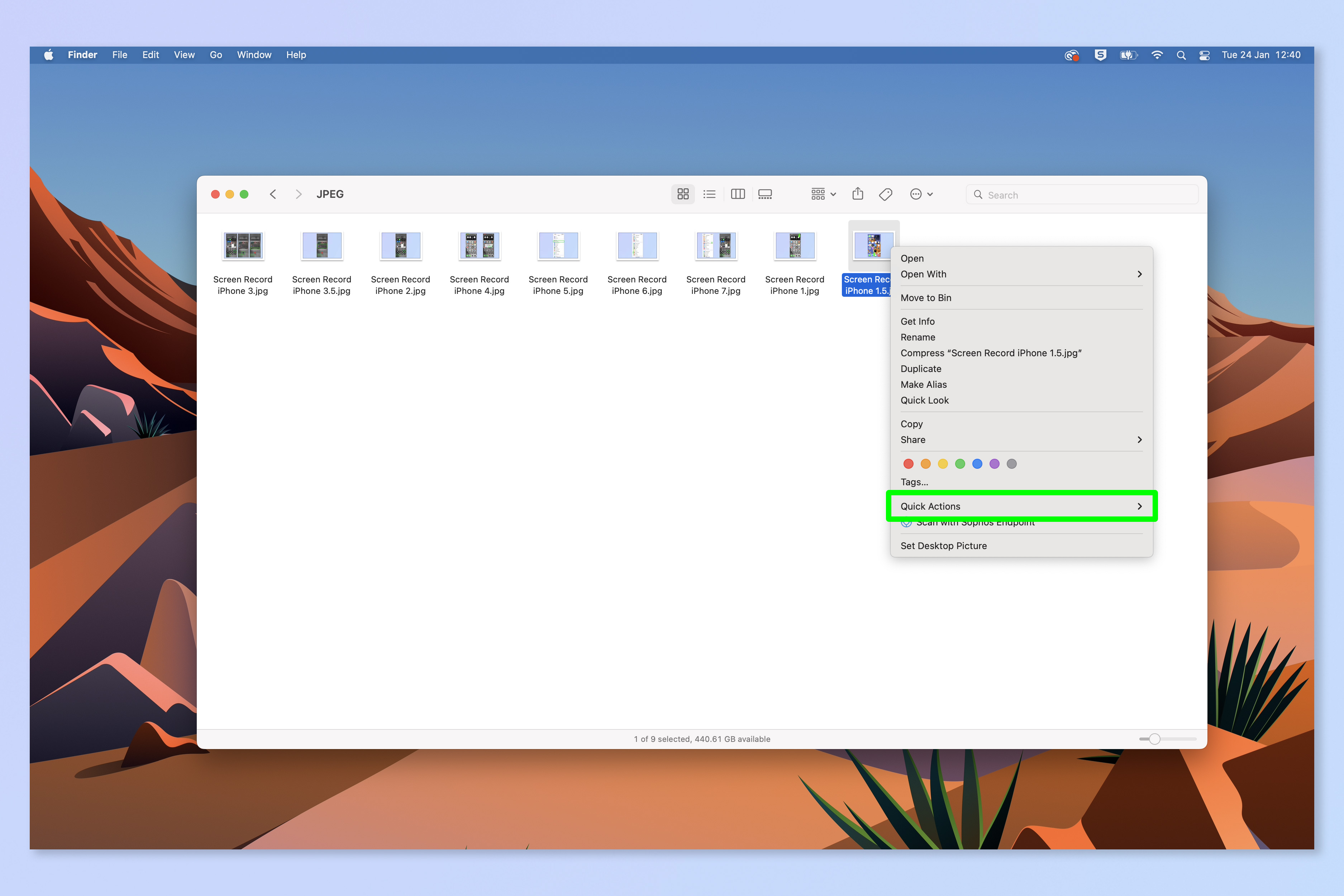 2. Щелкните Преобразовать изображение.
2. Щелкните Преобразовать изображение.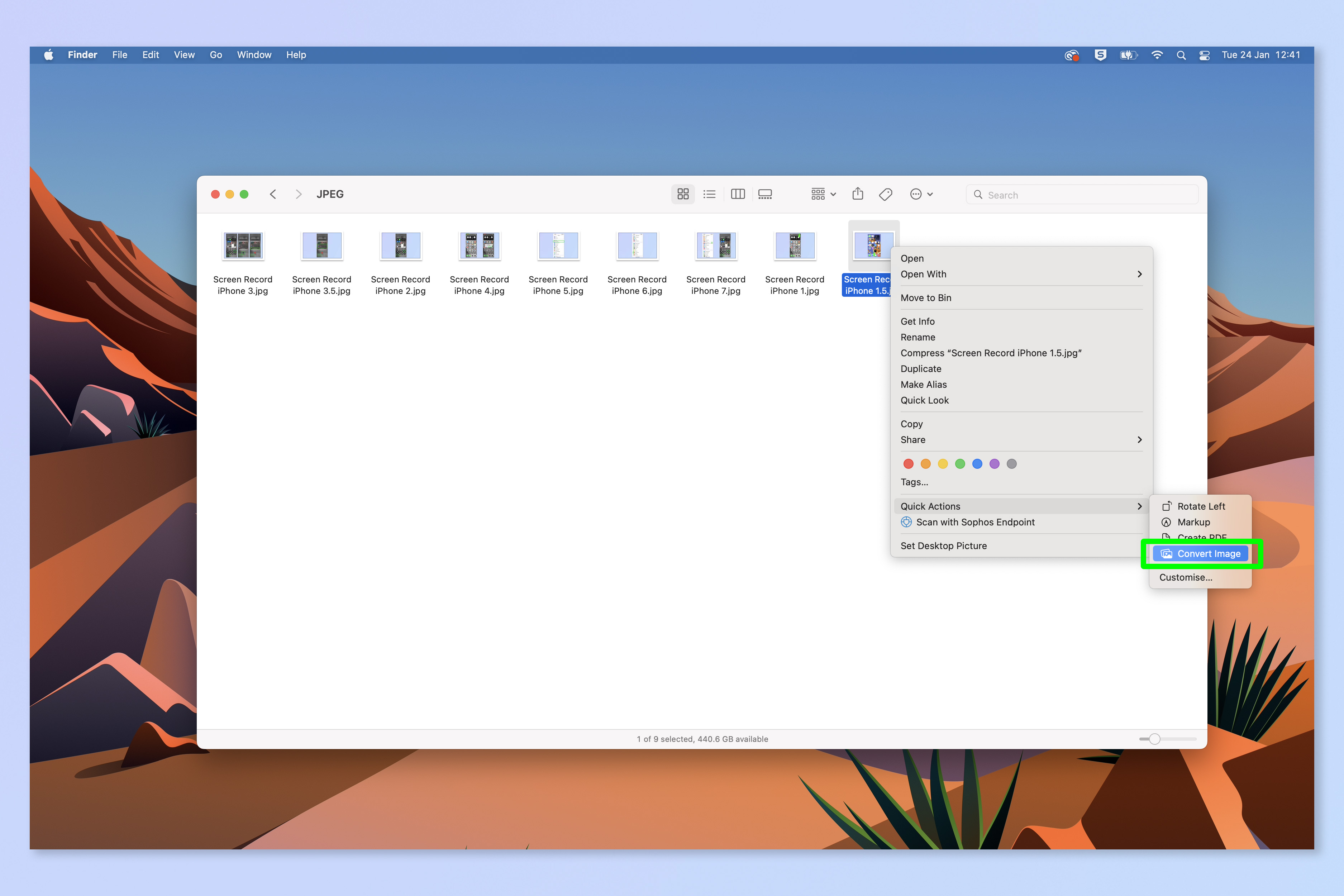 Появится окно конвертации.
Появится окно конвертации.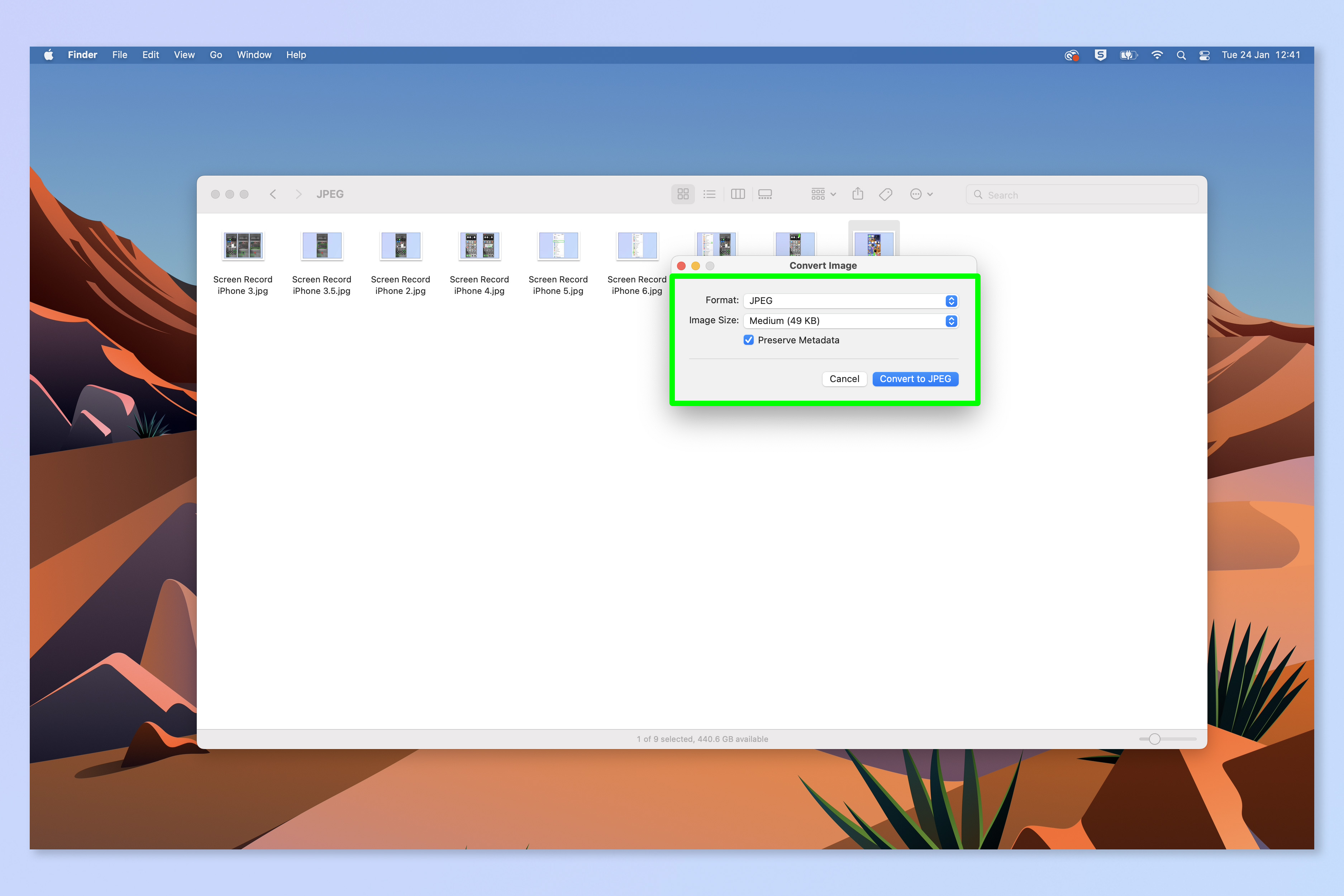 3. Щелкните поле Формат и выберите формат для преобразования. Вы можете выбрать JPEG, PNG или HEIF.
3. Щелкните поле Формат и выберите формат для преобразования. Вы можете выбрать JPEG, PNG или HEIF. 4. Щелкните поле Размер изображения и выберите нужный размер файла изображения. Меньший размер файла приводит к тому, что изображение занимает меньше места, но и его качество намного ниже.
4. Щелкните поле Размер изображения и выберите нужный размер файла изображения. Меньший размер файла приводит к тому, что изображение занимает меньше места, но и его качество намного ниже.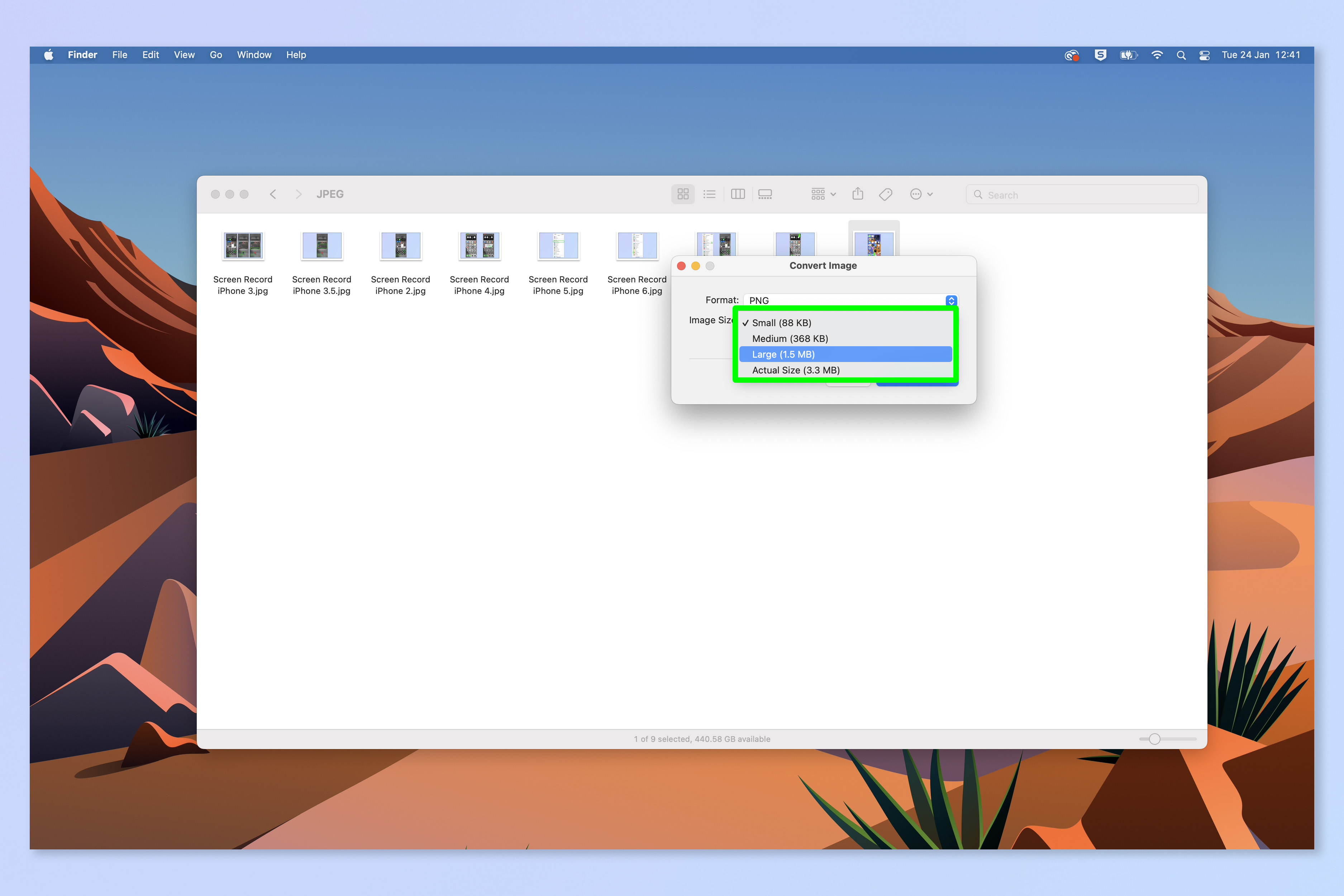 5. Если вы хотите сохранить метаданные изображения, установите флажок «Сохранить метаданные», затем нажмите «Преобразовать в [SELECTED FORMAT] для преобразования файла изображения.
5. Если вы хотите сохранить метаданные изображения, установите флажок «Сохранить метаданные», затем нажмите «Преобразовать в [SELECTED FORMAT] для преобразования файла изображения. 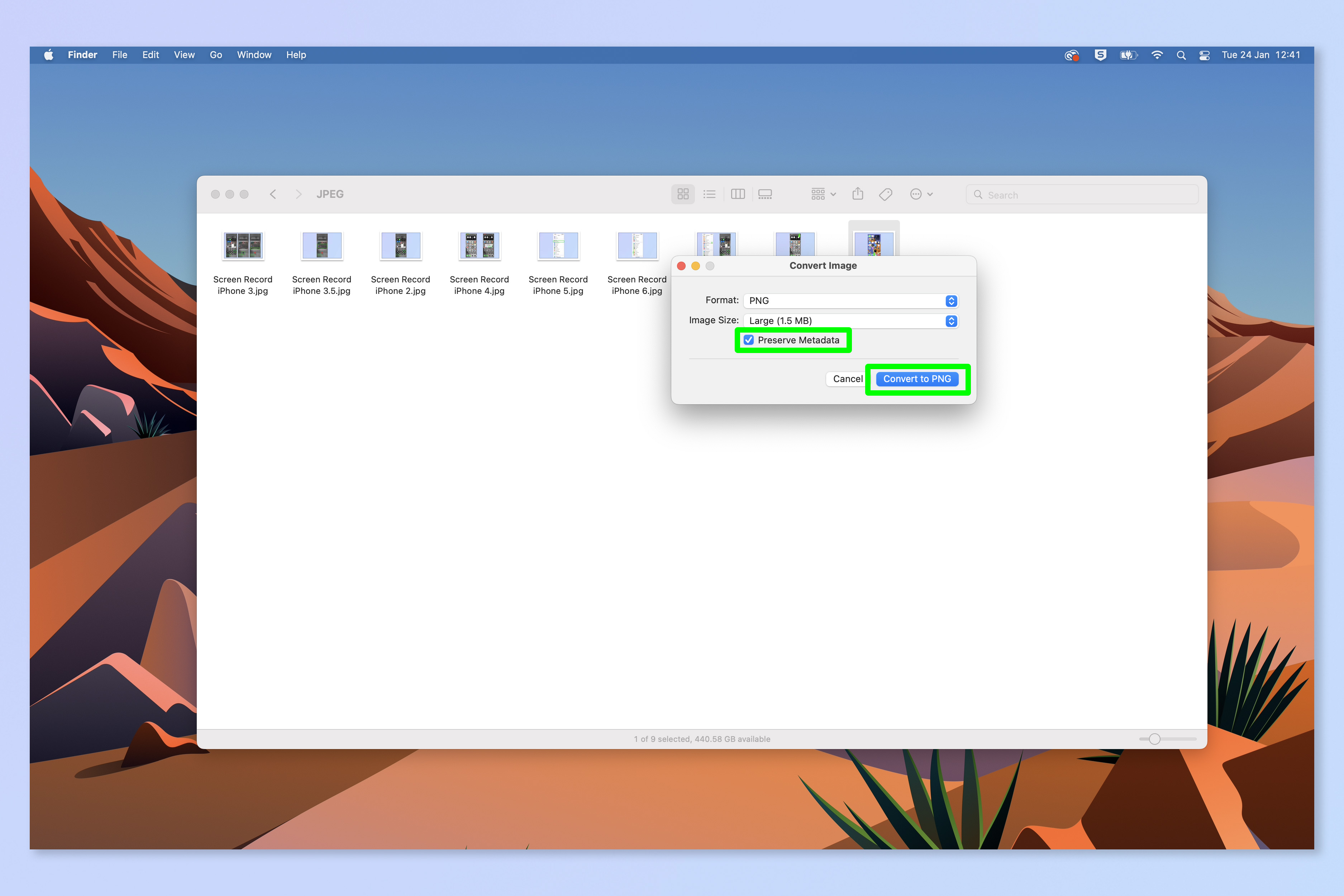 И ваш файл изображения конвертируется. Оно появится рядом с исходным изображением в Finder. Если вы хотите узнать больше советов и советов по работе с Mac, мы вам поможем. Если вы новичок в macOS, ознакомьтесь с нашими базовыми руководствами, например, как щелкнуть правой кнопкой мыши на Mac, как прокрутить на Mac, как получить доступ к клавиатуре с эмодзи на Mac и как включить подсветку клавиатуры на Mac с подсветкой. клавиатура. Для более продвинутых пользователей у нас есть руководства о том, как сбросить SMC на Mac с процессором Intel и как очистить кеш на Mac — оба эти способа можно использовать для ускорения вялой машины. Лучшие на сегодня предложения Apple MacBook Pro 16-дюймовый M2 Max (2023 г.) и Apple MacBook Pro 16-дюймовый M2 Pro (2023 г.)
И ваш файл изображения конвертируется. Оно появится рядом с исходным изображением в Finder. Если вы хотите узнать больше советов и советов по работе с Mac, мы вам поможем. Если вы новичок в macOS, ознакомьтесь с нашими базовыми руководствами, например, как щелкнуть правой кнопкой мыши на Mac, как прокрутить на Mac, как получить доступ к клавиатуре с эмодзи на Mac и как включить подсветку клавиатуры на Mac с подсветкой. клавиатура. Для более продвинутых пользователей у нас есть руководства о том, как сбросить SMC на Mac с процессором Intel и как очистить кеш на Mac — оба эти способа можно использовать для ускорения вялой машины. Лучшие на сегодня предложения Apple MacBook Pro 16-дюймовый M2 Max (2023 г.) и Apple MacBook Pro 16-дюймовый M2 Pro (2023 г.)






