Как использовать Windows 11 PowerToys Peek
Изучение того, как использовать Windows 11 PowerToys Peek, позволит легко включить предварительный просмотр в ваш рабочий процесс. Microsoft PowerToy предлагает удобные утилиты для улучшения и добавления новых способов взаимодействия с вашей системой Windows, а Peek — одна из многих ее утилит. Активация Peek с помощью ярлыка позволяет быстро просматривать файлы без необходимости открывать все приложение и оптимизирует рабочий процесс. Peek поддерживает несколько типов файлов, включая изображения, PDF-файлы, текстовые файлы, документы Microsoft Office и файлы разработчика. Этот инструмент удобен для тех, кто просматривает несколько файлов во время работы и считает, что это мешает, особенно если им нужно только открыть другие файлы для быстрого просмотра. В этой статье мы рассмотрим, как включить, использовать и настроить Peek. А если вы планируете перейти на новый компьютер с Windows, ознакомьтесь с нашим руководством по лучшим ноутбукам с Windows.
Как использовать Windows 11 PowerToys Peek
Примечание: Чтобы использовать Peek, вам потребуется установить Microsoft PowerToys. Учиться как получить PowerToys в Windows 11 если у вас его нет.
1. Включите PowerToys Peek.
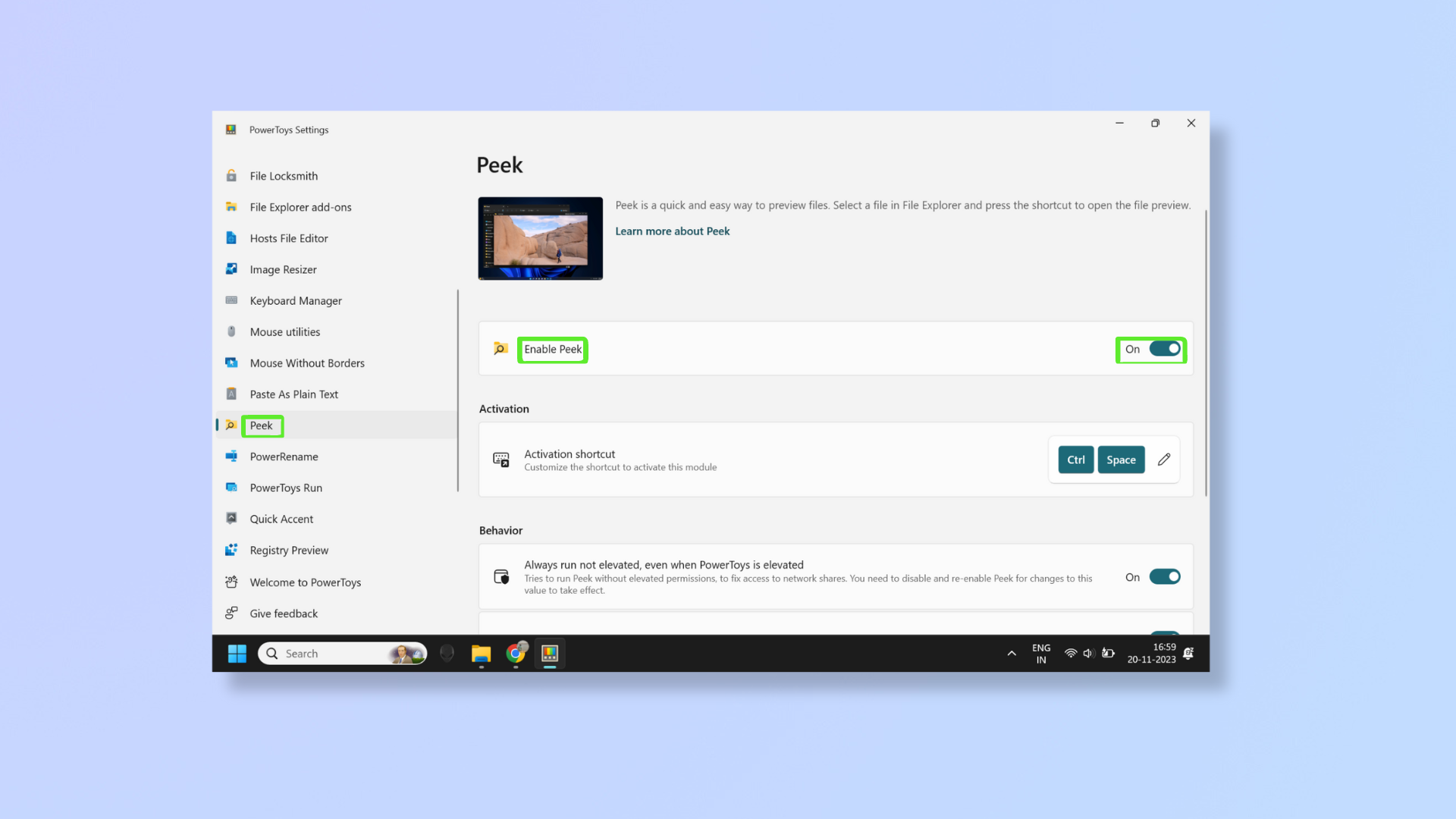
(Изображение: © Future) Начните с запуска приложения PowerToys. Затем прокрутите вниз левую панель, нажмите «Просмотр» и включите «Включить просмотр».
2. Нажмите Ctrl + Пробел, чтобы использовать Peek.
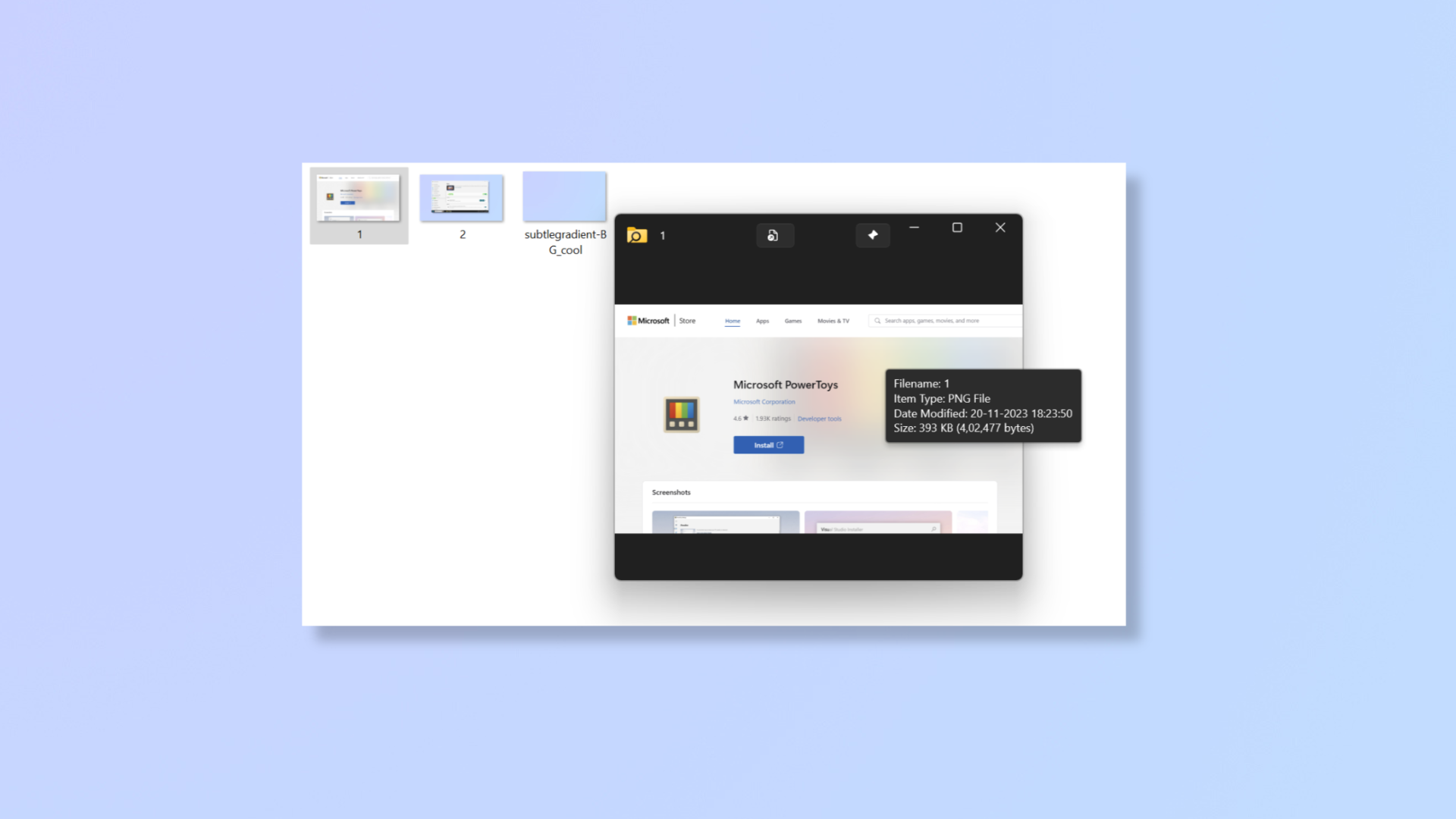
(Изображение: © Future) Чтобы использовать Peek, выберите файл и нажмите Ctrl + Пробел, чтобы получить быстрый предварительный просмотр. Нажимайте клавиши со стрелками, чтобы просмотреть другие файлы, находящиеся рядом. Чтобы просмотреть несколько конкретных файлов, выберите эти файлы, нажмите Ctrl + Пробел, а затем нажимайте клавиши со стрелками для навигации.
3. Персонализируйте свой опыт Peek
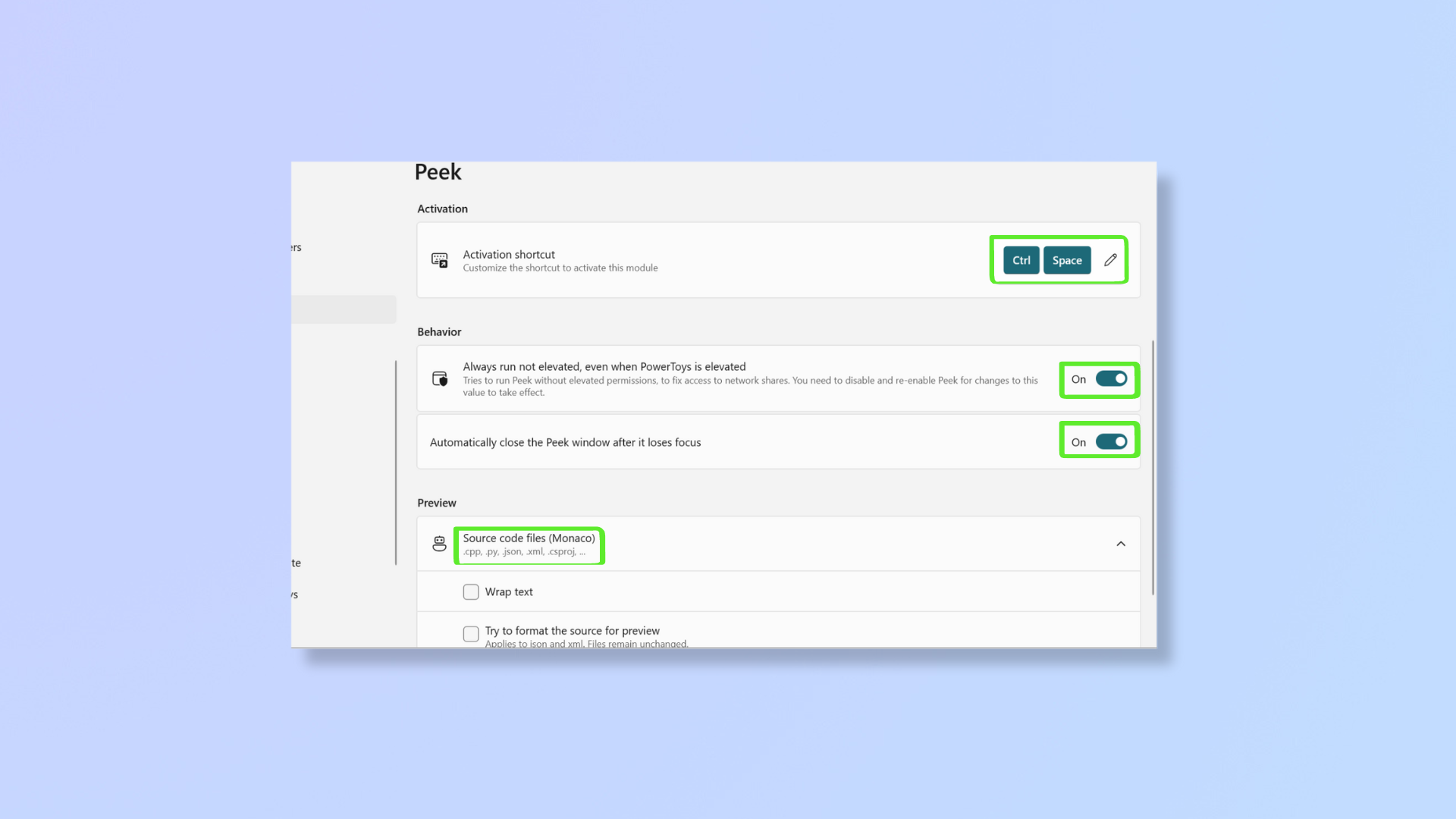
(Изображение: © Future) Инструмент «Просмотр» можно настроить следующими способами:а. Ярлык активации: в разделе «Активация» вы найдете ярлык активации, где вы можете настроить сочетания клавиш для просмотра файлов. По умолчанию используется сочетание клавиш Ctrl + Пробел, но вы можете назначить любое другое сочетание клавиш, начинающееся с клавиши Windows, Alt, Ctrl или Shift. б. Всегда запускать без повышенных прав, даже если у PowerToys повышены права: вы найдете эту опцию в разделе «Поведение», и она включена по умолчанию. Включите это, чтобы Peek мог просматривать общие сетевые ресурсы, не требуя повышенных прав доступа.в. Автоматически закрывать окно просмотра после того, как оно потеряет фокус: этот параметр находится в разделе «Поведение». Включите его, чтобы окно предварительного просмотра автоматически закрывалось при переключении из него на другое приложение или рабочий стол.д. Текст переноса: в разделе «Предварительный просмотр» вы найдете файлы исходного кода (Монако), а текст переноса находится под ним. Включите эту функцию, чтобы переносить текст и упростить просмотр длинных строк кода без необходимости горизонтальной прокрутки для чтения всей строки. е. Попробуйте отформатировать исходный код для предварительного просмотра: этот параметр применяется к файлам json и xml. Он позволяет вам выбрать, хотите ли вы, чтобы отображаемый формат кода был визуально организован (включен) или сохранялся в исходном формате (отключен), без изменения исходного содержимого файла на диске. Теперь, когда вы знаете, как использовать Peek, попробуйте! У нас также есть учебные пособия по другим инструментам PowerToys. Вы можете узнать, как переназначать клавиши в Windows, как использовать PowerRename для массового переименования и как использовать Always On Top PowerToy, чтобы закрепить окно вверху. Лучшие на сегодняшний день предложения игрового монитора HP OMEN 34c.
![]()






