Как использовать внешнее запоминающее устройство с iPhone
Научившись использовать внешнее запоминающее устройство с вашим iPhone, вы избавитесь от проблем с хранилищем. Хотя минимального объема хранилища в 128 ГБ достаточно для большинства пользователей iPhone, другим может потребоваться немного больше, особенно если они не используют резервное копирование iCloud. Поскольку такие телефоны, как iPhone 15 Pro, снимают фотографии ProRAW с разрешением 48 МП, а также видео 4K/60p, место для хранения может съедаться невероятно быстро — вы можете даже заполнить свое хранилище iCloud. В этом руководстве мы объясним, как вы можете Подключите свой iPhone к одному из лучших внешних жестких дисков, и у вас будет больше места для хранения фотографий и видео. Это не такое удобное решение, как облачное хранилище, особенно учитывая плавную интеграцию iCloud с iPhone и экосистемой Apple в целом. Тем не менее, это чрезвычайно полезный способ хранения старых медиафайлов, которые вы хотите сохранить, но не обязательно иметь к ним постоянный доступ. Это также отличный способ использовать любые имеющиеся у вас внешние устройства хранения данных, которые пылится! Прочтите дальше, чтобы узнать, как подключить iPhone к внешнему устройству хранения данных.
Как использовать внешнее запоминающее устройство с iPhone
Примечание: Возможно, вам придется приобрести аксессуары отдельно в зависимости от портов подключения вашего iPhone и внешнего устройства хранения данных.
1. Проверьте совместимость портов и приобретите подходящий адаптер.

(Изображение: © Apple) Новые iPhone (iPhone 15 и новее) с портами USB-C можно подключать напрямую к устройствам хранения данных USB-C, но для старых iPhone с портами Lightning потребуются адаптеры. В зависимости от модели вашего iPhone и используемого вами устройства хранения данных вам потребуется приобрести соответствующий кабель или адаптер, например Lightning на USB-C, Lightning на USB-A, USB-C на USB-A или USB-A. С на USB-C.
2. Отформатируйте накопитель с помощью компьютера.
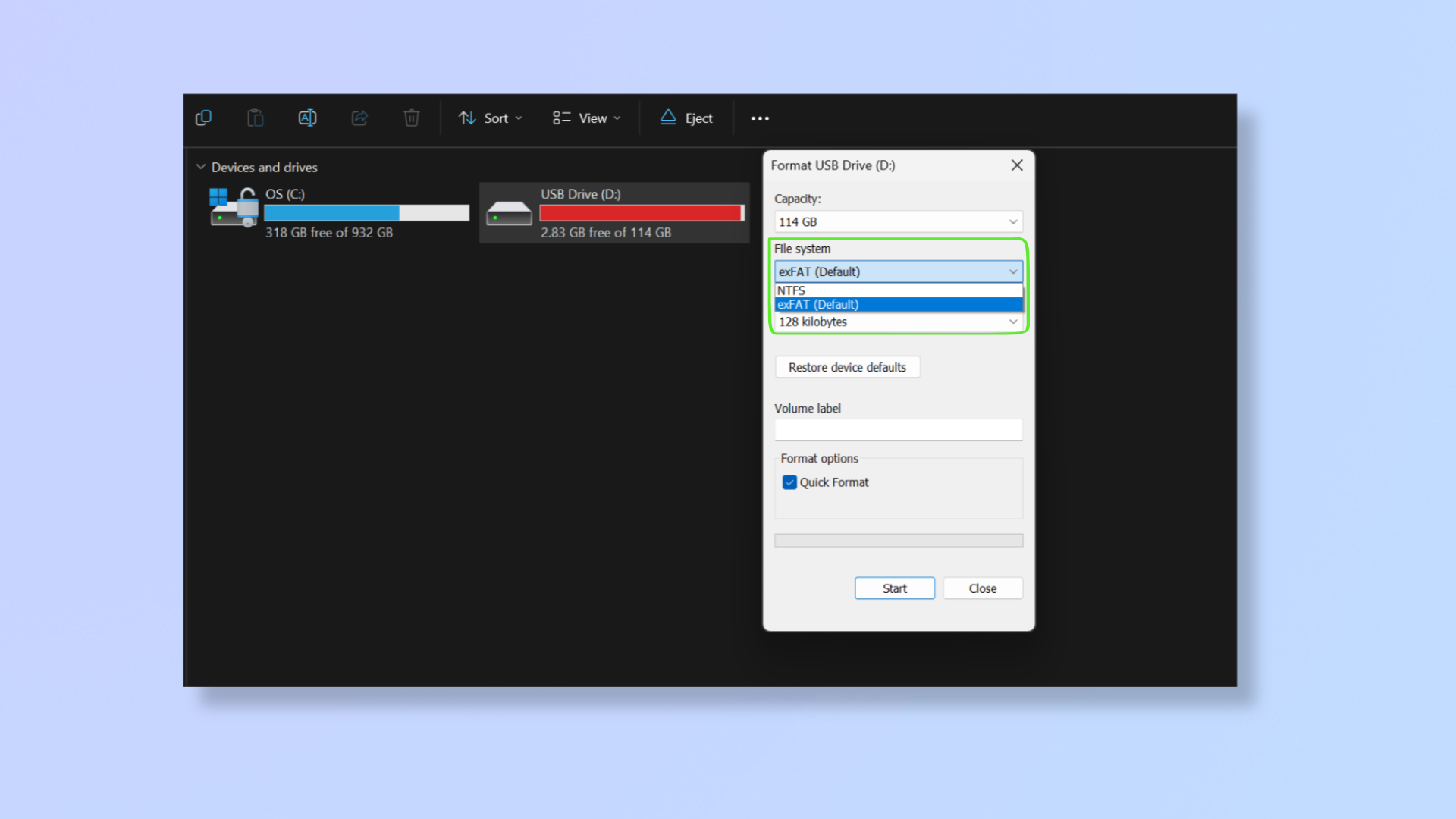
(Изображение: © Future) iPhone поддерживает внешние устройства хранения данных, отформатированные, среди прочего, как exFAT, FAT32, FAT и APFS, но они не будут читать устройства с форматированием NTFS. Для форматирования диска вам понадобится компьютер. Прочтите наше руководство о том, как переформатировать внешний диск в macOS, если вы используете Mac и вам нужна помощь. Если вы используете компьютер с Windows, чтобы изменить формат диска: подключите диск к компьютеру, щелкните его правой кнопкой мыши, нажмите «Формат» и выберите совместимый формат в разделе «Файловая система». Обратите внимание, что форматирование внешнего хранилища приведет к удалению всех данных на нем.
3. Подключите запоминающее устройство
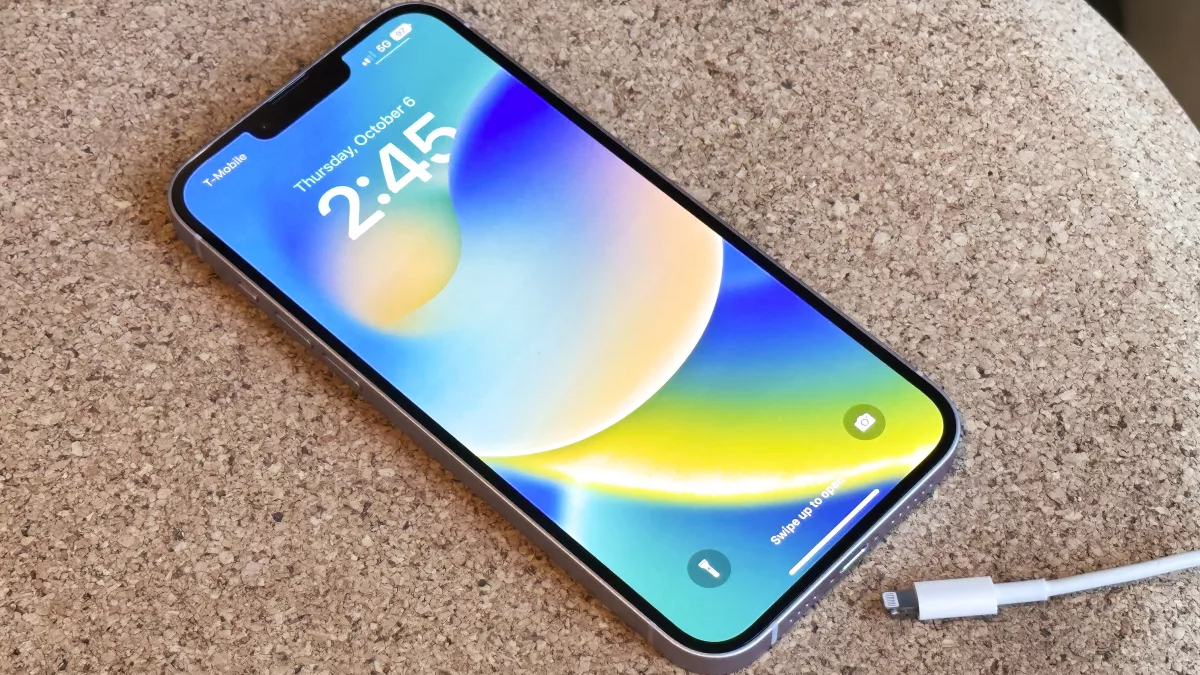
(Изображение: © Future) Надежно подключите iPhone к внешнему запоминающему устройству с помощью соответствующего адаптера или кабеля. Ваш iPhone должен распознать внешнее хранилище через несколько секунд.
4. Доступ к файлам и их передача через приложение «Файлы».
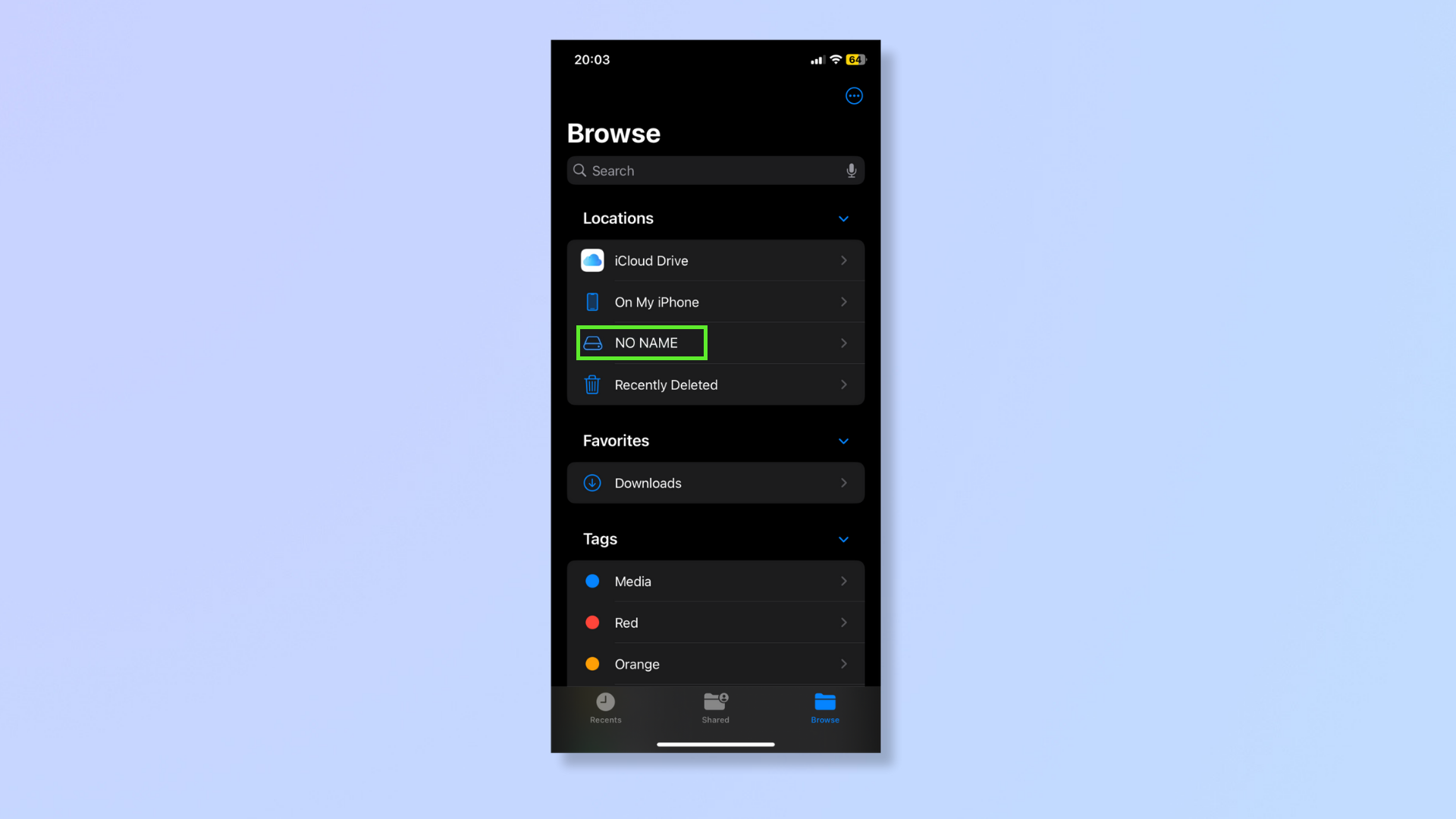
(Изображение: © Future) На iPhone откройте приложение «Файлы». Внешнее запоминающее устройство вы найдете в разделе «Местоположения». Коснитесь его, чтобы просмотреть файлы внутри. Вы также можете копировать или перемещать файлы с iPhone на внешнее запоминающее устройство или наоборот. Нажмите и удерживайте файлы, которые хотите перенести, выберите «Копировать» или «Переместить», а затем перейдите к папке, в которую вы хотите переместить файлы. В новой папке нажмите и удерживайте любое место и выберите «Вставить».
5. Отключитесь безопасно

(Изображение: © MacRumors / YouTube) Чтобы файлы не были повреждены, не отключайте резко внешнее хранилище во время передачи файлов. Хотя вы можете безопасно извлечь внешнее хранилище, когда нет активной передачи файлов, иногда это может привести к повреждению или удалению данных. И в отличие от ПК, здесь нет возможности извлечь хранилище, пока iPhone включен, поэтому самый безопасный способ отключения — выключить iPhone, а затем отсоединить хранилище. При наличии правильных инструментов подключить iPhone к внешнему устройству хранения данных будет проще простого. Чтобы узнать больше об iPhone, ознакомьтесь с 11 скрытыми советами по работе с камерой iPhone, 7 функциями iPhone, о которых должен знать каждый любитель кино, и 12 советами по экономии заряда батареи вашего iPhone. Лучшие на сегодняшний день предложения по переходнику Apple Lightning на USB-камеру






