Как использовать интерактивные виджеты на iPhone
Прошлые обновления iOS позволяли размещать виджеты на домашнем экране и экране блокировки вашего iPhone. В iOS 17 теперь вы можете взаимодействовать с некоторыми из этих виджетов, управлять воспроизведением, отмечать задачи или управлять устройствами Smart Hone, не запуская для этого приложение. Напоминаем, что виджеты предоставляют краткую информацию, которую вы можете обычно приходится запускать приложение, чтобы увидеть. Например, виджет напоминаний может отображать ваши предстоящие задачи для быстрой визуальной справки. Но до сих пор виджеты были статичными — чтобы отметить задачи в этом виджете «Напоминания», вам нужно было запустить приложение. Это не особенно удобно. iOS 17 меняет это для некоторых виджетов, делая их интерактивными. Сначала эта функция распространяется только на несколько виджетов; Интерактивность пришла в виджеты для приложений «Напоминания» и «Дом». Вы также можете управлять воспроизведением с помощью виджетов встроенных приложений, поддерживающих такую функцию, таких как «Музыка», «Подкасты», «Книги» и «Новости». Два других виджета предлагают некоторую степень интерактивности — виджет Safari позволяет переходить непосредственно к статьям в вашем списке для чтения, а виджет «Контакты» предоставляет расширенную информацию о конкретном контакте (например, местоположение, сообщения и общие фотографии), когда вы нажимаете на этот контакт. Предположительно, этому примеру последуют и другие виджеты, будь то для встроенных приложений Apple или для сторонних приложений. Мы подозреваем, что это произойдет после выхода полной версии iOS 17 этой осенью. Но вы можете проверить, как интерактивные виджеты работают прямо сейчас, после установки общедоступной бета-версии iOS 17. Чтобы использовать интерактивные виджеты, убедитесь, что у вас есть виджет из совместимых приложений, установленных либо на главном экране, либо на экране блокировки. (Интерактивные виджеты также работают с новым режимом ожидания iOS 17.) Вот напоминание о том, как добавить виджет на главный экран вашего iPhone, а также о том, как настроить экран блокировки с помощью виджетов. Мы покажем вам два типа интерактивных виджеты — те, которые управляют воспроизведением, и те, которые позволяют вам управлять элементами из виджета.
1. Перейдите к интерактивному виджету, который может воспроизводить звук
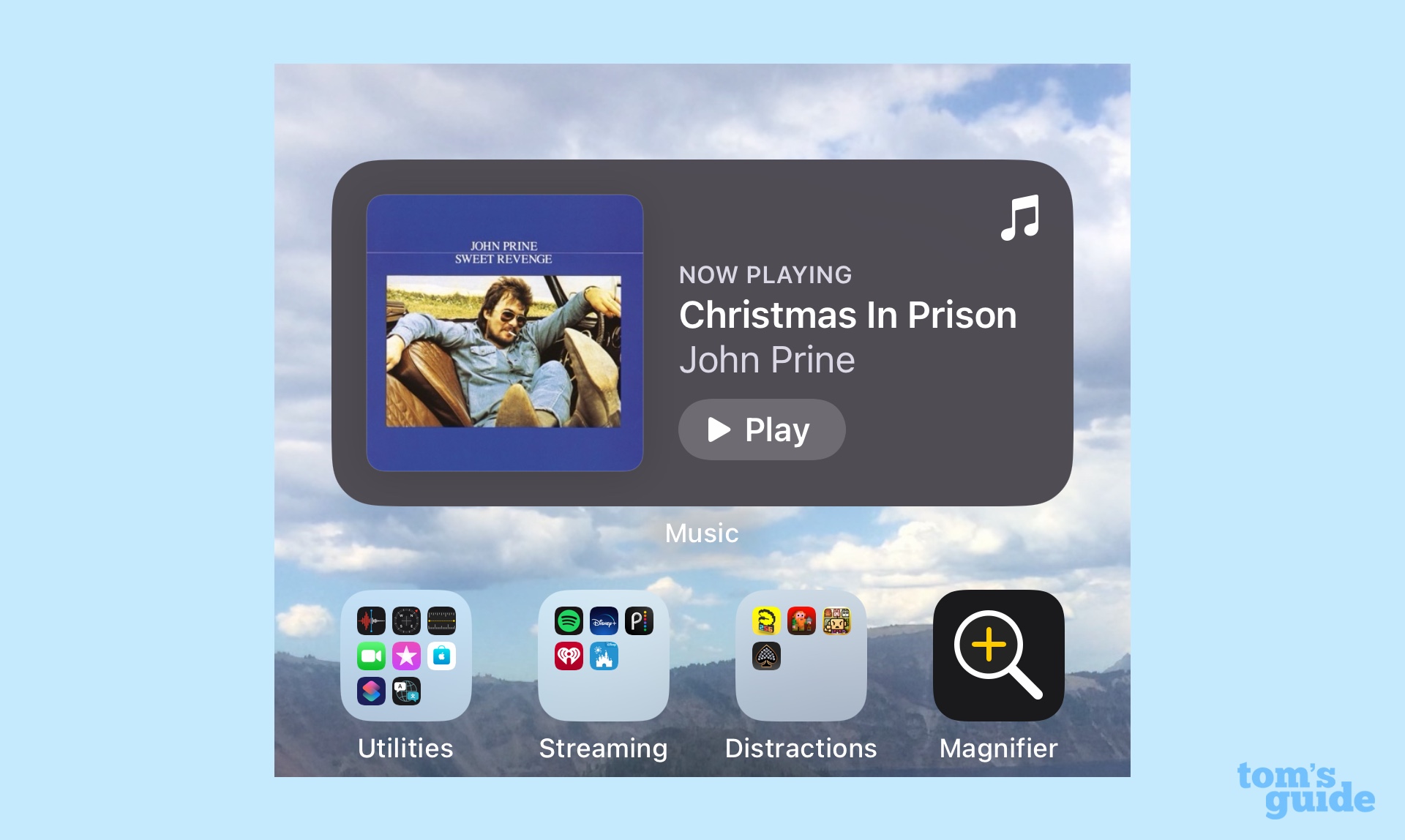
(Изображение: © Future) Как отмечалось выше, виджеты приложений «Музыка», «Книги», «Подкасты» и «Новости» позволяют управлять воспроизведением песен, подкастов и аудиокниг. В этом примере мы используем виджет музыкального приложения.
2. Нажмите кнопку воспроизведения

(Изображение: © Future) Интерактивный виджет будет иметь кнопку для управления воспроизведением. Нажмите эту кнопку, чтобы воспроизвести или приостановить воспроизведение песни, подкаста или аудиокниги.
1. Перейдите к виджету напоминаний
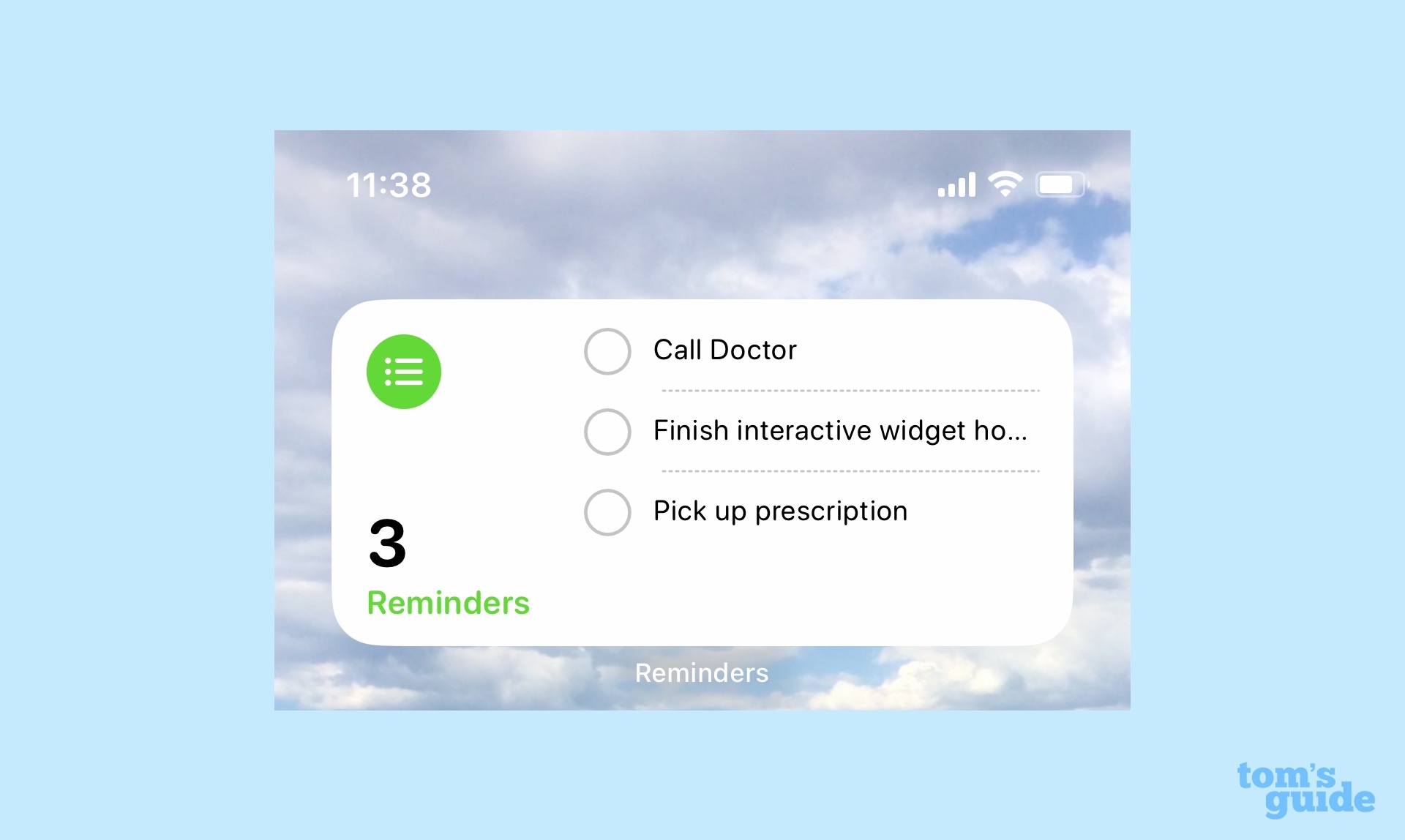
(Изображение: © Future) В настоящее время только виджет «Напоминания» позволяет вам управлять списками, такими как различные задачи, которые у вас есть в очереди. Найдите виджет «Напоминания» на экране блокировки или домашнем экране.
2. Отметьте задачу
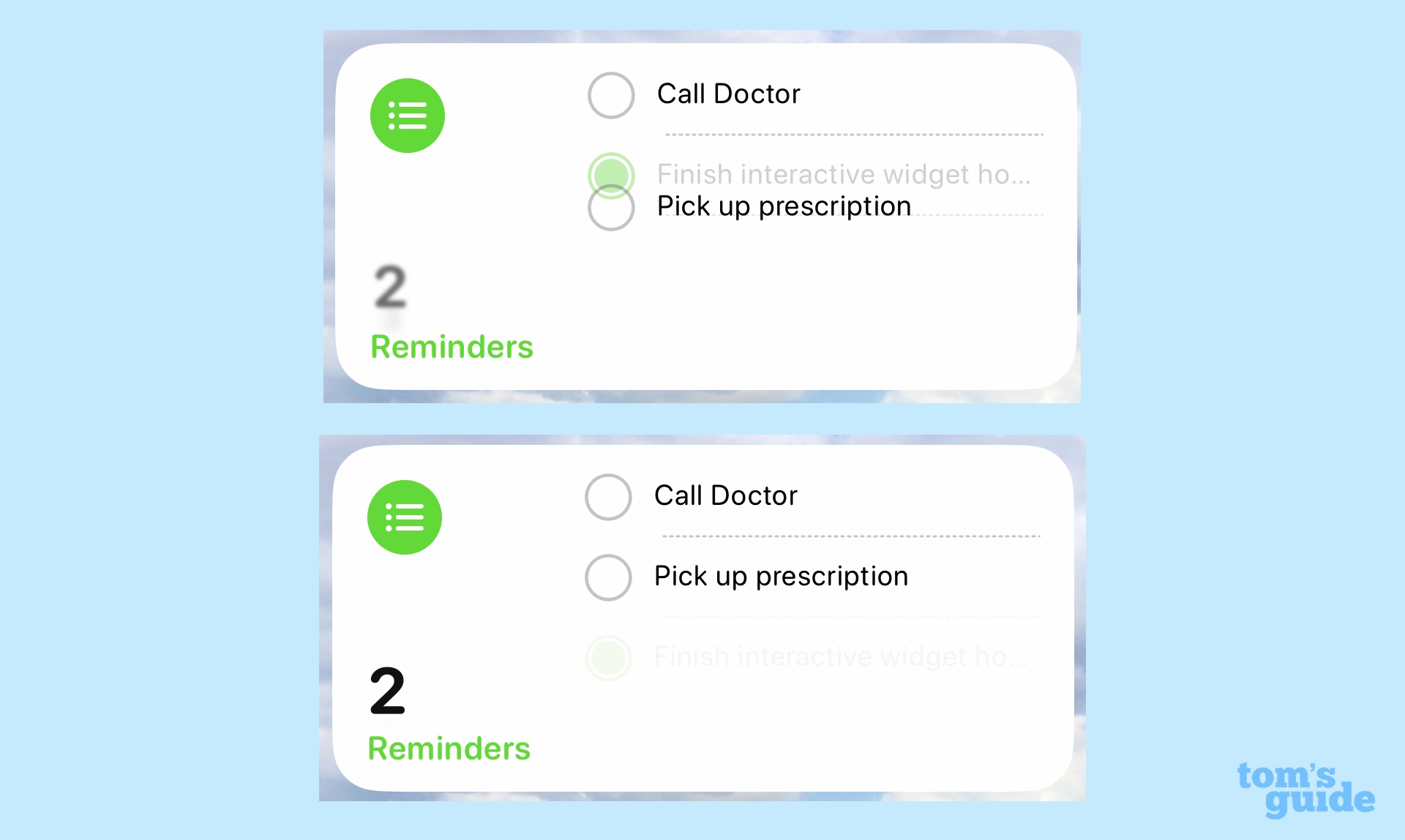
(Изображение: © Future) Коснитесь кружка рядом с выполненным заданием. Пункт исчезнет в анимированном росчерке, оставив вас с незавершенными вкусами в вашем списке дел. Как я уже сказал, интерактивные виджеты просты в использовании, если вы знаете, какие приложения поддерживают эту новую функцию iOS 17. В рамках практического знакомства с iOS 17 я рассказал о других важных функциях iOS 17, позволяющих сэкономить время, которые вы также можете опробовать. У нас есть другие советы и рекомендации по iOS 17, например, как настроить ярлыки камеры в iOS 17 и как настроить режим ожидания. Мы также можем показать вам, как использовать функцию «Отметить», которая является частью изменений в сообщениях iOS 17. Лучшие на сегодня предложения Apple AirPods (3-го поколения)






