Как использовать режим восстановления iPhone для восстановления заблокированного iPhone
Стоит знать, что такое режим восстановления iPhone, на случай крайней необходимости. Это последнее средство, чтобы заставить ваш iPhone работать, если он полностью завис или компьютер или другое устройство не распознает его. Это также то, что вы можете сделать, чтобы открыть iPhone, который был отключен из-за слишком большого количества неверных попыток ввода пароля. Предполагая, что ваш iPhone имеет функциональные боковые кнопки и кнопки регулировки громкости, а у вас есть Mac или ПК, чтобы помочь вам, вы можете попробовать восстановить режим, если у вас есть телефон, который в противном случае заблокирован.
Как перевести iPhone в режим восстановления и восстановить его
- Подключите ваш iPhone к Mac или ПК с установленным iTunes
- Откройте Finder или iTunes, в зависимости от вашего компьютера.
- Нажмите кнопку увеличения громкости, затем кнопку уменьшения громкости, затем нажмите и удерживайте боковую кнопку на iPhone, пока не будет включен режим восстановления.
- Откройте iPhone в Finder или iTunes
- Первая попытка обновить iPhone или восстановить его с помощью экранных подсказок
- При необходимости снова настройте свой iPhone.
Читайте дальше для более подробных, иллюстрированных шаговПримечание. Это руководство основано на том факте, что на вашем iPhone все еще есть функциональные кнопки. Если ваш телефон поврежден таким образом, что вы не можете нажимать необходимые кнопки (см. шаг 3), вам придется отнести его в Apple для исправления и восстановления.
1. Подключите ваш iPhone к Mac или ПК с установленным iTunes.

(Изображение: © Tom’s Guide) Возьмите кабель Lightning с разъёмом USB-A или USB-C, в зависимости от доступных портов вашего компьютера, и подключите iPhone к компьютеру.
2. Откройте Finder или iTunes, в зависимости от вашего компьютера.
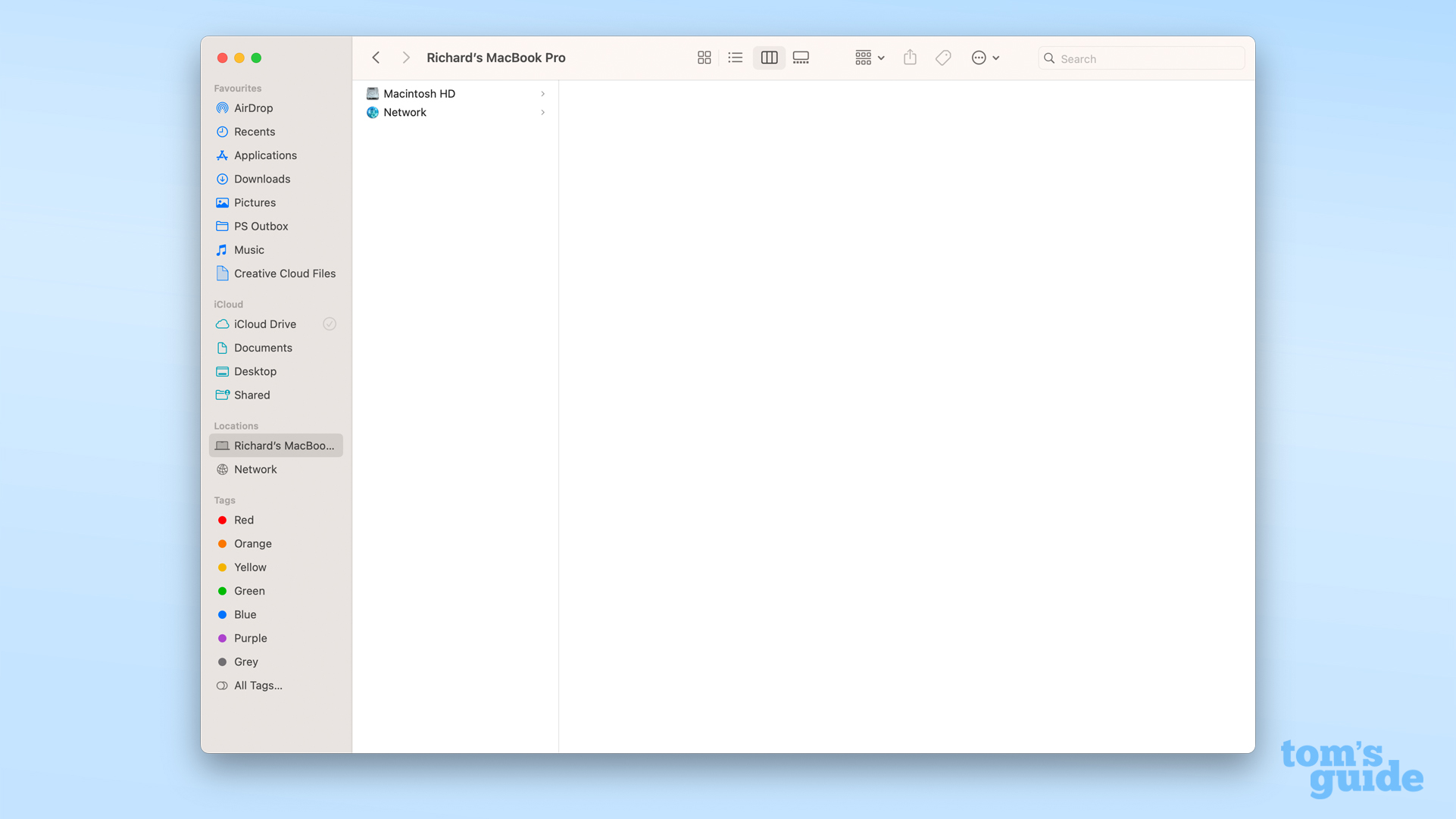
(Изображение: © Tom’s Guide) Прежде чем делать что-либо еще со своим iPhone, убедитесь, что ваш компьютер готов восстановить iPhone. На Mac вам нужно либо открыть Finder, если вы используете macOS Catalina или новее, либо приложение iTunes, если вы используете macOS Mojave или более раннюю версию.
Если вы работаете на ПК с Windows, вам необходимо установить iTunes (доступный от Apple) независимо от его версии, а также обновить и открыть его.
3. Нажмите кнопку увеличения громкости, затем кнопку уменьшения громкости, затем нажмите и удерживайте боковую кнопку на iPhone, пока не будет включен режим восстановления.
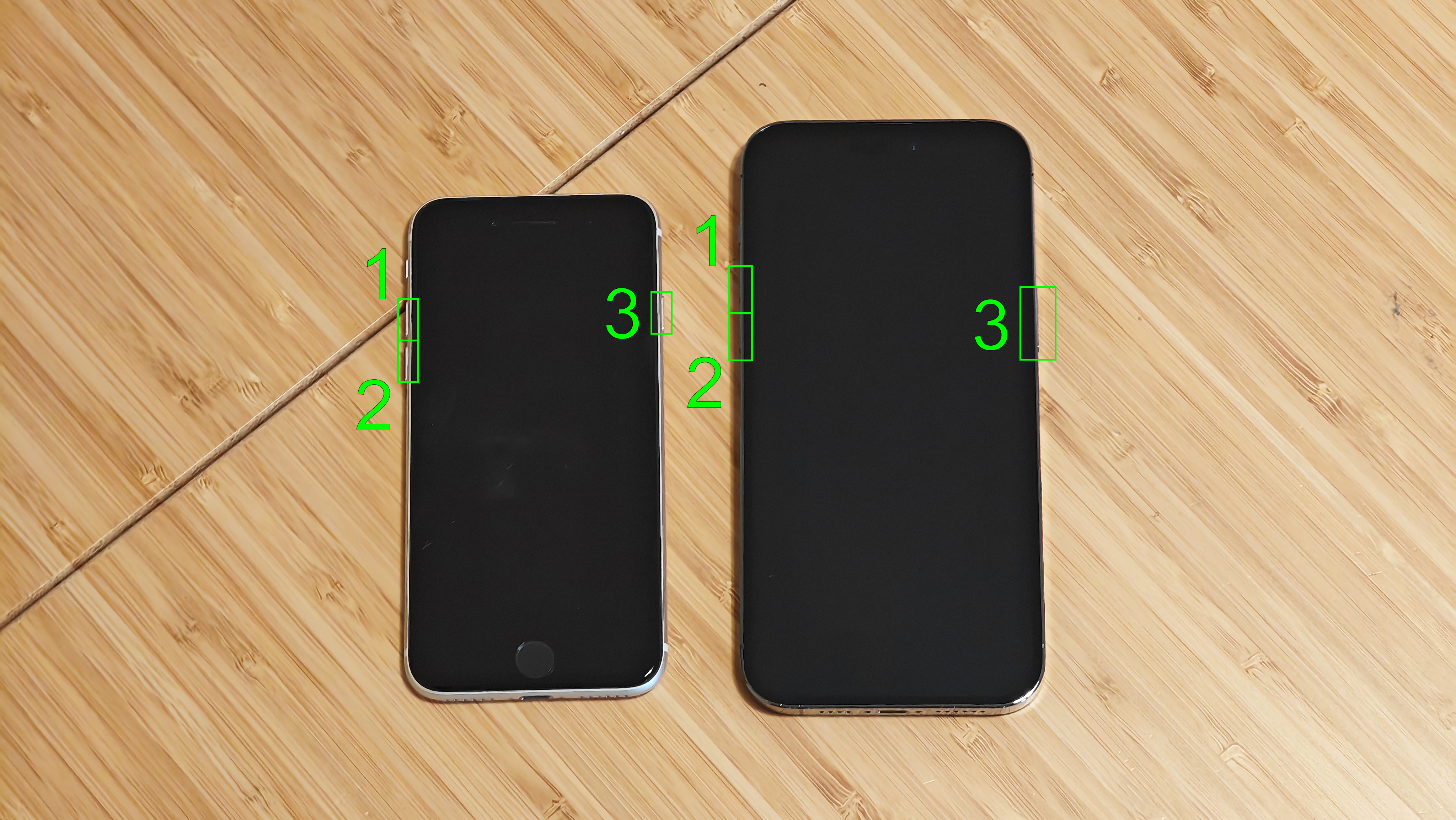
(Изображение: © Tom’s Guide) Чтобы перевести iPhone в режим восстановления, вам нужно будет использовать последовательность из трех кнопок, описанную выше. Убедитесь, что вы продолжаете удерживать боковую кнопку / кнопку питания даже после перезагрузки телефона и отображения логотипа Apple. Отпустите только тогда, когда на вашем телефоне отобразится экран режима восстановления, показанный здесь.
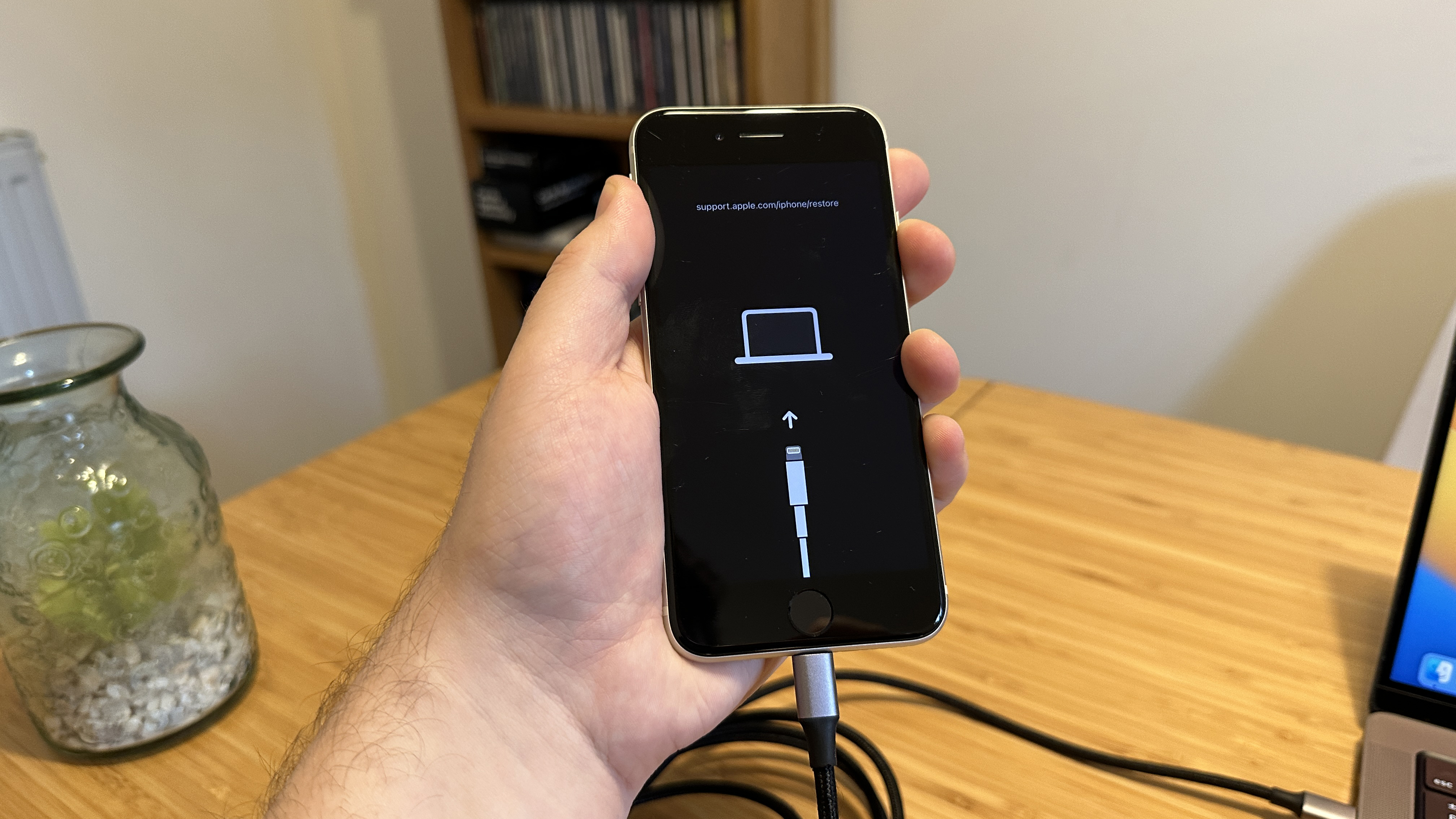 В качестве альтернативы, когда ваш iPhone выключен, нажмите и удерживайте боковую кнопку при подключении iPhone к компьютеру. Продолжайте удерживать, пока на экране не появится логотип Apple, и вы также должны войти в режим восстановления.
В качестве альтернативы, когда ваш iPhone выключен, нажмите и удерживайте боковую кнопку при подключении iPhone к компьютеру. Продолжайте удерживать, пока на экране не появится логотип Apple, и вы также должны войти в режим восстановления.
Если вы сделаете это, не подключив iPhone, вместо этого вы полностью перезагрузите свой iPhone. Это может решить вашу проблему, но это не то же самое, что режим восстановления, на котором мы здесь сосредоточимся.
4. Откройте iPhone в Finder или iTunes.
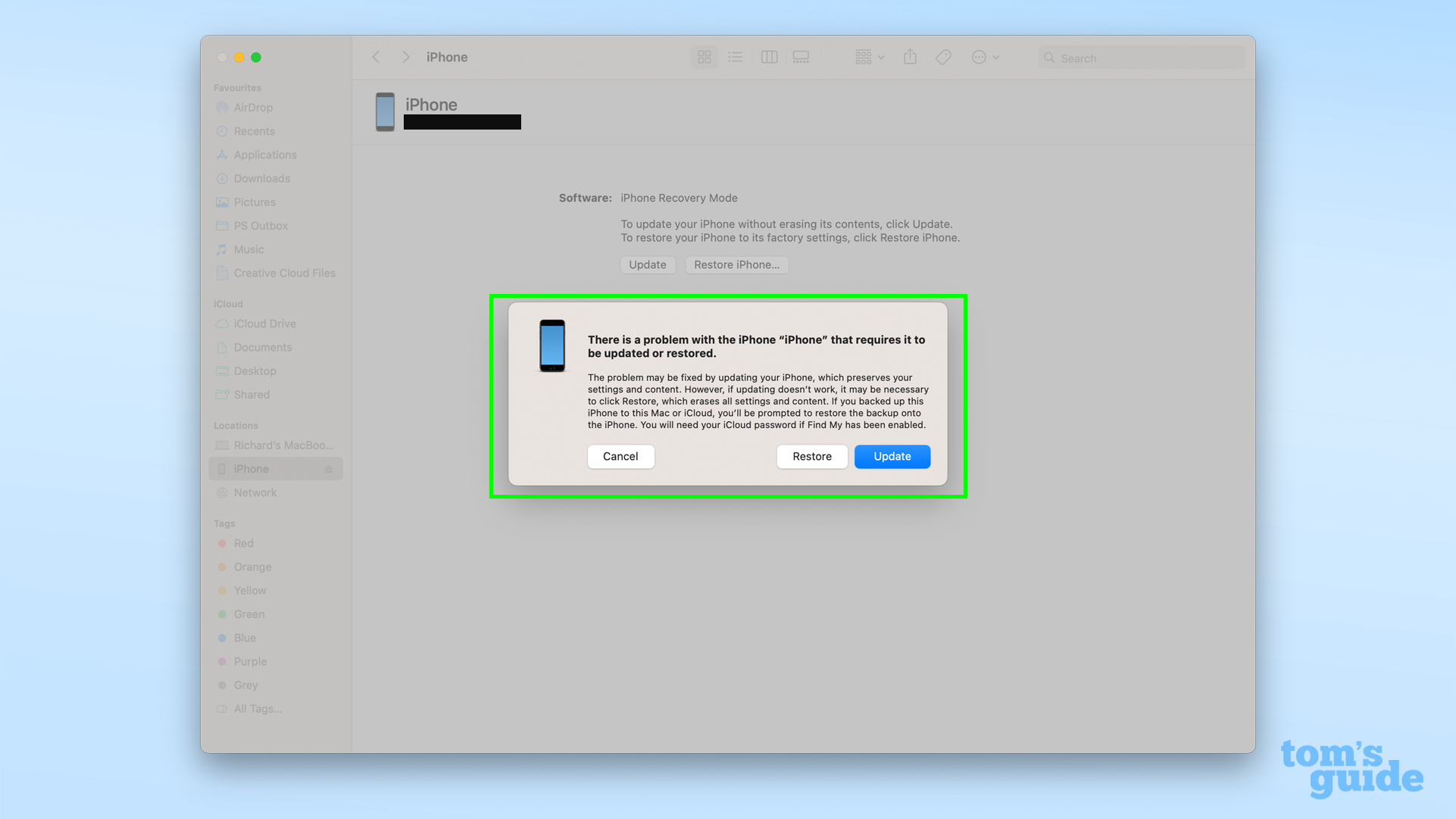
(Изображение: © Tom’s Guide) С включенным режимом восстановления теперь вы можете искать его на своем компьютере, будь то в Finder или iTunes. Как только появится iPhone, нажмите на него.
5. Сначала попробуйте обновить iPhone или восстановить его с помощью экранных подсказок.
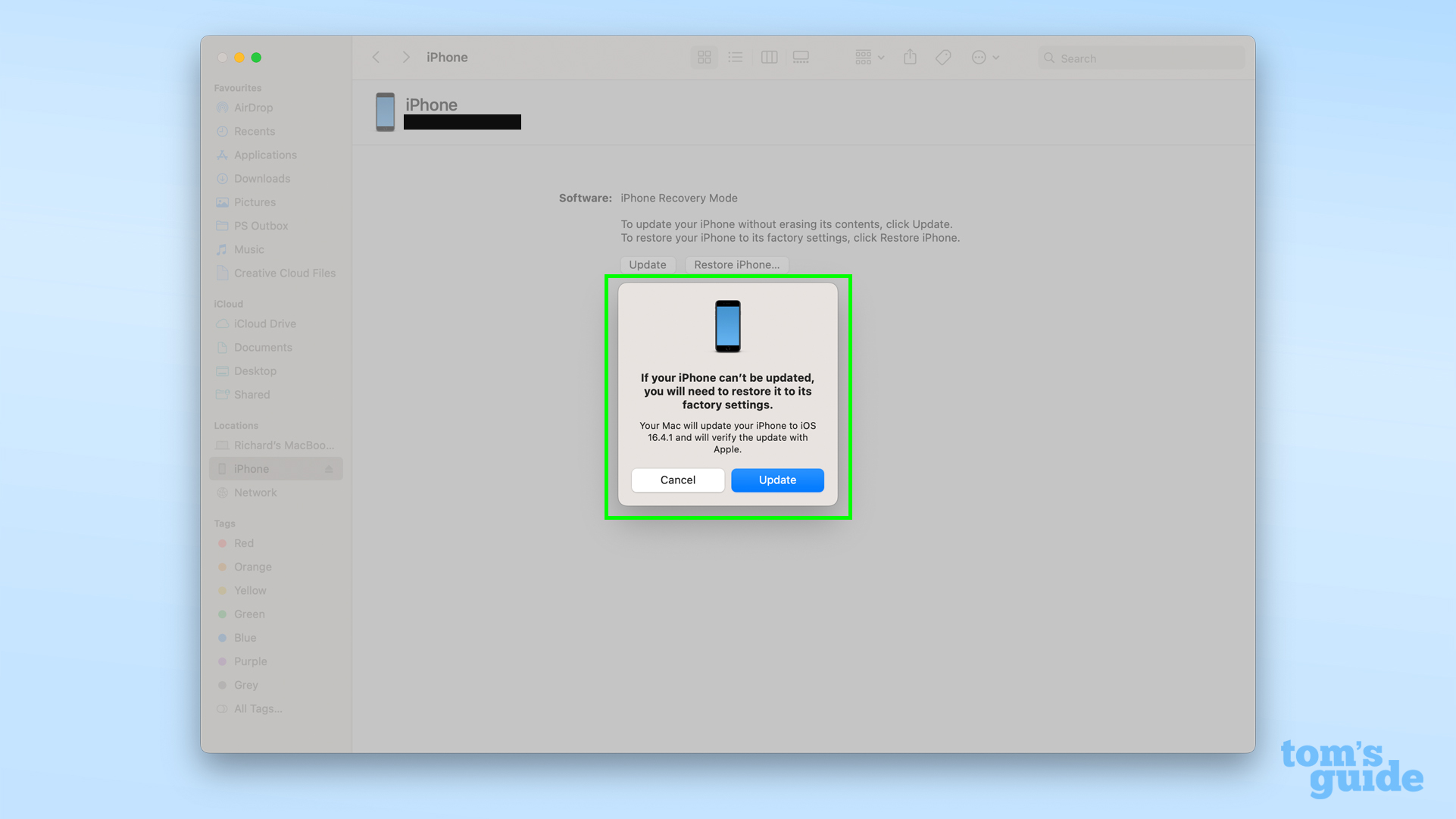
(Изображение: © Tom’s Guide) Затем вы сможете выбрать, будете ли вы обновлять или восстанавливать заводские настройки iPhone. Лучше сначала начать с обновления, так как оно переустановит iOS, чтобы попытаться решить проблему. Восстановите iPhone только в том случае, если это не удастся, так как это будет означать прощание со всеми данными, сохраненными на вашем телефоне.
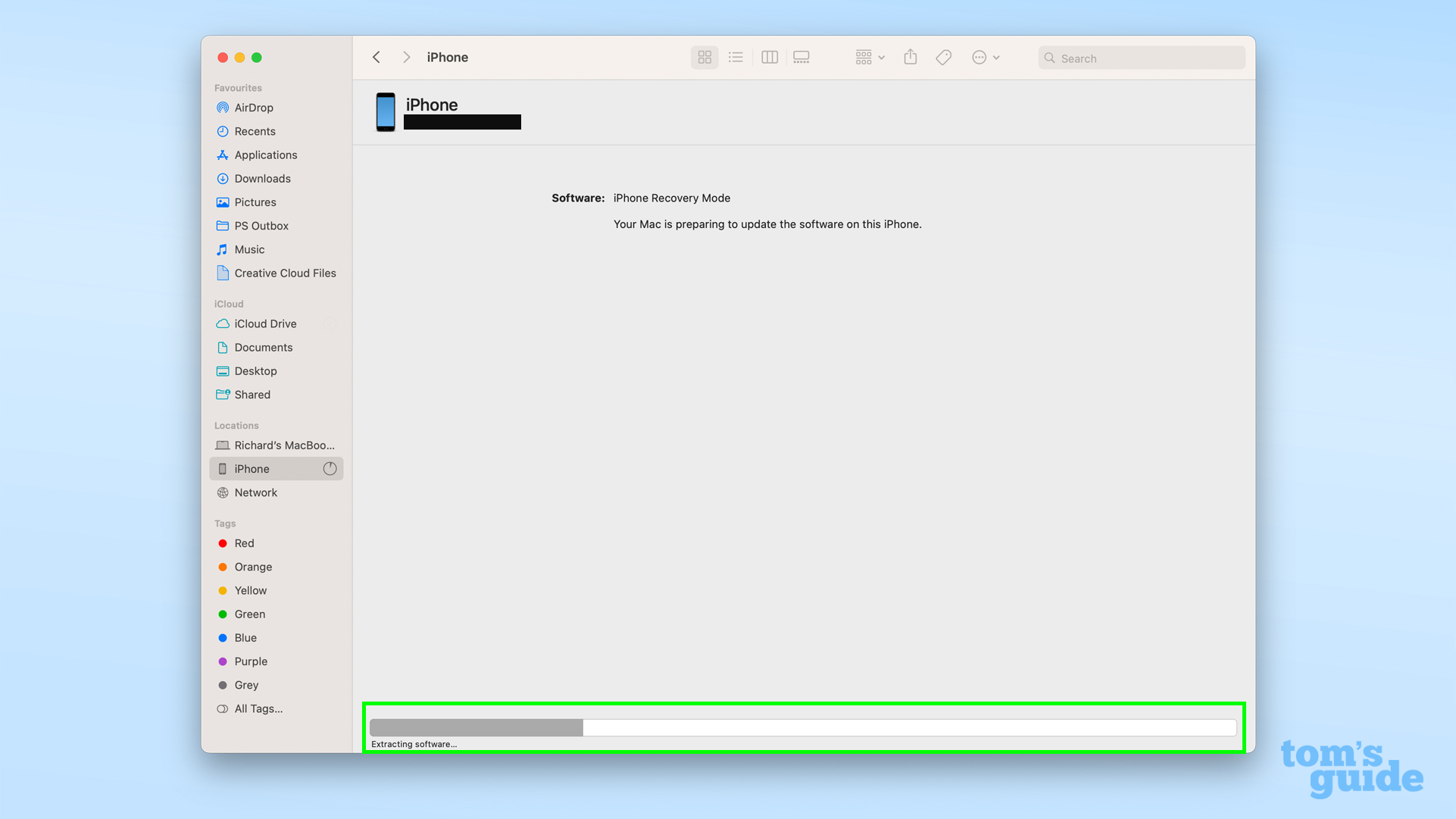 Имейте в виду, что выполнение этих шагов может занять несколько минут, поэтому не ждите, что это будет сделано в ближайшее время. Если процесс занимает более 15 минут и ваш iPhone выходит из режима восстановления, Apple рекомендует еще раз попробовать процесс режима восстановления. закончено.
Имейте в виду, что выполнение этих шагов может занять несколько минут, поэтому не ждите, что это будет сделано в ближайшее время. Если процесс занимает более 15 минут и ваш iPhone выходит из режима восстановления, Apple рекомендует еще раз попробовать процесс режима восстановления. закончено.
6. При необходимости снова настройте свой iPhone.
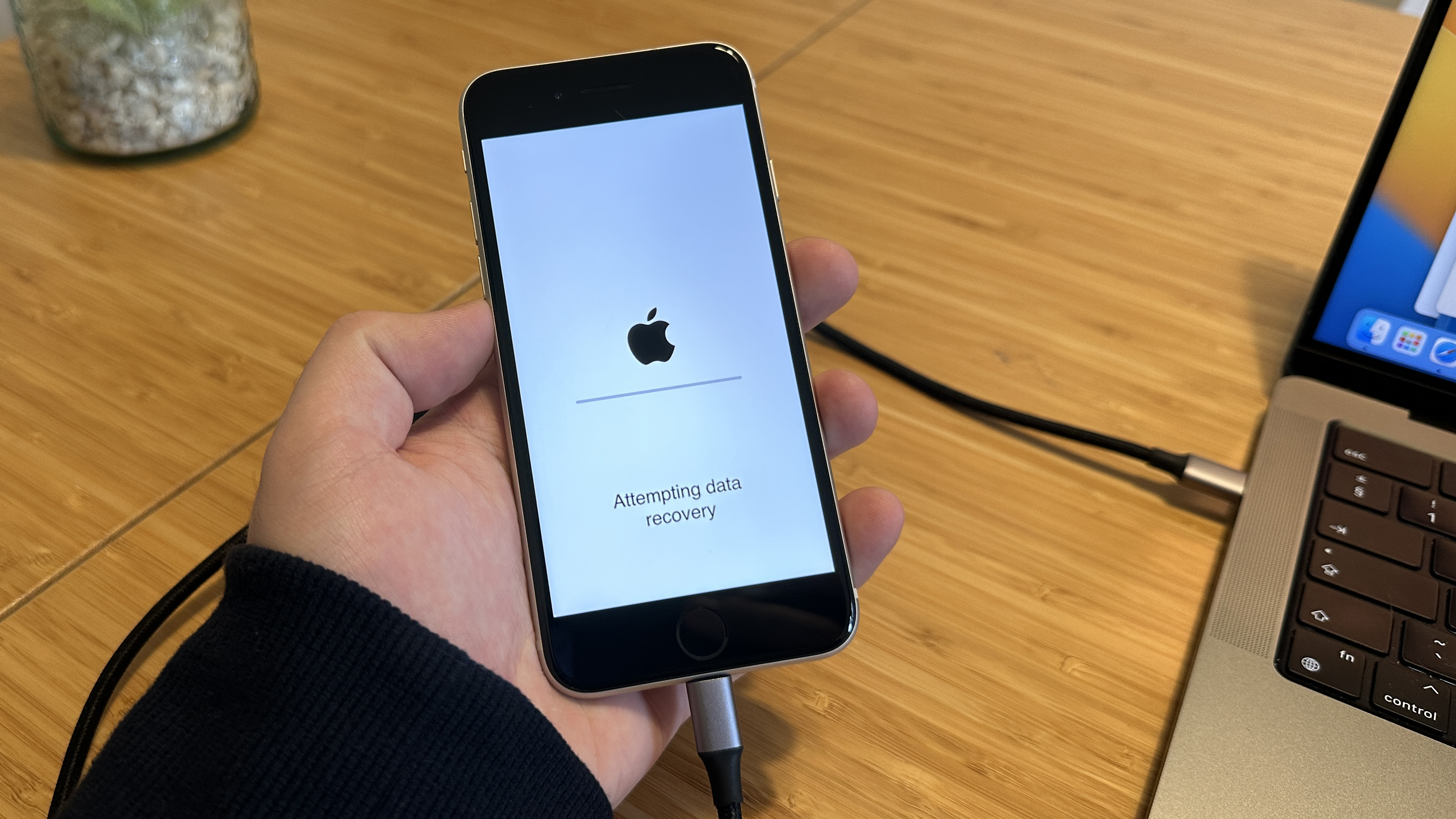
(Изображение: © Tom’s Guide) После завершения сброса вы сможете либо перевести iPhone в режим восстановления данных (показан здесь), либо настроить его с нуля, если он был полностью сброшен. В любом случае, вы не должны потерять много данных, если у вас есть настройка резервного копирования iPhone. Узнайте больше о том, как сделать резервную копию вашего iPhone в этом руководстве, чтобы вы были готовы к подобным ситуациям.
Весь процесс от начала до конца занял у нас большую часть часа. Если вы читаете это до того, как попытаетесь перевести свой собственный iPhone в режим восстановления, убедитесь, что вы выделили некоторое время, когда вы можете присматривать за своим телефоном в процессе. У нас есть дополнительные инструкции по iPhone, если вам нужны дополнительные советы или подсказки. Например, мы можем продемонстрировать, как запланировать текст на iPhone для подготовки сообщений к отправке в точное время, как удалить обои на iPhone, если вам надоел текущий фон, или как отредактировать Пункт управления на iPhone, чтобы поместите функции, которые вы используете чаще всего, в пределах легкой досягаемости. Не можете решить, что изучать дальше? Взгляните на наши скрытые функции iPhone, которые должен знать каждый, чтобы выбрать наши любимые.
Еще из Путеводителя Тома
Лучшие на сегодня предложения Apple AirPods (3-го поколения)






