Как использовать PowerRename в Windows 11
Если вы еще не слышали о Windows PowerRename, вы многое упустили, так как это потрясающе. Часть набора расширений оболочки Microsoft PowerToys, это удобная функция для тех, кто регулярно имеет дело с большим количеством файлов. По умолчанию функция переименования в Windows 11 довольно ограничена. Вы можете переименовать один файл или переименовать группу файлов в одно и то же имя файла с числовым расширением, но нет возможности выполнять сложные функции именования, такие как изменение регистра или поиск и замена. PowerRename меняет это, предлагая множество способов пакетного переименования. Он не идеален и, на мой взгляд, все еще не так хорош, как инструмент переименования по умолчанию в macOS. Это связано с тем, что, хотя PowerRename великолепен, он ограничен поиском и заменой для переименования. Вы должны указать текст для замены, чтобы заменить его, а это означает, что вы не можете просто переименовать все файлы с нуля. Это неприятно, если вы имеете дело с кучей файлов с разными именами. Однако в macOS нет инструментов для изменения регистра, которые позволяют быстро изменять регистр различными способами одним щелчком мыши. Независимо от этого, PowerRename — это большой шаг вперед по сравнению с функцией переименования по умолчанию в Windows. и вот как это использовать.
Как использовать PowerRename в Windows 11
Чтобы использовать эту функцию, вам необходимо установить Microsoft PowerToys. Мы можем показать вам, как получить PowerToys в Windows 11, если вы не знаете, как это сделать.
1. Включите PowerRename.
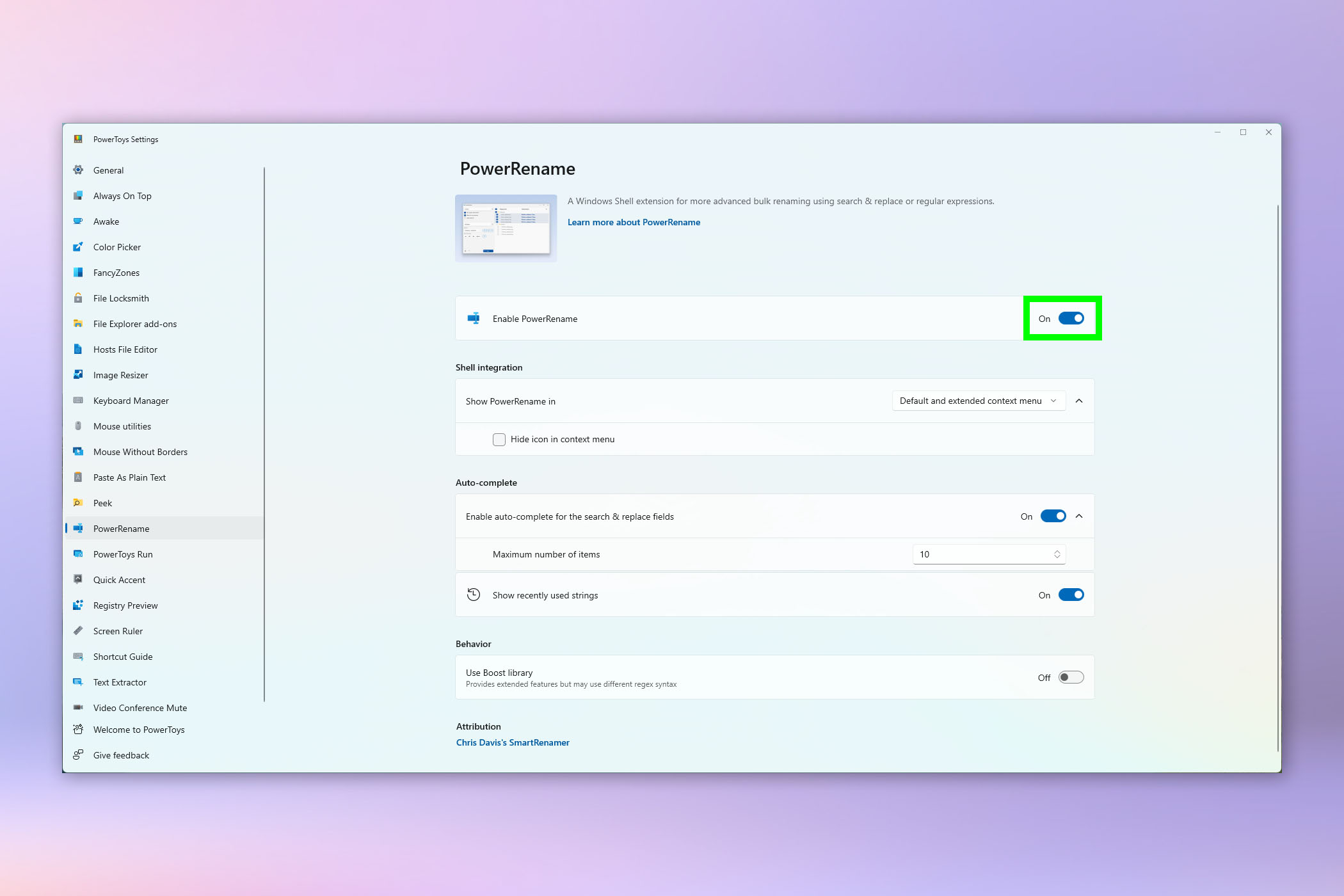
(Изображение: © Future) Сначала вам нужно убедиться, что PowerRename включен в PowerToys. Откройте PowerToys через меню «Пуск», затем прокрутите вниз до PowerRename и включите «Включить PowerRename».
2. Щелкните правой кнопкой мыши файлы в Проводнике.
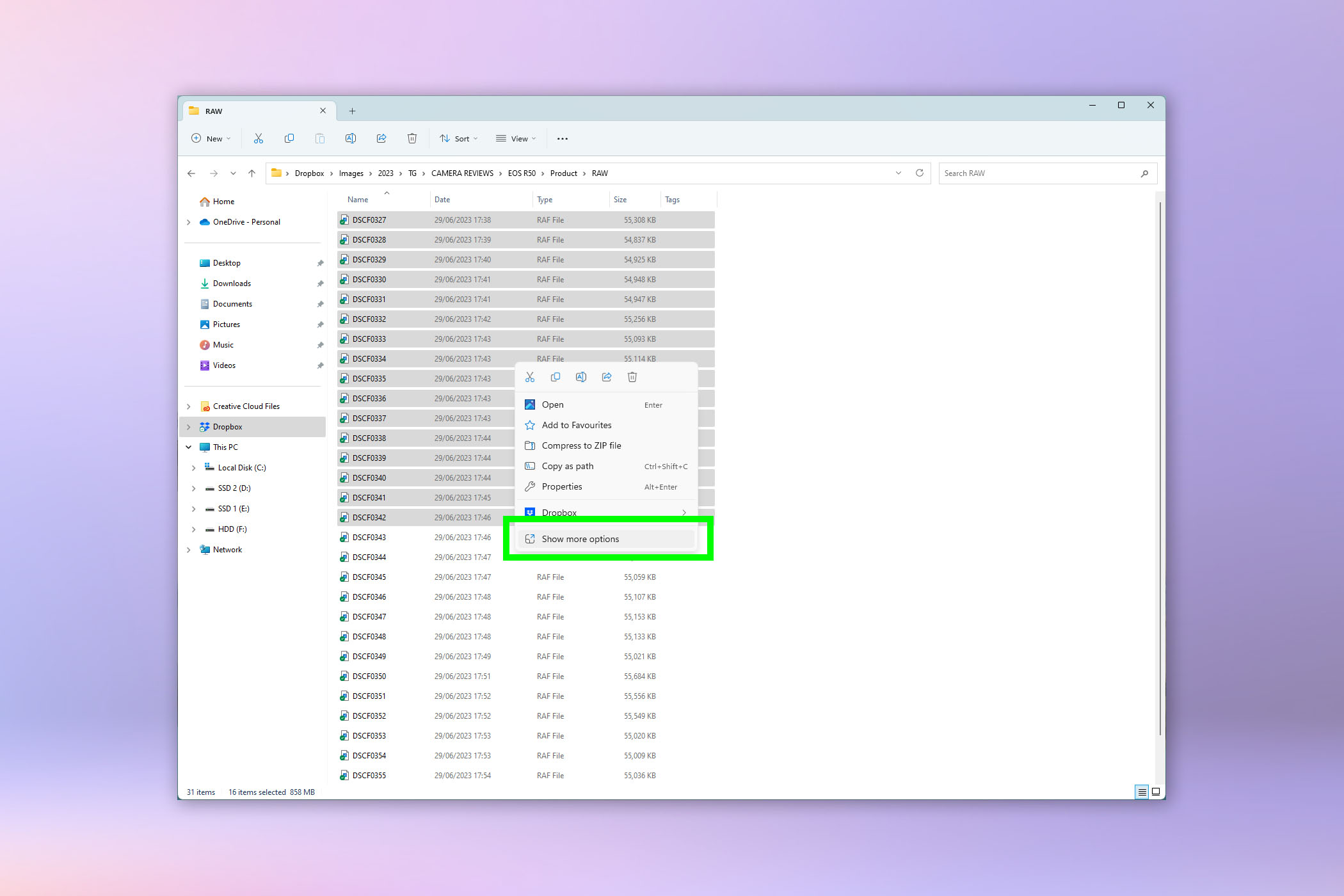
(Изображение: © Future) Теперь найдите в проводнике файлы, которые хотите переименовать, и выберите их все. Теперь щелкните их правой кнопкой мыши и выберите Показать дополнительные параметры.
3. Нажмите PowerRename

(Изображение: © Future) В списке дополнительных опций (который, по сути, представляет собой классическое контекстное меню без глупой оболочки Windows 11 поверх него) нажмите powerRename. Теперь откроется приложение PowerRename.
4. Быстро изменить форматирование текста
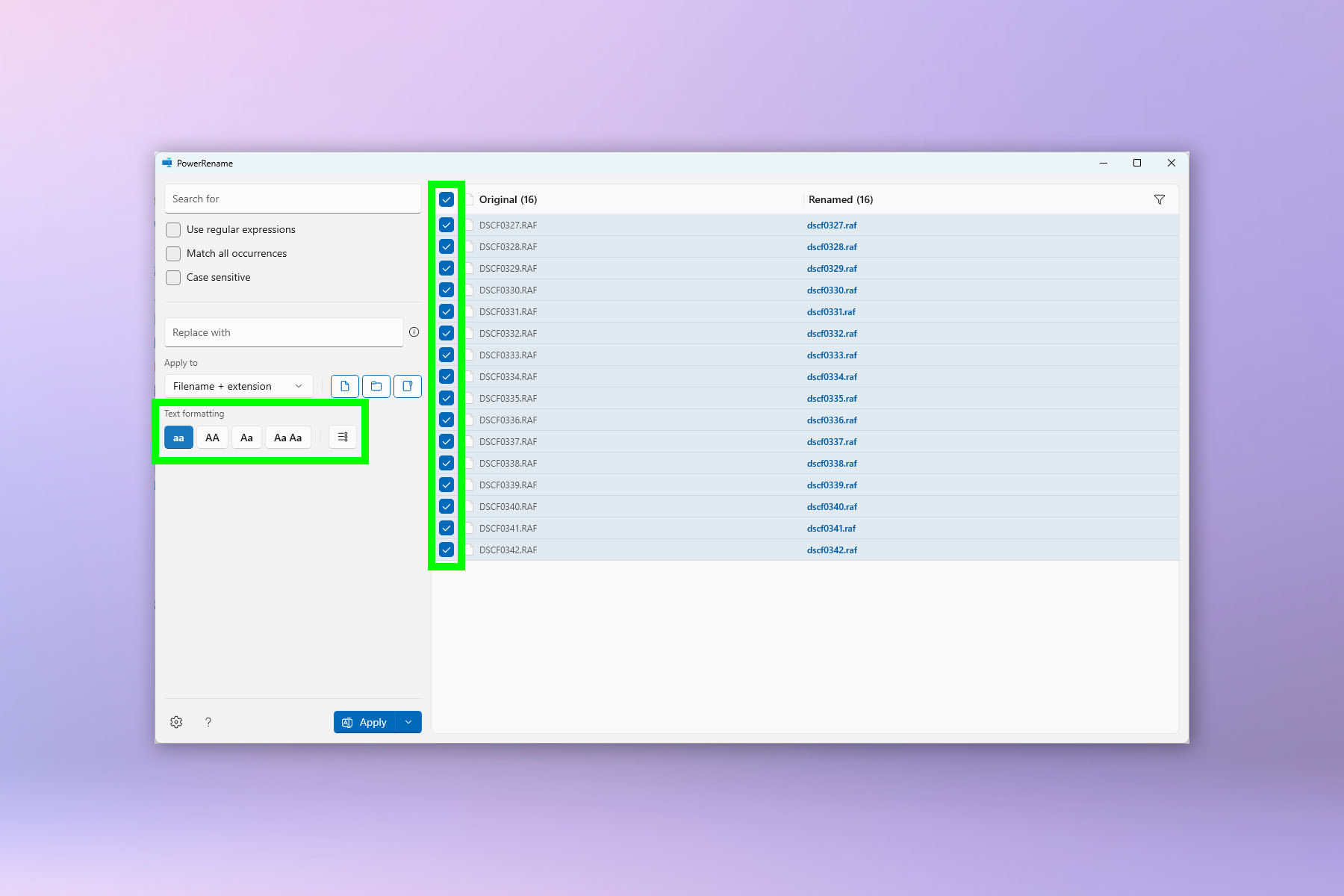
(Изображение: © Future) Сейчас мы познакомим вас с несколькими инструментами PowerRename. Убедитесь, что выбраны все файлы, которые вы хотите переименовать, установив каждый флажок рядом с именем файла. Чтобы быстро изменить форматирование текста, нажмите одну из кнопок aa/AA/Aa/Aa Aa в разделе Форматирование текста. Вы увидите новый формат в столбце «Переименовано» справа.
5. Найдите символы в именах файлов
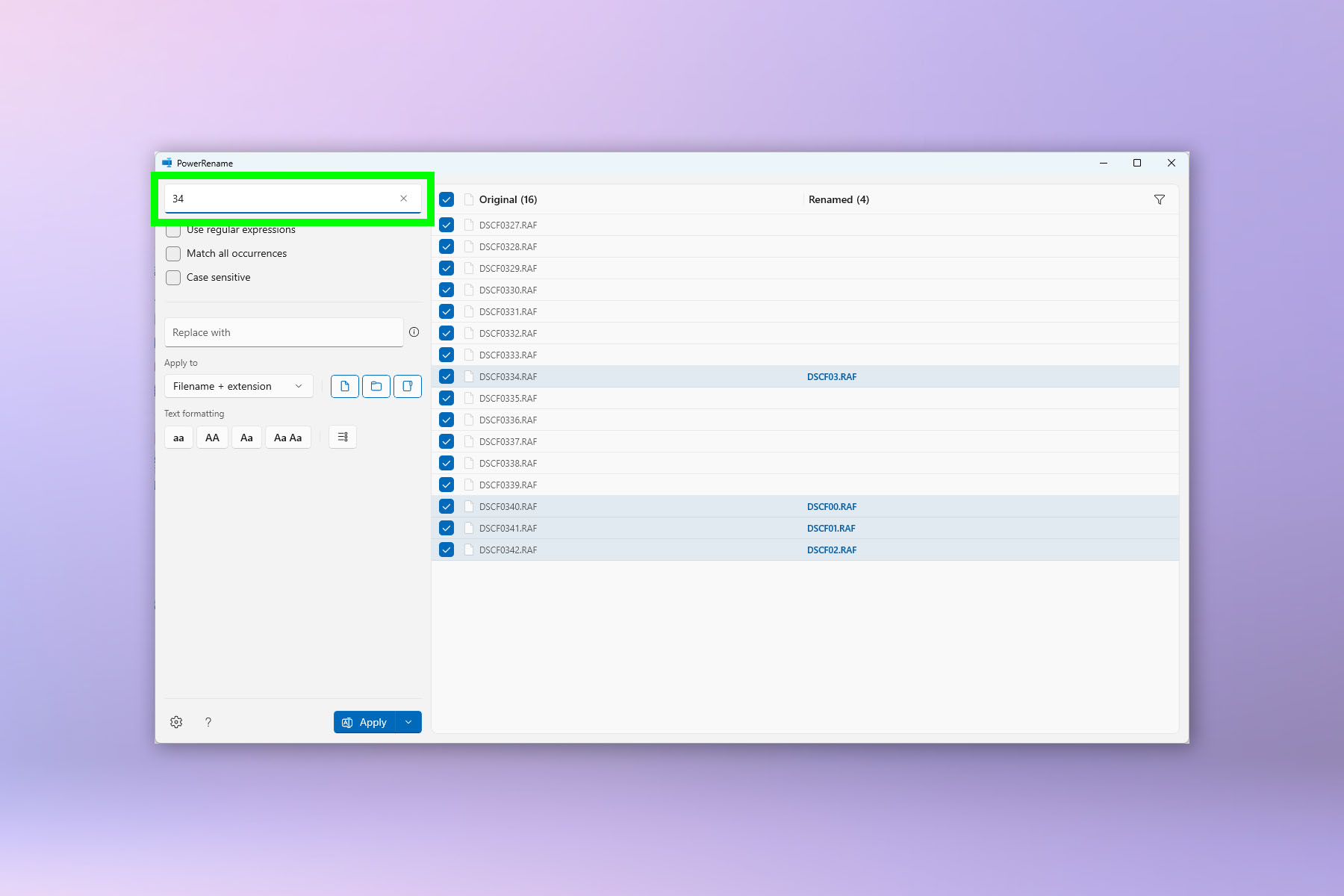
(Изображение: © Future) Чтобы найти определенные символы в именах файлов, введите значение в поле «Найти».
6. Заменить текст в именах файлов
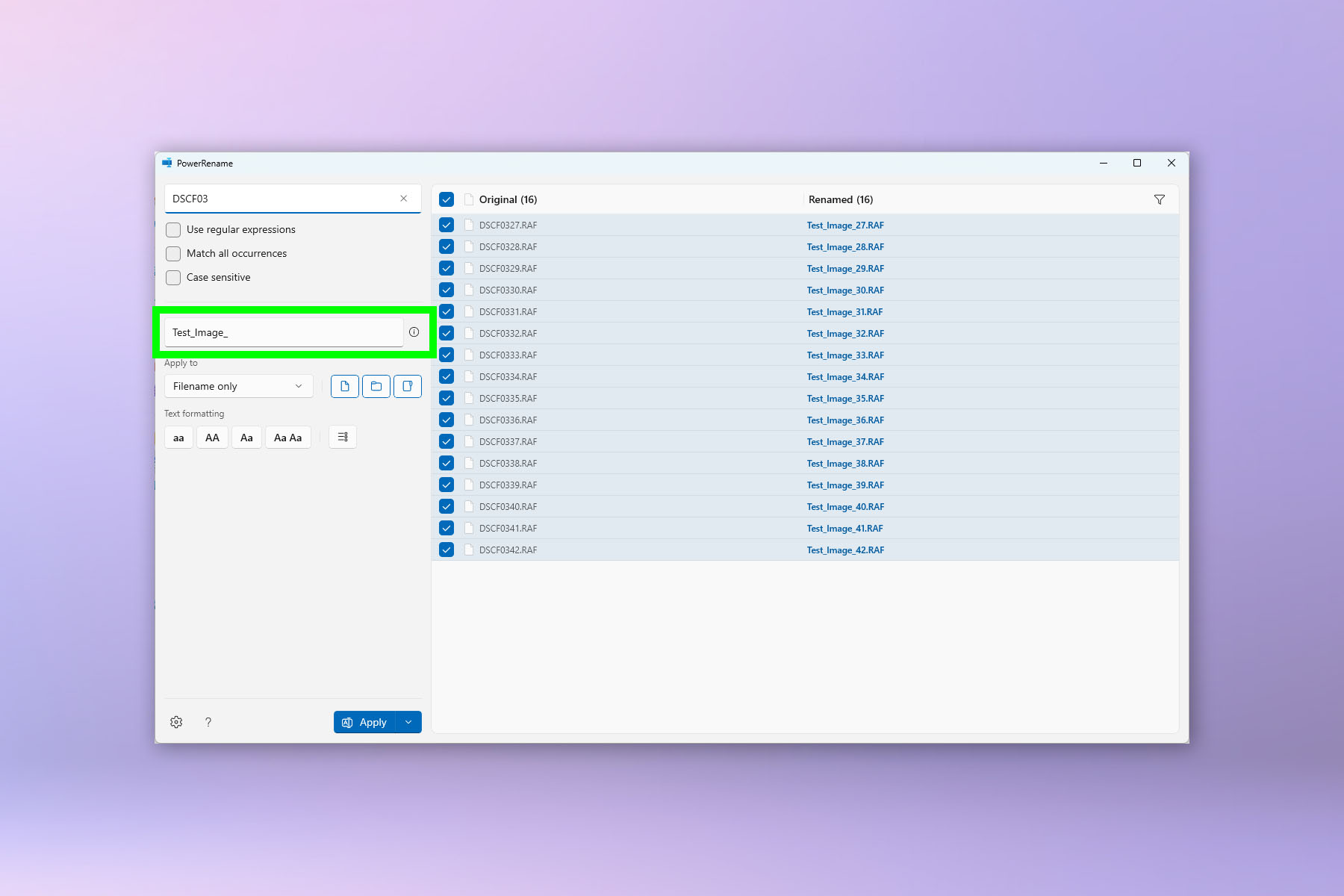
(Изображение: © Future) Чтобы заменить найденный текст в именах файлов, введите символы в поле замены.
7. Применить (и закрыть)
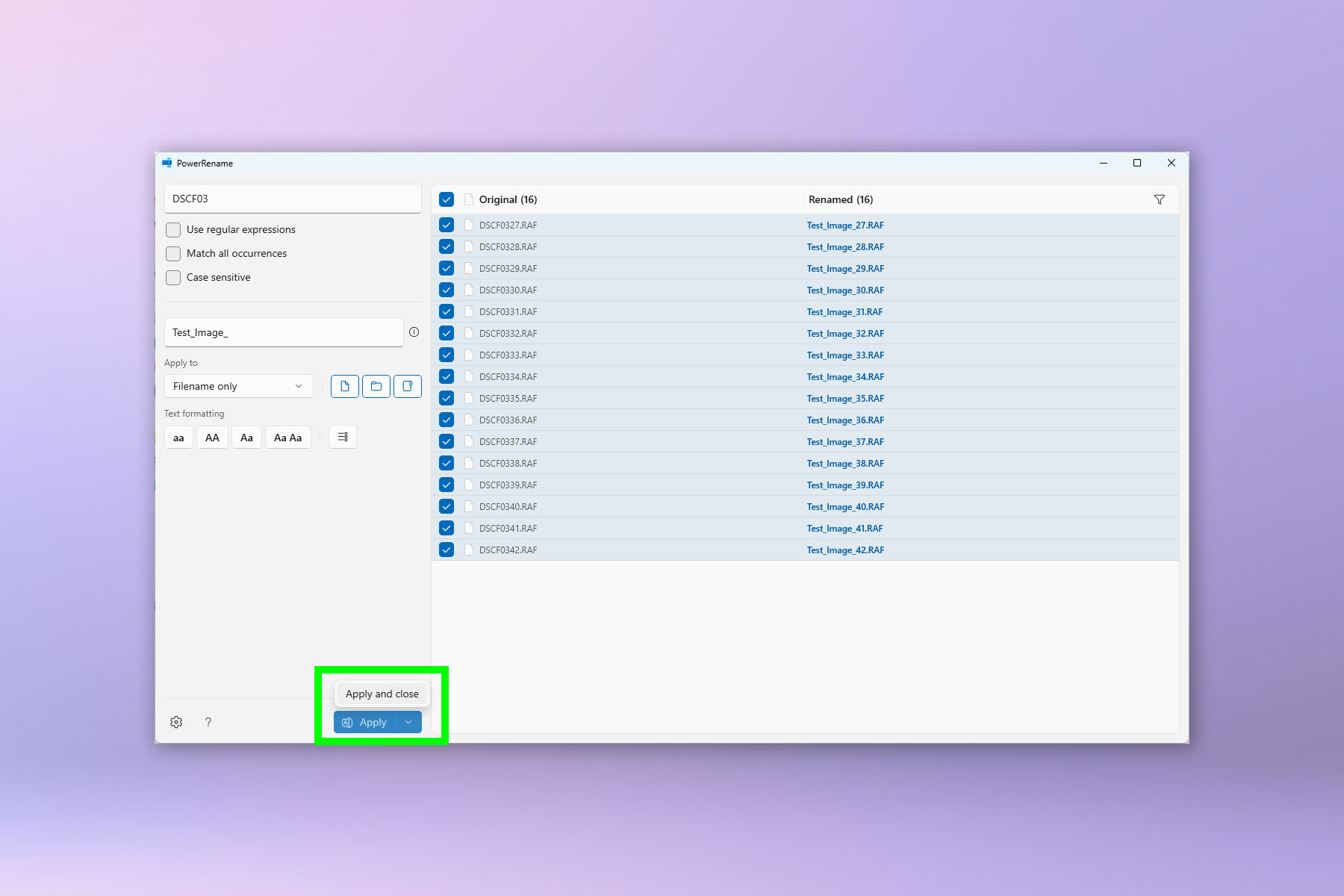
(Изображение: © Future) Когда вы будете довольны, нажмите «Применить», чтобы переименовать файлы. Если вам больше не нужно переименовывать этот пакет, щелкните шеврон рядом с «Применить», затем нажмите «Apple» и закройте. Теперь ваши файлы будут переименованы.
 Узнайте больше о том, как использовать Windows 11, из наших руководств. Мы можем показать вам, как получить прозрачную панель задач в Windows 11. Мы также можем научить вас, как настроить меню «Пуск» Windows 11 и как изменить меню «Пуск» Windows 11 обратно на Windows 10, если вы устали от Windows 11. layout.Сегодня лучшие предложения игровых ноутбуков
Узнайте больше о том, как использовать Windows 11, из наших руководств. Мы можем показать вам, как получить прозрачную панель задач в Windows 11. Мы также можем научить вас, как настроить меню «Пуск» Windows 11 и как изменить меню «Пуск» Windows 11 обратно на Windows 10, если вы устали от Windows 11. layout.Сегодня лучшие предложения игровых ноутбуков






