Как использовать поисковые фильтры в сообщениях
Ничто меня не раздражает больше, чем когда я пытаюсь вспомнить детали определенного текстового сообщения и не могу этого сделать. И ничто не усиливает это раздражение до уровня DEFCON-1 быстрее, чем попытка поиска этого текста в сообщениях iOS в пустых сообщениях. iOS 17 пытается потушить пламя моего кипящего гнева с помощью улучшения поиска в приложении «Сообщения». Теперь вы можете использовать поисковые фильтры в Сообщениях, чтобы уточнить то, что вы ищете, и — в идеале — получить желаемый результат гораздо быстрее. Message использует отфильтрованный поиск, добавляя различные условия, чтобы сузить область поиска. Вы можете начать с имени, а затем определенного ключевого слова, или вы можете отфильтровать вещи до общих фотографий и веб-ссылок. Во время моего практического использования iOS 17 я обнаружил, что это особенно полезно для детализации всех ссылок, которые присылают мне семья и друзья, когда я пытаюсь вспомнить определенный веб-сайт или статью, которая у меня на кончике языка. После того, как вы несколько раз используете поисковые фильтры в сообщениях iOS 17, становится довольно легко сделать это частью вашей процедуры поиска. Вот как начать работу с поисковыми фильтрами.
1. Начните поиск в сообщениях

(Изображение: © Future) Коснитесь поля поиска в самом верху приложения «Сообщения» и введите поисковый запрос. Я считаю, что для поисковых фильтров лучше всего начинать с имени человека или таких терминов, как «ссылка» или «фотографии». Поиск определенной фразы ограничивает ваши возможности использования поисковых фильтров. В этом примере мы начнем с имени. Появится раскрывающийся список разговоров с этим именем — выберите нужный.
2. Отфильтруйте результаты поиска
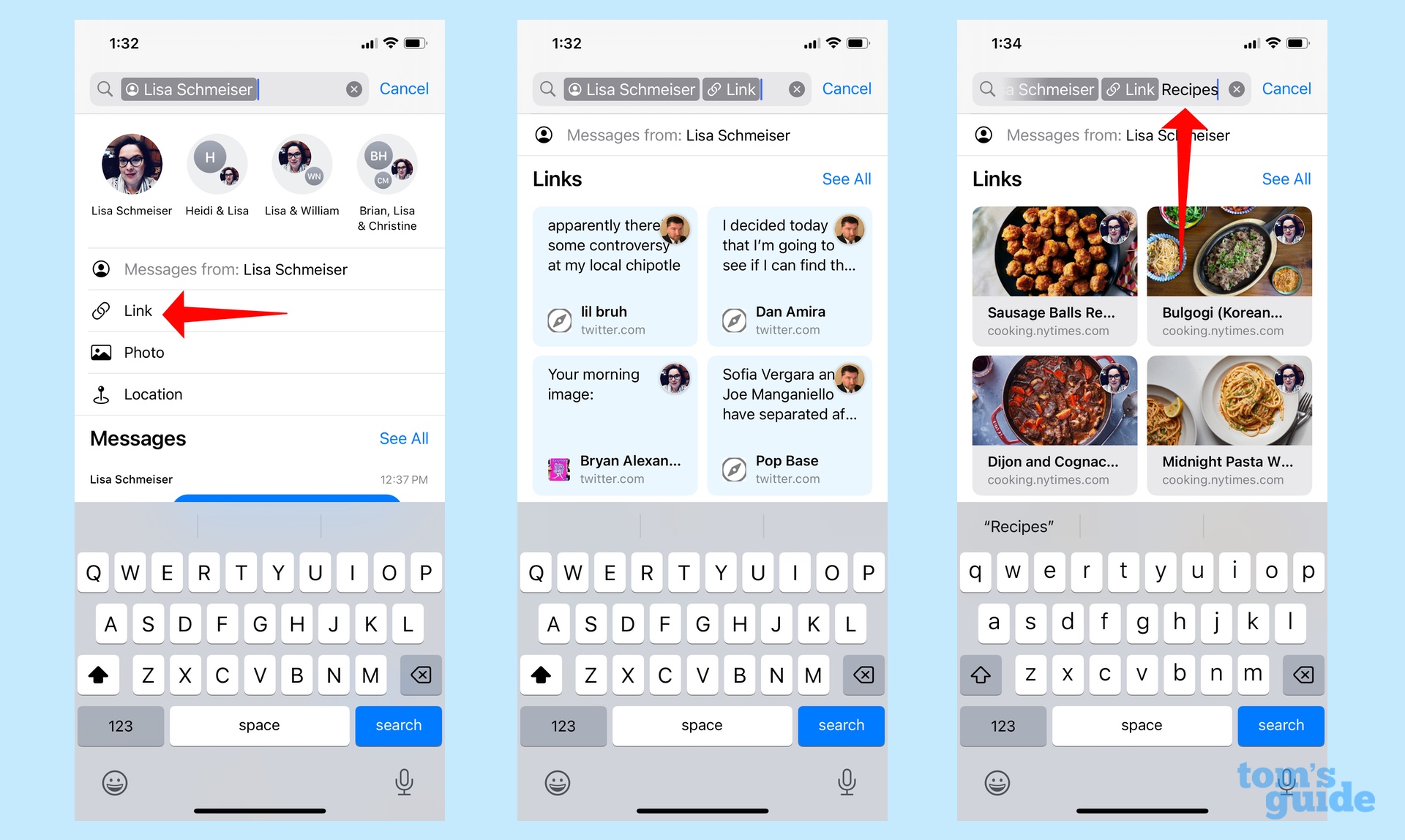
(Изображение: © Future) После того, как вы выбрали имя, появятся дополнительные фильтры, такие как «Сообщения», «Ссылки», «Фотографии» и «Местоположения». Выберите нужный фильтр. В этом примере мы будем искать ссылки. Затем вы можете прокрутить результаты поиска или отфильтровать результаты поиска, добавив ключевое слово. В данном случае я буду искать рецепты среди присланных мне ссылок.
3. Завершите поиск
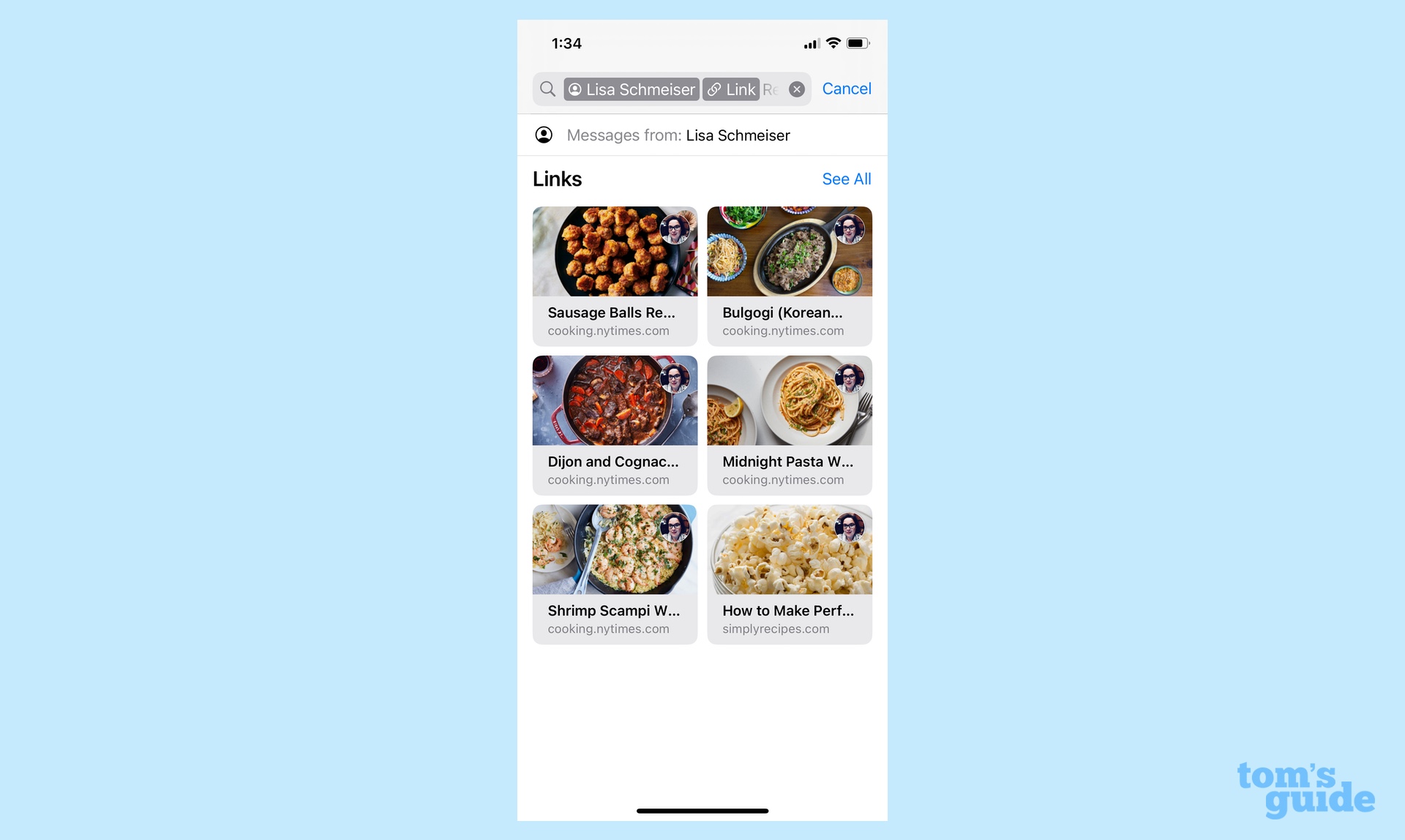
(Изображение: © Future) Если вы закончили фильтрацию поиска, просмотрите результаты и коснитесь нужного. И это все, что нужно для использования поисковых фильтров в сообщениях iOS 17. У меня есть несколько идей, как Apple может улучшить эту конкретную функцию. Как я уже говорил в шаге 1, вы можете начать с ключевого слова, а затем отфильтровать результаты поиска по человеку, ссылке или фотографии. Я бы хотел, чтобы функция поиска была более гибкой. Я также хотел бы, чтобы поле поиска расширялось по мере добавления фильтров — прямо сейчас, как вы можете видеть на снимке экрана выше, оно остается фиксированной ширины, что затрудняет детализацию, если у вас есть несколько фильтров. На данный момент, однако, я просто благодарен, что есть способ детализировать поиск, а не дым, когда мои поиски по ключевым словам оказываются пустыми. Ищете дополнительные советы по iOS 17? Установив общедоступную бета-версию iOS 17, вы сможете изучить новую функцию режима ожидания с помощью нашего руководства по режиму ожидания iOS 17 с инструкциями по настройке режима ожидания. Мы также можем показать вам, как поделиться своим местоположением в Сообщениях и как использовать новую функцию «Отметить» в Сообщениях iOS 17. Лучшие на сегодня предложения Apple AirTag 4 Pack
У меня есть несколько идей, как Apple может улучшить эту конкретную функцию. Как я уже говорил в шаге 1, вы можете начать с ключевого слова, а затем отфильтровать результаты поиска по человеку, ссылке или фотографии. Я бы хотел, чтобы функция поиска была более гибкой. Я также хотел бы, чтобы поле поиска расширялось по мере добавления фильтров — прямо сейчас, как вы можете видеть на снимке экрана выше, оно остается фиксированной ширины, что затрудняет детализацию, если у вас есть несколько фильтров. На данный момент, однако, я просто благодарен, что есть способ детализировать поиск, а не дым, когда мои поиски по ключевым словам оказываются пустыми. Ищете дополнительные советы по iOS 17? Установив общедоступную бета-версию iOS 17, вы сможете изучить новую функцию режима ожидания с помощью нашего руководства по режиму ожидания iOS 17 с инструкциями по настройке режима ожидания. Мы также можем показать вам, как поделиться своим местоположением в Сообщениях и как использовать новую функцию «Отметить» в Сообщениях iOS 17. Лучшие на сегодня предложения Apple AirTag 4 Pack






