Как использовать Photo Unblur на Google Pixel 7
Новый набор микросхем Tensor, используемый в моделях Google Pixel 7 и Pixel 7 Pro, предоставляет этим телефонам ряд интеллектуальных возможностей, но наиболее впечатляющей из них может быть функция Photo Unblur. Одним нажатием кнопки вы можете превратить размытый снимок в кадр, которым с удовольствием поделитесь с другими. Самое главное, что инструмент Photo Unblur работает не только с изображениями, снятыми камерами Pixel 7. Любая фотография, хранящаяся в вашем приложении Google Фото, является честной игрой для Photo Unblur, даже если вы сняли ее полностью на другое устройство — например, на iPhone. Эта функция ограничена Pixel 7 и Pixel 7 Pro; даже модели Pixel 6 с Tensor не могут получить доступ к Photo Unblur. И эта ограниченная доступность является частью того, что делает Photo Unblur таким впечатляющим — если вы знаете, как использовать его для исправления ваших фотографий. К счастью, использовать функцию Photo Unblur в Pixel 7 так же просто, как и многие другие инструменты для редактирования фотографий, найденные в Google Фото. Вот все шаги по редактированию ваших фотографий с помощью Photo Unblur на Pixel 7.
Как использовать Photo Unblur на Google Pixel 7 и Pixel 7 Pro
1. В приложении «Фотографии» на Pixel 7 найдите фотографию, которую вы хотите исправить с помощью функции «Размытие фотографий». Нажмите кнопку «Изменить» в нижней части экрана.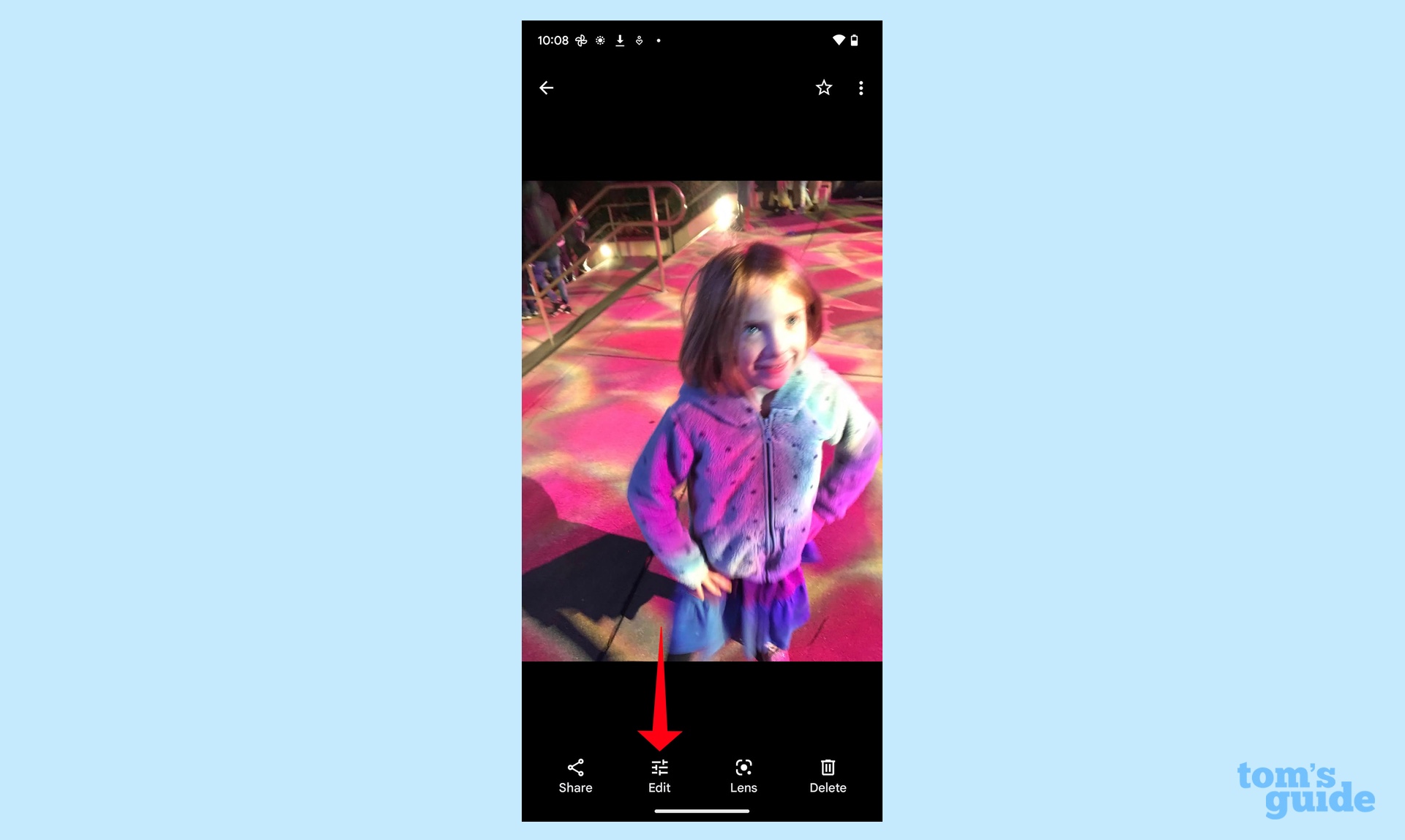 2. Если функции искусственного интеллекта Pixel обнаружат, что фотография размыта, в меню предлагаемых инструментов сразу под изображением появится параметр «Размытие фотографии». Выберите Размытие.
2. Если функции искусственного интеллекта Pixel обнаружат, что фотография размыта, в меню предлагаемых инструментов сразу под изображением появится параметр «Размытие фотографии». Выберите Размытие.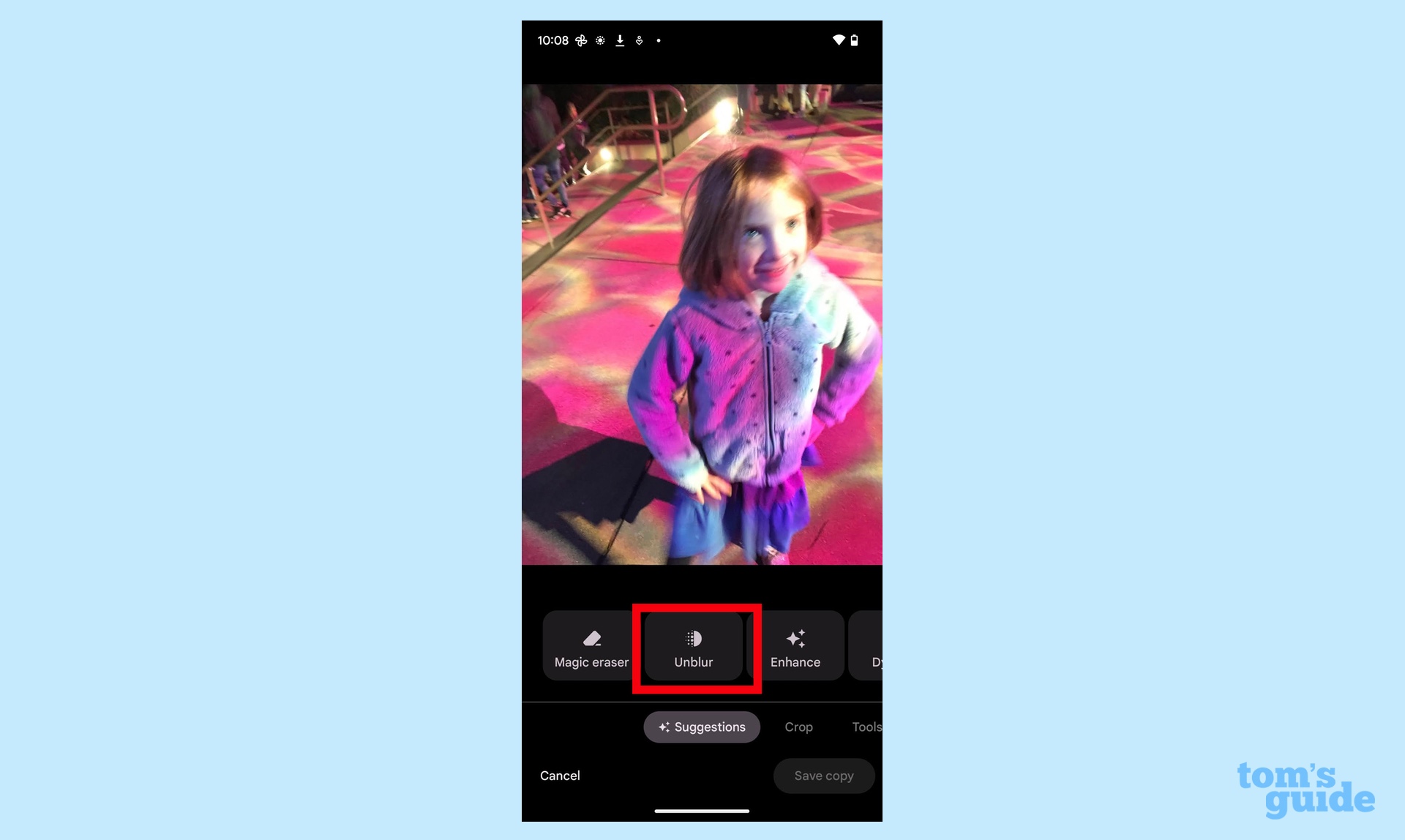 Если вы не видите Photo Unblur в качестве предлагаемого инструмента, используйте меню прокрутки, чтобы выбрать Инструменты. Опция «Размытие» будет рядом с функциями редактирования фотографий, такими как «Волшебный ластик».
Если вы не видите Photo Unblur в качестве предлагаемого инструмента, используйте меню прокрутки, чтобы выбрать Инструменты. Опция «Размытие» будет рядом с функциями редактирования фотографий, такими как «Волшебный ластик». 3. Как только вы выберете Unblur, Tensor вступит во владение, внося коррективы в изображение. Когда появится результат, переместите ползунок внизу, чтобы вручную настроить эффект размывания.
3. Как только вы выберете Unblur, Tensor вступит во владение, внося коррективы в изображение. Когда появится результат, переместите ползунок внизу, чтобы вручную настроить эффект размывания.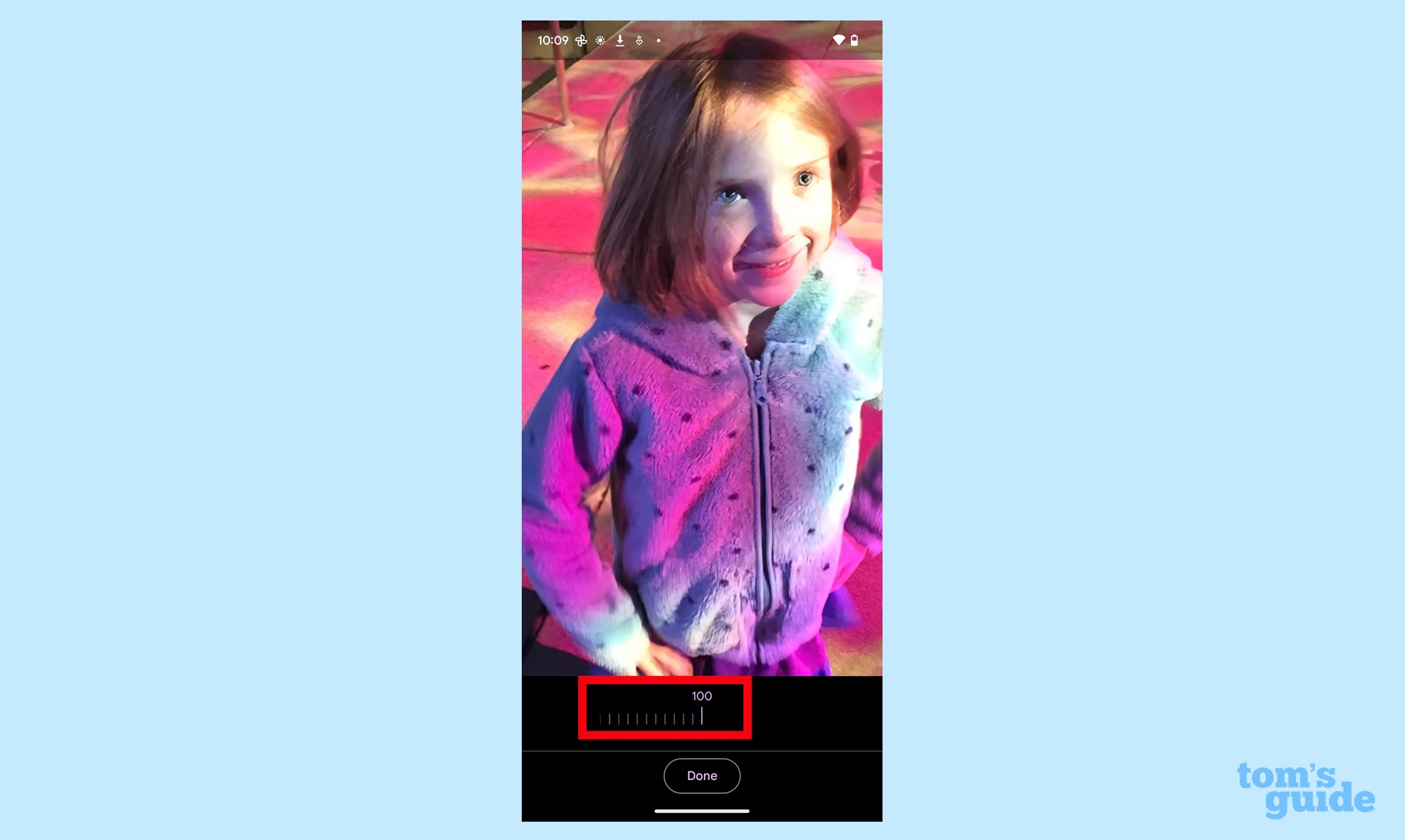 4. Если вы довольны результатом, нажмите Готово.
4. Если вы довольны результатом, нажмите Готово.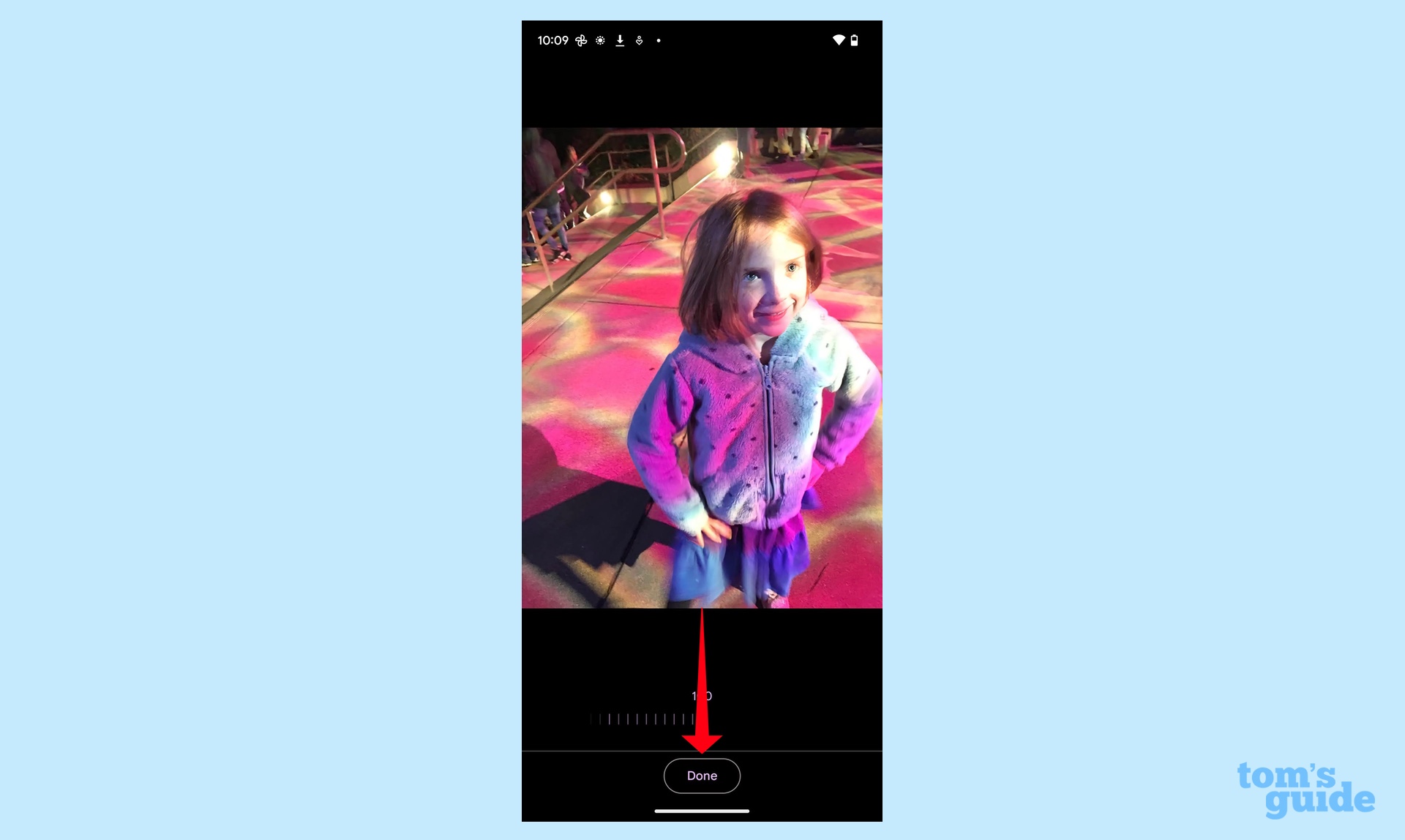 5. На следующем экране нажмите «Сохранить копию», чтобы добавить неразмытую фотографию в свою библиотеку (оригинал также останется). Либо нажмите «Отмена», чтобы отменить редактирование.
5. На следующем экране нажмите «Сохранить копию», чтобы добавить неразмытую фотографию в свою библиотеку (оригинал также останется). Либо нажмите «Отмена», чтобы отменить редактирование.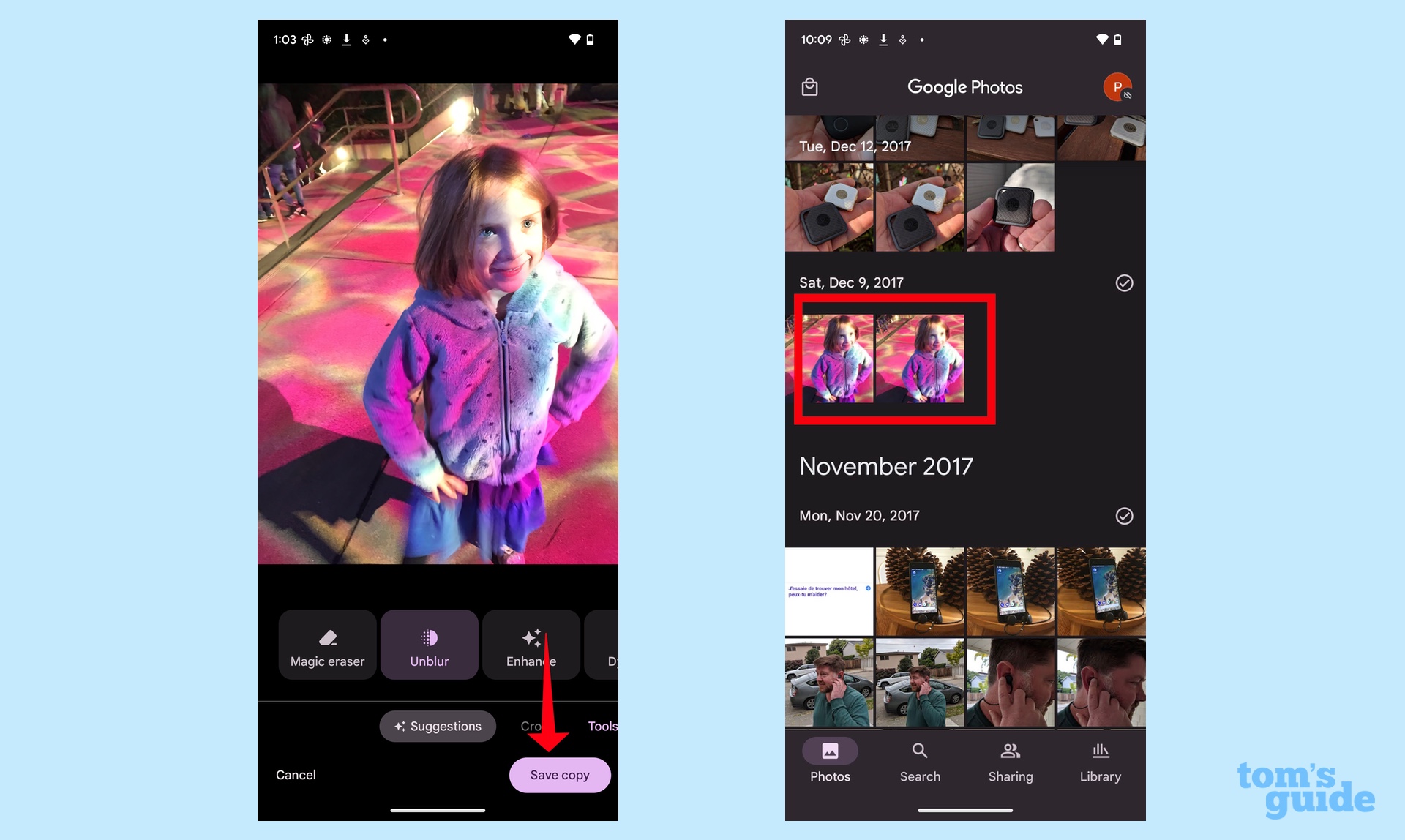 И это все, что нужно для использования Photo Unblur, одной из лучших функций Tensor на Pixel 7. Ознакомьтесь с нашим руководством по обновлению Pixel 7, чтобы узнать, выиграете ли вы от покупки нового телефона Google. И наше руководство по использованию Magic Eraser на Pixel 6a применимо ко всем телефонам Google с поддержкой Tensor, включая все модели Pixel 7 и Pixel 6. У нас также есть дополнительные советы по Google Фото, например, как скрыть фотографии и видео в Google Фото и как для загрузки в Google Фото. Лучшие на сегодняшний день предложения для Pixel 7
И это все, что нужно для использования Photo Unblur, одной из лучших функций Tensor на Pixel 7. Ознакомьтесь с нашим руководством по обновлению Pixel 7, чтобы узнать, выиграете ли вы от покупки нового телефона Google. И наше руководство по использованию Magic Eraser на Pixel 6a применимо ко всем телефонам Google с поддержкой Tensor, включая все модели Pixel 7 и Pixel 6. У нас также есть дополнительные советы по Google Фото, например, как скрыть фотографии и видео в Google Фото и как для загрузки в Google Фото. Лучшие на сегодняшний день предложения для Pixel 7





