Как использовать Magic Eraser на вашем iPhone с Google Фото
Одна из лучших вещей в новом телефоне Google Pixel — будь то флагман, такой как Pixel 7 Pro, или бюджетное устройство, такое как Pixel 6a, — это инструмент для редактирования фотографий Magic Eraser. И теперь все больше телефонов могут испытать острые ощущения от улучшения фотографий одним нажатием, включая iPhone. В прошлом месяце Google объявил, что это было расширение Magic Eraser (откроется в новой вкладке) на большее количество пикселей, помимо телефонов Pixel 6 и Pixel 7. Компания также подробно рассказала о планах по добавлению Magic Eraser в свой облачный сервис хранения данных Google One, а это означает, что владельцы других устройств Android и iPhone также смогут использовать эту функцию. Если вы не знакомы с Magic Eraser, он дебютировал с Pixel 6 2021 года, позволяющий легко удалять нежелательных людей и объекты с изображений. Выберите «Волшебный ластик», и вычислительные способности инструмента определят, что нужно удалить. Если вы согласны с этими предложениями, все, что вам нужно сделать, это коснуться их. Если вы имели в виду что-то другое, просто обведите его пальцем, и Magic Eraser заставит проблемный объект исчезнуть. Хотя инструмент Magic Eraser теперь является частью приложения Google Photos для iPhone, он по-прежнему привязан к Google One. . Иными словами, если вы хотите сохранить любые изменения, которые Magic Eraser вносит в ваши фотографии, вам необходимо зарегистрироваться для членства в Google One с подпиской, начиная с 1,99 долларов США в месяц за 100 ГБ хранилища. Стоит ли Magic Eraser? добавить подписку Google One для пользователей iPhone? Я поделюсь своими мыслями через минуту. Но сначала давайте покажем вам, как использовать Magic Eraser в приложении Google Фото, чтобы вы увидели, как легко редактировать ваши изображения.
Как использовать Magic Eraser в Google Фото для iPhone
Magic Eraser в значительной степени работает в версии Google Фото для iPhone так же, как и на устройствах Pixel. Исключением является то, что функция камуфляжа, которая может приглушать цвет отвлекающих объектов, а не заставлять их исчезать, недоступна для пользователей iPhone.
1. Выберите «Редактировать» в Google Фото.
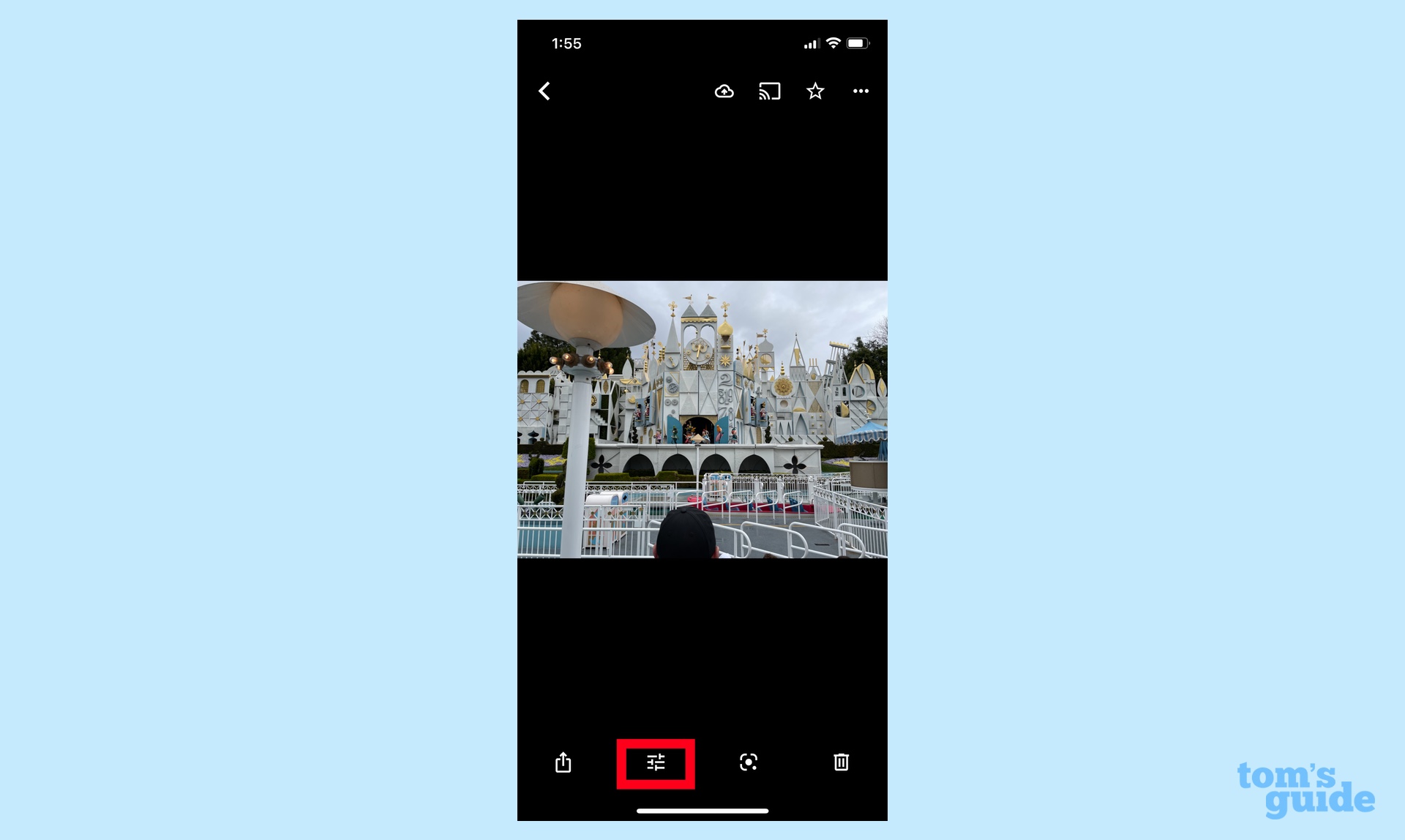
(Изображение: © Tom’s Guide) В Google Фото выберите фотографию, которую хотите отредактировать, и нажмите кнопку «Редактировать». (Это значок с тремя горизонтальными полосами.)
2. Выберите Инструменты, чтобы перейти к Magic Eraser.
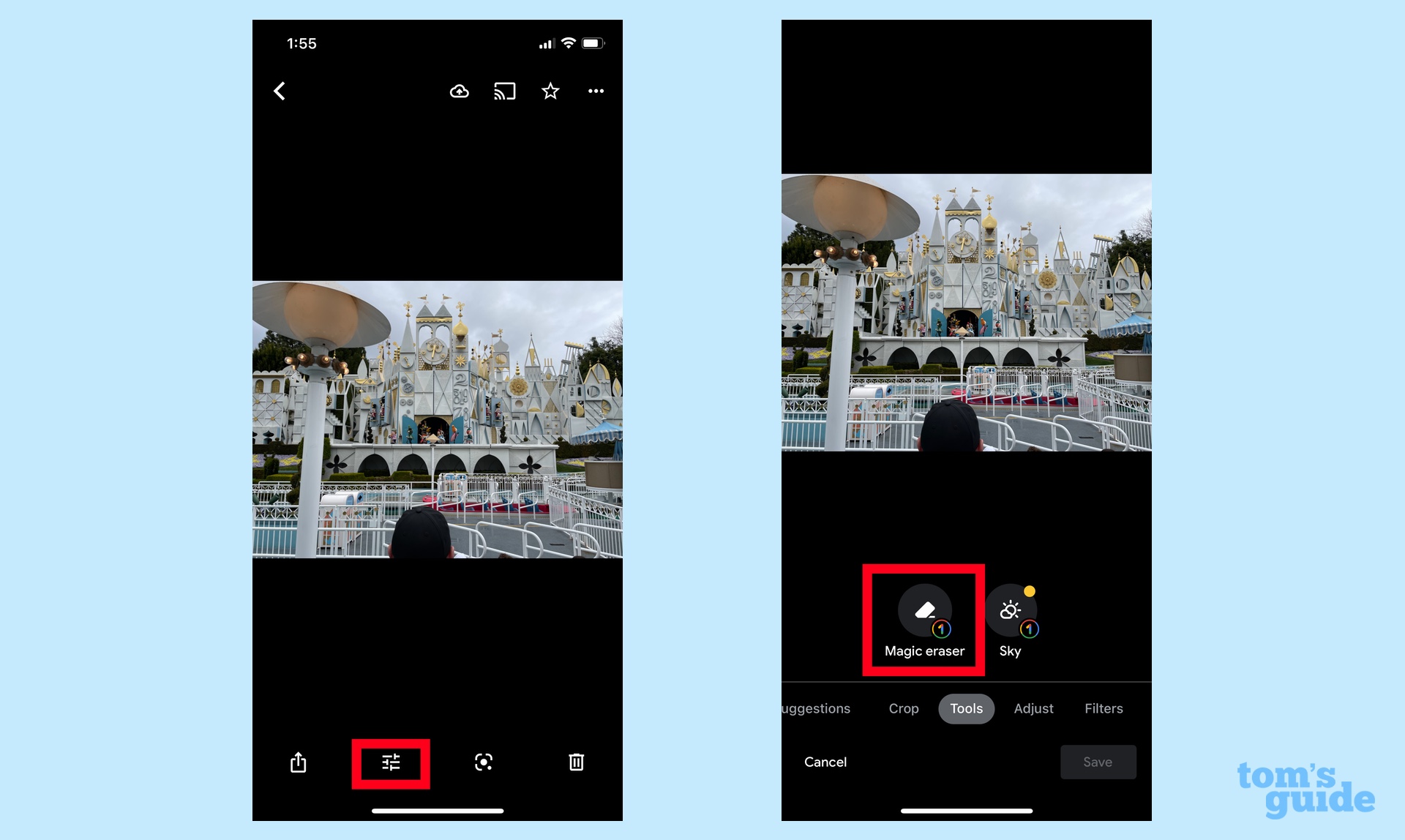
(Изображение: © Tom’s Guide) В подменю «Правка» выберите «Инструменты». Нажмите на Волшебный ластик.
3. Удаляйте элементы с помощью Magic Eraser
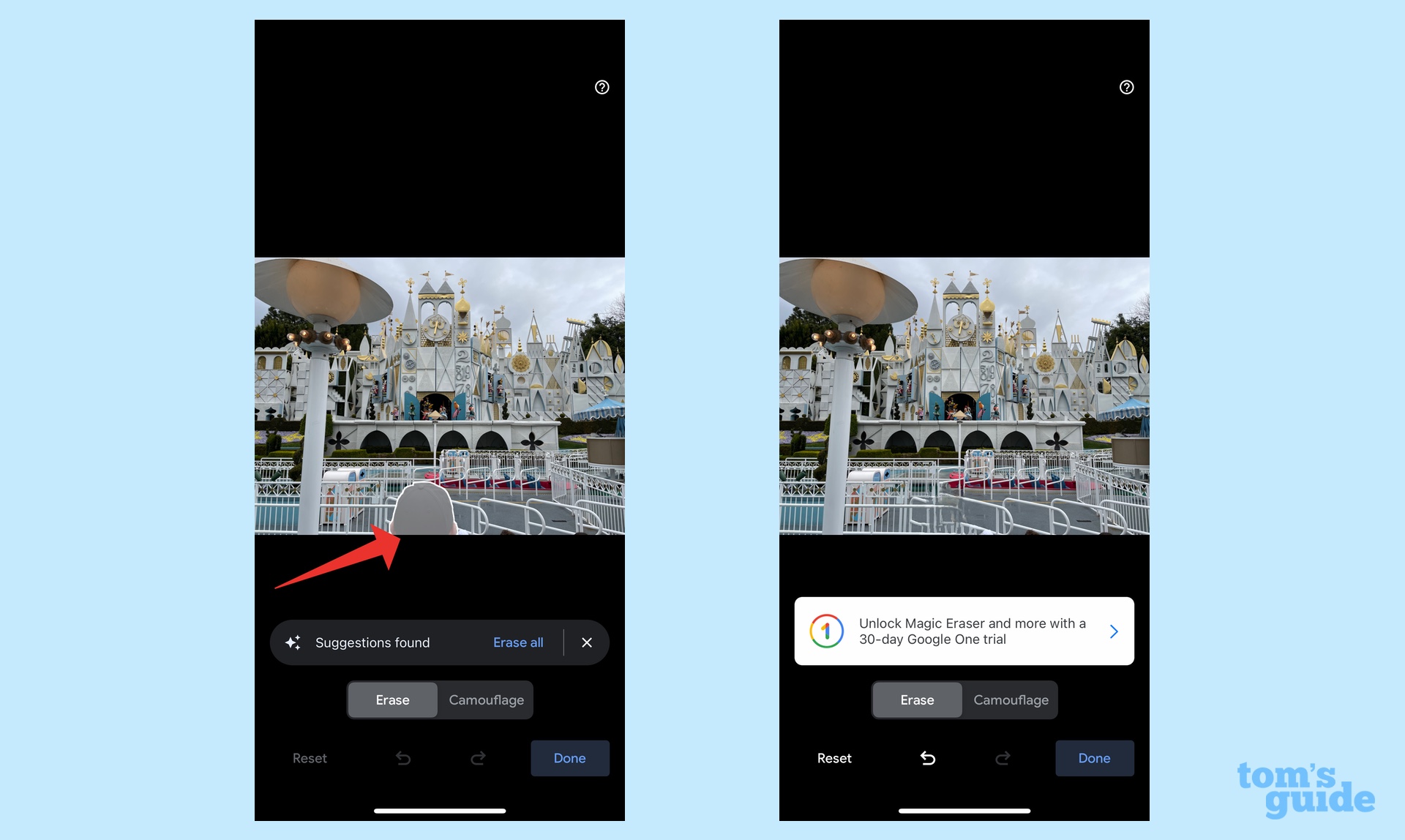
(Изображение: © Tom’s Guide) Magic Eraser отсканирует вашу фотографию и сделает автоматический выбор людей и объектов, которые вы можете стереть. Если вы согласны с выбором, коснитесь каждого или коснитесь «Стереть все». Magic Erase удалит все, что вы нажмете.
4. Сделайте свой собственный выбор в Magic Eraser
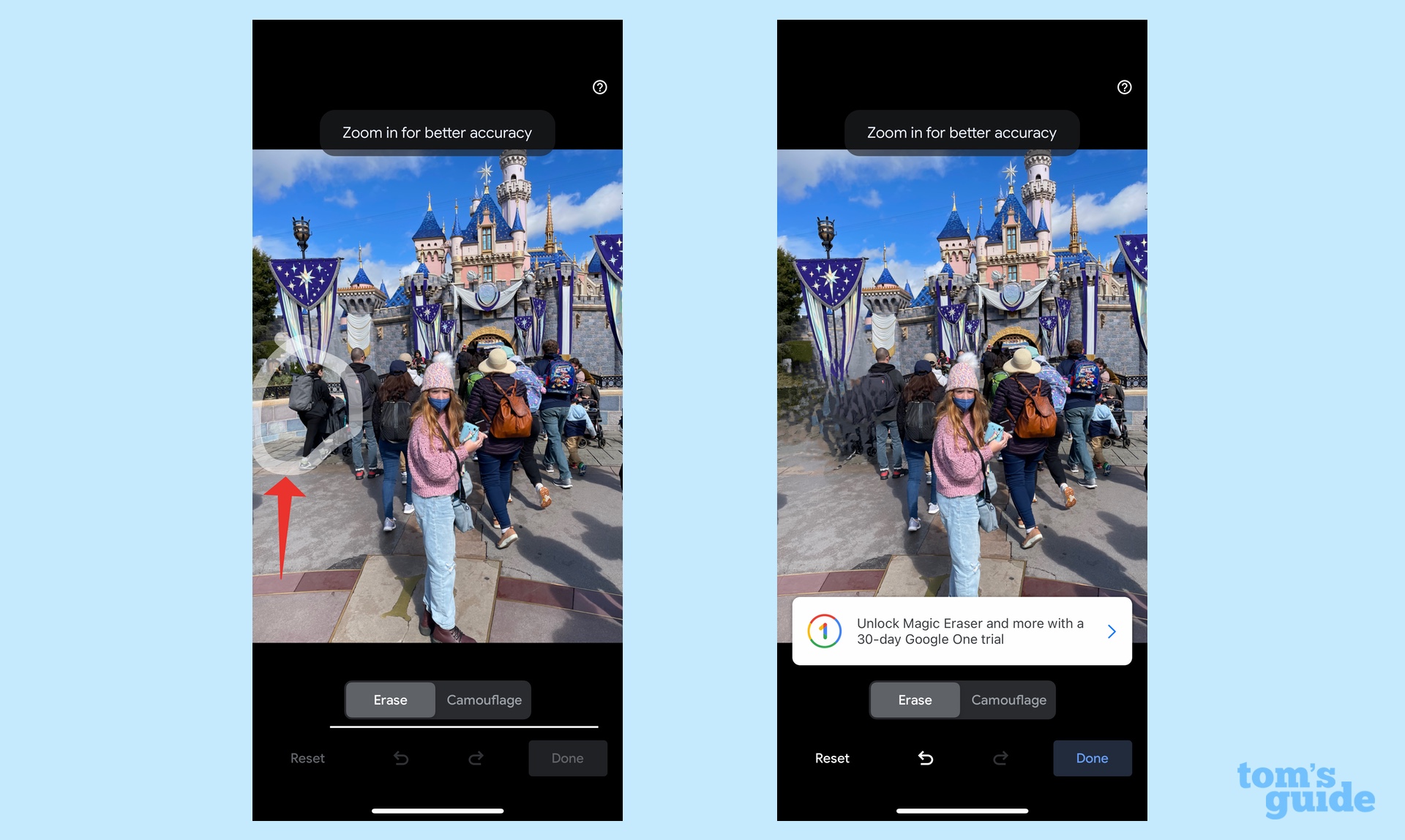
(Изображение: © Tom’s Guide) Если есть объект или человек, который не был выделен Magic Eraser и который вы хотите удалить, просто обведите пальцем круг вокруг целевого объекта или человека. Magic Eraser автоматически удалит ваш выбор. Протестировав Magic Eraser на нескольких устройствах Pixel, я могу сказать, что эта функция работает так же эффективно на iPhone. Предложения инструмента, как правило, довольно точны, и хотя рисование круга вокруг объекта для его удаления не всегда точно, он также может выполнить свою работу. Способность Google к вычислительной фотографии также пригодится здесь, поскольку она заменяет ненужный объект фоном, который выглядит достаточно естественно, чтобы вы не заметили, что чего-то не хватает. Сам по себе Magic Eraser, вероятно, не может оправдать повторяющиеся затраты в 1,99 доллара. . Но это еще не все, что вы получаете с подпиской Google One. Помимо облачного хранилища, Google One включает в себя функции улучшения портрета и HDR, а также возможность создавать коллажи; Google также предлагает бесплатную доставку распечатанных фотографий. Ищете дополнительные советы по фото для вашего iPhone? Мы можем показать вам, как скрыть фотографии с iPhone в iOS 16 и как отключить Live Photos. У нас также есть руководство по настройке общей библиотеки фотографий iCloud для обмена изображениями с семьей и друзьями.




