18 команд терминала macOS, которые превратят вас в опытного пользователя Mac
Справедливо сказать, что из всех приложений macOS Terminal может показаться самым сложным. Вместо использования графического пользовательского интерфейса Терминал ожидает, что вы будете вводить команды. Это как вернуться в прошлое, к использованию DOS или ретро-компьютера 1980-х годов. И все же он чрезвычайно мощный. Освоив Терминал, вы можете заставить свой Mac выполнять множество задач. Вы также можете выполнять скрытые настройки, призванные сделать вашу компьютерную жизнь более плавной, или просто мгновенно находить информацию. Но сначала вам нужно знать некоторые основы, например, как открыть Терминал на Mac. Вы также должны знать, что команды нужно вводить осторожно. В конце концов, в некоторых случаях вы вносите изменения в работу вашего Mac, поэтому не торопитесь и не делайте ничего, что вам не нравится. Имея это в виду, давайте рассмотрим 18 команд терминала macOS, чтобы превратит вас в опытного пользователя Mac, охватывающего как серьезные, так и забавные вещи, которые вы можете делать.
1. Сохраняйте скриншоты в разных форматах изображений
Вы, вероятно, знаете, как сделать снимок экрана на Mac. Но вы бы предпочли, чтобы снимки сохранялись в другом формате? По умолчанию снимки экрана сохраняются в формате PNG, но с помощью терминала вы можете изменить это за считанные секунды. Тип: по умолчанию напишите тип com.apple.screencapture. [format]На месте [format]введите JPG, GIF, TIFF или RAW. Нажмите Enter после ввода команды.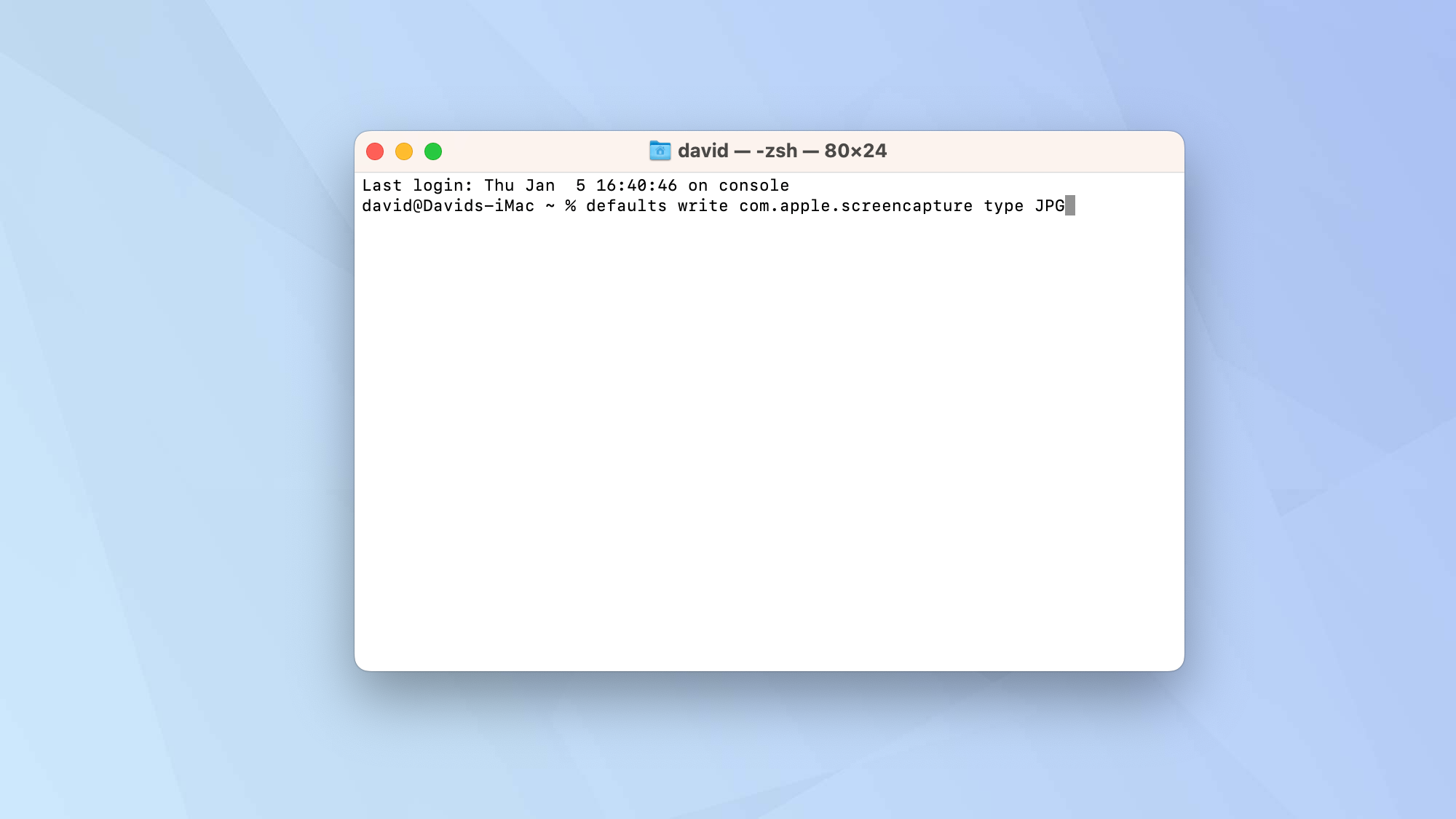
2. Измените имя файла скриншотов
Вы также можете запретить своему Mac называть каждый снимок экрана «Снимок экрана». Конечно, это соглашение об именах по умолчанию делает очевидным, что вы сделали снимок экрана, но если вы собираетесь сделать целую кучу их для конкретной задачи, вам может быть удобнее сохранить их как что-то еще. .Для этого введите: по умолчанию напишите имя com.apple.screencapture «[New Screen Shot Name]”Часть в квадратных скобках нужно будет заменить именем скриншота по вашему выбору. Нажмите Enter. Теперь введите: killall SystemUIServerЗатем нажмите Enter.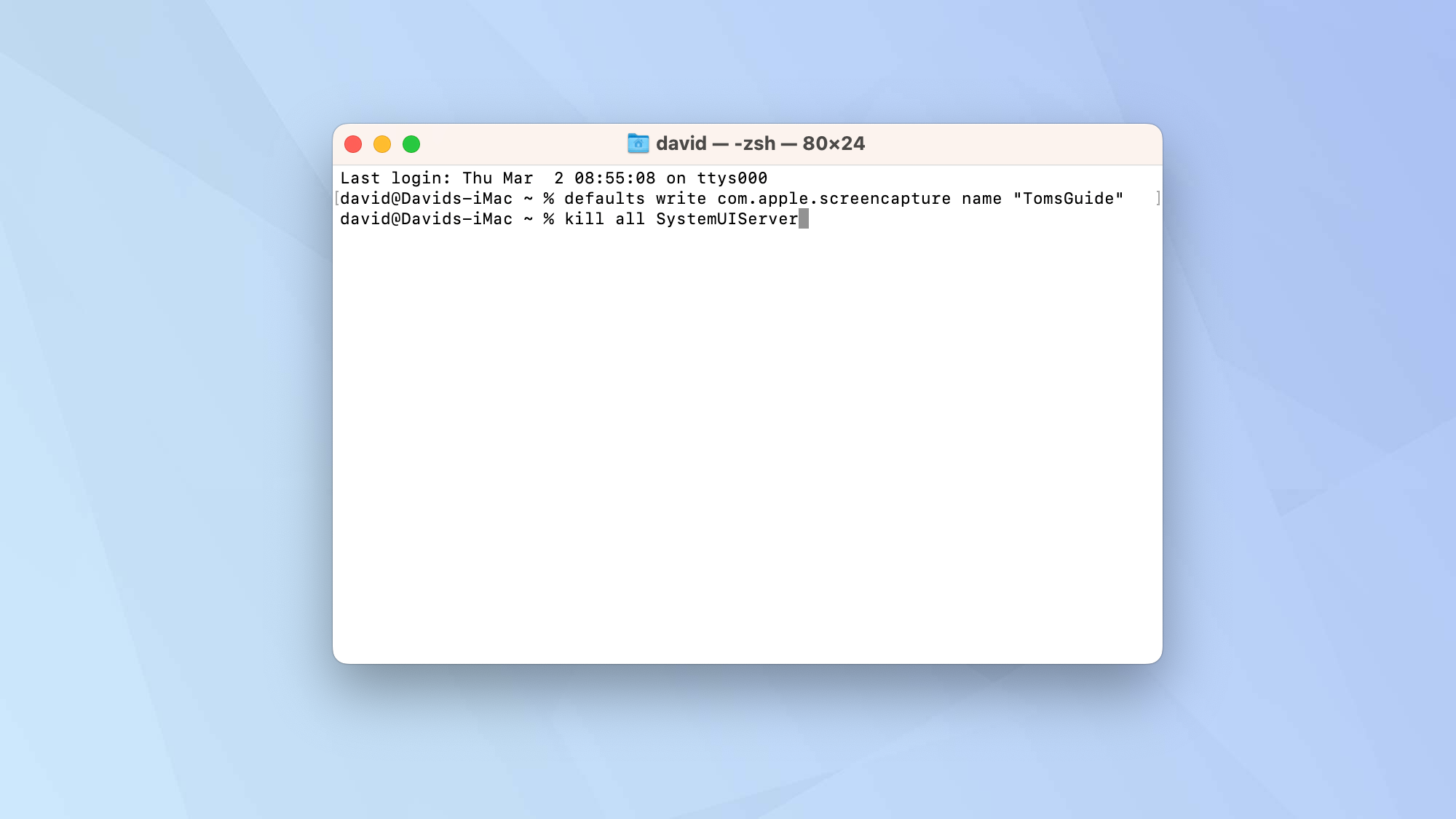
3. Увеличьте расстояние между значками в доке.
Вы хотите, чтобы ваш док казался менее переполненным? Вставка блочных пробелов между значками может помочь вам лучше организовать различные приложения, которые отображаются там, разделив их на определенные фрагменты. spacer-tile”;}’Нажмите Enter и введите: killall DockHit Enter.Это добавит в док-станцию космический блок, который можно перемещать и размещать там, где вы хотите. Фактически это невидимая плитка приложения. Чтобы удалить его, вам просто нужно знать, как щелкнуть правой кнопкой мыши на Mac. Щелчок правой кнопкой мыши по пространству даст вам возможность выбрать «Удалить из дока». 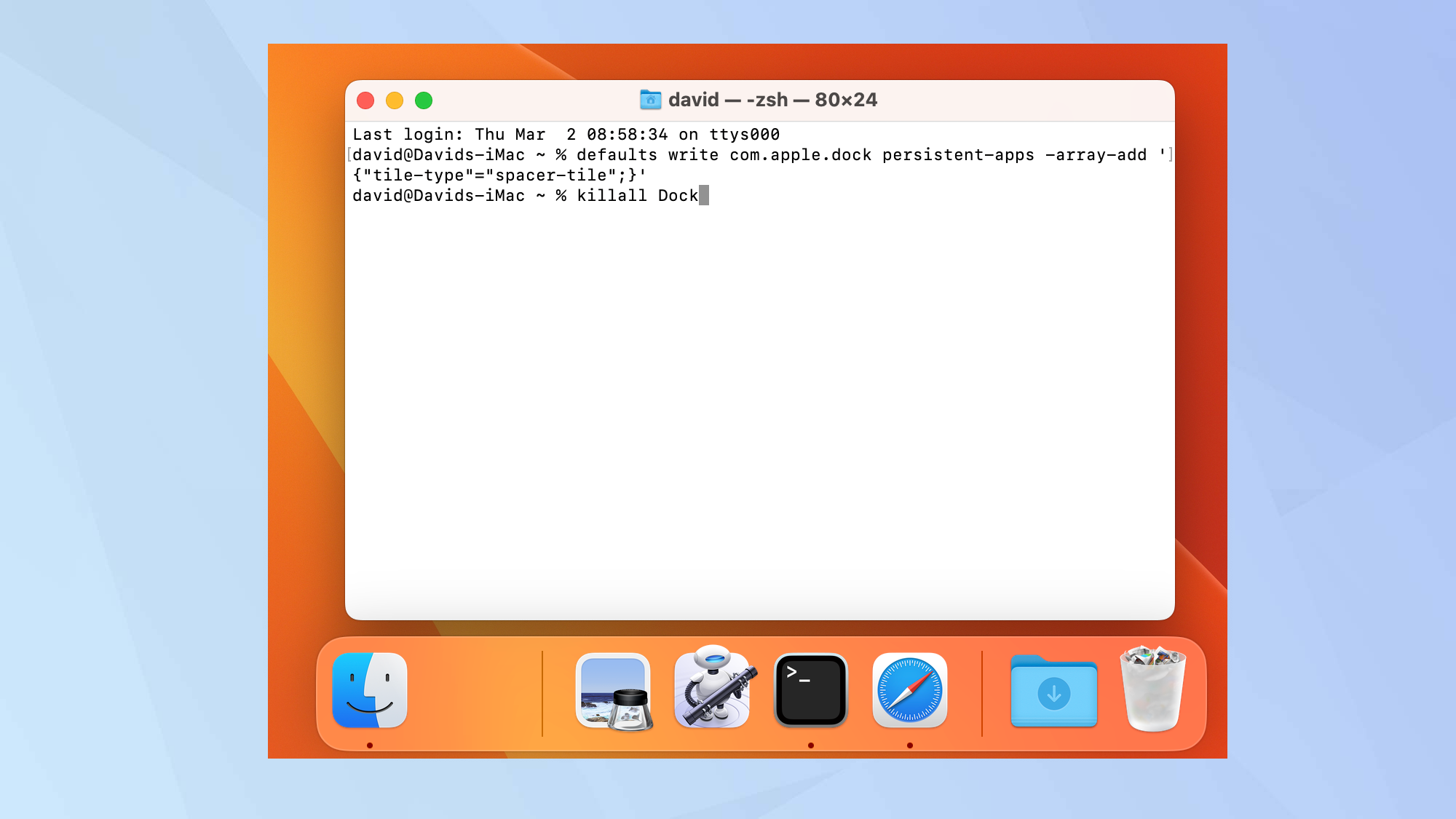
4. Скрыть неактивные приложения из Dock
Вы также можете очистить панель Dock, удалив неактивные приложения. Таким образом, вы увидите только те приложения, которые хотите использовать во время текущего сеанса. Это еще один способ сохранить ваш Dock в чистоте. Type: defaults write com.apple.dock static-only -bool true; killall DockPress Enter. Вы можете вернуть все в нормальное состояние, набрав: defaults write com.apple.dock static-only -bool false; killall DockPress Войти еще раз.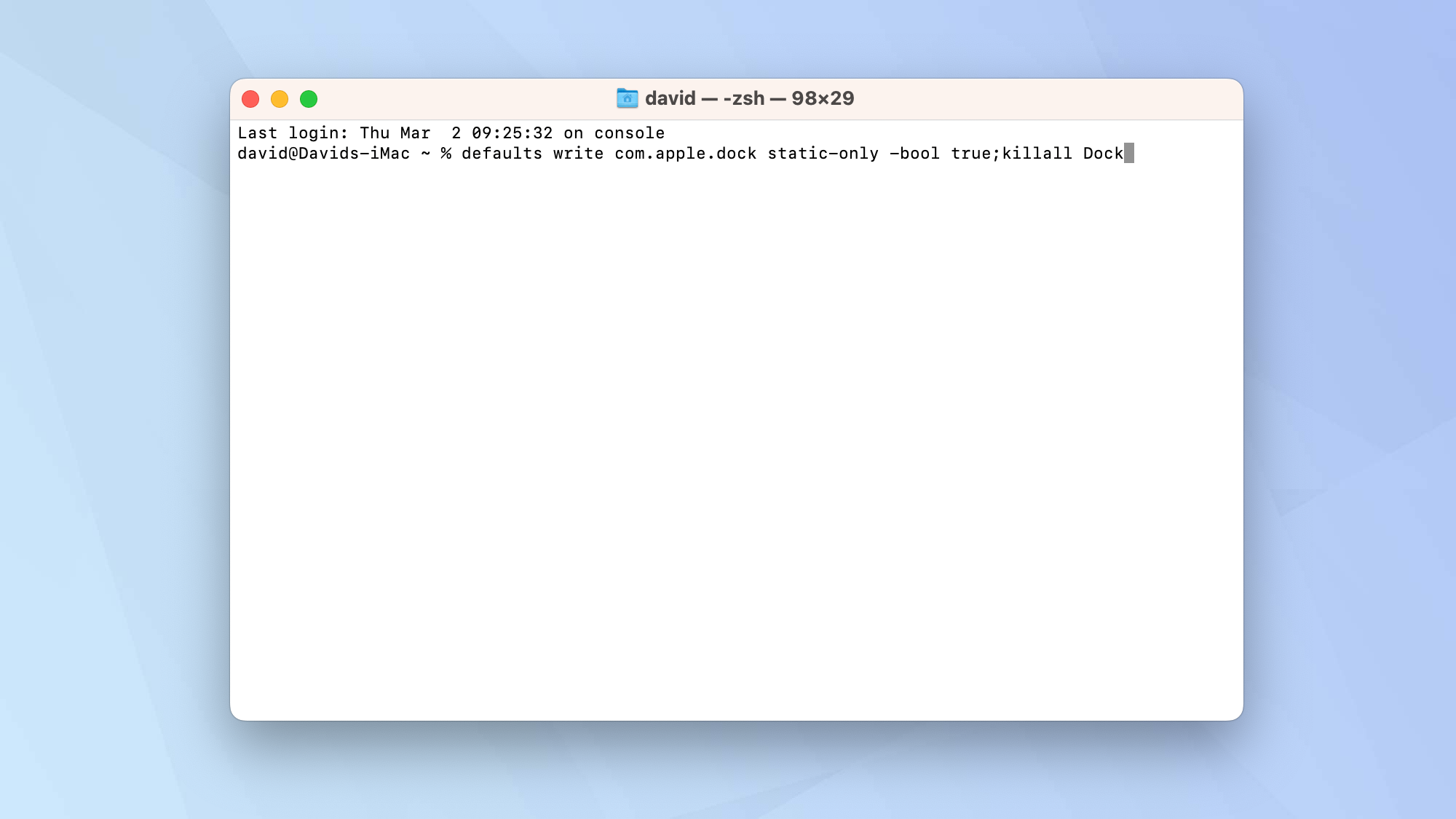
5. Обновите программное обеспечение на вашем Mac
Хотя вы можете использовать пользовательский интерфейс macOS для обновления Mac, вы также можете использовать терминал. Это проверит наличие новых обновлений программного обеспечения. Введите:softwareupdate -lНажмите Enter. Это покажет список обновлений. Затем вы можете загрузить и установить определенный файл, набрав:softwareupdate -i [NAME]где [NAME] это имя файла. Нажмите Enter. Вы также можете вывести список всех доступных обновлений, набрав: softwareupdate -i -aНажмите Enter.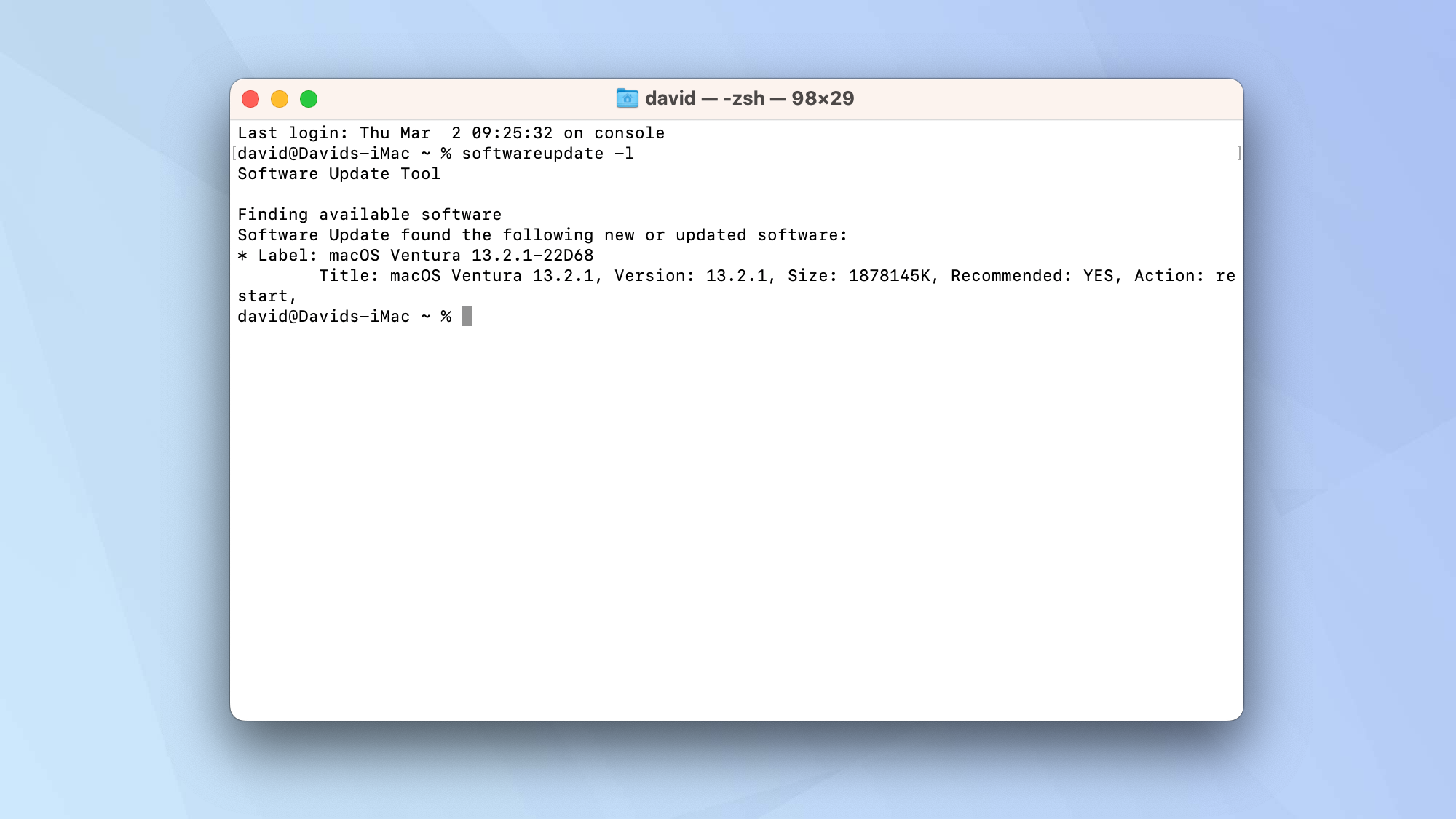
6. Чаще проверяйте наличие обновлений
Вы также можете настроить Mac так, чтобы он чаще обновлялся, заставив его чаще проверять наличие обновлений. Если вы хотите выполнять проверку каждый день, введите: defaults write com.apple.SoftwareUpdate ScheduleFrequency -int 1Нажмите Enter. Если вы измените число в конце команды, то вы можете увеличить время между проверками (например, «2» будет проверять каждые два дня).
7. Просмотр скрытых файлов и папок
Чтобы защитить важные файлы от удаления, macOS скрывает их от просмотра. Но вы все равно можете захотеть увидеть каждый файл, особенно если вы ищете что-то конкретное. Для этого вам нужно ввести: defaults write com.apple.finder AppleShowAllFiles -bool TRUEНажмите Enter. Теперь введите: killall Finder Нажмите Enter. Еще раз повторюсь, причина, по которой некоторые файлы скрыты, заключается в защите вашего Mac, поэтому будьте осторожны при работе с любым из них.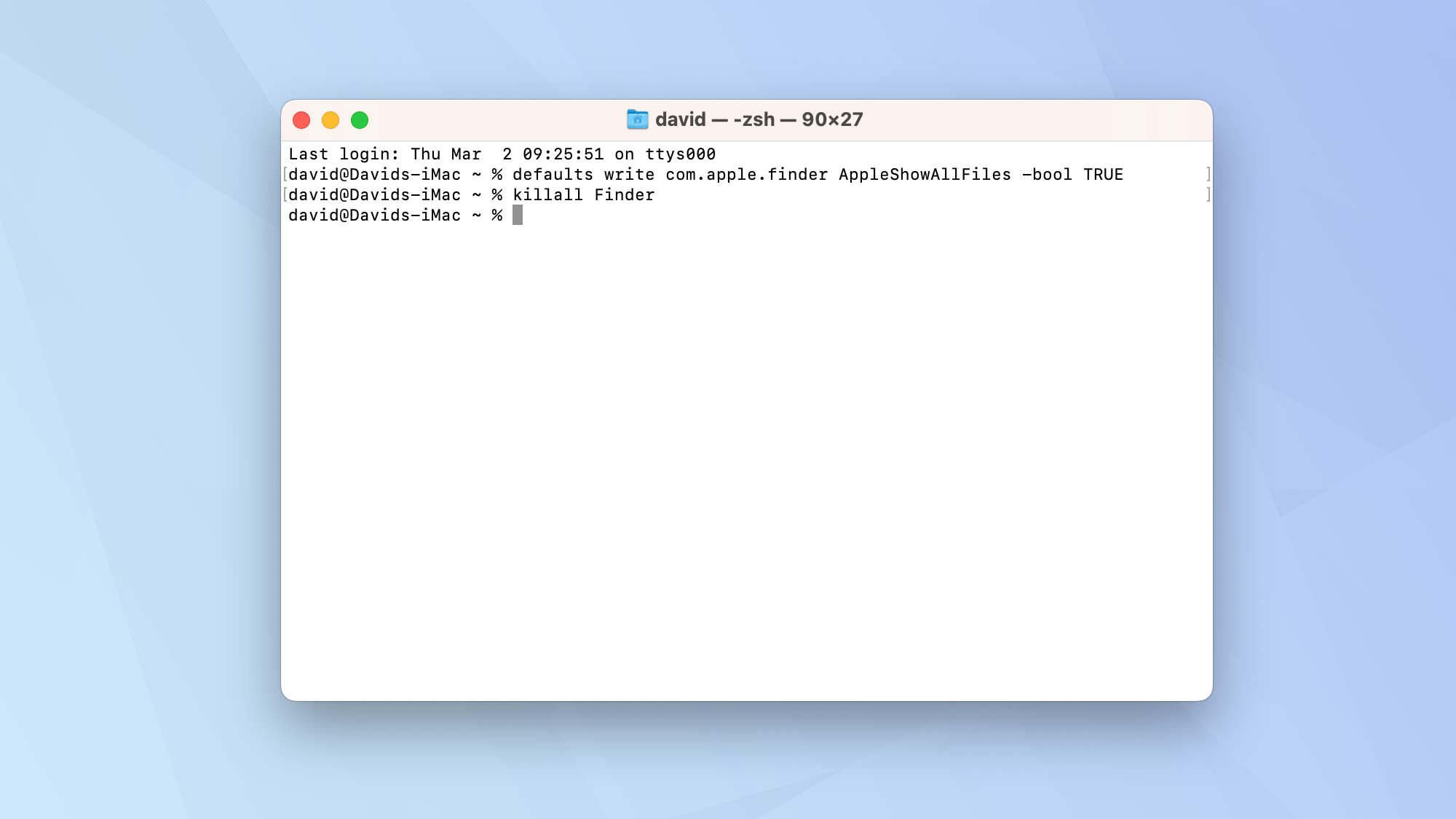
8. Не позволяйте вашему Mac спать
Вы можете быстро предотвратить дремоту Mac с помощью одной простой команды. Это чрезвычайно полезно, если у вас нет прав администратора и вы не можете изменить настройки питания, чтобы ваш Mac постоянно не переходил в спящий режим через 2 минуты. откройте окно и нажмите «Завершить». Вы также можете добавить таймер к этой команде, если хотите. Тип: caffeinate -t [TIME]Здесь, [TIME] необходимо ввести за СЕКУНДЫ! Например, если вы хотите, чтобы Mac оставался активным в течение 30 минут, вы можете ввести: caffeinate -t 1800Это 30 минут, умноженные на 60 секунд!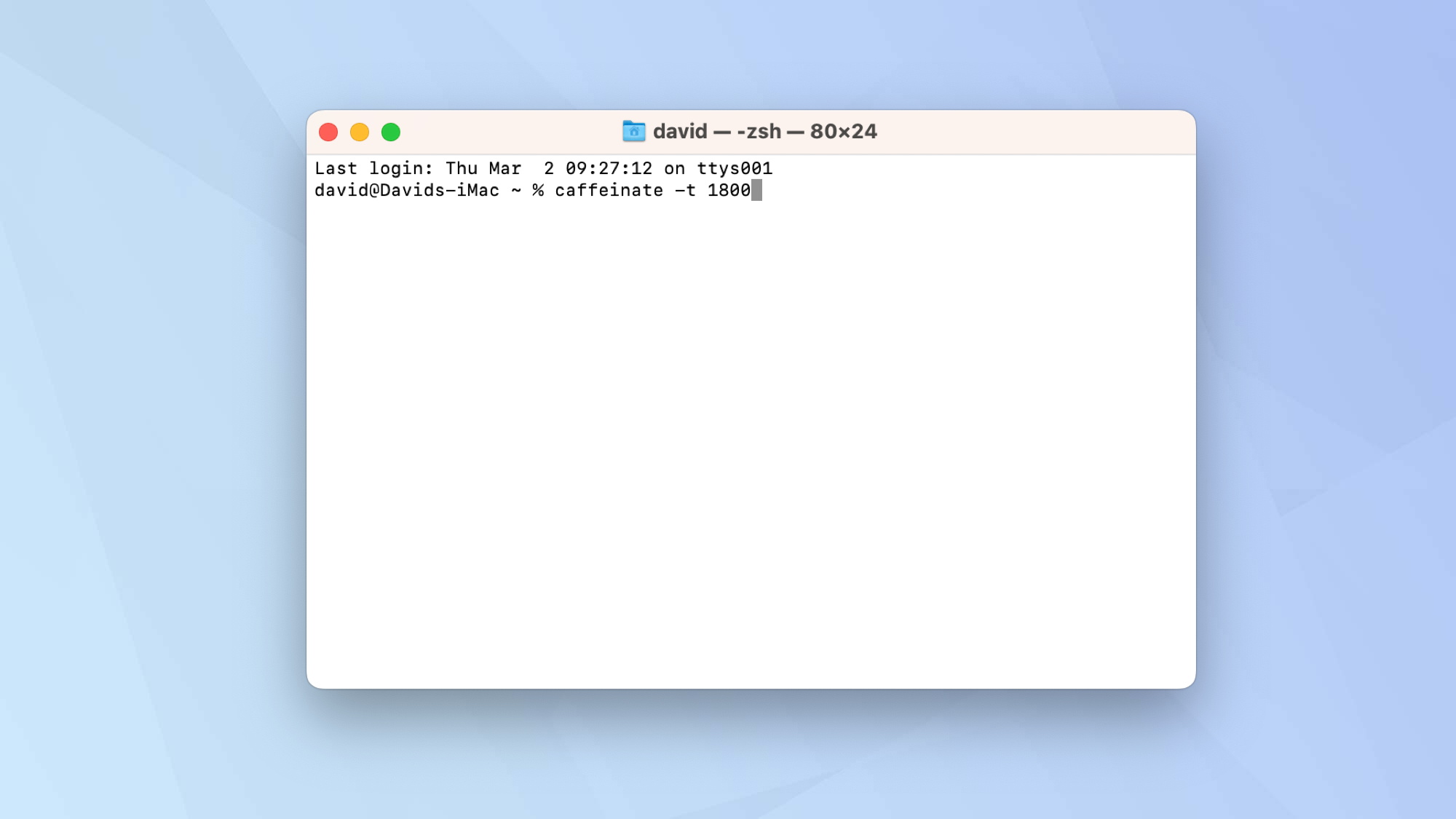 Прочитайте наше полное руководство о том, как остановить ваш Mac в спящем режиме с терминалом.
Прочитайте наше полное руководство о том, как остановить ваш Mac в спящем режиме с терминалом.
9. Просмотрите историю загрузок
Хотите проверить, что было загружено на ваш Mac? Это так же просто, как набрать: sqlite3 ~/Library/Preferences/com.apple.LaunchServices.QuarantineEventsV* ‘выберите LSQuarantineDataURLString из LSQuarantineEvent’Затем нажмите Enter. Теперь вы увидите список ваших загрузок, что позволит вам проверить или идентифицировать файлы.
10. Удалите историю загрузок
Если вы хотите продолжить и удалить историю загрузок, это тоже легко. Просто введите: sqlite3 ~/Library/Preferences/com.apple.LaunchServices.QuarantineEventsV* ‘удалить из LSQuarantineEvent’Нажмите Enter. И все пропало!
11. Защитите сжатую папку паролем
Вы можете включить конфиденциальные или конфиденциальные файлы в папку. Вы также можете захотеть, чтобы эта папка занимала как можно меньше места. Сжимая папку и защищая ее паролем, вы можете достичь обеих целей — это также просто отличный способ защитить файл или папку на Mac. Сначала вам нужно будет определить местоположение вашей папки, поэтому узнайте, как показать путь к файлу на Mac, если вы не уверены. Затем в терминале вам нужно будет найти эту папку, изменив каталог (cd). Тип: cd [path]Нажмите Ввод. Теперь введите: zip -er [name of the folder you are looking to create.zip] [name of the folder you are compressing]/Нажмите Enter еще раз. Например, предположим, что у вас есть папка с именем TomsGuide, содержащая набор файлов, и вы хотите, чтобы сжатый файл назывался TomsGuideCompressed.zip (обратите внимание на суффикс .zip!). Вы наберете: zip -er TomsGuideCompressed.zip TomsGuide/Обратите внимание на / в конце! Вам будет предложено ввести пароль. Делайте это осторожно и помните об этом!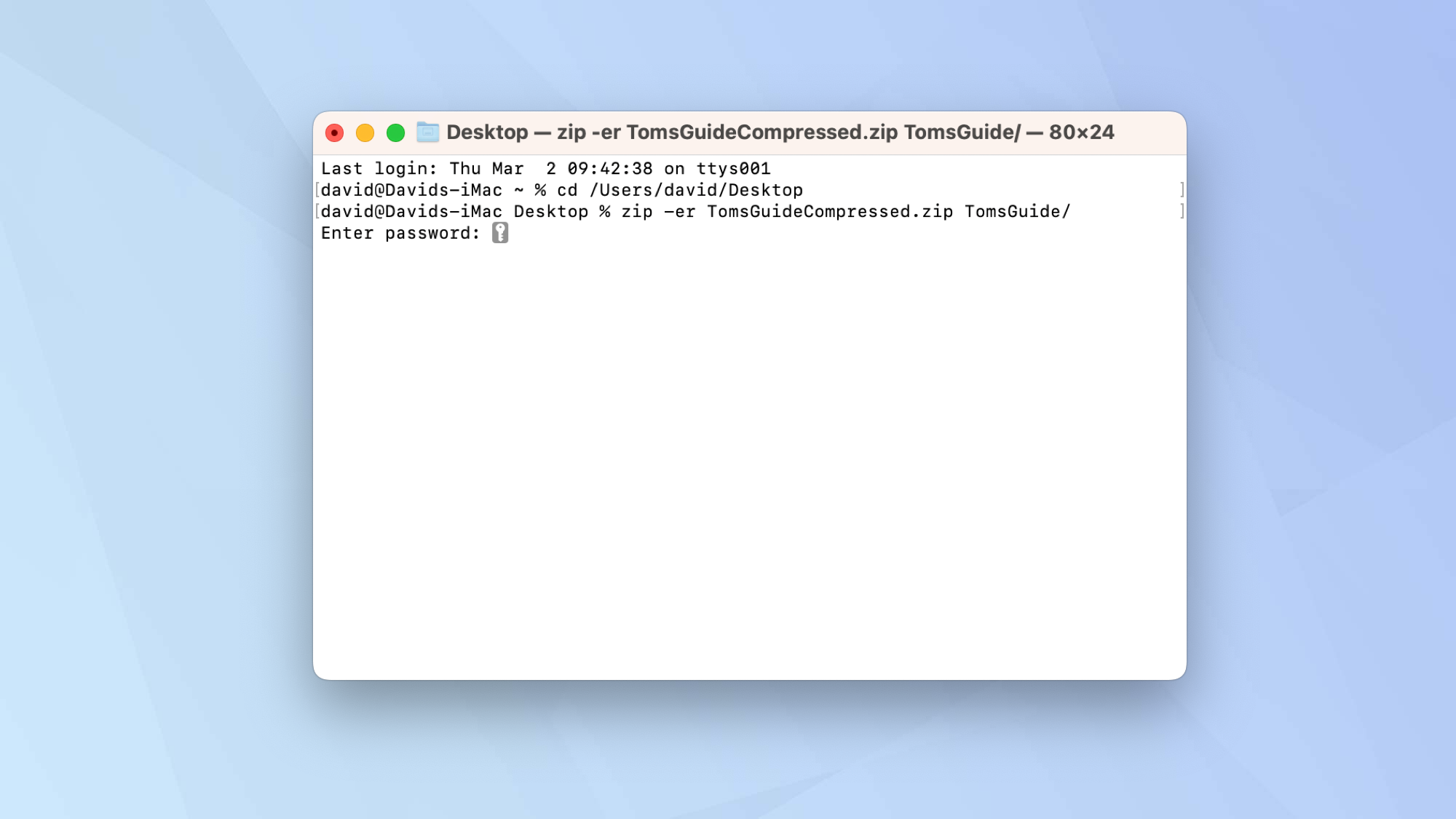
12. Выключите свой Mac
Вы можете выключить Mac, щелкнув значок Apple и выбрав «Выключить». Однако что, если ваша кнопка питания сломана? Если вы находитесь в Терминале, вы можете ввести: sudo shutdown -h nowНажмите Enter. Вы также можете перезагрузить Mac, щелкнув значок Apple и выбрав «Перезагрузить», но вы также можете ввести: sudo shutdown -r now
13. Очистите кеш DNS
На самом деле DNS-кэш вашего Mac — область, в которой хранятся последние посещения веб-сайтов — редко вызывает у вас какие-либо проблемы. Но если у вас возникли проблемы с подключением, сброс сервера доменных имен — это хороший способ устранения неполадок, который вы можете попробовать. Тип: sudo dscacheutil -flushcache; sudo killall -HUP mDNSResponderPress Enter. Вам будет предложено ввести пароль вашего Mac.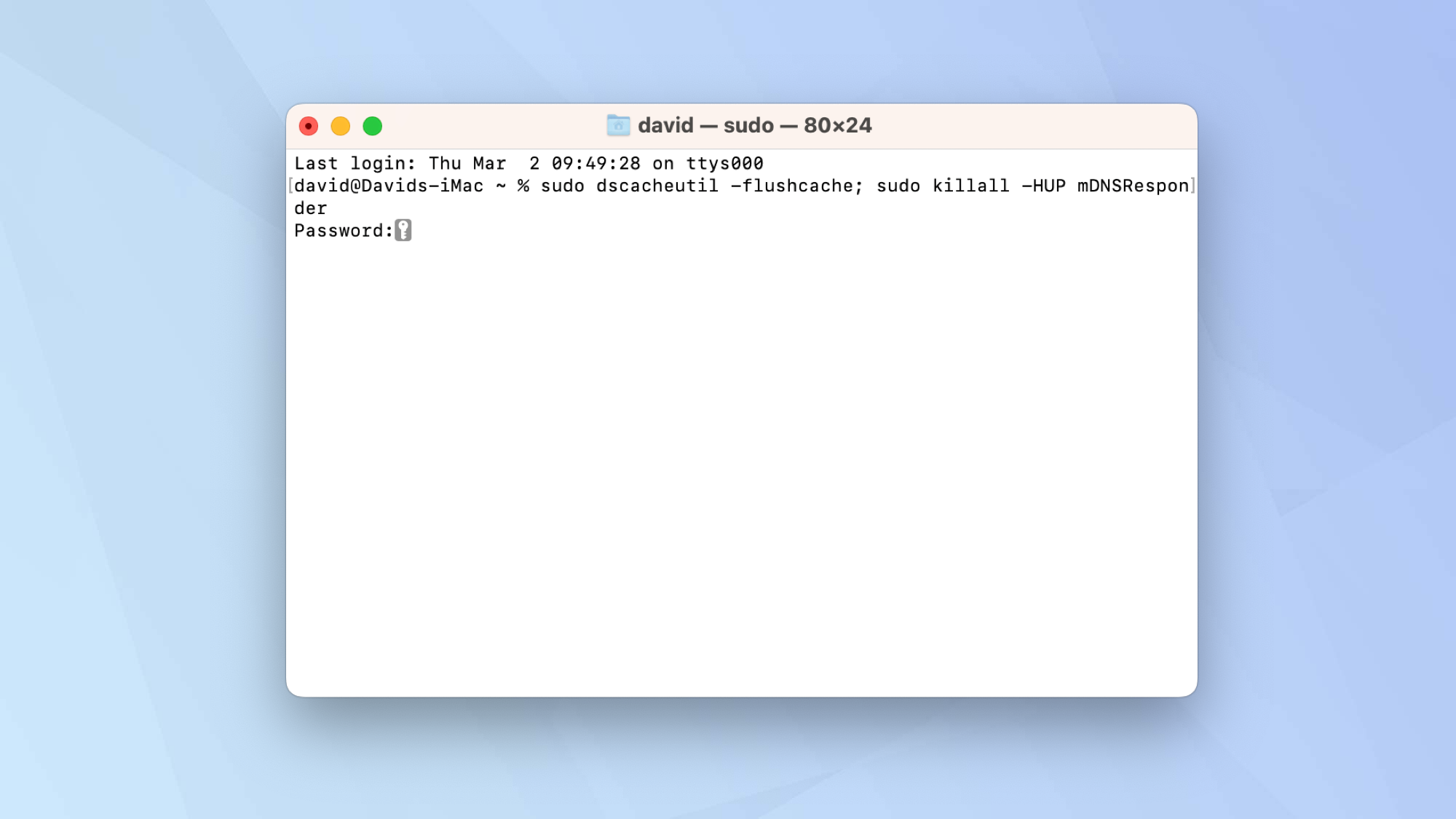
14. Прямая загрузка файлов
Итак, вы можете просто запустить Safari (или любой другой приличный браузер) и использовать его для загрузки файлов. Но, если у вас есть прямая ссылка, у вас может возникнуть соблазн использовать терминал вместо этого. Если это так, введите: cd ~/Downloads/ (предполагается, что вы хотите, чтобы файл попал в папку загрузок). Нажмите Enter, затем введите: завиток -О [URL of file]Бит в скобках необходимо заменить полным URL-адресом ссылки для скачивания. Нажмите Enter еще раз.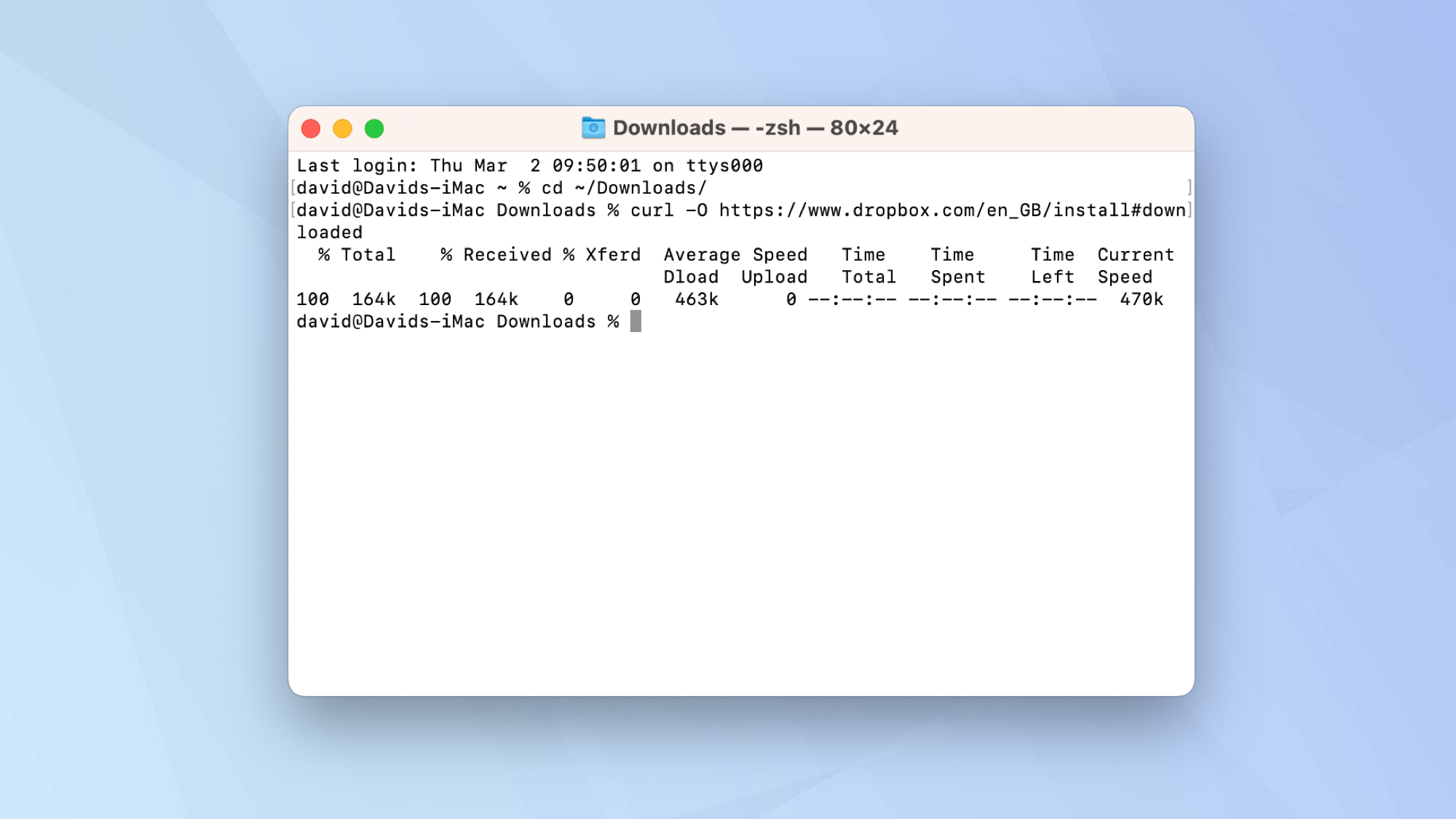
15. Скопируйте файлы из одной папки в другую
У вас есть файлы, которые вы хотите переместить, и вам не нужно открывать Finder и перетаскивать их из папки в папку? Тип: mv [existing file pathway] [new file pathway] Так, например, предположим, что вы хотите переместить файл из папки с именем TomsGuide в папку с именем Completed, вы должны ввести: mv ~/TomsGuide/File.txt ~/Documents/Completed/File.txtНажмите Enter, когда закончите что.
16. Показать календарь
Если вам нужно быстро проверить дату или просмотреть определенный месяц определенного года, вы можете вызвать календарь в терминале. Супер ретро! Тип: CalЭто покажет вам текущий месяц и год. Нажмите Enter. Для другого месяца и года нужно указать оба с помощью чисел. Например, для августа (восьмой месяц) в 2023 году введите:Cal 8 2023. Целый год можно получить, набрав:Cal [year] Замените часть в квадратных скобках годом.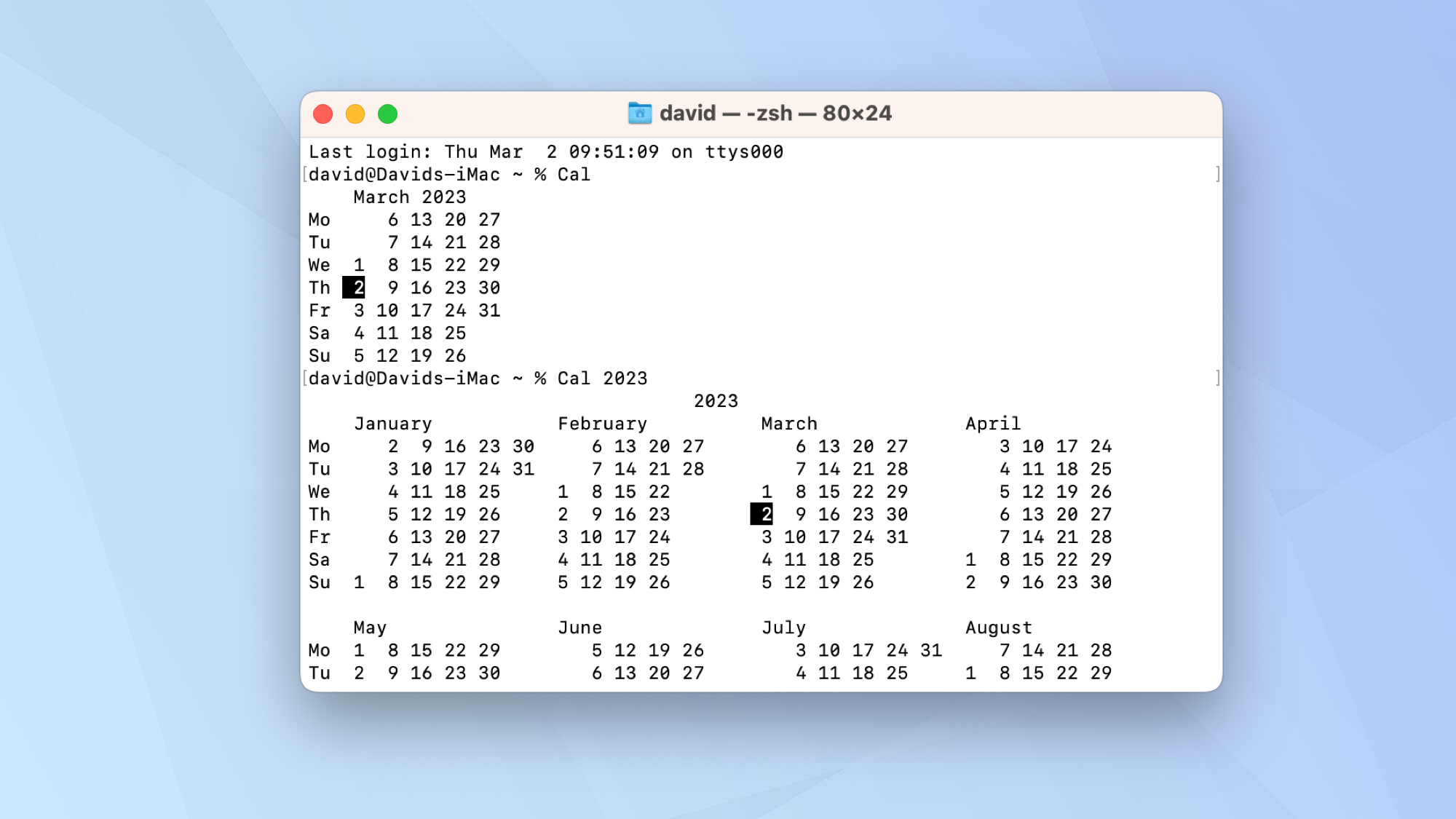
17. Создавайте художественные баннеры ASCII
Хотите повеселиться? Тогда вы можете попробовать сделать баннер из символов ASCII. Это действительно легко сделать, и вы можете заставить его говорить все, что пожелаете. Введите:banner -w 50 TomsGuideПросто замените TomsGuide своим текстом и нажмите Enter. Если хотите, поиграйте с числом. Это связано с шириной ASCII-арта. Теперь вы можете спамить темы Reddit любыми словами ASCII, которые вам нравятся.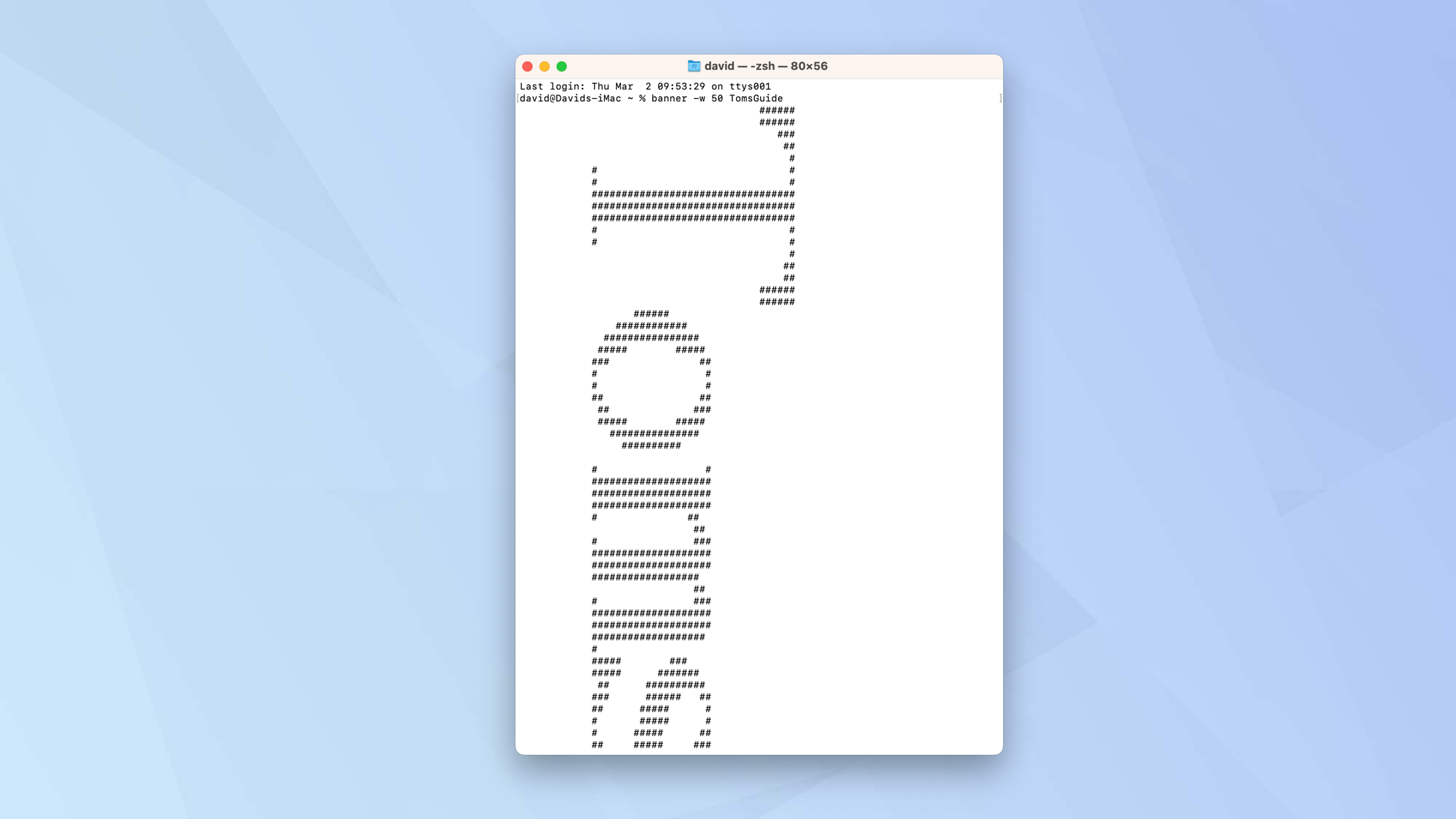
18. Заставьте свой Mac говорить
Хотите, чтобы ваш Mac что-то сказал? Затем попробуйте этот небольшой трюк, который заставит ваш компьютер читать все, что вы пишете. Попробуйте напечатать: скажите «Привет, из Путеводителя Тома», затем нажмите Enter и повторите с другими предложениями. Наслаждайтесь игрой, заставляя ваш Mac говорить разные вещи.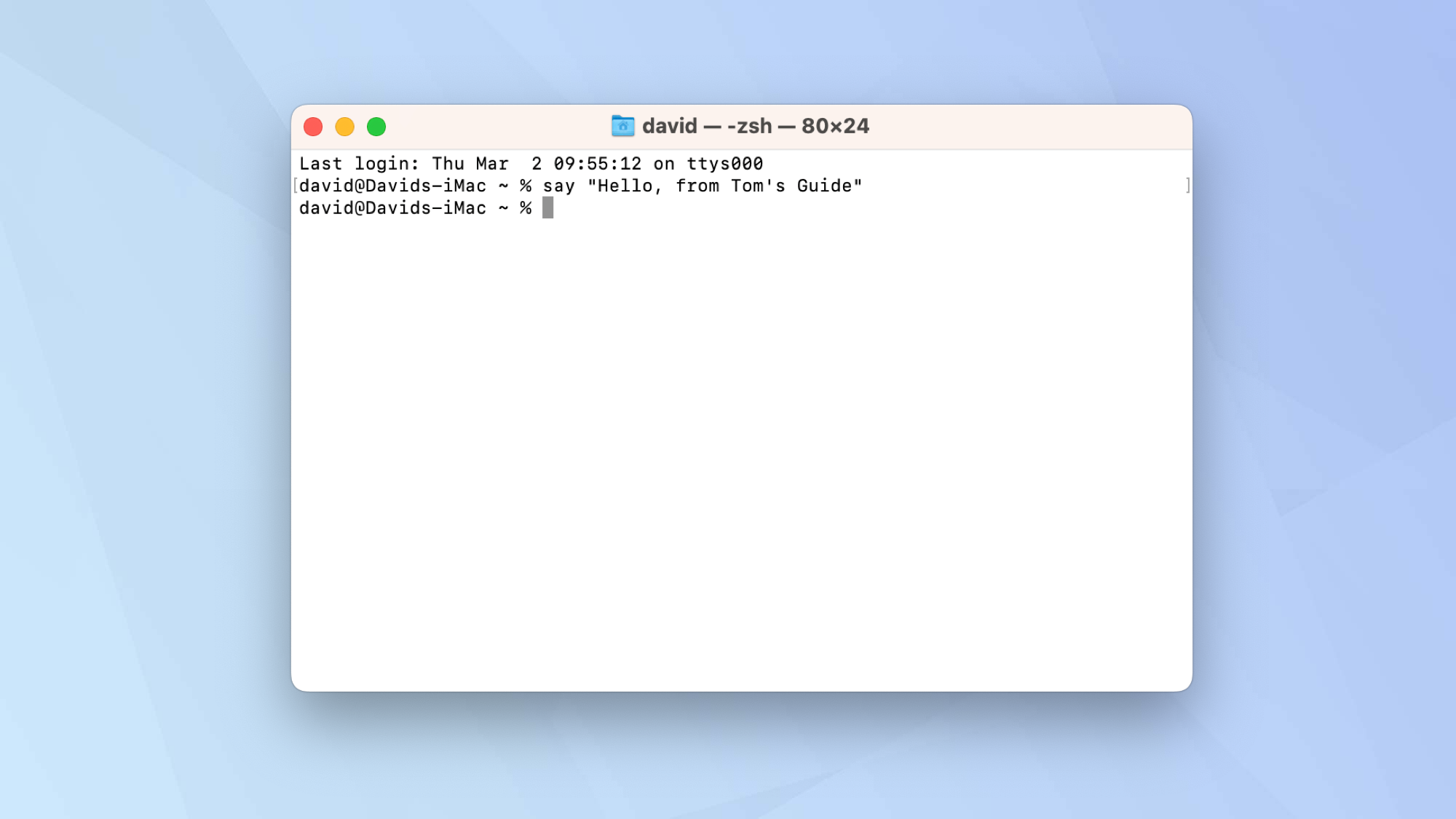 Вот и все. Теперь вы должны чувствовать себя более уверенно при использовании терминала. Но подождите, есть еще! Если вы хотите узнать, как устранить неполадки и сбросить настройки Bluetooth на Mac, Терминал тоже может помочь. Точно так же, если вам нужно узнать, как изменить местоположение снимка экрана на Mac, Терминал может сыграть свою роль. Действительно, стоит вернуться к Tom’s Guide в ближайшие недели и месяцы, чтобы узнать, какие еще команды вы могли бы использовать. Лучшие на сегодняшний день предложения Apple MacBook Pro 16-дюймовый M2 (2023 г.)
Вот и все. Теперь вы должны чувствовать себя более уверенно при использовании терминала. Но подождите, есть еще! Если вы хотите узнать, как устранить неполадки и сбросить настройки Bluetooth на Mac, Терминал тоже может помочь. Точно так же, если вам нужно узнать, как изменить местоположение снимка экрана на Mac, Терминал может сыграть свою роль. Действительно, стоит вернуться к Tom’s Guide в ближайшие недели и месяцы, чтобы узнать, какие еще команды вы могли бы использовать. Лучшие на сегодняшний день предложения Apple MacBook Pro 16-дюймовый M2 (2023 г.)





