Как использовать линейку экрана PowerToys в Windows 11
Освоение того, как использовать линейку экрана PowerToys в Windows 11, сделает ваш рабочий процесс более точным и удобным. Microsoft PowerToys предлагает различные утилиты для улучшения взаимодействия с Windows 11, и Screen Ruler — одна из таких утилит. Этот инструмент позволяет быстро и точно измерить количество пикселей на экране. Измерение основано на обнаружении границ изображения — процессе выявления границ внутри изображения. Вы можете получить размеры в различных форматах, например, создав ограничивающую рамку и измерив ее размеры, одновременно измерив горизонтальное и вертикальное расстояние между элементами или определив только вертикальное или горизонтальное расстояние. Независимо от того, являетесь ли вы дизайнером, разработчиком или человеком, стремящимся к точности до пикселя, экранная линейка всегда вам поможет. В этом руководстве мы рассмотрим, как включить, использовать и персонализировать линейку экрана. А если вы хотите изучить больше PowerToys, прочтите нашу статью об этих трех Microsoft PowerToys, которые нужно установить.
Как использовать линейку экрана PowerToys в Windows 11
Примечание: для доступа к экранной линейке вам понадобятся Microsoft PowerToys. Прочтите это руководство на как получить PowerToys в Windows 11 если вам нужна помощь.
1. Включите линейку экрана PowerToys.
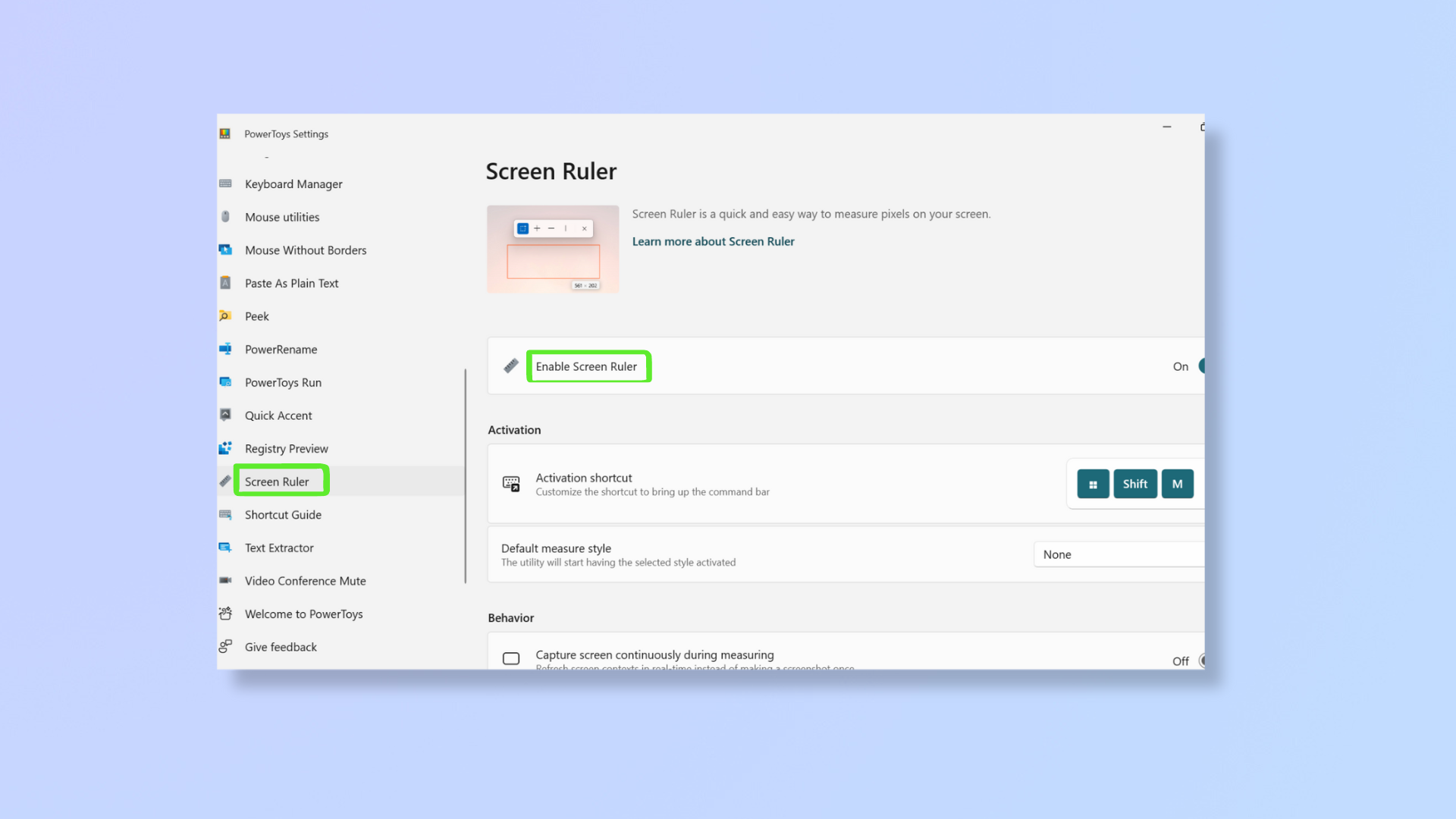
(Изображение: © Future) Сначала откройте приложение PowerToys, а затем прокрутите вниз левую панель и нажмите «Линейка экрана». Включите «Включить линейку экрана».
2. Нажмите клавиши Windows + Shift + M, чтобы использовать линейку экрана.
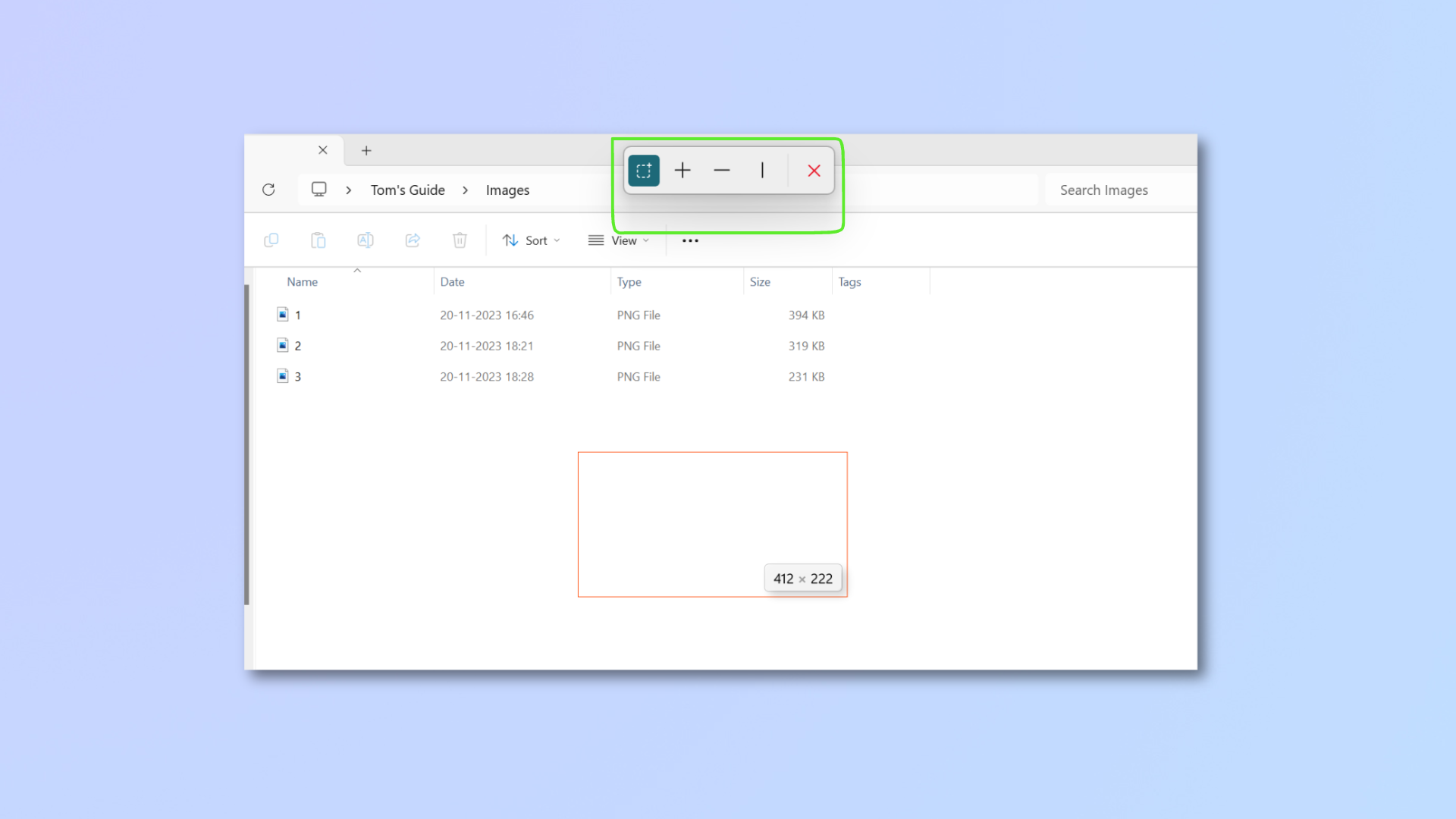
(Изображение: © Future) Чтобы активировать линейку экрана, нажмите клавиши Windows + Shift + M, и вверху появится панель инструментов с различными значками:
- Границы (символ пунктирного квадрата): это инструмент прямоугольной формы. Щелкните его, затем щелкните и перетащите указатель мыши в любое место, чтобы создать ограничивающую рамку. Вы увидите, что размеры поля в пикселях отображаются при его перетаскивании. Нажмите клавишу Shift, чтобы поле выбора (или поля) оставалось на месте, пока вы не закроете взаимодействие.
- Интервал (╋): этот инструмент одновременно измеряет горизонтальное и вертикальное расстояние. Нажмите значок + и переместите указатель в нужное место, чтобы получить размеры.
- Горизонтальное расстояние (━): этот инструмент измеряет только горизонтальное расстояние. Нажмите значок ━ и переместите указатель мыши в нужное место, чтобы получить размеры в пикселях.
- Вертикальное расстояние (┃): этот инструмент измеряет только вертикальное расстояние. Нажмите значок ┃ и переместите курсор в любое место экрана, чтобы узнать размеры в пикселях.
Как только вы определите необходимые размеры в пикселях с помощью любого из инструментов, нажмите основную кнопку мыши, чтобы скопировать измерение. Вы также можете выбрать четыре измерительных инструмента, нажав сочетания клавиш Ctrl + 1 / Ctrl + 2 / Ctrl + 3 / Ctrl + 4.
3. Настройте инструмент «Линейка экрана»
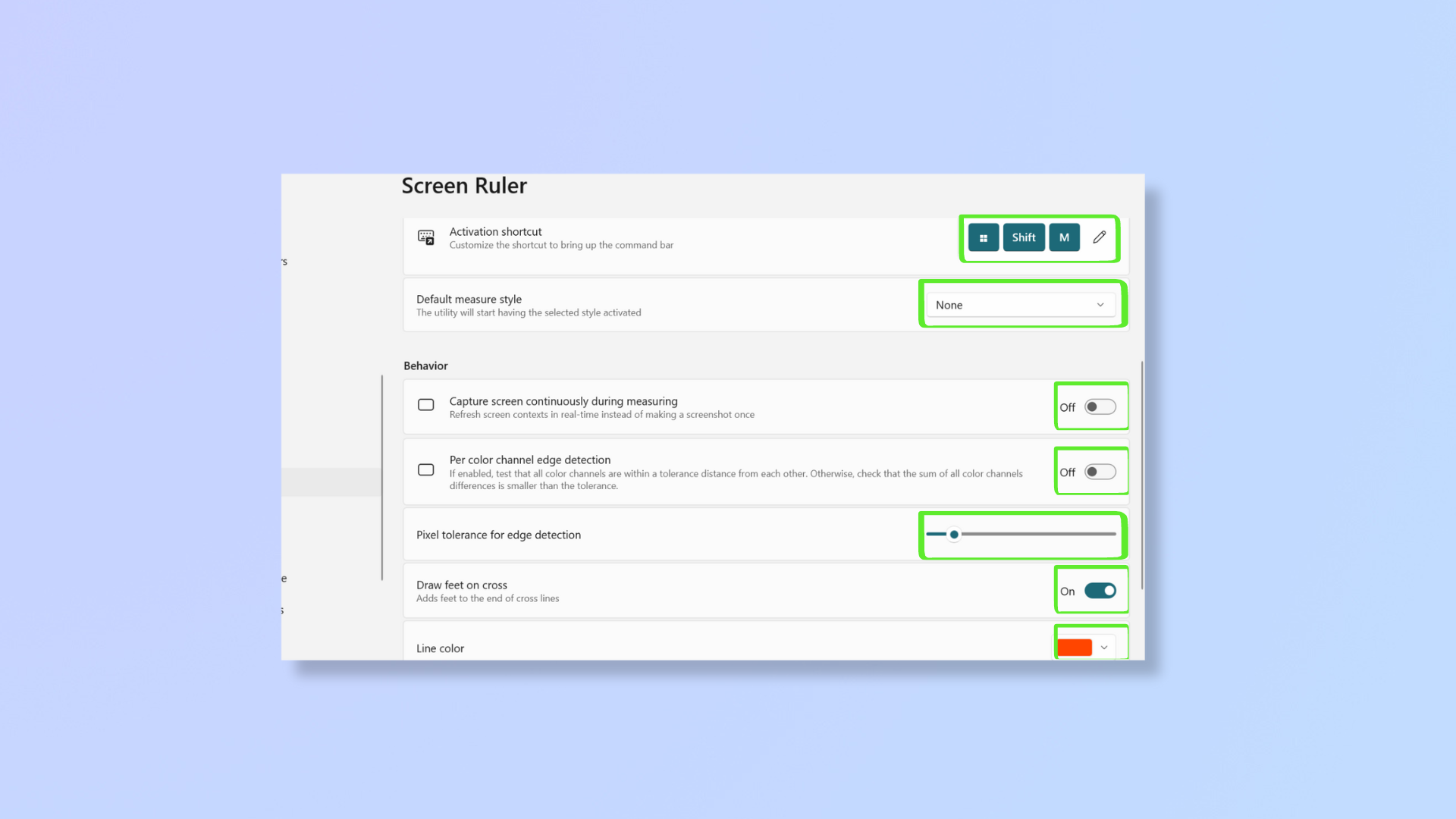
(Изображение: © Future) Вы можете настроить инструмент «Линейка экрана» следующими способами:а. Ярлык активации: в разделе «Активация» вы найдете ярлык активации, где вы можете назначить новые сочетания клавиш для запуска линейки экрана. Хотя сочетание клавиш по умолчанию — клавиша Windows + Shift + M, вы можете назначить все остальное, что начинается с клавиши Windows, Alt, Ctrl или Shift. б. Стиль измерения по умолчанию: раскрывающийся список «Стиль измерения по умолчанию» позволяет выбрать один из четырех инструментов измерения в качестве инструмента по умолчанию, который будет запускаться при активации линейки экрана. в. Непрерывный захват экрана во время измерения: если этот параметр включен, инструмент использует обнаружение в реальном времени для непрерывного измерения экрана. Это полезно, если вы хотите измерить размеры в пикселях во время движения объектов на экране (например, во время видео), но в этом режиме вы не можете делать скриншоты измерений. Если этот параметр отключен, инструмент делает один снимок экрана и позволяет измерить размеры на неподвижном экране. Если вы используете инструмент в этом режиме во время видео, ваш экран останется неподвижным, но видео продолжит воспроизводиться в фоновом режиме. д. Обнаружение границ каждого цветового канала: включите этот параметр, чтобы сделать инструменты измерения менее чувствительными к цветам на экране, поэтому, если между двумя элементами нет большой разницы в цвете, линии измерения будут проходить через них. Аналогичным образом отключите эту функцию, чтобы сделать инструменты измерения более чувствительными к цветам на экране, чтобы даже небольшие различия в цветах не позволяли измерительным линиям пересекать их. е. Допуск пикселей для обнаружения краев: этот параметр представляет собой более точную версию обнаружения краев для каждого цветового канала. Отрегулируйте допуск пикселей для ползунка обнаружения границ, чтобы точно увеличить или уменьшить чувствительность измерительных линий к цветовым различиям. ф. Нарисовать ступни на кресте: включите этот параметр, чтобы добавить маленькие ступни к измерительным линиям для лучшего визуального распознавания. г. Цвет линии: отрегулируйте цвет линии, чтобы изменить цвет измерительных линий. Теперь, когда вы знакомы с Screen Ruler, пришло время попробовать его! В некоторых других наших руководствах мы рассказываем, как ускорить работу Windows 11, как устанавливать приложения Android в Windows 11 и как использовать Always On Top PowerToy. Лучшие на сегодняшний день предложения игровой клавиатуры MiniTKL с функцией NZXT Function.






