Как использовать Google Карты с эффектом погружения
Google Maps — одно из лучших навигационных приложений, предлагающее инструменты и функции, которые помогут вам исследовать мир. Просмотр улиц и просмотр в реальном времени были особенно полезны, особенно если вы направляетесь в незнакомый город, но новый режим просмотра с эффектом погружения выводит эту концепцию на совершенно другой уровень. конкретный город. Это дает вам лучшее представление о масштабах и масштабах рассматриваемой области, и, вероятно, это самое близкое к тому, что вы можете получить, находясь там. Но это не просто версия Google для Apple Maps Flyover Mode, потому что она также включает в себя возможность зайти внутрь зданий и увидеть 3D-модели их интерьера. Единственным недостатком на данный момент является то, что Immersive View невероятно ограничен. Google развернул эту функцию только в Лондоне, Лос-Анджелесе, Нью-Йорке, Сан-Франциско, Амстердаме, Дублине, Флоренции, Венеции и Токио. Другие города на подходе, но пока это будет полезно, только если вы хотите проверить эти пять. Но, как и любая новая функция, иммерсивный просмотр может показаться пугающим, если вы никогда не использовали его раньше. К счастью, мы взяли его на вооружение и хорошо подготовились, чтобы помочь вам научиться использовать иммерсивные виды Google Maps. Вот что вам нужно знать.
Как использовать Google Карты с эффектом погружения
- Откройте Google Карты
- Найдите город, в котором доступен иммерсивный вид
- Коснитесь значка ориентира и нажмите на карточку «Погружение».
- Исследовать область
- Нажмите Время и погода, чтобы заглянуть в будущее
- Коснитесь ближайшего местоположения, чтобы ввести информацию о компаниях
- Используйте жест прокрутки, чтобы исследовать эти здания.
Читайте дальше, чтобы увидеть подробные инструкции для каждого шага.
1. Откройте Карты Google
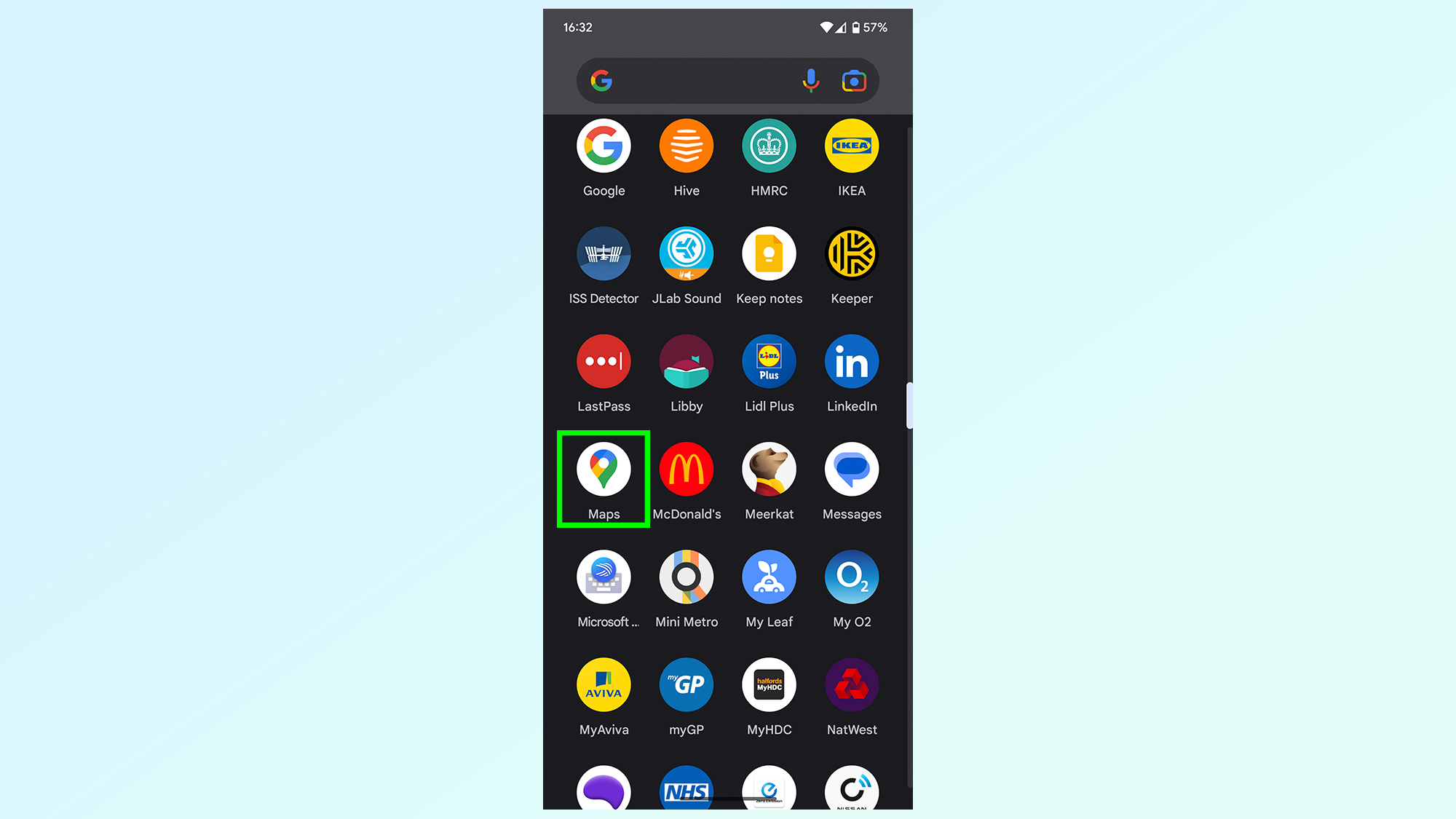
(Изображение: © Google) Если вы планируете использовать функцию Google Maps, первое и самое важное, что нужно сделать, — это открыть приложение Google Maps. Найдите значок на панели приложений и коснитесь его.
2. Найдите город, в котором доступен иммерсивный вид.
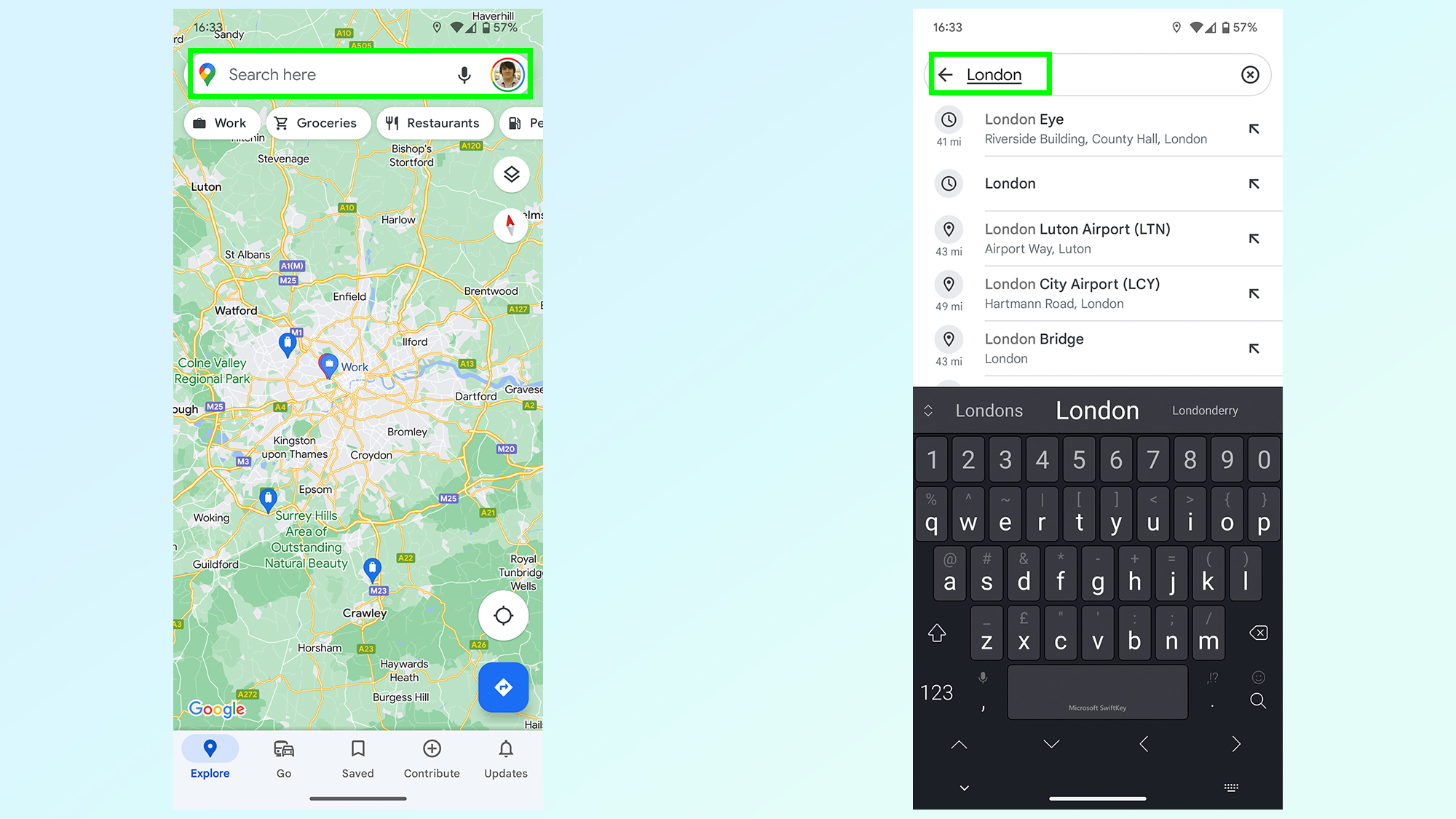
(Изображение: © Google) Иммерсивный вид не доступен повсеместно, поэтому вам нужно найти город, который действительно поддерживает эту функцию, прежде чем вы сможете продолжить. Хорошей новостью является то, что вам не нужно физически находиться там, и вы можете просто ввести название города в строку поиска. В нашем случае мы использовали Лондон. Immersive View также доступен в Токио, Венеции, Флоренции, Сан-Франциско, Амстердаме, Лос-Анджелесе и Нью-Йорке.
3. Коснитесь значка ориентира и нажмите на карточку иммерсивного просмотра.
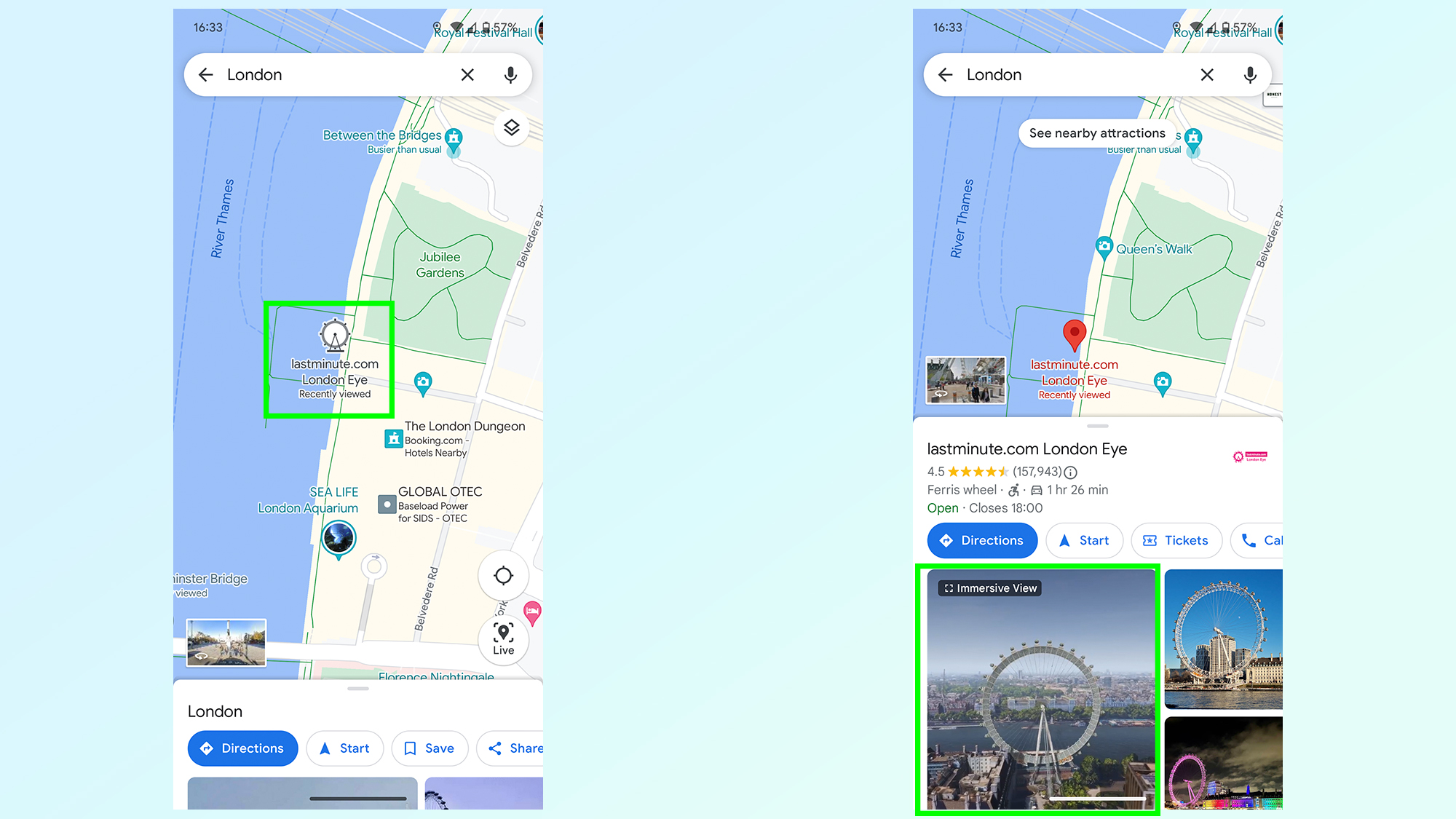
(Изображение: © Google) Глядя на карту области, вы увидите, что определенные ориентиры изображаются с помощью более крупных значков, которые представляют сами ориентиры. Это места, которые обычно позволяют вам войти в иммерсивный вид. Коснитесь значка по вашему выбору, в данном случае мы использовали London Eye, а затем выберите карту с надписью Immersive View во всплывающем меню в нижней части экрана.
4. Исследуйте местность

(Изображение: © Google) Исследование области работает почти так же, как Google Maps и Street View. смахивание влево и вправо вращает вас вокруг выбранного значка или позиции, а смахивание вверх и вниз поднимает и опускает перспективу. Естественное увеличение и уменьшение масштаба управляет масштабированием. Наконец, если вы хотите переместиться в другое место, просто коснитесь другой точки на экране. Иммерсивный вид перенесет вас в это место, позволяя начать заново.
5. Нажмите Время и погода, чтобы заглянуть в будущее.

(Изображение: © Google) Если вы хотите увидеть, как выглядит место в разное время суток или при любой погоде, прогнозируемой на следующие несколько дней, коснитесь значка «Время и погода». Прокрутка ползунка в нижней части экрана отправляет вас дальше во времени, в то время как 3D-изображения меняются в зависимости от времени суток. Ползунок даже включает информацию о толпе, а оранжевая линия отмечает, когда что-то становится немного занятым.
6. Коснитесь ближайшего местоположения, чтобы ввести информацию о компаниях.
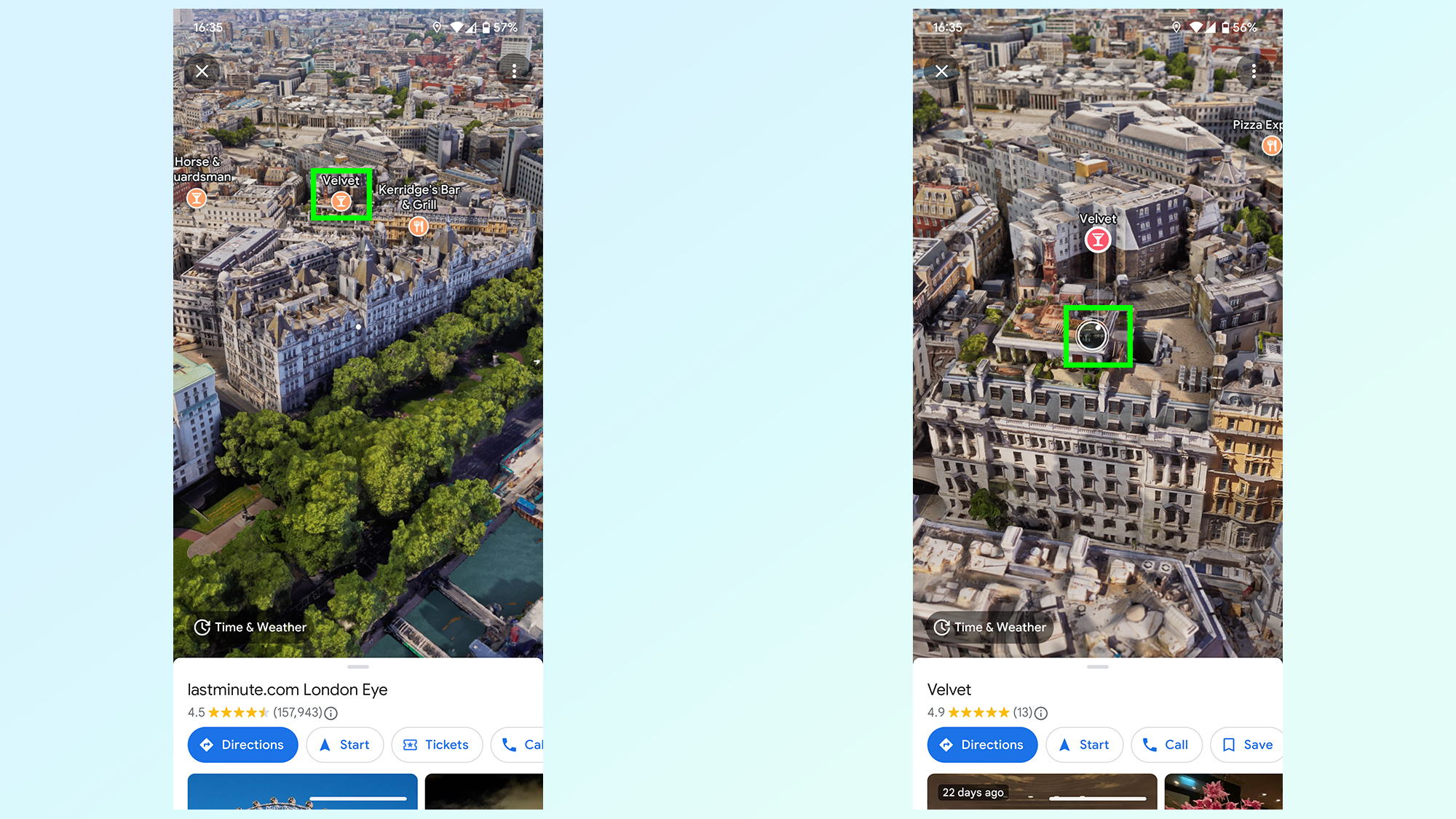
(Изображение: © Google) Одним из замечательных дополнений Immersive View является возможность исследовать различные предприятия и места, которые видны на карте оранжевыми пузырьками. Не каждый бизнес дает вам возможность виртуально исследовать его внутреннюю часть, но многие делают это. Все, что вам нужно сделать, это нажать на оранжевый пузырь и найти более темный пузырь со вторым белым кругом вокруг него. Коснитесь этого, и вы окажетесь внутри.
7. Используйте джойстик, чтобы исследовать эти здания.
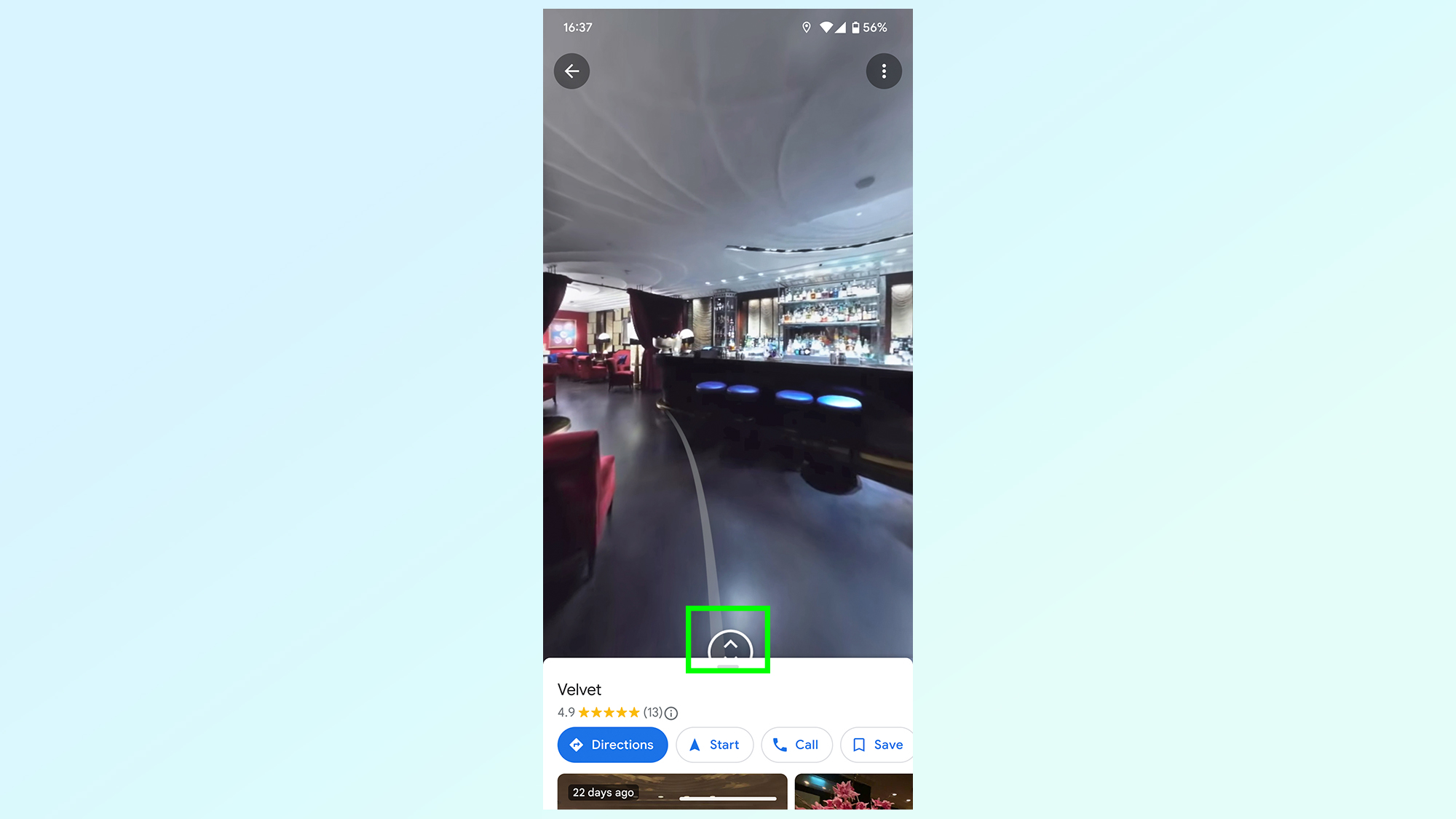
(Изображение: © Google) Оказавшись внутри, вы отправитесь на автоматическую экскурсию по зданию, хотя это немного быстро. Если вы предпочитаете более неторопливый темп, используйте джойстик в нижней части экрана — это круг с двумя стрелками внутри. Потяните его вверх, и вы будете двигаться вперед, и чем выше вы потянете его, тем быстрее вы будете двигаться.
Если вы не двигаете джойстик, вы совершенно неподвижны, позволяя вам прокручивать экран, как если бы вы были снаружи, чтобы хорошо видеть все, что происходит. Ищете дополнительные советы и рекомендации по Google Maps? Обязательно ознакомьтесь с нашими руководствами о том, как использовать Google Maps Live View, как загружать офлайн-карты Google, как делиться местоположением на Google Maps и как просматривать информацию о пробках на Google Maps.
Еще из Путеводителя Тома
Лучшие на сегодня предложения Apple iPhone 14 Pro Max![]() Без контрактаНеограниченные минутыНеограниченные тексты15GBdata
Без контрактаНеограниченные минутыНеограниченные тексты15GBdata![]() Звонки: включены звонки на MX и CA. Тексты: включены сообщения на MX и CA. Данные: (скорость снижена до 128 кбит/с)
Звонки: включены звонки на MX и CA. Тексты: включены сообщения на MX и CA. Данные: (скорость снижена до 128 кбит/с)![]() Без контрактаНеограниченные минутыНеограниченные тексты15GBdata
Без контрактаНеограниченные минутыНеограниченные тексты15GBdata![]() Звонки: включены звонки на MX и CA. Тексты: включены сообщения на MX и CA. Данные: (скорость снижена до 128 кбит/с)
Звонки: включены звонки на MX и CA. Тексты: включены сообщения на MX и CA. Данные: (скорость снижена до 128 кбит/с)![]() Без контрактаНеограниченные минутыНеограниченные тексты20GBdata
Без контрактаНеограниченные минутыНеограниченные тексты20GBdata![]() Звонки: включены звонки на MX и CA. Тексты: включены сообщения на MX и CA. Данные: (скорость снижена до 128 кбит/с)
Звонки: включены звонки на MX и CA. Тексты: включены сообщения на MX и CA. Данные: (скорость снижена до 128 кбит/с)![]() Без контрактаНеограниченные минутыНеограниченные тексты20GBdata
Без контрактаНеограниченные минутыНеограниченные тексты20GBdata![]() Звонки: включены звонки на MX и CA. Тексты: включены сообщения на MX и CA. Данные: (скорость снижена до 128 кбит/с)
Звонки: включены звонки на MX и CA. Тексты: включены сообщения на MX и CA. Данные: (скорость снижена до 128 кбит/с)![]() Без контрактаНеограниченные минутыНеограниченные тексты5GBdata
Без контрактаНеограниченные минутыНеограниченные тексты5GBdata![]() Звонки: включены звонки на MX и CA. Тексты: включены сообщения на MX и CA. Данные: (скорость снижена до 128 кбит/с)
Звонки: включены звонки на MX и CA. Тексты: включены сообщения на MX и CA. Данные: (скорость снижена до 128 кбит/с)![]() Без контрактаНеограниченные минутыНеограниченные тексты5GBdata
Без контрактаНеограниченные минутыНеограниченные тексты5GBdata![]() Звонки: включены звонки на MX и CA. Тексты: включены сообщения на MX и CA. Данные: (скорость снижена до 128 кбит/с)
Звонки: включены звонки на MX и CA. Тексты: включены сообщения на MX и CA. Данные: (скорость снижена до 128 кбит/с)






