Как использовать GeForce Now на Chromebook
GeForce Now от Nvidia на Chromebook — это огромная победа для геймеров. Лучшие Chromebook не уступают лучшим игровым ноутбукам, но это не значит, что на них нельзя играть в игры. И я говорю не только об играх для Android — я говорю о полноценных играх для ПК в дополнение к играм для PS5 и играм для Xbox Series X. Но лишь немногие избранные могут играть в игры Steam на Chromebook, а это значит, что вам нужно полагаться на облачном игровом сервисе, чтобы играть в лучшие игры. Войдите в Nvidia GeForce Now, облачную игровую платформу, которая позволяет вам играть в игры с нескольких платформ в одном месте. Это один из лучших облачных игровых сервисов, которые мы тестировали, и все, что вам нужно, это Chromebook с 4 ГБ ОЗУ (хотя вам, вероятно, понадобится 8 ГБ) и хорошее высокоскоростное подключение к Интернету от одного из лучших маршрутизаторов Wi-Fi. Ниже , я расскажу вам, как настроить Nvidia GeForce сейчас на Chromebook и как использовать его после установки. После того, как вы прочтете это руководство, вы сразу же начнете играть.
Как использовать Nvidia GeForce Now на Chromebook
- Откройте магазин Google Play
- Установите приложение Nvidia GeForce Now.
- Откройте приложение Nvidia GeForce Now.
- Войдите в Nvidia GeForce сейчас
- Подключите сторонние игровые сервисы к Nvidia GeForce прямо сейчас
- Запустите игру и начните играть
Читайте дальше, чтобы увидеть подробные инструкции для каждого шага.
1. Откройте магазин Google Play.
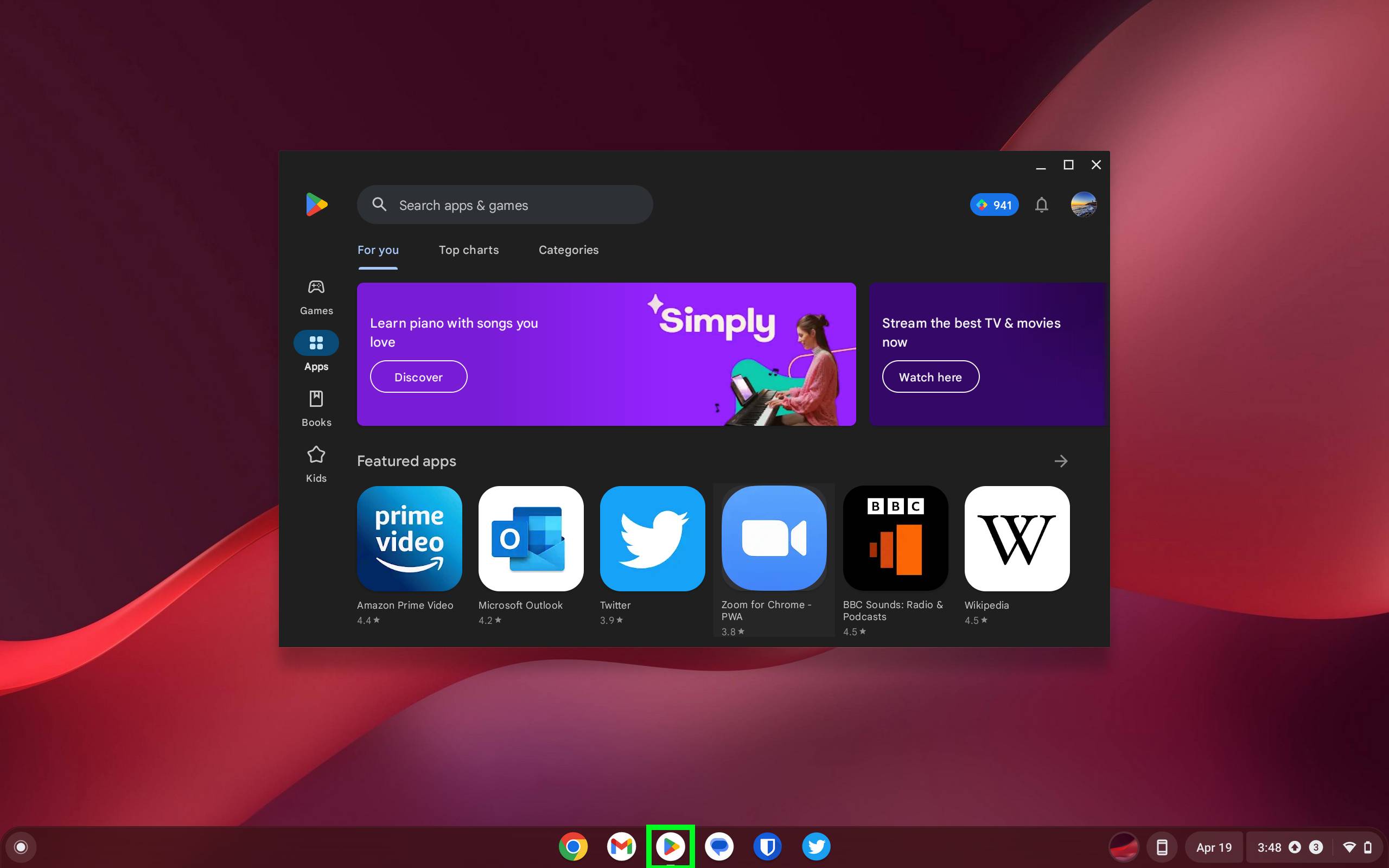
(Изображение: © Future) Во-первых, вам нужно установить Nvidia GeForce Now на свой Chromebook, а это значит, что вам нужно открыть Google Play Store. Чтобы открыть магазин Google Play, щелкните значок магазина Google Play.
2. Установите приложение Nvidia GeForce Now.
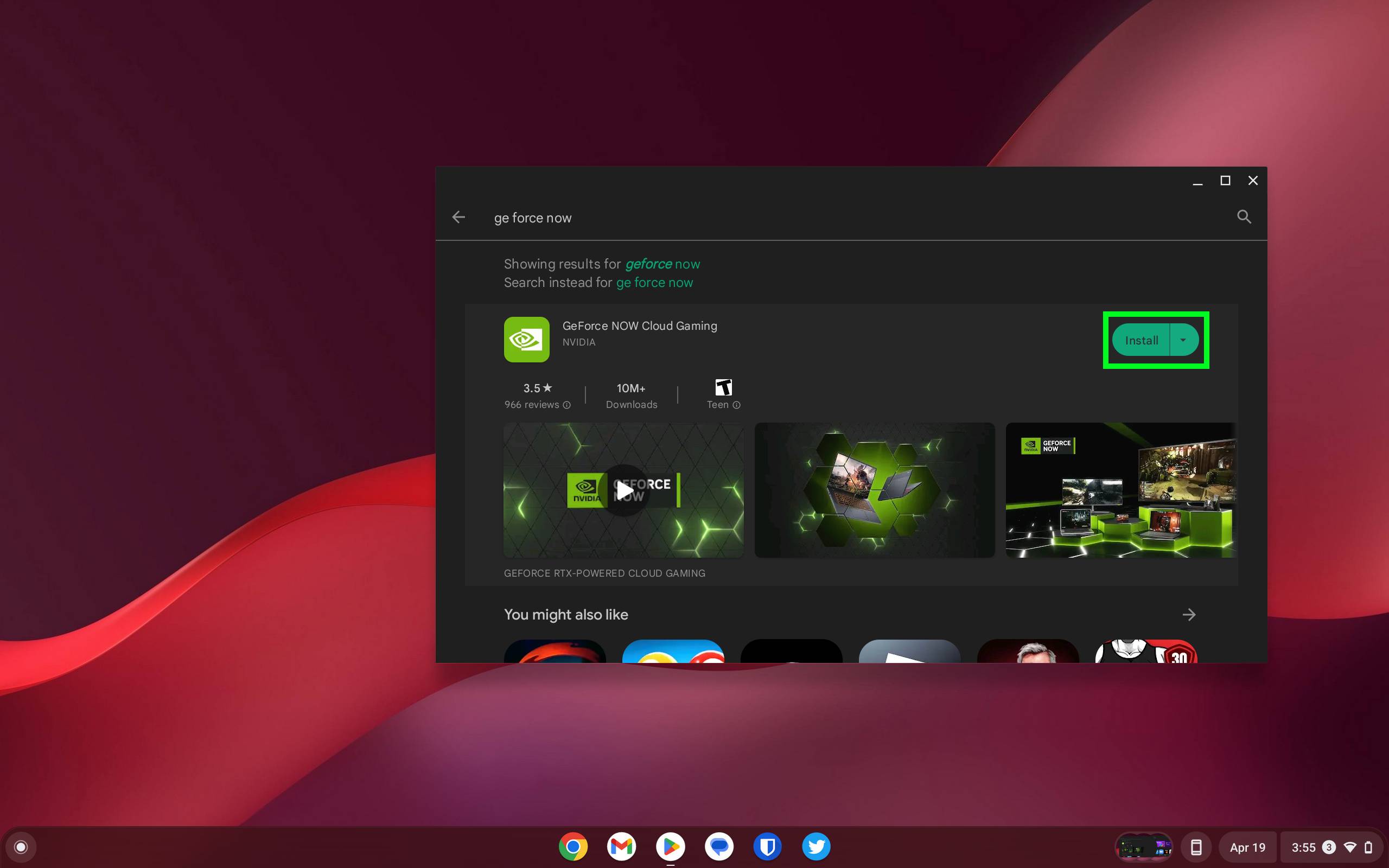
(Изображение: © Future) Теперь, когда магазин Google Play открыт, вы можете установить приложение Nvidia GeForce Now. Нажмите на строку поиска в правом верхнем углу приложения, где написано «Поиск приложений и игр». Затем введите «GeForce Now». Откроется страница приложения Nvidia GeForce Now в магазине Google Play. Когда страница приложения Nvidia GeForce Now откроется в магазине Google Play, нажмите «Установить». Это загрузит и установит приложение Nvidia GeForce Now.
3. Откройте приложение Nvidia GeForce Now.
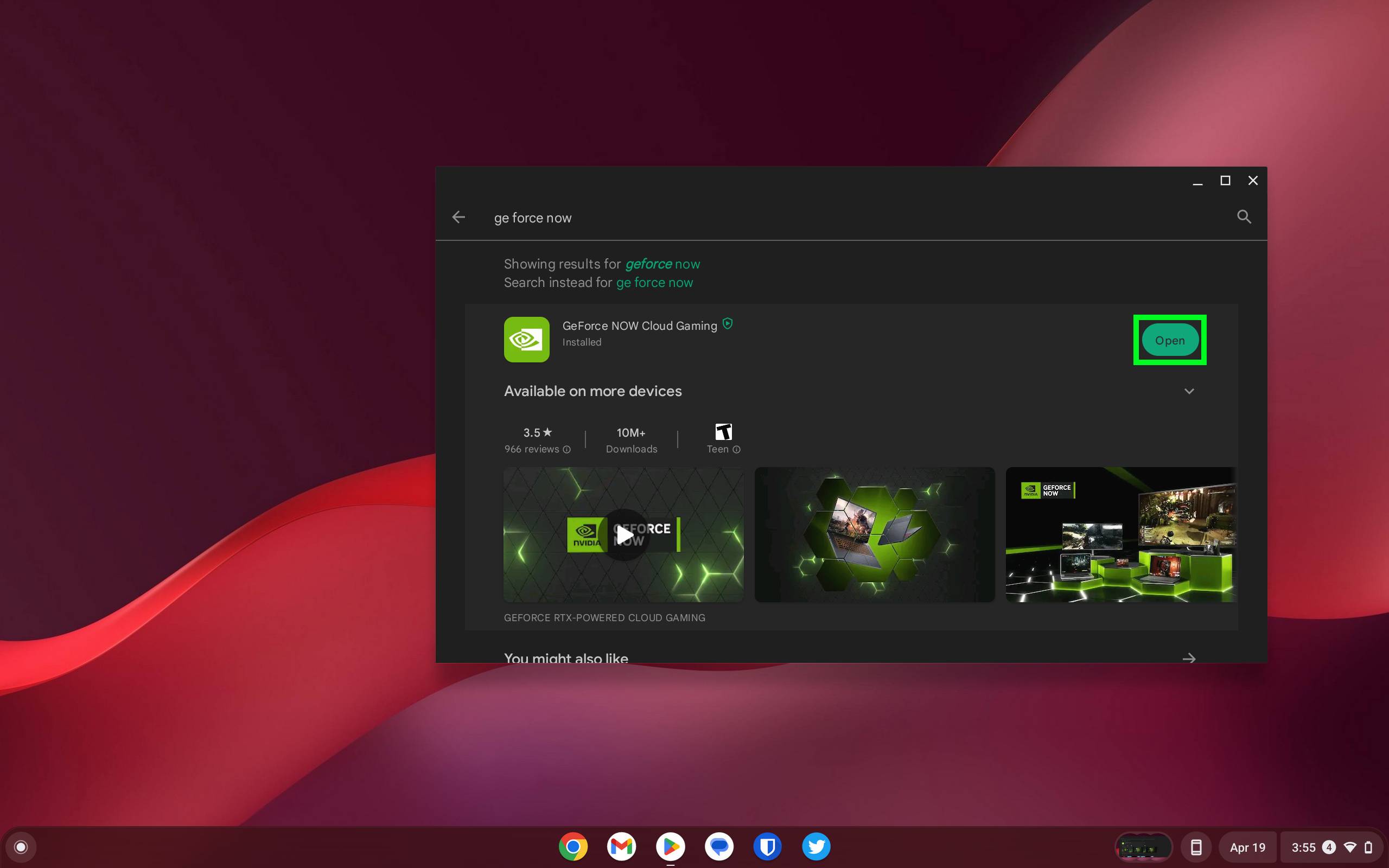
(Изображение: © Future) Когда приложение Nvidia GeForce Now будет готово, кнопка «Установить» изменится на кнопку «Открыть». Нажмите кнопку «Открыть», чтобы открыть приложение Nvidia GeForce Now.
4. Войдите в Nvidia GeForce Now.
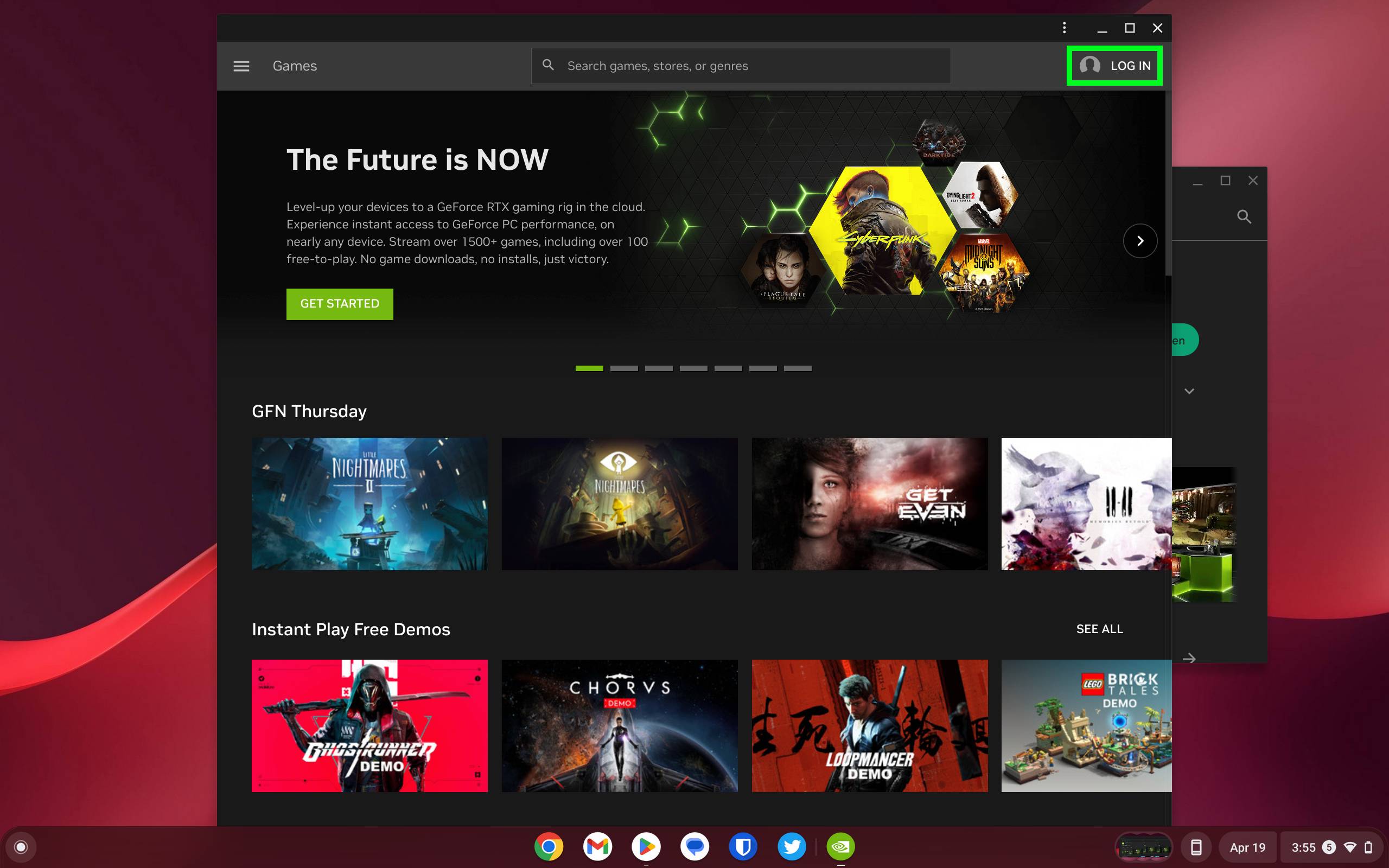
(Изображение: © Future) Теперь, когда приложение Nvidia GeForce Now открыто, вам необходимо войти в систему. Щелкните значок входа в систему в левом верхнем углу приложения Nvidia GeForce Now. Откроется страница входа, где вы можете войти в свою учетную запись Nvidia или зарегистрировать новую учетную запись Nvidia. Вам также будет предоставлена возможность войти в свою учетную запись Google, учетную запись Discord, учетную запись Apple или учетную запись Facebook. Лично я рекомендую использовать существующую учетную запись Nvidia или создать новую учетную запись Nvidia.
5. Подключите сторонние игровые сервисы к Nvidia GeForce сейчас
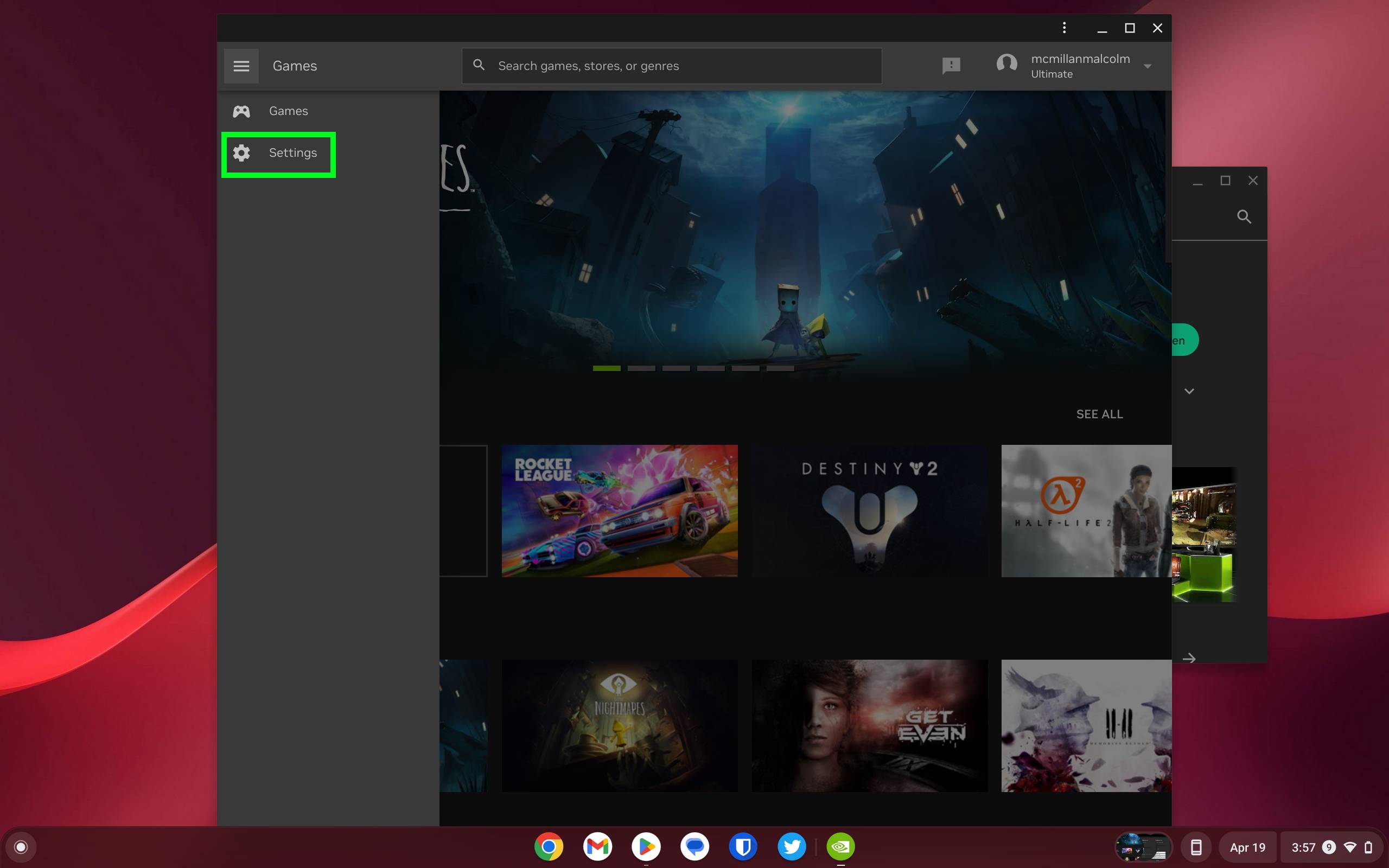
(Изображение: © Future) Теперь вам нужно подключить некоторые из ваших существующих учетных записей. Nvidia GeForce Now работает, позволяя вам играть в игры, которые у вас уже есть, хотя есть и бесплатные варианты. Нажмите значок с тремя полосами в правом верхнем углу приложения Nvidia GeForce Now, затем нажмите «Настройки». Это откроет меню, которое позволит вам подключить свои учетные записи Ubisoft, Epic Games и Steam, хотя только Ubisoft и Steam позволяют синхронизировать игровую библиотеку, чтобы Nvidia могла подтвердить, что у вас есть игра.
6. Запустите игру и начните играть
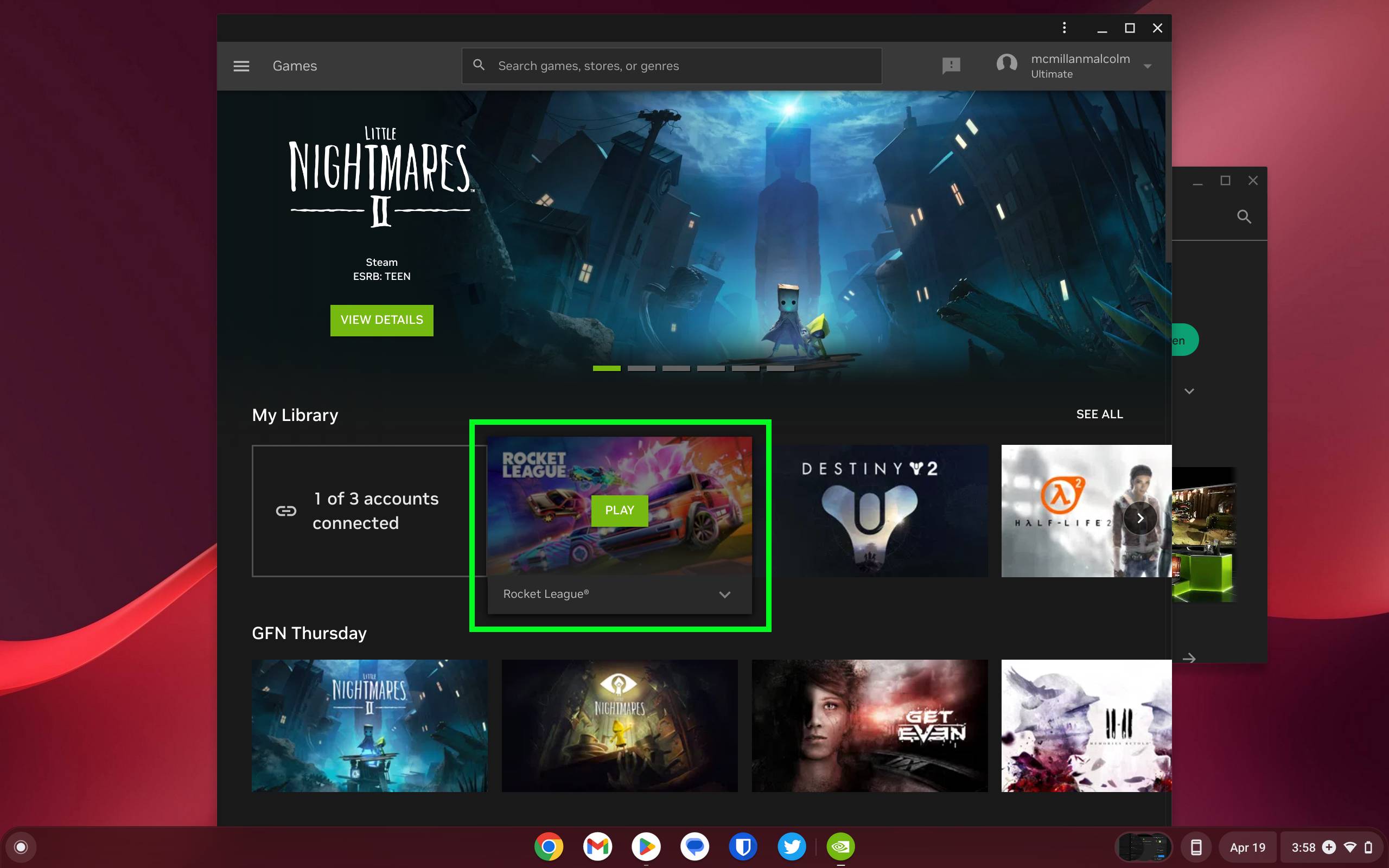
(Изображение: © Future) Теперь вы готовы играть в игру! Вам нужно вернуться на страницу «Игры» (по сути, на домашнюю страницу), чтобы начать играть, поэтому щелкните значок с тремя полосами в правом верхнем углу приложения Nvidia GeForce Now, затем нажмите «Игры». Затем щелкните значок игры в строке «Моя библиотека» и нажмите «Играть». И это все, что нужно сделать. Теперь вы можете с легкостью играть в большую библиотеку игр, которые у вас уже есть, на Chromebook. Если вы хотите расширить свои возможности облачных игр, вы также можете получить Xbox Cloud Gaming с подпиской Xbox Game Pass Ultimate, но Nvidia GeForce Now отлично подходит, если вы хотите играть в игры, которые у вас уже есть. Вам просто нужно подключить свои библиотеки Ubisoft и Steam к сервису (библиотеки Epic Games не будут работать с GeForce now на Chromebook, потому что библиотеки Epic не синхронизируются с сервисом). хочу платное членство. Несмотря на то, что существует бесплатный уровень, вы ограничены 1-часовыми сеансами (хотя и неограниченными сеансами в день), и время от времени вы можете столкнуться с падением производительности. Обновление до Priority или Ultimate даст вам гораздо лучшую производительность за счет более быстрых серверов, более высокой частоты кадров и многого другого. Ниже приведены цены и льготы для каждого уровня.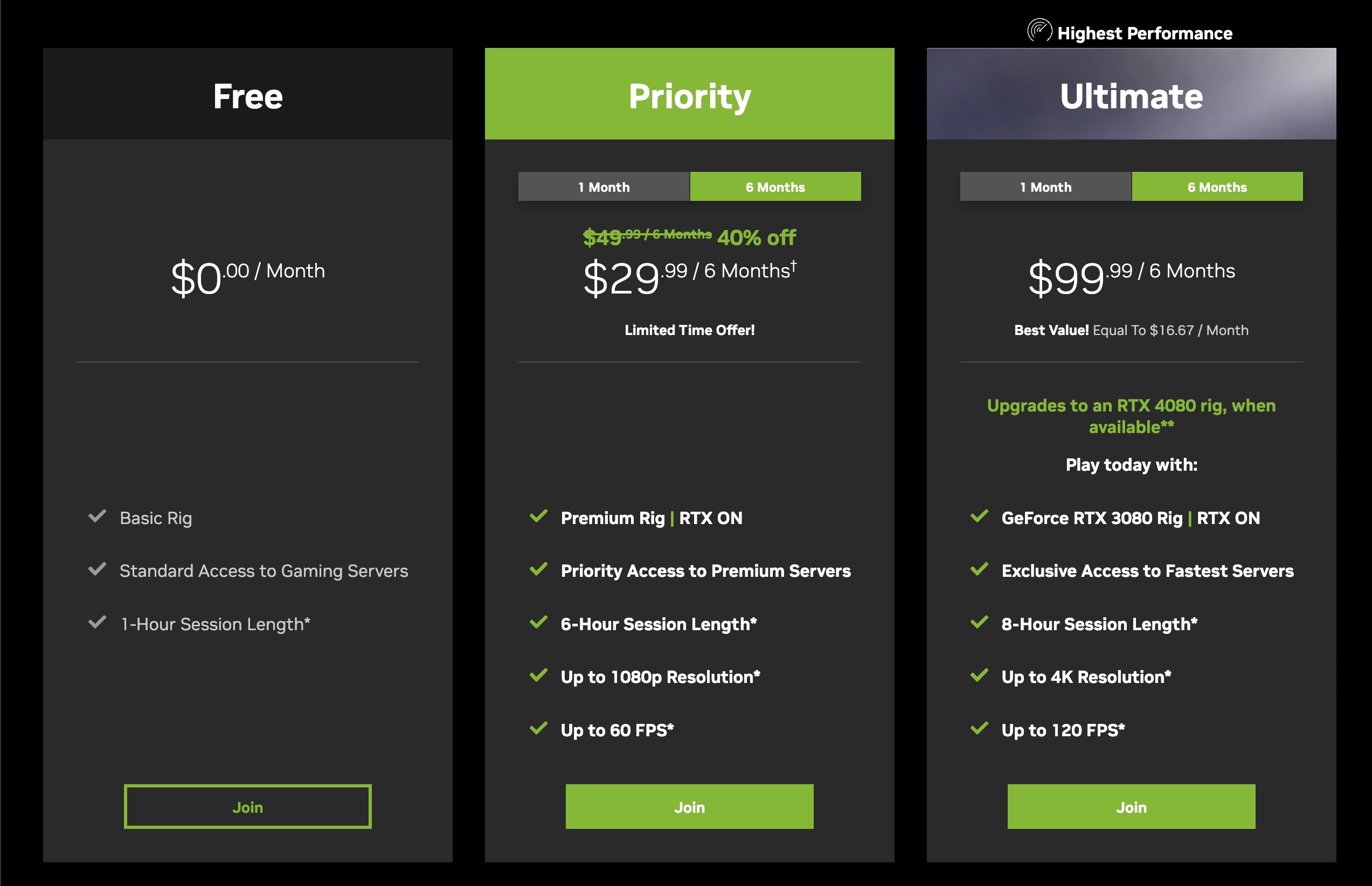 Теперь, когда вы знаете, как использовать Nvidia GeForce Now на Chromebook, обязательно ознакомьтесь с другими нашими советами и рекомендациями. У нас есть руководства о том, как настроить Chromebook, если вы только что обновили его, как перезагрузить Chromebook, если вам нужно стереть старое устройство, и как сделать снимок экрана на Chromebook, который отлично подходит для захвата игровых кадров, чтобы поделиться ими с друзьями.
Теперь, когда вы знаете, как использовать Nvidia GeForce Now на Chromebook, обязательно ознакомьтесь с другими нашими советами и рекомендациями. У нас есть руководства о том, как настроить Chromebook, если вы только что обновили его, как перезагрузить Chromebook, если вам нужно стереть старое устройство, и как сделать снимок экрана на Chromebook, который отлично подходит для захвата игровых кадров, чтобы поделиться ими с друзьями.






