Как создать сайт с Squarespace
Если вы хотите создать веб-сайт, но беспокоитесь о том, что отсутствие технических знаний может вас сдерживать, популярное решение, которое часто появляется в верхней части списка лучших разработчиков веб-сайтов, – Squarespace. С сотнями готовых шаблонов и обширной помощью по дизайну вы можете легко создать веб-сайт с Squarespace менее чем за час – и все это, не зная ни строчки кода. Хотите убедить вас в том, что Squarespace подходит вам? Посмотрите наш обзор Squarespace, чтобы узнать, как мы его оценили. В противном случае, вот шесть простых шагов, которые можно предпринять, чтобы создать свой собственный веб-сайт.
Создайте веб-сайт с Squarespace: подготовка
Прежде чем вы застрянете со строительством, стоит решить, что вы собираетесь включить в свой сайт. Вы создаете портфолио, ведете блог или надеетесь запустить интернет-магазин? Знание цели вашего сайта до его создания поможет вам выбрать лучший дизайн шаблона и тарифный план для ваших нужд. Просмотрите похожие веб-сайты, чтобы увидеть, как другие компании рекламируют свои товары для вдохновения. Как только вы узнаете, что создаете, вам нужно будет создать учетную запись Squarespace – перейдите в Домашняя страница Squarespace и нажмите «Начать», чтобы начать. Стоит отметить, что хотя вы можете попробовать бесплатный план Squarespace в течение двух недель, в настоящее время нет доступного долгосрочного бесплатного плана. Однако для создания учетной записи не требуются платежные реквизиты, поэтому вы можете заранее изучить платформу.
Шаг 1. Выберите шаблон и название сайта
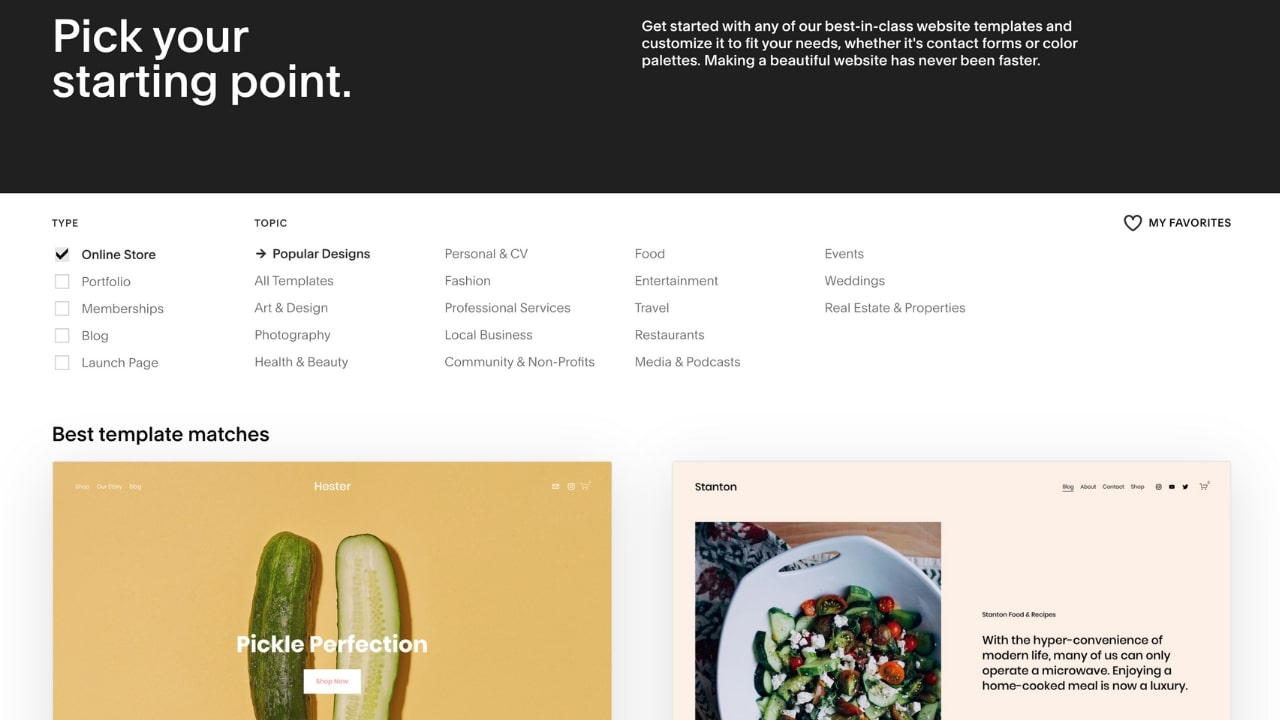 Выберите из множества шаблонов, которые наилучшим образом соответствуют потребностям вашего веб-сайта (Изображение предоставлено Squarespace) Squarespace вытесняет конкурирующих разработчиков веб-сайтов своим потрясающим набором шаблонов. Все они созданы профессиональными дизайнерами, полностью настраиваются и адаптируются к мобильным устройствам, и каждая адаптирована для конкретной отрасли или функции – от портфолио и блогов до интернет-магазинов и ресторанов. Не торопитесь, просматривая и просматривая то, что предлагается – шаблон, который вы выберете, будет служить вашим холстом, поэтому стоит просмотреть все, что вам нравится, чтобы найти тот, который соответствует вашим требованиям. После выбора шаблона вам нужно будет ввести имя для своего сайта – хотя вы можете изменить его позже при редактировании, так что не беспокойтесь, если вы еще не решили.
Выберите из множества шаблонов, которые наилучшим образом соответствуют потребностям вашего веб-сайта (Изображение предоставлено Squarespace) Squarespace вытесняет конкурирующих разработчиков веб-сайтов своим потрясающим набором шаблонов. Все они созданы профессиональными дизайнерами, полностью настраиваются и адаптируются к мобильным устройствам, и каждая адаптирована для конкретной отрасли или функции – от портфолио и блогов до интернет-магазинов и ресторанов. Не торопитесь, просматривая и просматривая то, что предлагается – шаблон, который вы выберете, будет служить вашим холстом, поэтому стоит просмотреть все, что вам нравится, чтобы найти тот, который соответствует вашим требованиям. После выбора шаблона вам нужно будет ввести имя для своего сайта – хотя вы можете изменить его позже при редактировании, так что не беспокойтесь, если вы еще не решили.
Шаг 2. Начните настройку
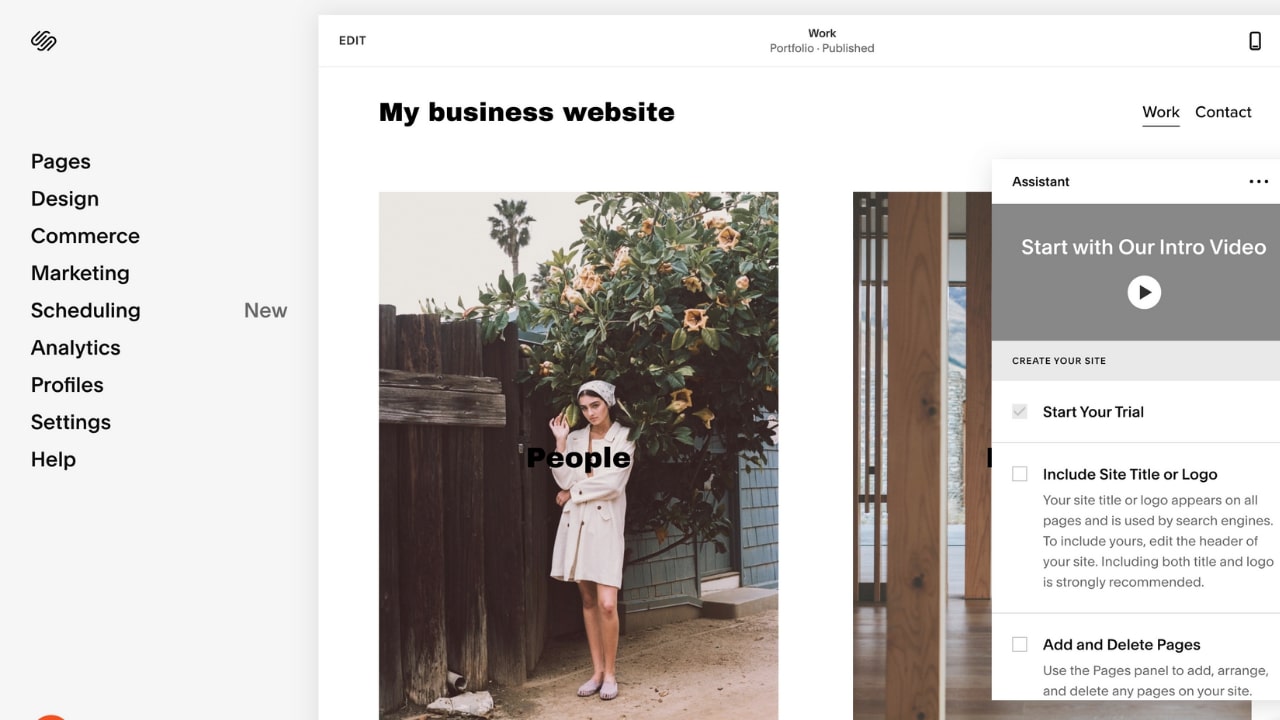 Используйте помощника на странице, чтобы приступить к настройке (Изображение предоставлено: Squarespace) После присвоения имени вашему сайту пора приступить к настройке. Когда вас перенаправят на страницу сборки, вы заметите, что справа всплывает удобный помощник. Стоит посмотреть обучающее видео, представленное здесь, поскольку – хотя Squarespace относительно прост для понимания – интерфейс дизайна требует некоторого привыкания. Помощник также предоставляет полезный контрольный список дизайна для работы, предлагая вам добавить логотип вашего сайта, изменить цвета и шрифты, а также добавить или удалить страницы. Чтобы начать редактирование блоков на странице, просто щелкните один из них – появится поле, в котором вы можете настроить такие элементы, как текст, фоновое изображение, высоту и ширину раздела, а также цветовую палитру. Для дальнейшей настройки перейдите в левый столбец и выберите вариант «Дизайн». Здесь вы можете настроить общий стиль сайта, чтобы обеспечить согласованность цветов и шрифтов, отредактировать значок браузера или даже добавить дополнительный код CSS. Выберите «Страницы» в левом столбце, чтобы добавить или удалить любые страницы или выбрать существующую для настройки. Если вы хотите, чтобы электронная торговля была интегрирована в ваш сайт, вам также следует перейти в левый столбец – выберите «Коммерция», чтобы начать, и следуйте инструкциям, чтобы начать работу. При сборке есть много экранной справки, но вы можете найти дополнительные уроки на База знаний Squarespace если вы ни в чем не уверены.
Используйте помощника на странице, чтобы приступить к настройке (Изображение предоставлено: Squarespace) После присвоения имени вашему сайту пора приступить к настройке. Когда вас перенаправят на страницу сборки, вы заметите, что справа всплывает удобный помощник. Стоит посмотреть обучающее видео, представленное здесь, поскольку – хотя Squarespace относительно прост для понимания – интерфейс дизайна требует некоторого привыкания. Помощник также предоставляет полезный контрольный список дизайна для работы, предлагая вам добавить логотип вашего сайта, изменить цвета и шрифты, а также добавить или удалить страницы. Чтобы начать редактирование блоков на странице, просто щелкните один из них – появится поле, в котором вы можете настроить такие элементы, как текст, фоновое изображение, высоту и ширину раздела, а также цветовую палитру. Для дальнейшей настройки перейдите в левый столбец и выберите вариант «Дизайн». Здесь вы можете настроить общий стиль сайта, чтобы обеспечить согласованность цветов и шрифтов, отредактировать значок браузера или даже добавить дополнительный код CSS. Выберите «Страницы» в левом столбце, чтобы добавить или удалить любые страницы или выбрать существующую для настройки. Если вы хотите, чтобы электронная торговля была интегрирована в ваш сайт, вам также следует перейти в левый столбец – выберите «Коммерция», чтобы начать, и следуйте инструкциям, чтобы начать работу. При сборке есть много экранной справки, но вы можете найти дополнительные уроки на База знаний Squarespace если вы ни в чем не уверены.
Шаг 3. Добавьте контент
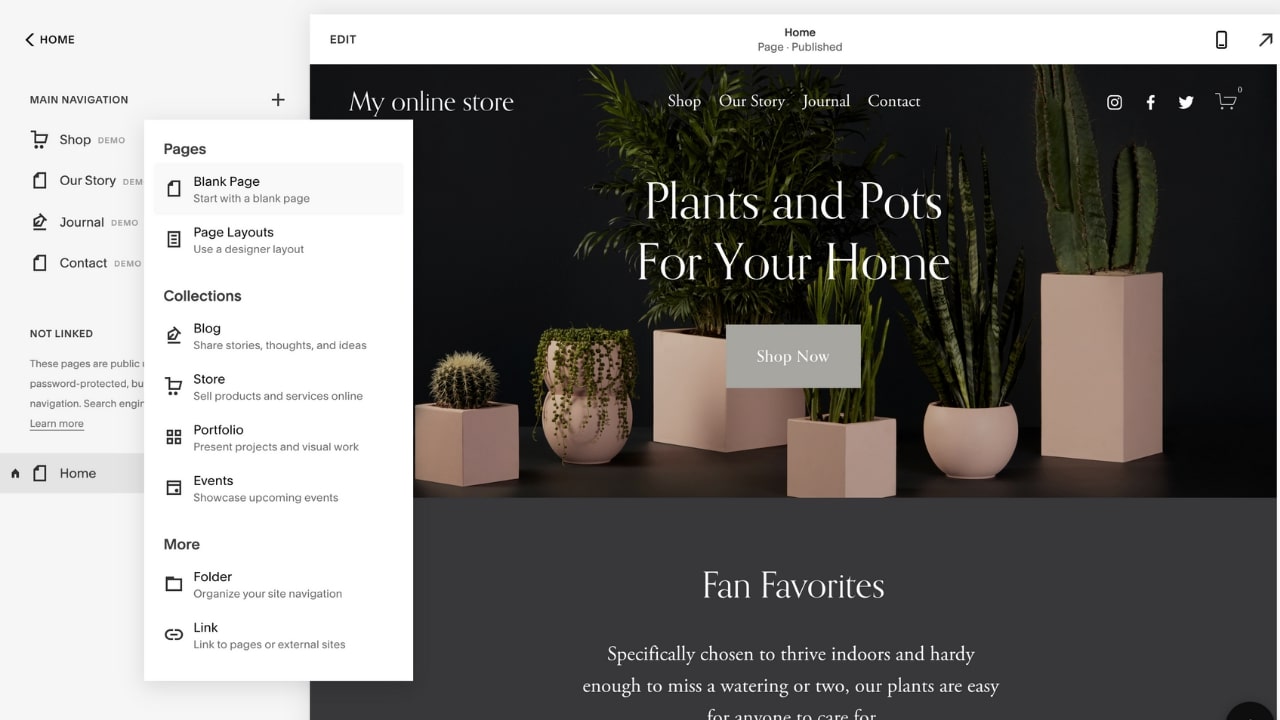 Перейдите на панель инструментов слева, чтобы добавить страницы на свой сайт (Изображение предоставлено: Squarespace) Тип создаваемого вами веб-сайта будет определять добавляемый контент, но неплохо было бы заполнить вашу платформу множеством, чтобы посетители могли взаимодействовать перед запуском. Например, если вы хотите создать блог – преимущества которого могут включать увеличение трафика на ваш сайт – вы можете добавить для этого специальную страницу перед публикацией. Перейдите к «Страницы» на левой панели инструментов и щелкните значок плюса вверху списка. Затем вы можете выбрать страницу блога и сразу же начать добавлять свой контент. Кроме того, вы также можете добавить страницу портфолио, список мероприятий или магазин прямо из списка.
Перейдите на панель инструментов слева, чтобы добавить страницы на свой сайт (Изображение предоставлено: Squarespace) Тип создаваемого вами веб-сайта будет определять добавляемый контент, но неплохо было бы заполнить вашу платформу множеством, чтобы посетители могли взаимодействовать перед запуском. Например, если вы хотите создать блог – преимущества которого могут включать увеличение трафика на ваш сайт – вы можете добавить для этого специальную страницу перед публикацией. Перейдите к «Страницы» на левой панели инструментов и щелкните значок плюса вверху списка. Затем вы можете выбрать страницу блога и сразу же начать добавлять свой контент. Кроме того, вы также можете добавить страницу портфолио, список мероприятий или магазин прямо из списка.
Шаг 4. Выберите собственное доменное имя
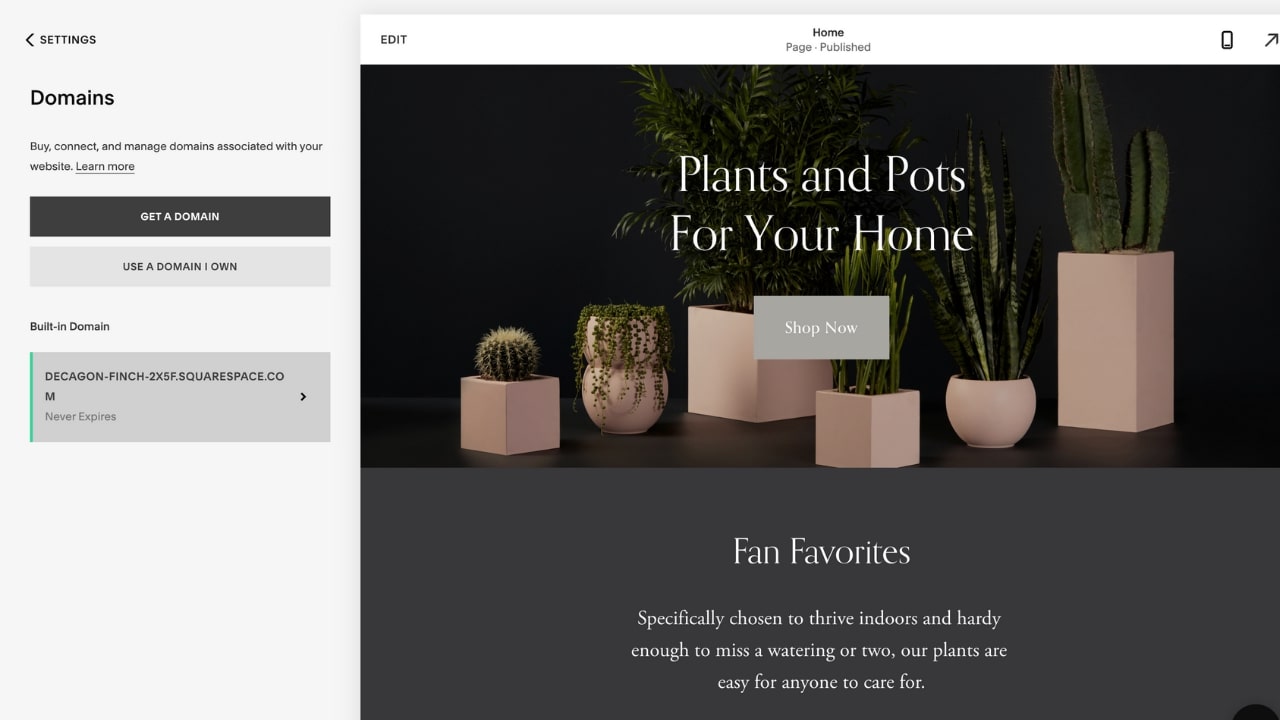 Легко перейти на собственный домен прямо со страницы сборки (Изображение предоставлено Squarespace). Имя личного домена рекомендуется, чтобы помочь вашему веб-сайту привлечь посетителей или потенциальный бизнес. Хотя вы можете использовать автоматически сгенерированный URL-адрес, который предоставляет Squarespace, он будет иметь фирменный знак в конце адреса вашего веб-сайта (.squarespace.com), что может повлиять на ваш рейтинг в поисковых системах и затруднить поиск вашего сайта. вы можете приобрести собственный домен. Находясь на странице сборки, вернитесь на левую панель инструментов и нажмите «Настройки», а затем «Домены» – здесь вы можете либо подключить домен, которым уже владеете, либо перейти по ссылке, чтобы приобрести его через Squarespace. Цены варьируются, но обычно опускаются до отметки 20 долларов. Имейте в виду, что вы можете получить доменное имя бесплатно в течение года, если вы перейдете на годовой платный план – мы объясним это далее на шестом шаге.
Легко перейти на собственный домен прямо со страницы сборки (Изображение предоставлено Squarespace). Имя личного домена рекомендуется, чтобы помочь вашему веб-сайту привлечь посетителей или потенциальный бизнес. Хотя вы можете использовать автоматически сгенерированный URL-адрес, который предоставляет Squarespace, он будет иметь фирменный знак в конце адреса вашего веб-сайта (.squarespace.com), что может повлиять на ваш рейтинг в поисковых системах и затруднить поиск вашего сайта. вы можете приобрести собственный домен. Находясь на странице сборки, вернитесь на левую панель инструментов и нажмите «Настройки», а затем «Домены» – здесь вы можете либо подключить домен, которым уже владеете, либо перейти по ссылке, чтобы приобрести его через Squarespace. Цены варьируются, но обычно опускаются до отметки 20 долларов. Имейте в виду, что вы можете получить доменное имя бесплатно в течение года, если вы перейдете на годовой платный план – мы объясним это далее на шестом шаге.
Шаг 5. Оптимизируйте свой сайт
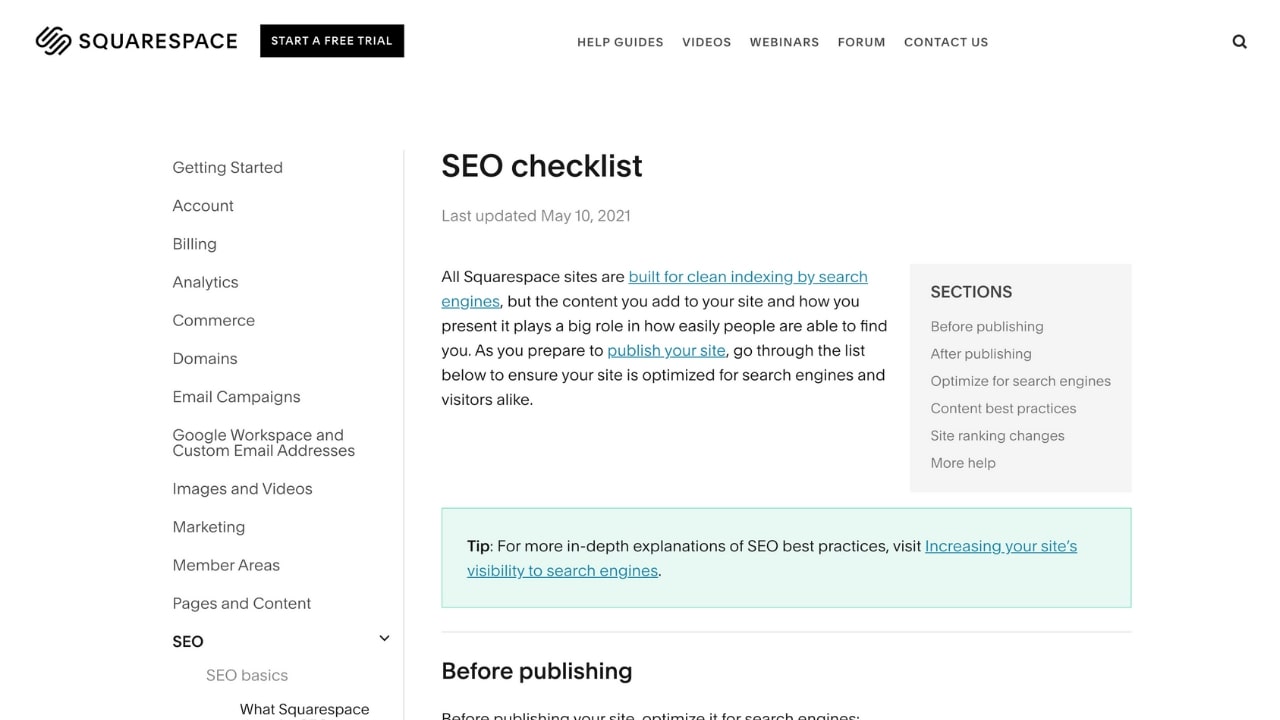 Squarespace упрощает оптимизацию сайта (Изображение предоставлено Squarespace) Следующим шагом является оптимизация вашего сайта для поисковых систем. Хороший рейтинг в поисковых системах имеет основополагающее значение для привлечения клиентов на ваш веб-сайт, а встроенные инструменты SEO (поисковая оптимизация) Squarespace упрощают начало работы. На левой панели инструментов нажмите «Маркетинг», а затем «SEO». Здесь вы найдете удобный контрольный список SEO, которому нужно следовать, чтобы начать оптимизацию вашего сайта, предлагающий вам добавить такие вещи, как описание сайта, описания SEO на отдельные страницы и ссылки на ваши учетные записи в социальных сетях. Как и следовало ожидать от Squarespace, все четко обозначено, технический жаргон сведен к минимуму, а подсказки на экране помогут вам, если вы застряли. Наряду с этим Squarespace автоматически предоставляет сгенерированную карту сайта., позволяет настраивать метаописания и альтернативные теги изображений, а также позволяет напрямую выполнять поиск в аналитике ключевых слов Google, чтобы узнать, что люди ищут в вашей нише.
Squarespace упрощает оптимизацию сайта (Изображение предоставлено Squarespace) Следующим шагом является оптимизация вашего сайта для поисковых систем. Хороший рейтинг в поисковых системах имеет основополагающее значение для привлечения клиентов на ваш веб-сайт, а встроенные инструменты SEO (поисковая оптимизация) Squarespace упрощают начало работы. На левой панели инструментов нажмите «Маркетинг», а затем «SEO». Здесь вы найдете удобный контрольный список SEO, которому нужно следовать, чтобы начать оптимизацию вашего сайта, предлагающий вам добавить такие вещи, как описание сайта, описания SEO на отдельные страницы и ссылки на ваши учетные записи в социальных сетях. Как и следовало ожидать от Squarespace, все четко обозначено, технический жаргон сведен к минимуму, а подсказки на экране помогут вам, если вы застряли. Наряду с этим Squarespace автоматически предоставляет сгенерированную карту сайта., позволяет настраивать метаописания и альтернативные теги изображений, а также позволяет напрямую выполнять поиск в аналитике ключевых слов Google, чтобы узнать, что люди ищут в вашей нише.
Шаг 6. Обновите план и опубликуйте свой сайт
Хотя у вас есть две недели до обновления бесплатного плана, вам придется сделать это заранее, если вы хотите опубликовать свой сайт. Чтобы обновить свой тарифный план, нажмите «Подписаться» в нижней части окна помощника. Затем вам будет представлен четыре варианта– самый дешевый из них – это персональный план, стоимость которого составляет 12 долларов в месяц при условии предоплаты за годовую подписку. Годовые планы не только дешевле, но и включают бесплатное доменное имя в течение года, поэтому стоит подумать об этом, если вы все равно планируете обновить адрес своего сайта. Другие планы включают Business (18 долларов США), Commerce Basic (26 долларов США) и Commerce Advanced (40 долларов США) – последние два из которых вы захотите рассмотреть, если хотите интегрировать электронную торговлю на свой сайт. После того, как вы выбрали план и ввели платежные реквизиты, вы можете опубликовать и запустить свой сайт.
Резюме
Поздравляем, ваш сайт заработал! Это не означает, что вы должны позволить ему застаиваться – жизненно важно, чтобы вы продолжали добавлять новый контент и регулярно обновлять свой веб-сайт, чтобы поощрять как новых, так и вернувшихся посетителей. Вы также захотите продолжать делиться новостями, контентом или продуктами на своем веб-сайте, чтобы ваши посетители имели доступ к последней информации о вас или вашей компании. Увеличивайте свой трафик, часто распространяя информацию; перекрестно продвигайте свой сайт и его контент в социальных сетях или используйте кампании по электронной почте, чтобы повысить вовлеченность вашего сайта. Если вы все еще не уверены, подходит ли вам Squarespace, наш обзор Squarespace расскажет вам все, что вам нужно знать. Мы также сравнили его с другими конструкторами в наших статьях, посвященных WordPress против Wix против Squarespace, Wix против Squarespace против Weebly, а также с подробным прямым сравнением двух лидеров сектора: Wix против Squarespace. В противном случае наслаждайтесь своим новым сайтом!





