Как добавить виджеты на ваш Mac
Пользователи Mac, возрадуйтесь: новое обновление macOS Sonoma от Apple содержит множество новых функций для поддерживаемых компьютеров Mac, призванных сделать вашу жизнь немного проще. доступ к таким вещам, как часы, индикатор погоды в реальном времени, список дел и многое другое. Это базовые вещи, к которым вы, вероятно, привыкли, если вы использовали iPad или iPhone, но факт остается фактом: эти простые вещицы часто могут значительно сэкономить время в долгосрочной перспективе. сделайте список в текстовом документе на рабочем столе и открывайте его всякий раз, когда вам нужно добавить задачу или что-то отметить, но, открыв этот список на рабочем столе в виде интерактивного виджета, вы можете просто щелкнуть, чтобы отметить задачи чувствует лучше. Ниже я расскажу вам, как получить доступ к виджетам в macOS Sonoma, и покажу вам, что вы можете делать с этой вновь обретенной силой на лучших MacBook, Mac mini, iMac и других.
- Откройте меню виджетов
- Найдите виджет, который вам нравится
- Перетащите его на рабочий стол, где вы хотите
- Выгода
Читайте дальше, чтобы получить подробные инструкции для каждого шага. Обратите внимание, что для доступа к этим виджетам на вашем Mac должна быть установлена macOS Sonoma. Если вы этого не сделаете, вы можете следовать нашему руководству, чтобы как скачать бета-версию macOS Sonoma для начала.
1. Откройте меню виджетов
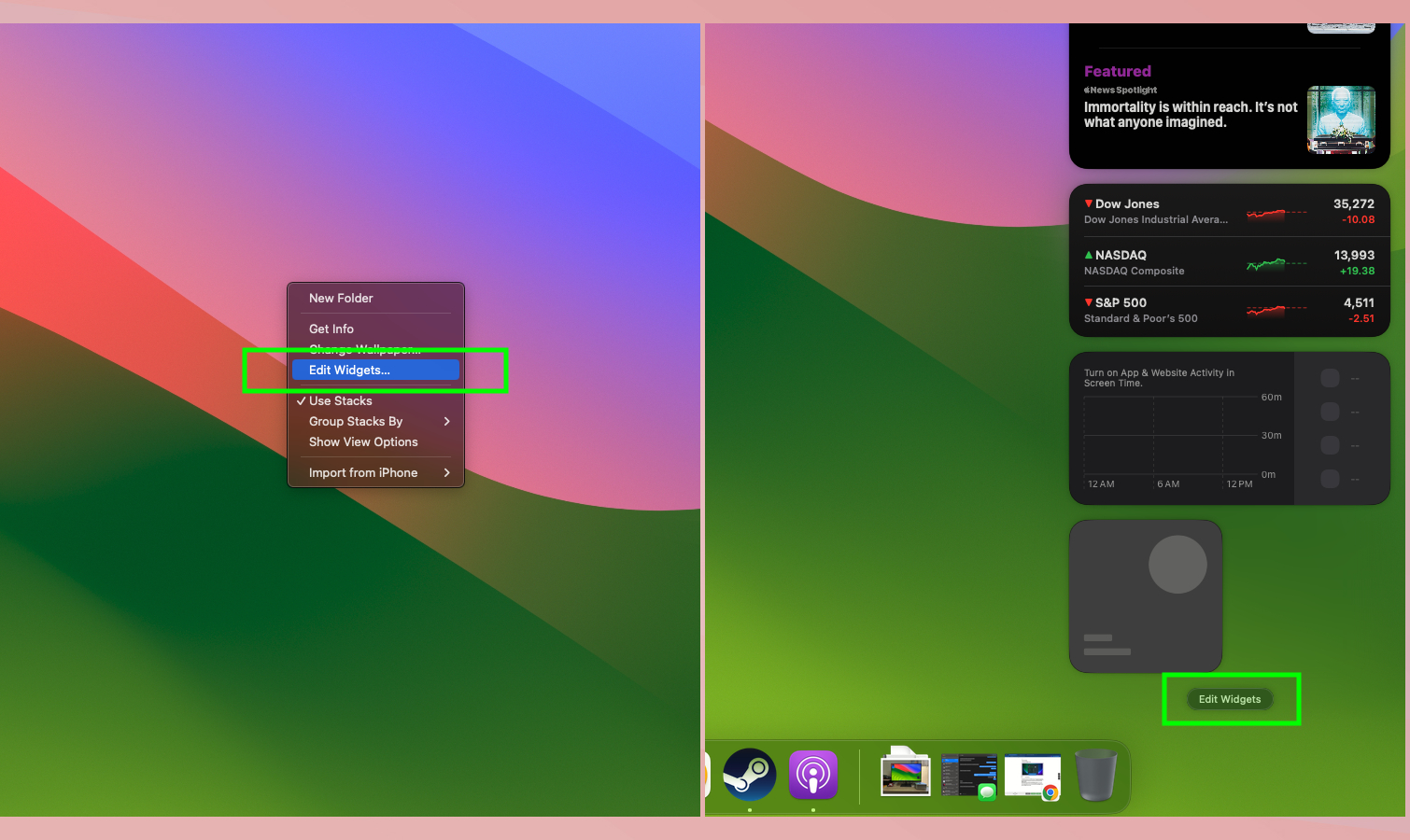
(Изображение: © Future) Доступ к меню macOS Sonoma Widgets прост и может быть выполнен как минимум двумя способами. Первый и самый простой — щелкнуть правой кнопкой мыши в любом месте рабочего стола Mac, чтобы вызвать контекстное меню, затем выбрать параметр «Редактировать виджеты». Кроме того, вы можете щелкнуть Центр уведомлений в правом верхнем углу экрана, чтобы открыть старая корзина виджетов macOS, которая выдвигается с правого края экрана. Затем вы можете нажать «Редактировать виджеты», чтобы также открыть меню виджетов.
2. Найдите виджет, который вам нравится
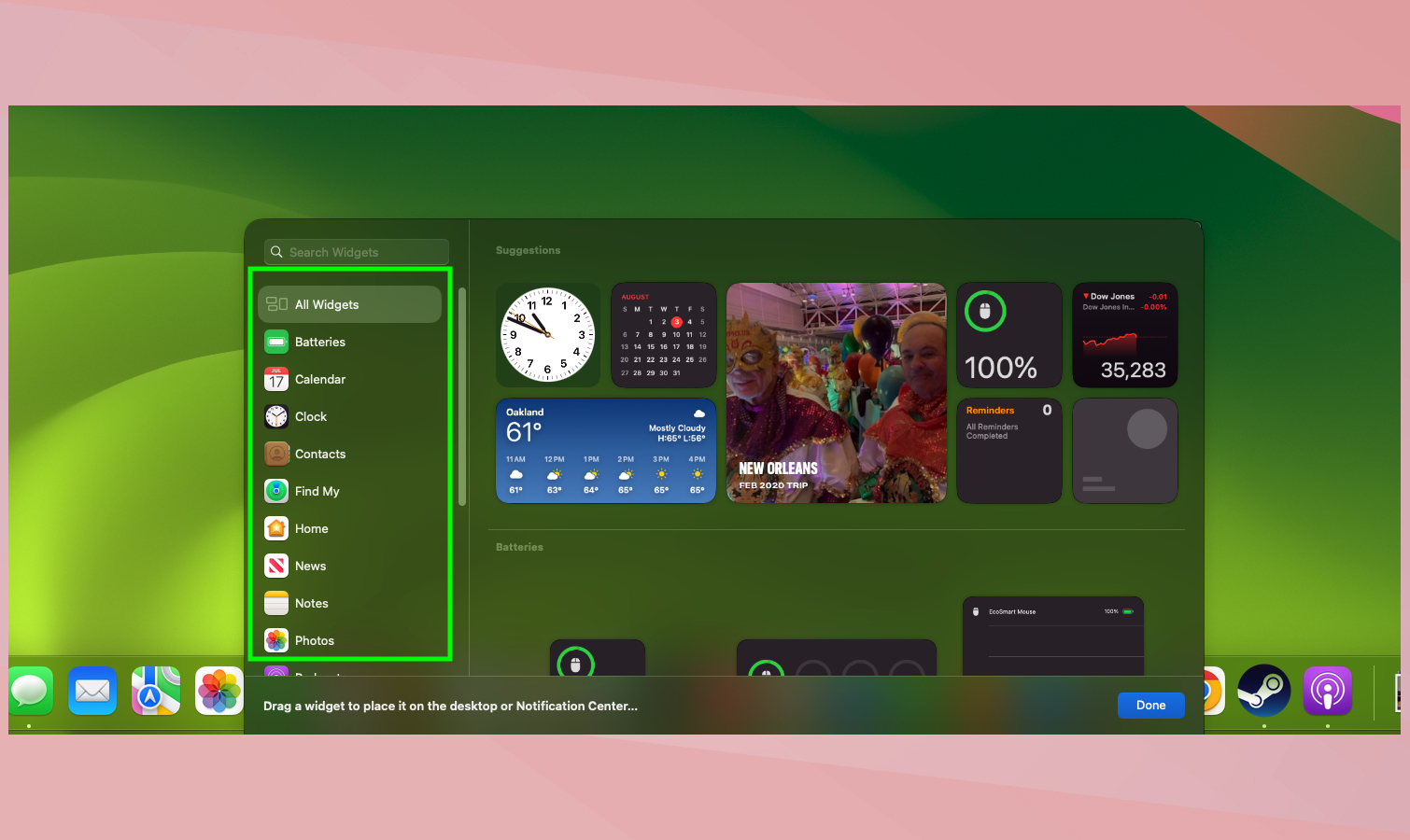
(Изображение: © Future) Добро пожаловать в новое меню виджетов MacOS Sonoma, которое должно было появиться в нижней части экрана. Отсюда вы можете прокрутить список доступных виджетов и увидеть различные способы настройки каждого из них для отображения на рабочем столе. Чтобы выбрать один, просто найдите тот, который вам нравится, и нажмите на него.
3. Щелкните и перетащите (или просто щелкните), чтобы поместить его на рабочий стол.
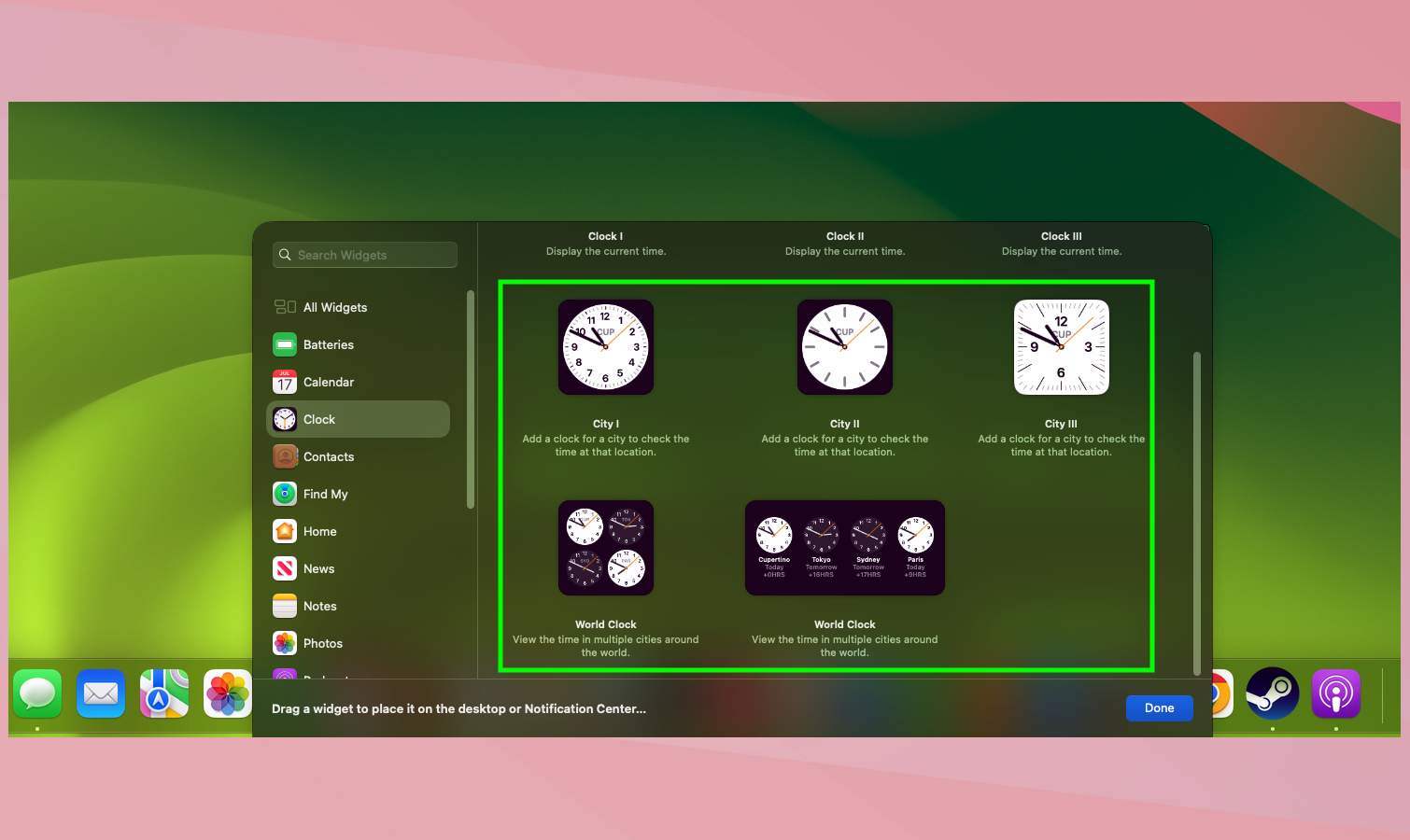
(Изображение: © Future) Нажмите на виджет, который вы хотите добавить, в меню слева, и вы увидите ряд опций, показывающих, как он может выглядеть на вашем рабочем столе. Выберите вид, который вам больше всего нравится, и щелкните его, чтобы добавить на рабочий стол, или перетащите его, чтобы разместить именно там, где вы хотите.
4. Прибыль

(Изображение: © Future) Поздравляем, вы освоили простое искусство добавления виджетов на рабочий стол! Если вы хотите отредактировать или удалить виджеты на рабочем столе, вы можете просто щелкнуть их правой кнопкой мыши или снова открыть меню виджетов, чтобы удалить все виджеты на рабочем столе одним щелчком мыши. Вы должны начать пожинать плоды прямо сейчас, получая прибыль. от потенциального увеличения информации на кончиках ваших пальцев. Никогда не доставай телефон, чтобы снова посмотреть прогноз погоды или отметить пункт в списке дел! Хотите больше советов о том, как получить больше от вашего Mac? Мы вас прикрыли. Мы можем научить вас множеству изящных приемов, о которых могут не знать даже опытные пользователи Mac, например, как выбрать несколько файлов на Mac и как переименовать несколько файлов на Mac — и то, и другое очень удобно, если вам нужно переместить большие пакеты файлов. У нас также есть руководство о том, как показать путь к файлу на Mac и как забыть о сети Wi-Fi на Mac. И если ваш Mac в эти дни чувствует себя немного вялым, ознакомьтесь с нашим руководством по очистке кеша на Mac! Лучшие на сегодня предложения Apple MacBook Pro 14-inch M2 (2023)






