Как настроить двухфакторную аутентификацию Gmail
Знание того, как настроить двухфакторную аутентификацию Gmail (или двухэтапную проверку, как ее называет Google), означает, что вам не нужно полагаться на один пароль для защиты своей учетной записи электронной почты. Вместо этого у вас будет дополнительная система безопасности в виде кода безопасности, который необходимо получить с помощью текстового сообщения, телефонного звонка, ключа безопасности или мобильного приложения для аутентификации. Идея состоит в том, что хакерам понадобится этот код для входа в вашу учетную запись Gmail. , поэтому им потребуется не только доступ к вашему паролю, но и физическое устройство, такое как ваш мобильный телефон, чтобы проникнуть внутрь. Как вы понимаете, двухэтапная аутентификация помогает обеспечить безопасность вашей учетной записи, и мы призываем вас хотя бы подумать об этом (или лучше пройти шаги, описанные ниже). В этом руководстве мы рассмотрим, как настроить двухфакторную аутентификацию Gmail на компьютере и как настроить двухфакторную аутентификацию Gmail на мобильном телефоне. устройство. Мы также рассмотрим использование приложения Google Authenticator для генерации кодов 2FA. Все это поможет защитить вас от утечки данных, которая, к сожалению, становится все более и более распространенной.
Как настроить двухфакторную аутентификацию Gmail на компьютере
Прежде всего, давайте посмотрим, как можно настроить 2FA на ПК или Mac.
1. Посетите веб-страницу двухэтапной аутентификации.
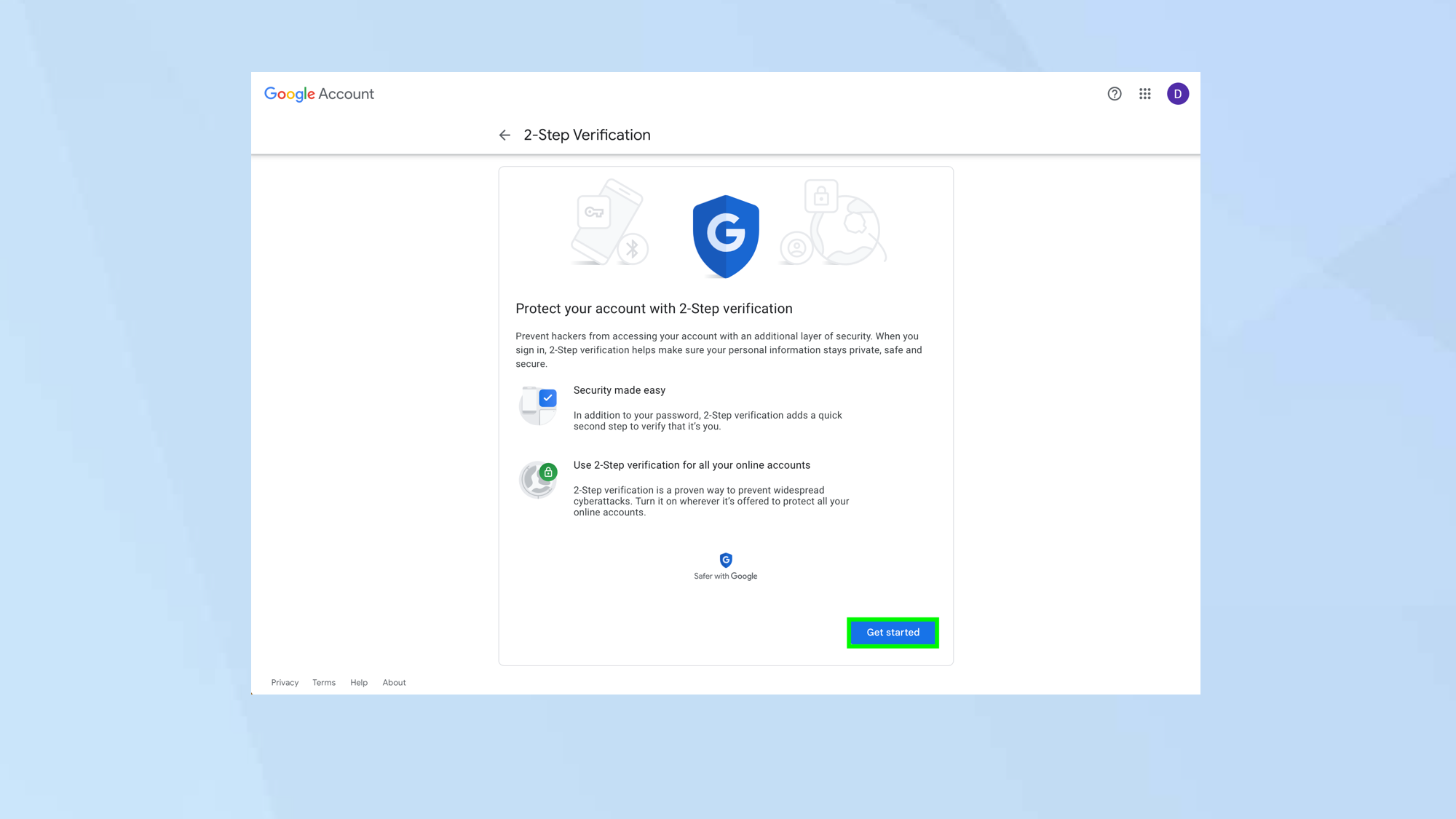
(Изображение: © Future) Запустите браузер на своем компьютере и перейдите на Веб-страница двухэтапной аутентификации (вам может быть предложено войти в свою учетную запись Gmail, если вы еще этого не сделали). Прочтите информацию на экране, если хотите, и нажмите «Начать», когда будете готовы.
2. Выберите метод

(Изображение: © Future) Существует три способа настройки двухэтапной аутентификации в Gmail: текстовое сообщение/телефонный звонок, подсказки Google или физический ключ. По умолчанию вам показывается страница для настройки текстового сообщения/телефонного звонка как способ подтверждения вашей учетной записи. Однако, если вы нажмете Показать дополнительные параметры, вы сможете выбрать один из двух других. Перейдите к шагу 6 для запросов Google и перейдите к шагу 7 для ключа безопасности.
3. Настройте телефон
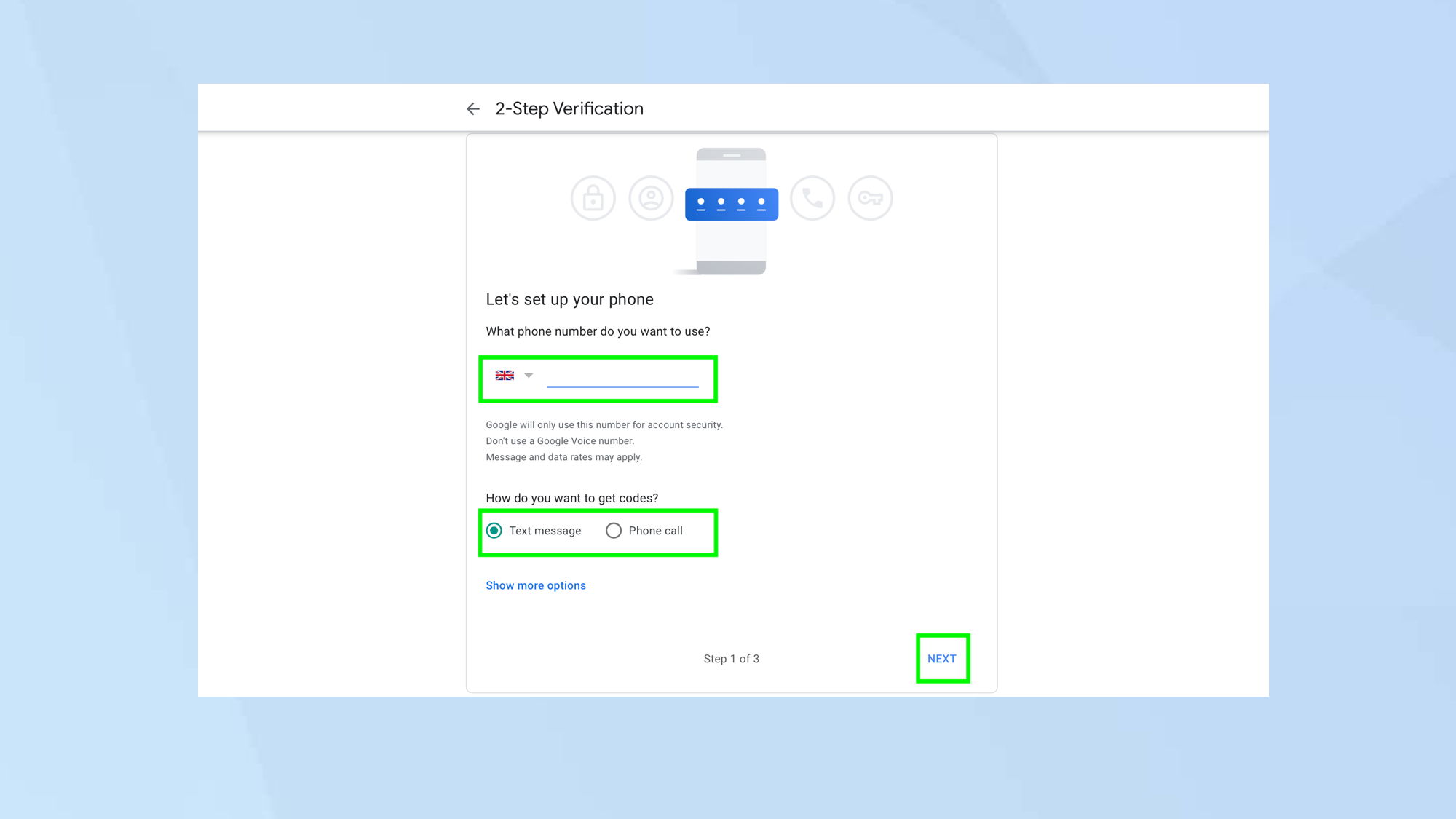
(Изображение: © Future) При использовании телефона для двухэтапной аутентификации шестизначный код будет отправлен вам в виде текстового сообщения или телефонного звонка при каждом входе в Gmail. Затем вам будет предложено ввести этот код — идея состоит в том, что хакеру понадобится ваш телефон, чтобы получить доступ, что делает вход в систему более безопасным. Если вы согласны использовать свой телефон для двухэтапной аутентификации, введите свой мобильный номер телефона (выберите код страны, если он указан неправильно), затем нажмите «Далее».
4. Подтвердите свое устройство
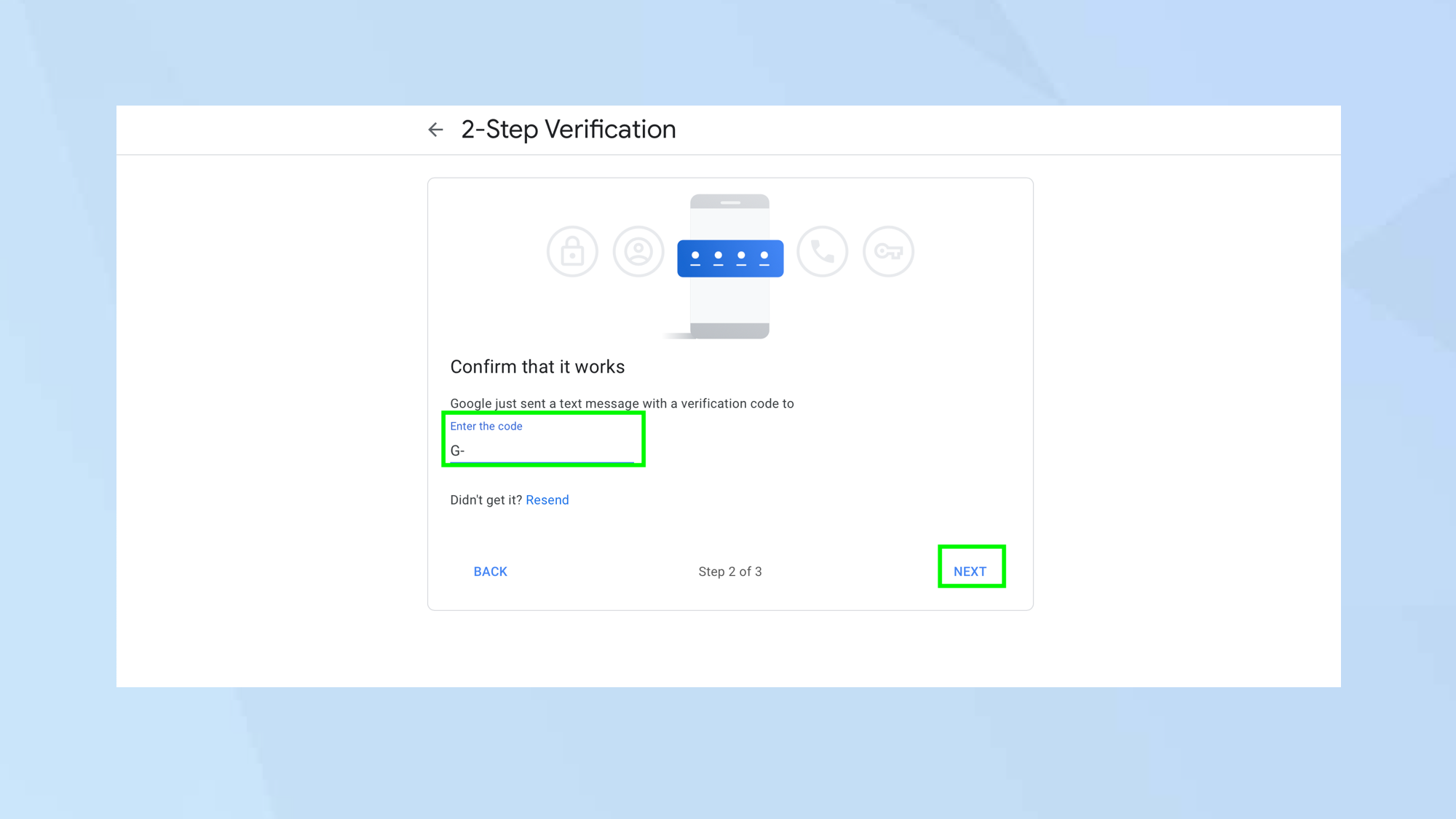
(Изображение: © Future) ПИН-код будет отправлен на ваш телефон в текстовом сообщении или вам позвонят. Введите PIN-код и нажмите «Далее».
5. Включите двухэтапную аутентификацию
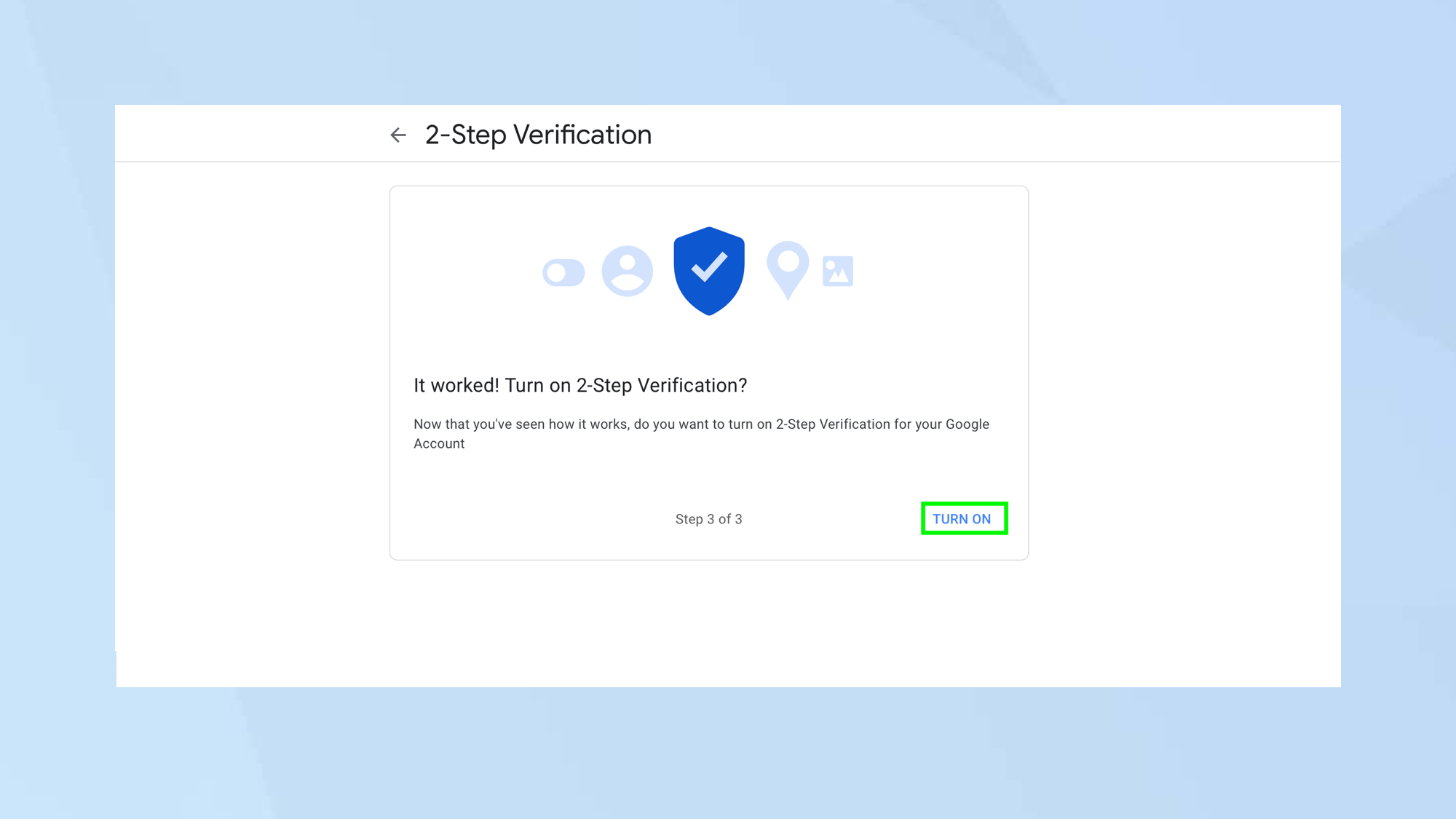
(Изображение: © Future) После того, как ваш PIN-код будет принят и подтвержден, вас спросят, хотите ли вы включить двухэтапную аутентификацию. Мы предполагаем, что да, поэтому нажмите «Включить».
6. Используйте подсказки Google
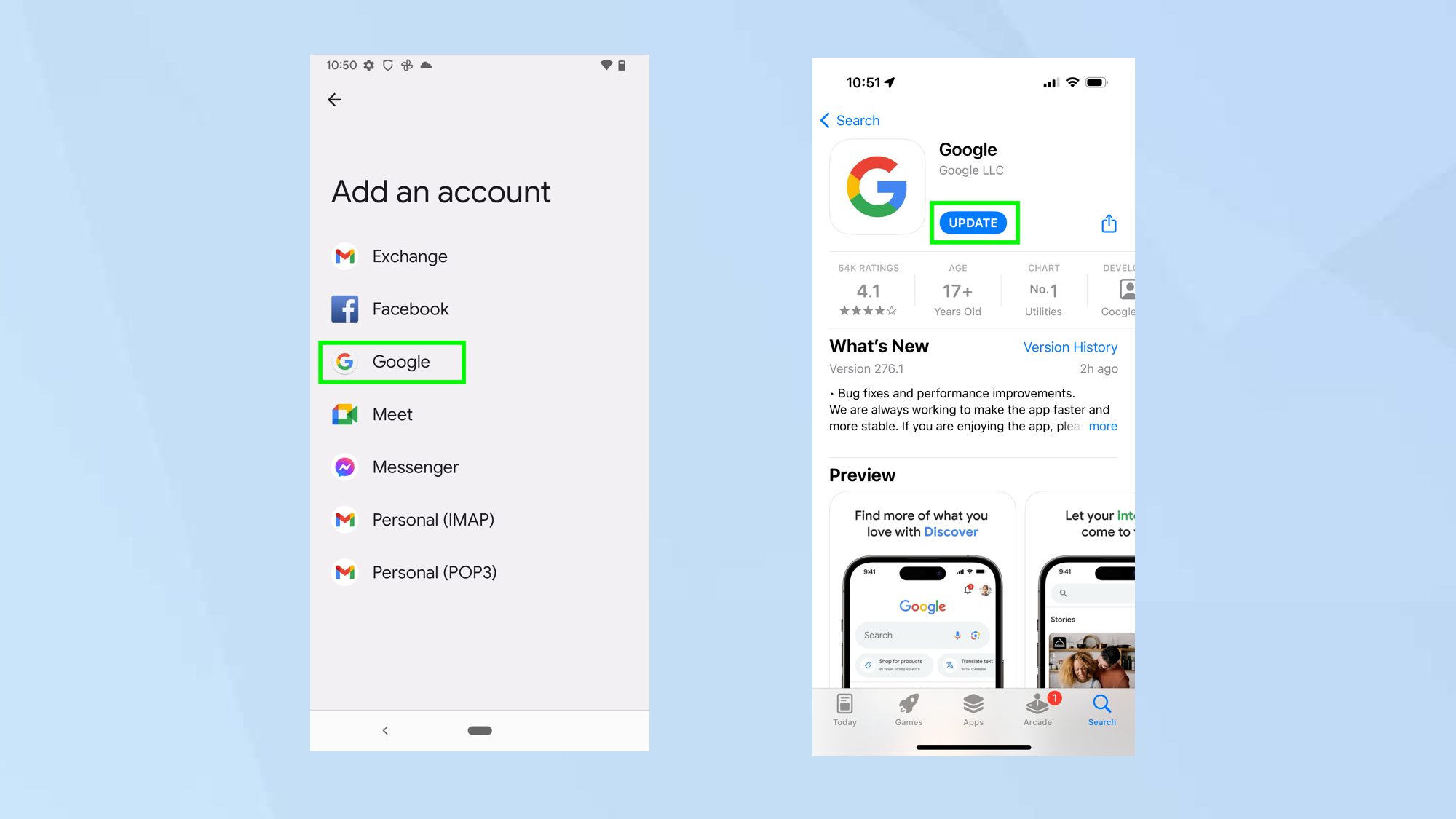
(Изображение: © Future) Google Prompts — это альтернативный вариант, который показывает экран подтверждения на вашем телефоне, когда вы пытаетесь войти в учетную запись Google на новом устройстве. Он будет автоматически отображаться на устройстве Android, связанном с вашей учетной записью Gmail, и в приложении Google, загруженном на iPhone или iPad. Чтобы использовать это, выберите «Показать дополнительные параметры» и выберите «Подсказка Google». Вам просто нужно войти в телефон Android (откройте приложение «Настройки», нажмите «Учетные записи», выберите «Добавить учетную запись», выберите «Google» и войдите в систему) или, в iOS, загрузите приложение Google и войдите в свою учетную запись Google.
7. Используйте ключ безопасности
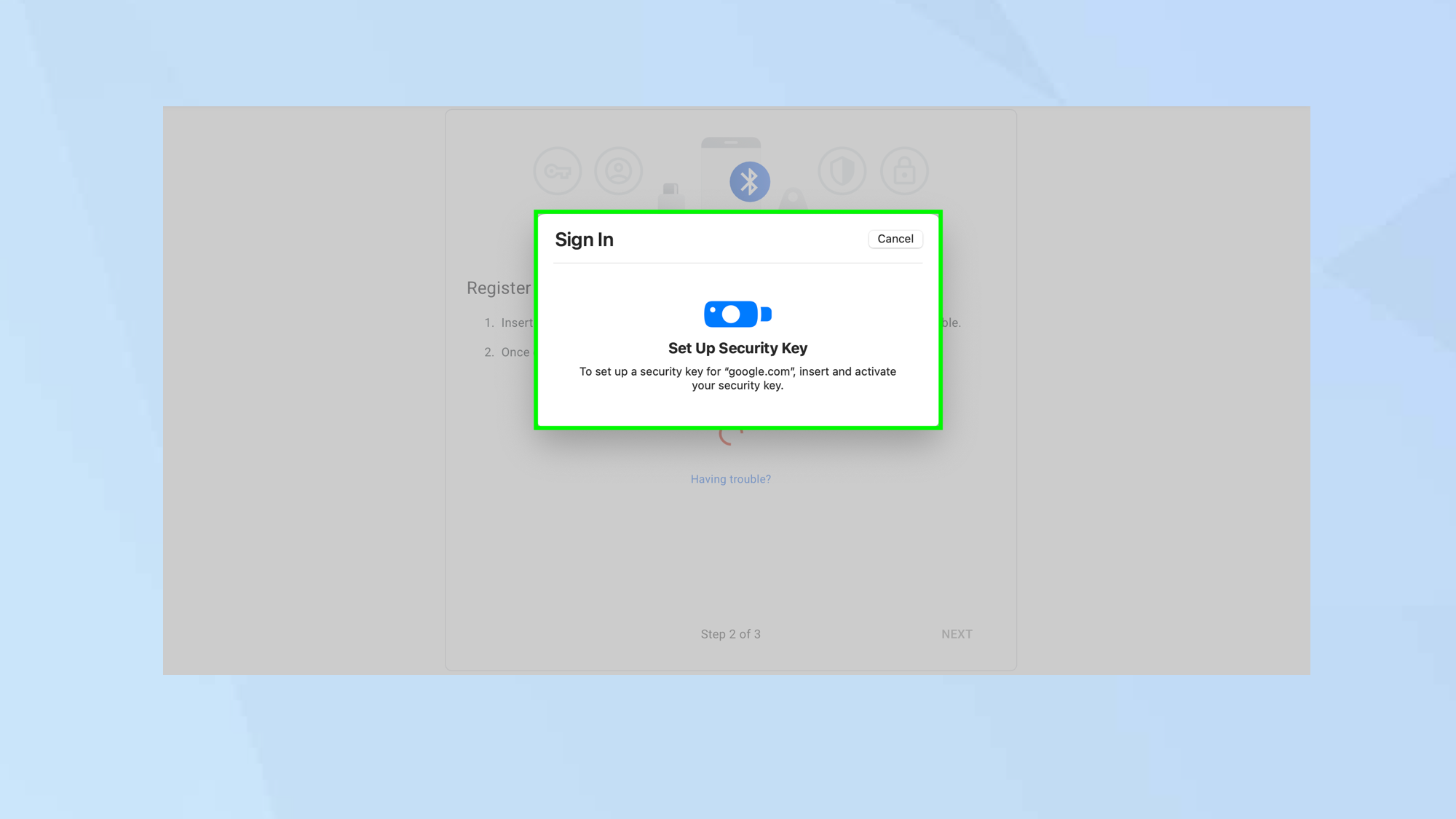
(Изображение: © Future) Этот вариант требует, чтобы у вас был физический ключ безопасности, который подключался к USB-порту компьютера или имел кнопку, которую вы нажимаете рядом со своим смартфоном. Передается зашифрованное рукопожатие. Скорее всего, этот вариант используется реже всего, но выберите Показать дополнительные параметры и выберите Добавить ключ безопасности. Нажмите «Далее», когда будете готовы. Вставьте и добавьте ключ безопасности на свой компьютер, чтобы настроить его. Если у него есть кнопка, то обязательно нажмите кнопку.
Как настроить двухфакторную аутентификацию Gmail на мобильном устройстве
Давайте посмотрим, как настроить 2FA на устройстве Android или iOS.
1. Запустите приложение Gmail.
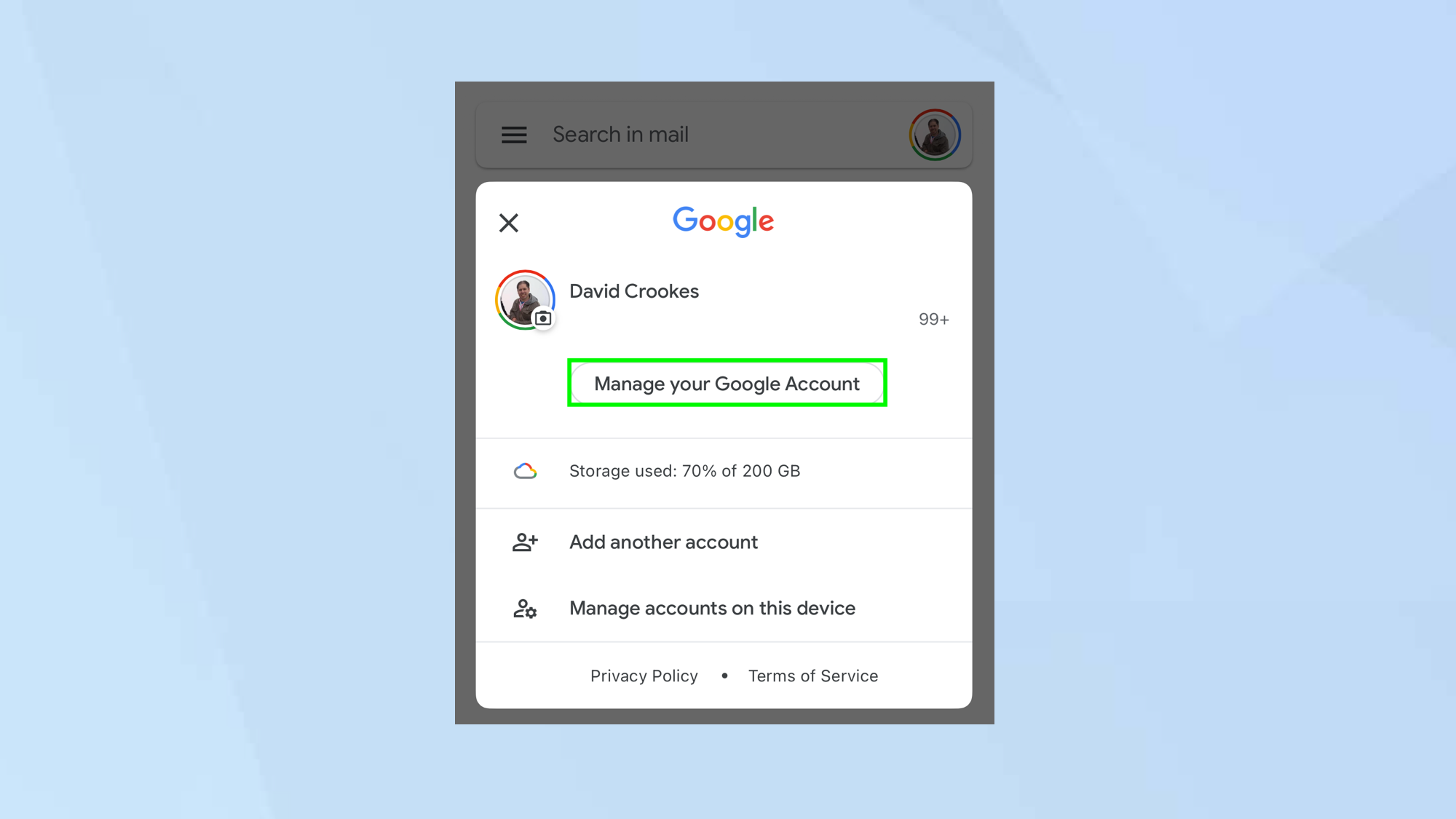
(Изображение: © Future) Откройте приложение Gmail, выберите изображение своего профиля или инициалы в правом верхнем углу и нажмите «Управление учетной записью Google».
2. Выберите Безопасность

(Изображение: © Future) Теперь выберите вкладку «Безопасность» и прокрутите вниз до «Как вы входите в Google». Теперь нажмите «Двухэтапная аутентификация».
3. Нажмите «Начать».
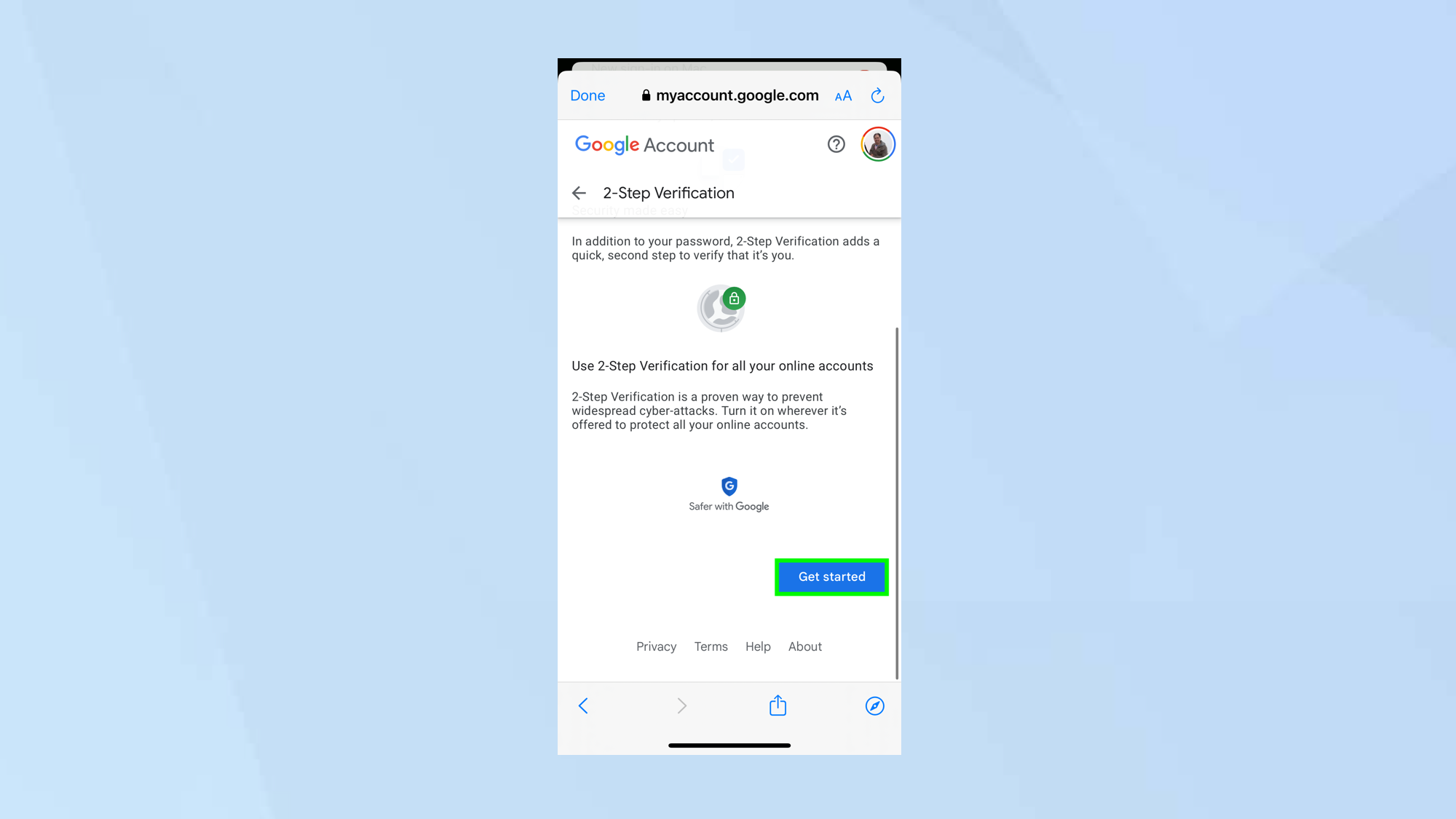
(Изображение: © Future) Теперь нажмите «Начать».
4. Выберите устройство
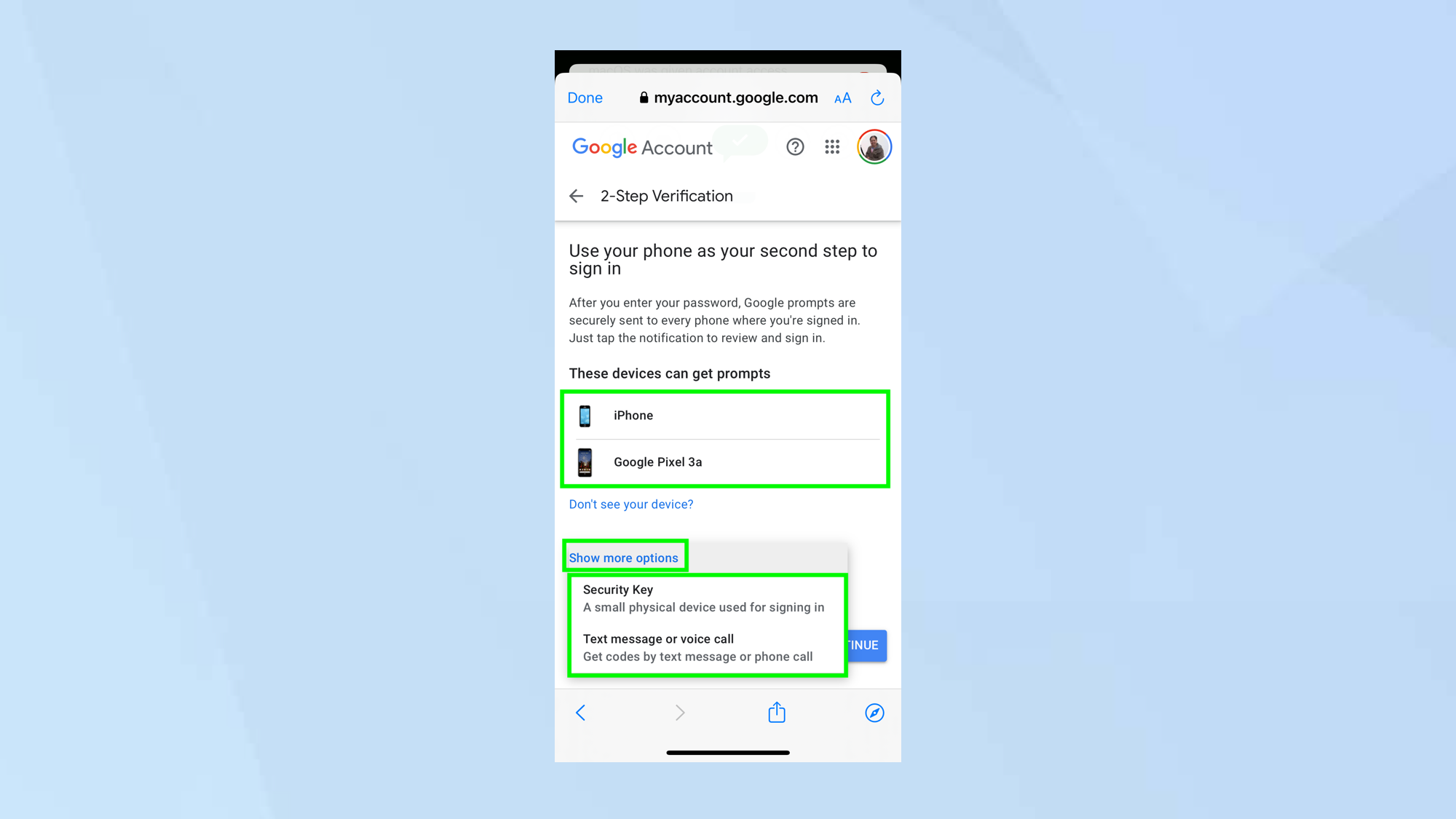
(Изображение: © Future) Вы можете настроить двухэтапную аутентификацию на устройстве Android или iPhone. Просто выберите устройство, которое вы хотите использовать. Идея состоит в том, что вы увидите приглашение на своем устройстве, которое вам нужно будет подтвердить при входе в Gmail. Если вы не хотите, чтобы приглашения отправлялись на ваше устройство, нажмите «Показать дополнительные параметры». Вы можете выбрать ключ безопасности или коснуться текстового сообщения или голосового вызова. Для опции ключа безопасности перейдите к шагу 7.
5. Добавьте вариант резервного копирования
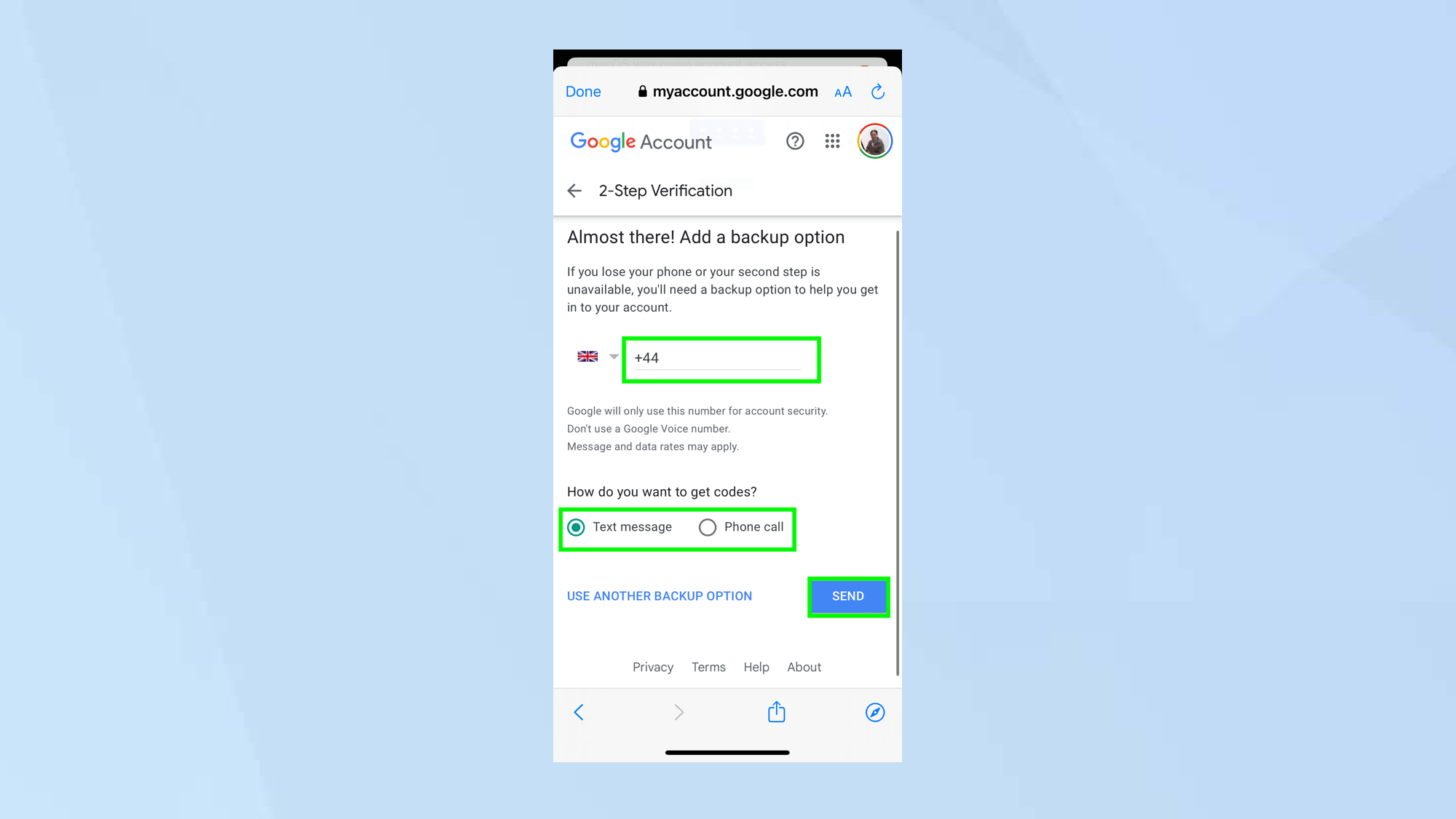
(Изображение: © Future) Вам будет предложено ввести номер своего мобильного телефона. Это будет использоваться, если первый метод двухэтапной аутентификации не сработает. Выберите, хотите ли вы получать PIN-код в виде сообщения или звонка: просто нажмите «СМС-сообщение» или нажмите «Телефонный звонок». Затем нажмите Отправить.
6. Введите код
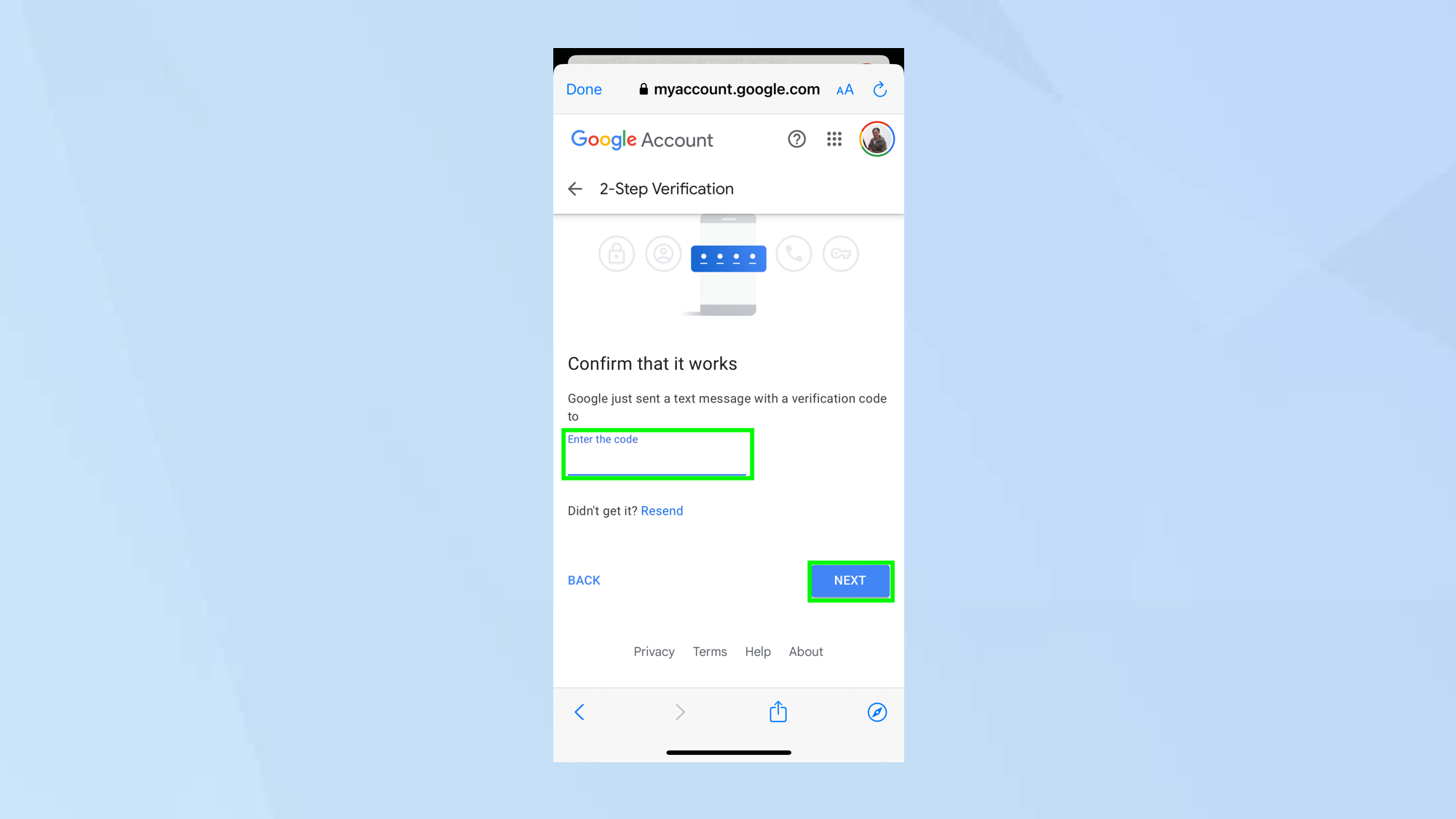
(Изображение: © Future) На ваше устройство будет отправлен одноразовый код. Введите код и нажмите «Далее».
7. Включите его
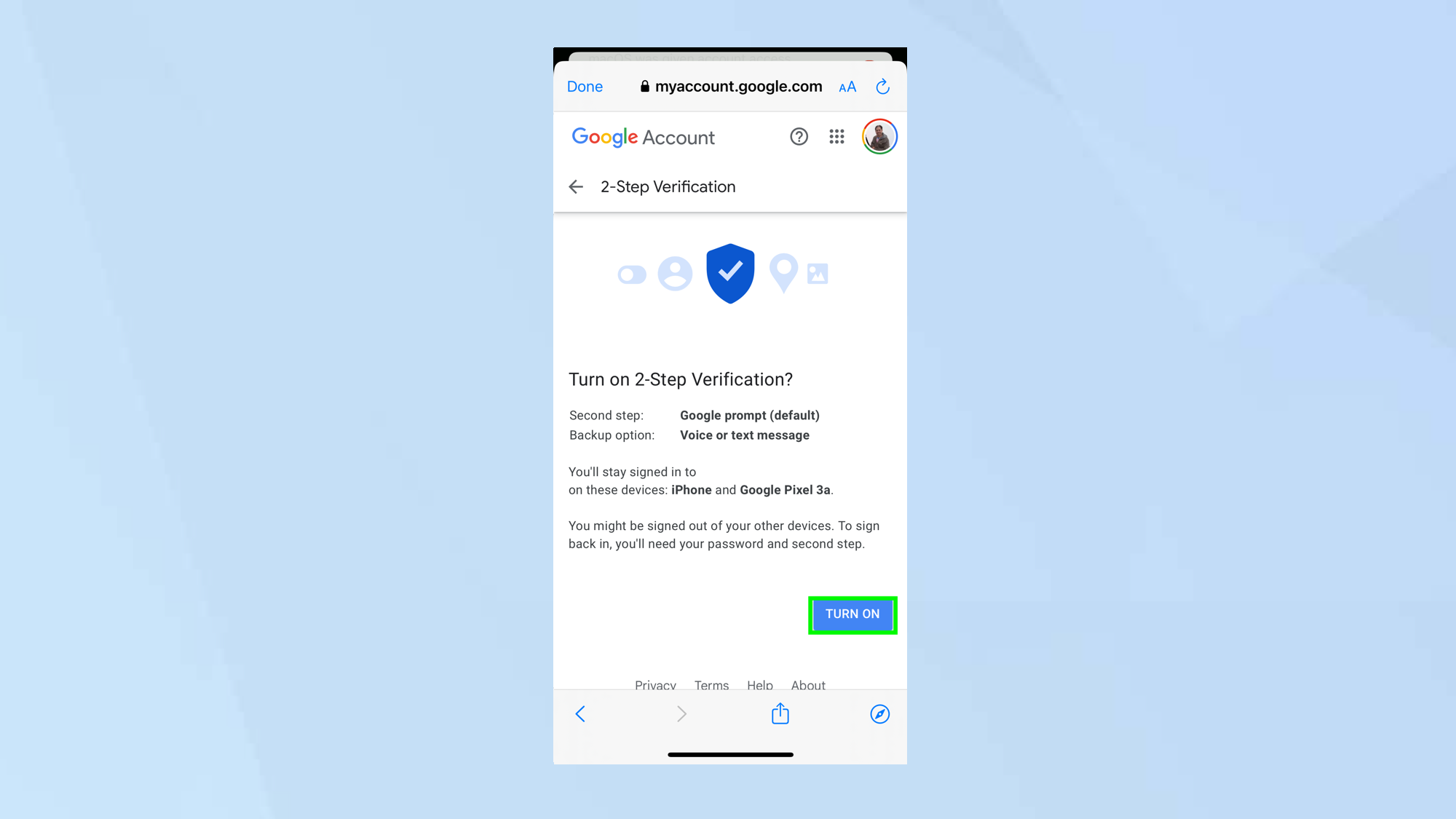
(Изображение: © Future) Теперь вы настроили двухэтапную аутентификацию и можете нажать «Включить», чтобы активировать эту функцию.
8. Используйте ключ безопасности
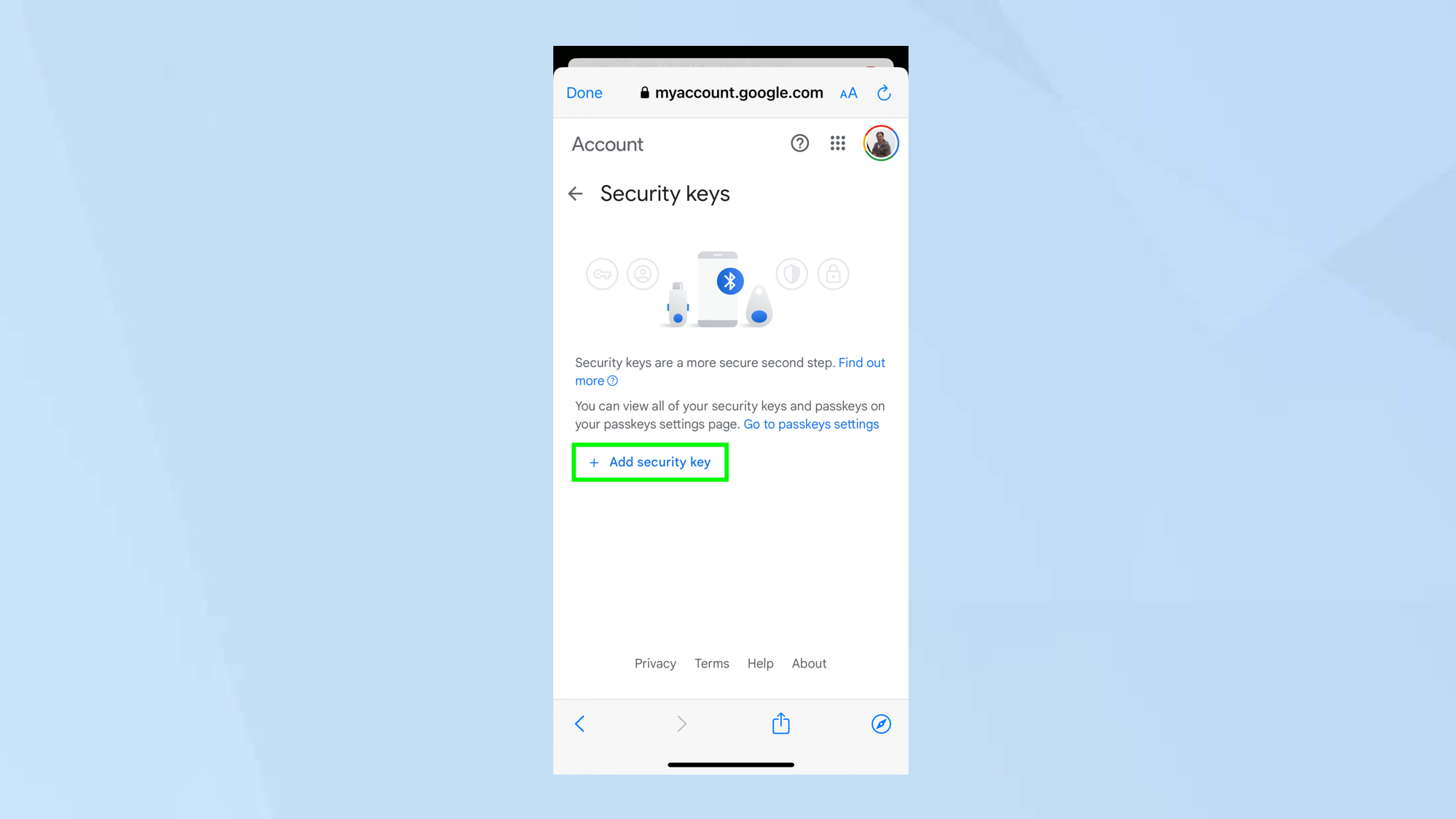
(Изображение: © Future) Этот вариант требует, чтобы у вас был физический ключ безопасности, который подключался к USB-порту компьютера или имел кнопку, которую вы нажимаете рядом со своим смартфоном. Передается зашифрованное рукопожатие. Скорее всего, этот вариант используется реже всего, но выберите Показать дополнительные параметры и выберите Добавить ключ безопасности. Когда будете готовы, нажмите «Далее». Вставьте ключ безопасности в компьютер, чтобы настроить его. Если у него есть кнопка, то обязательно нажмите кнопку.
Настройте резервные коды и Google Authenticator
Вы также можете выбрать два дополнительных метода: серию резервных кодов и приложение Google Authenticator. Мы рекомендуем установить оба.
1. Управляйте своей учетной записью Google
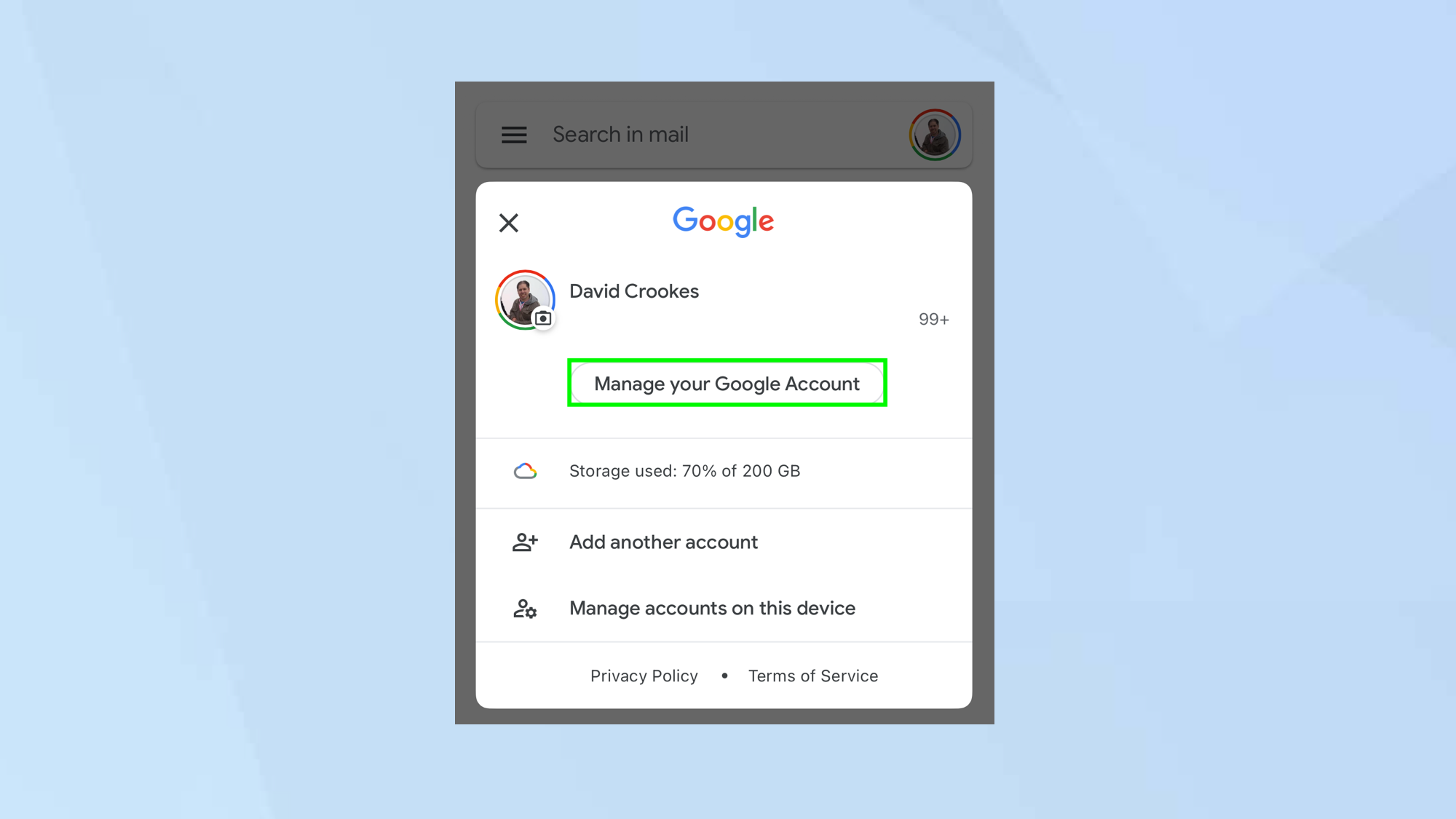
(Изображение: © Future) После настройки двухэтапной аутентификации откройте приложение Gmail, выберите изображение своего профиля или инициалы в правом верхнем углу и нажмите «Управление учетной записью Google».
2. Выберите Безопасность
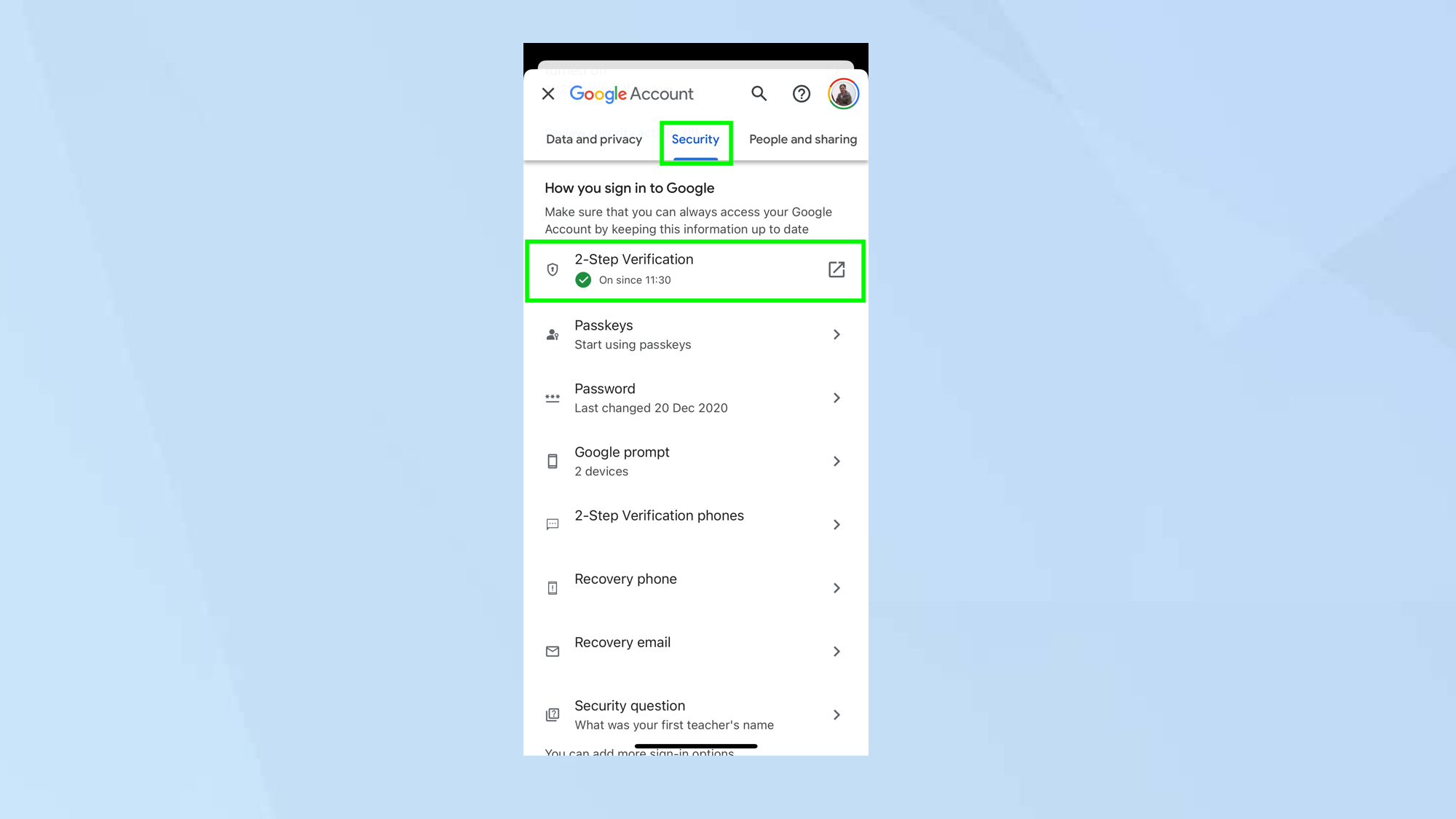
(Изображение: © Future) Теперь выберите вкладку «Безопасность» и прокрутите вниз до «Как вы входите в Google», затем нажмите «Двухэтапная проверка». Вам может быть предложено войти в систему.
3. Выберите резервные коды

(Изображение: © Future) Прокрутите экран вниз и нажмите «Резервные коды». Идея состоит в том, что вам будет предоставлено 10 резервных кодов, каждый из которых вы можете использовать один раз для входа в свою учетную запись Gmail, если ваш телефон недоступен.
4. Нажмите Получить резервные коды.

(Изображение: © Future) Когда вы нажмете «Получить резервные коды», будет создан список. Запишите или распечатайте резервные коды и сохраните их в надежном и доступном месте.
5. Используйте Google Authenticator
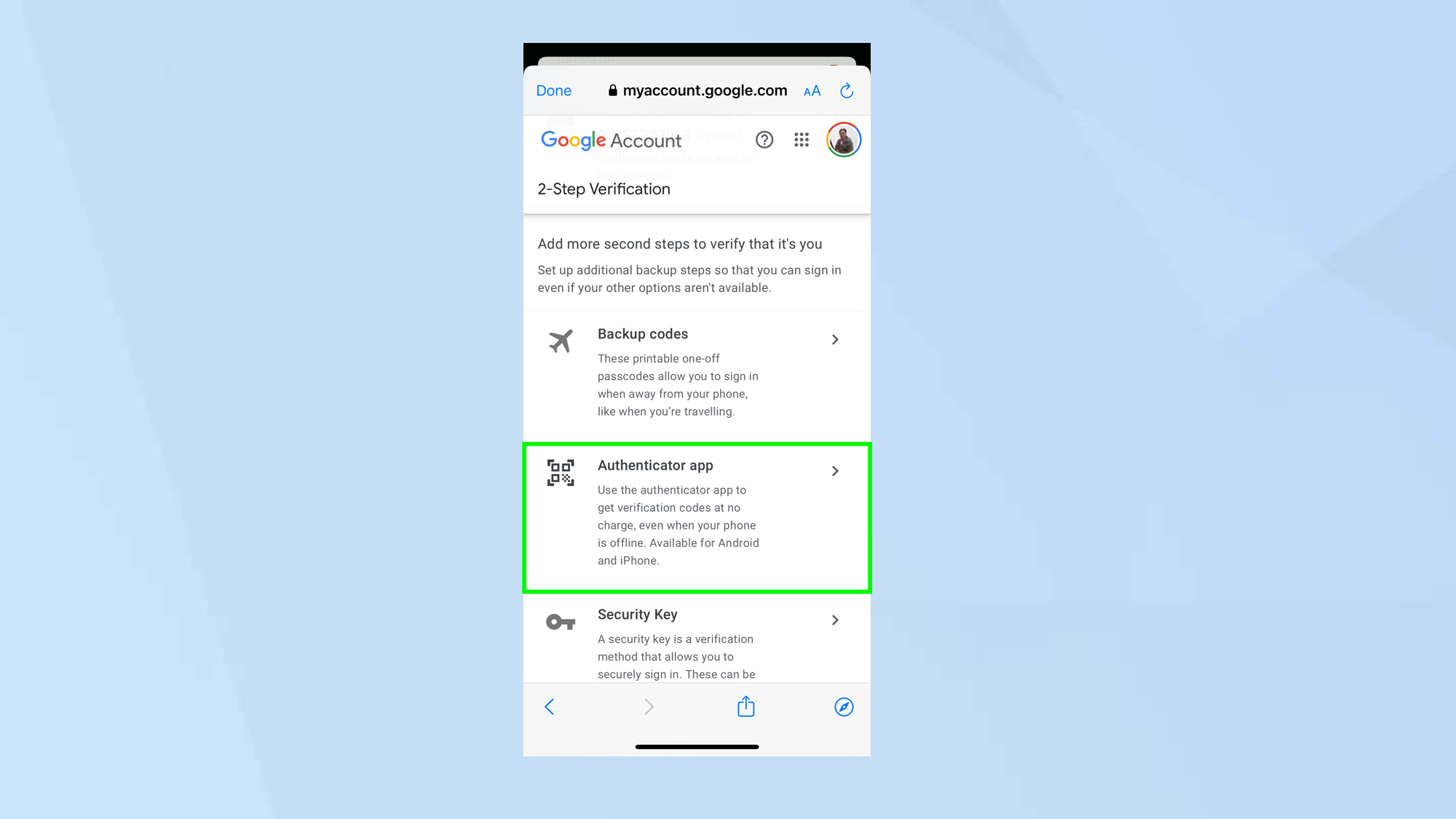
(Изображение: © Future) Вы также можете использовать приложение Google Authenticator для создания кодов подтверждения 2FA. Это будет работать, когда ваш телефон не в сети, но это один из лучших способов выполнить двухфакторную аутентификацию в целом, и он безопаснее, чем получение кодов в текстовом сообщении. Выберите приложение Authenticator.
6. Настройте аутентификатор
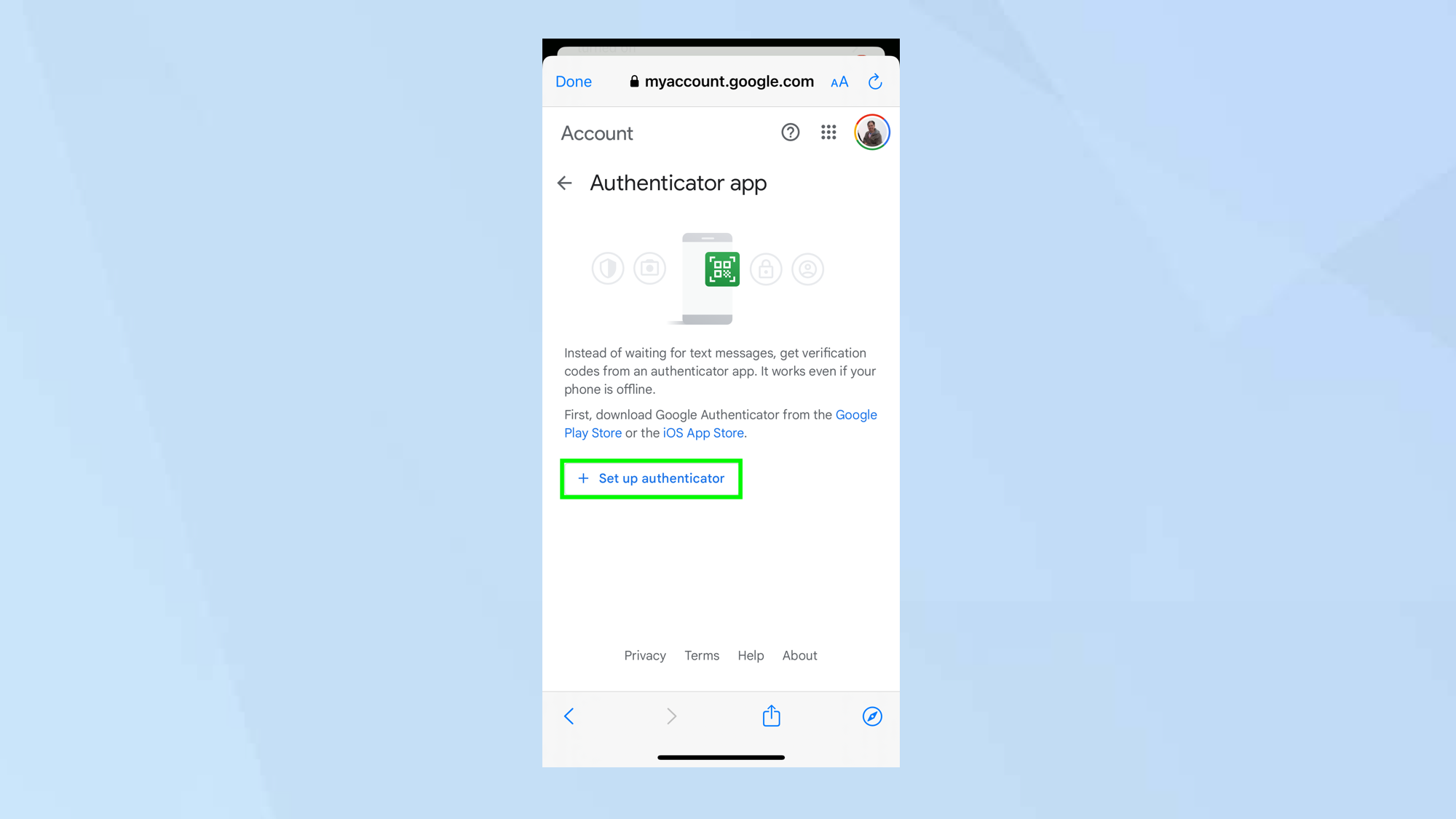
(Изображение: © Future) Затем нажмите «Настроить аутентификатор». Вам нужно будет загрузить и установить приложение Google Authenticator.
7. Запустите аутентификатор
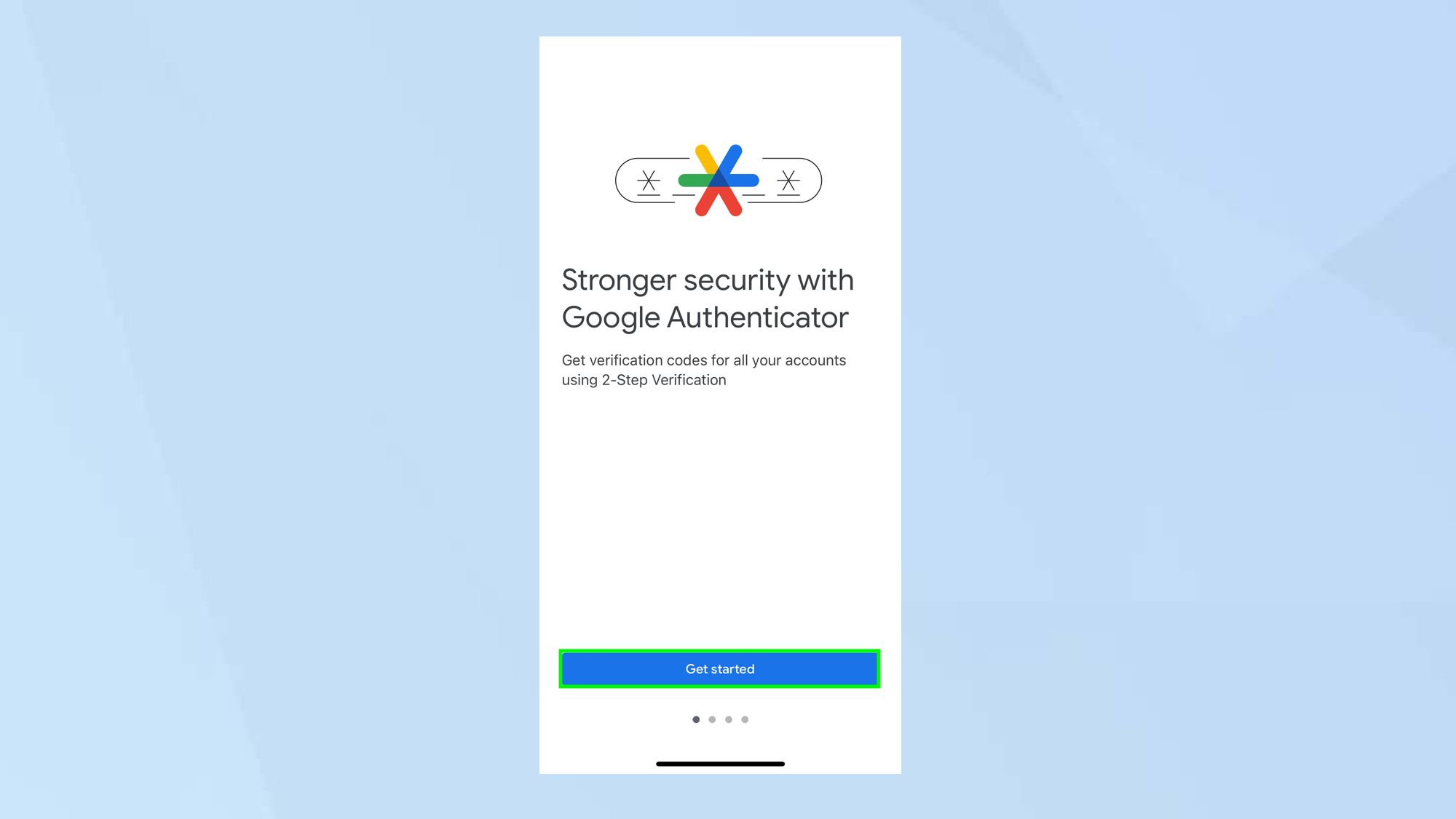
(Изображение: © Future) Откройте приложение Authenticator и нажмите «Начать».
8. Войти
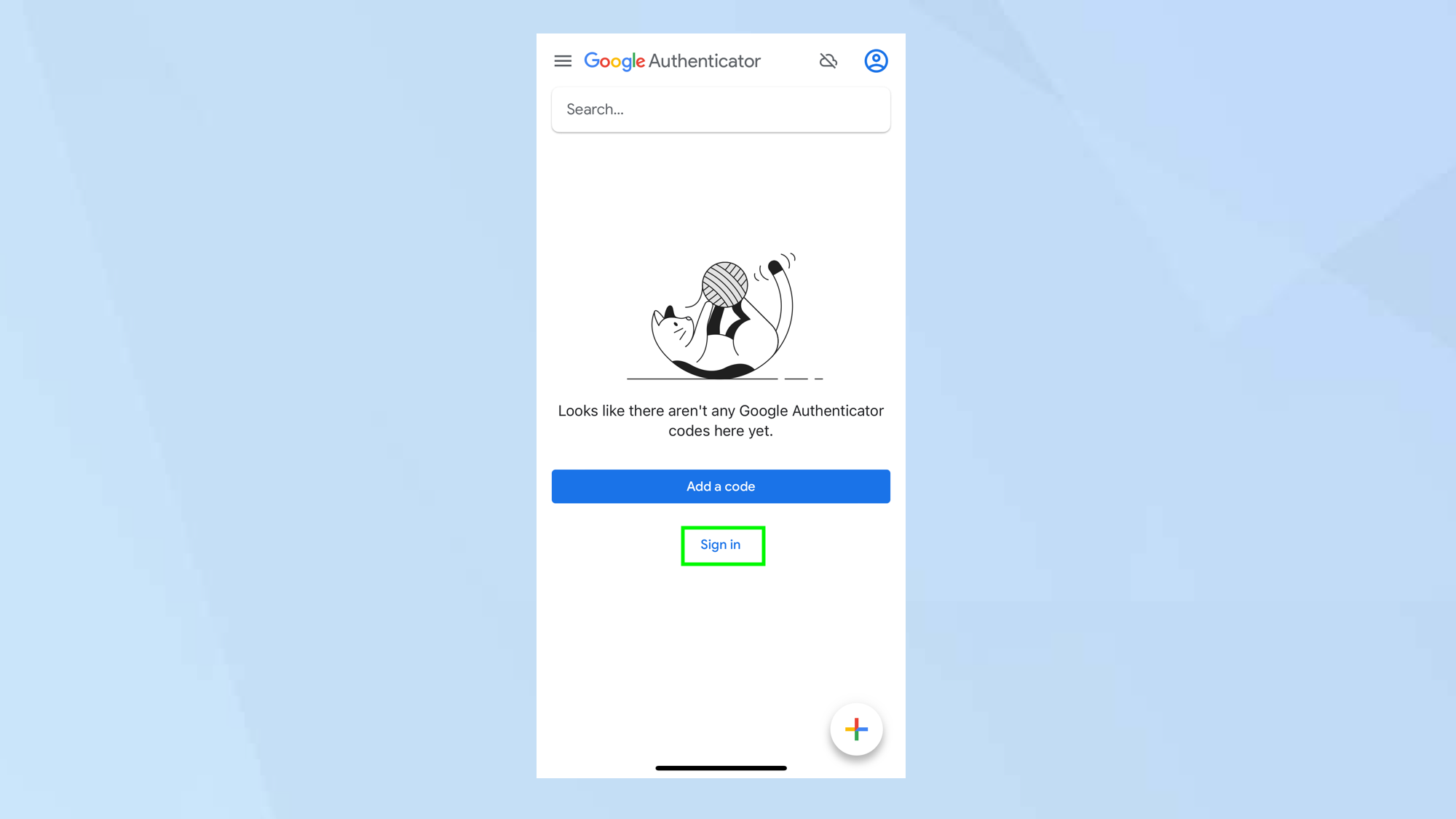
(Изображение: © Future) Затем нажмите «Войти» и выберите свою учетную запись Gmail (или нажмите «Добавить другую учетную запись», если предложенная неверна). Нажмите «Разрешить», чтобы разрешить сохранение кодов в этой учетной записи.
9. Добавьте код
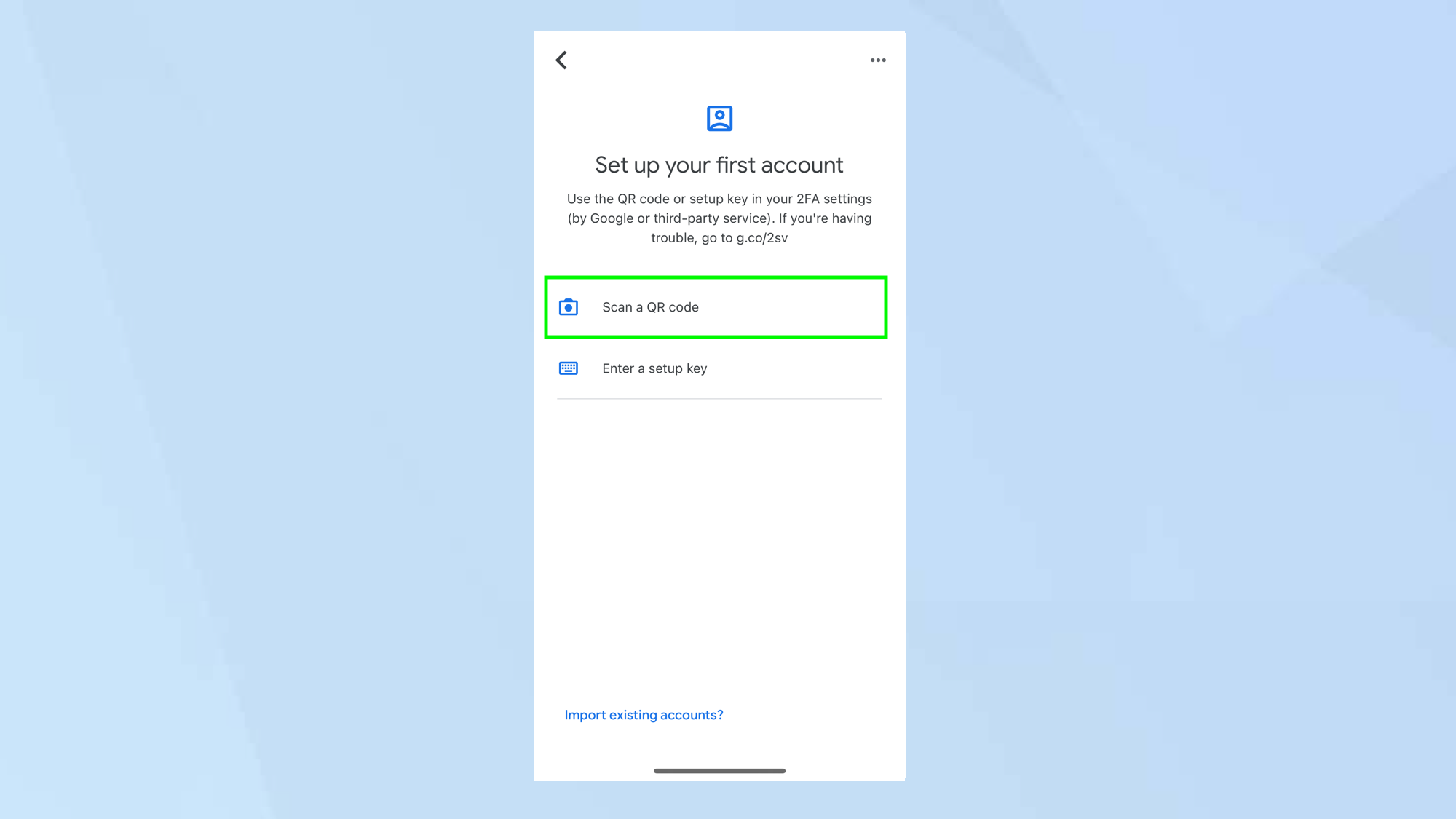
(Изображение: © Future) Теперь, когда вам нужен код подтверждения, нажмите «Добавить код» или нажмите «+» и выберите «Сканировать QR-код». Будет создан шестизначный код, который вы можете использовать для входа в свою учетную запись Gmail. Вот и все. Теперь вы знаете, как настроить двухфакторную аутентификацию Gmail. Поскольку вы уже знаете, что делаете с 2FA, вы также можете узнать, как настроить двухфакторную аутентификацию на Facebook, как включить двухфакторную аутентификацию (2FA) для камер Ring, как включить 2FA на Epic. Магазин игр и как включить двухфакторную аутентификацию Epic Games в Fortnite. Найдите множество других руководств в нашем центре Gmail. Лучшие на сегодня предложения для ноутбуков и ноутбуков Chromebook.






