Это бесплатное приложение для Windows 11 кардинально меняет мою продуктивность
Функция Snap layouts в Windows 11 позволяет быстро и легко создавать различные макеты для окон, приложений и папок на рабочем столе. Однако для некоторых он может быть слишком ограниченным с точки зрения настройки. К счастью, существует настраиваемый эквивалент Snap под названием FancyZones. FancyZones является частью набора расширений оболочки Microsoft PowerToys, и это действительно меняет правила игры, если на вашем рабочем столе часто открыто несколько окон и приложений. С уровнем настройки, который предлагает это расширение, вы можете получить именно тот макет, который вам нужен, чтобы помочь вам стать более продуктивным. Вот как использовать FancyZones PowerToys в Windows 11.
Как пользоваться FancyToys
Чтобы использовать FancyZones, вам необходимо установить Microsoft PowerToys. Наше руководство по установке PowerToys в Windows 11 содержит пошаговое руководство.
1. Включите FancyZones
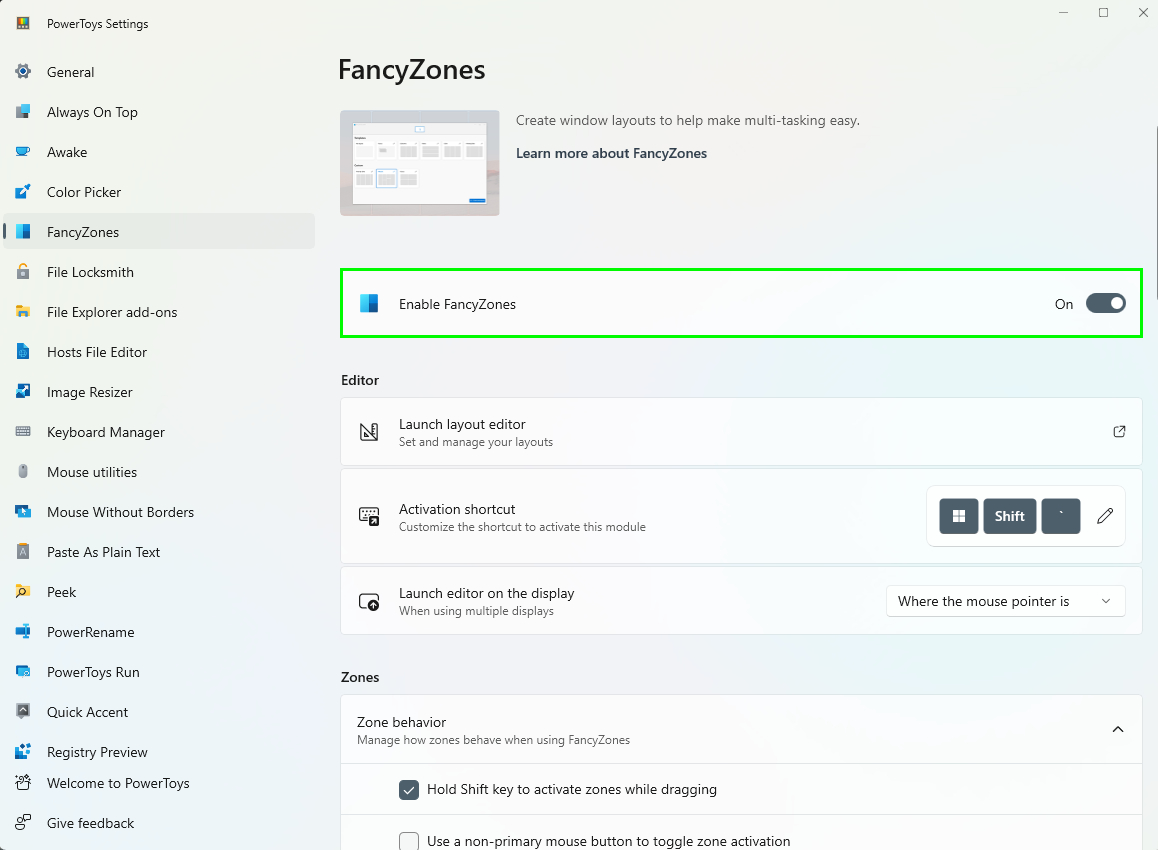
(Изображение: © Microsoft) После установки PowerToys вам необходимо убедиться, что FancyZones включен. Откройте PowerToys через меню «Пуск», затем прокрутите вниз до FancyZones и включите «Включить FancyZones».
2. Определите ярлыки
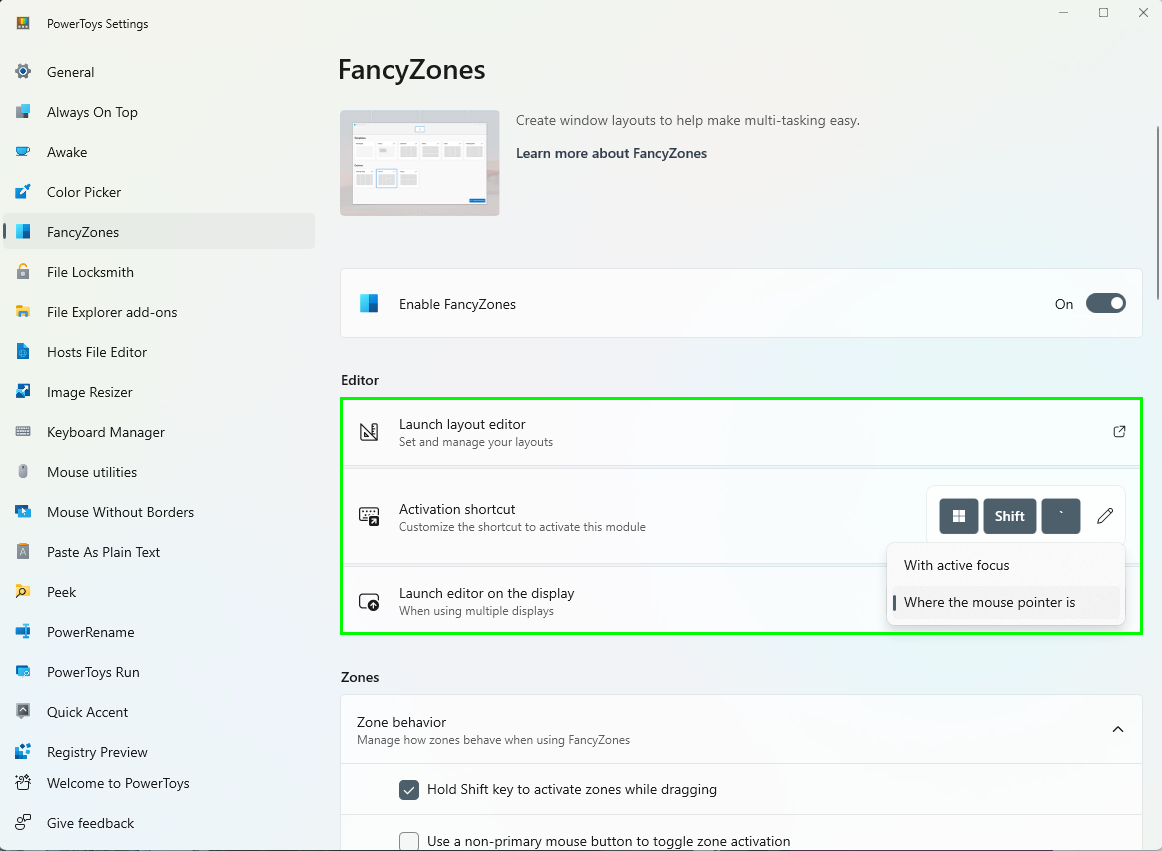
(Изображение: © Microsoft) Внизу в разделе «Редактор» вы можете определить ярлык или использовать ярлык по умолчанию для отображения ваших макетов. Вы также можете указать, где будет отображаться редактор макета при его запуске.
3. Выберите макет
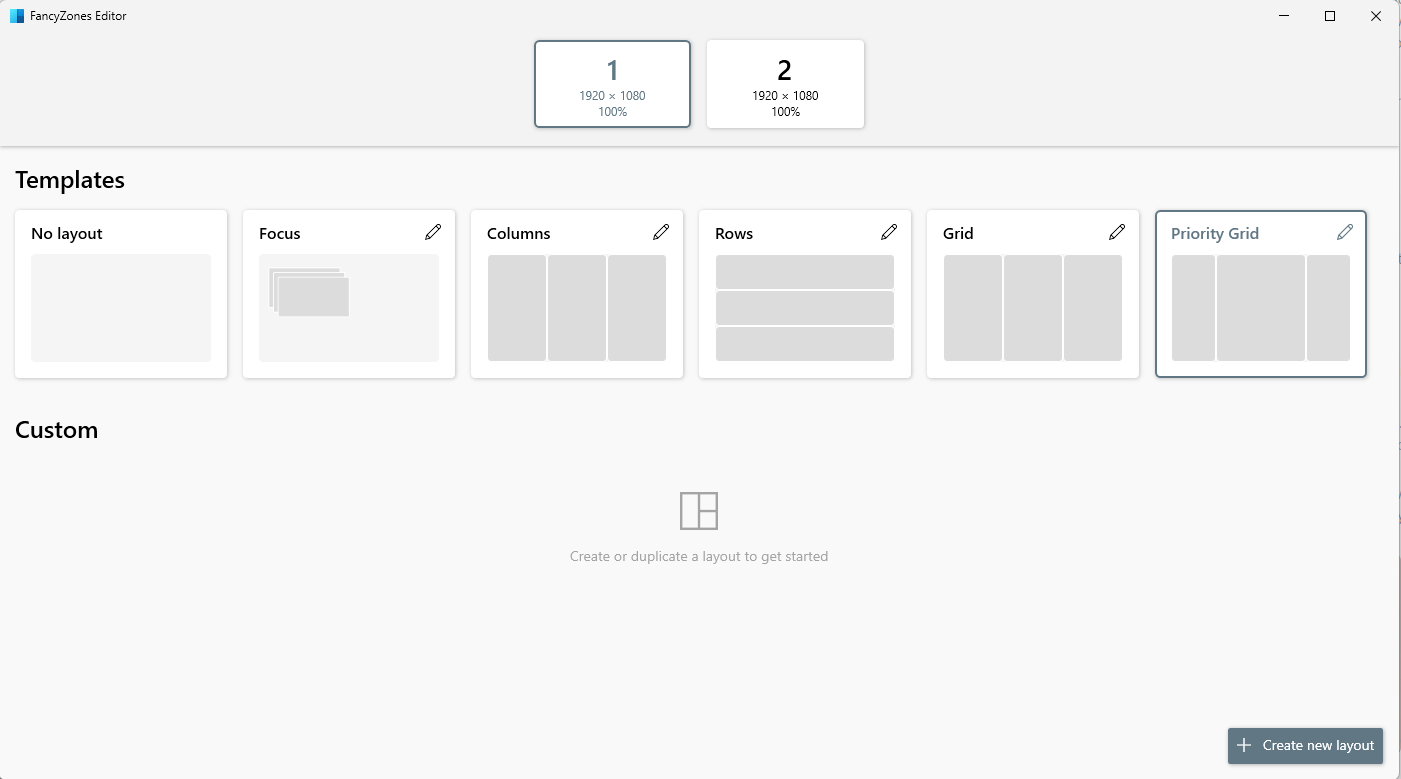
(Изображение: © Microsoft) Когда вы нажмете запустить редактор макетов, вы увидите список шаблонов на выбор. Вы можете либо выбрать шаблон и настроить его, либо создать собственный макет с нуля.
4. Изменить макет

(Изображение: © Microsoft) Нажмите кнопку редактирования в правом верхнем углу шаблона макета или пользовательского макета, чтобы изменить его. Нажмите на зоны редактирования, чтобы создать, объединить и изменить размер столбцов в макете. Вы даже увидите, сколько пикселей в каждом столбце. Вы можете сойти с ума от этого, в чем суть FancyZones.
5. Добавьте окна и приложения в свой макет
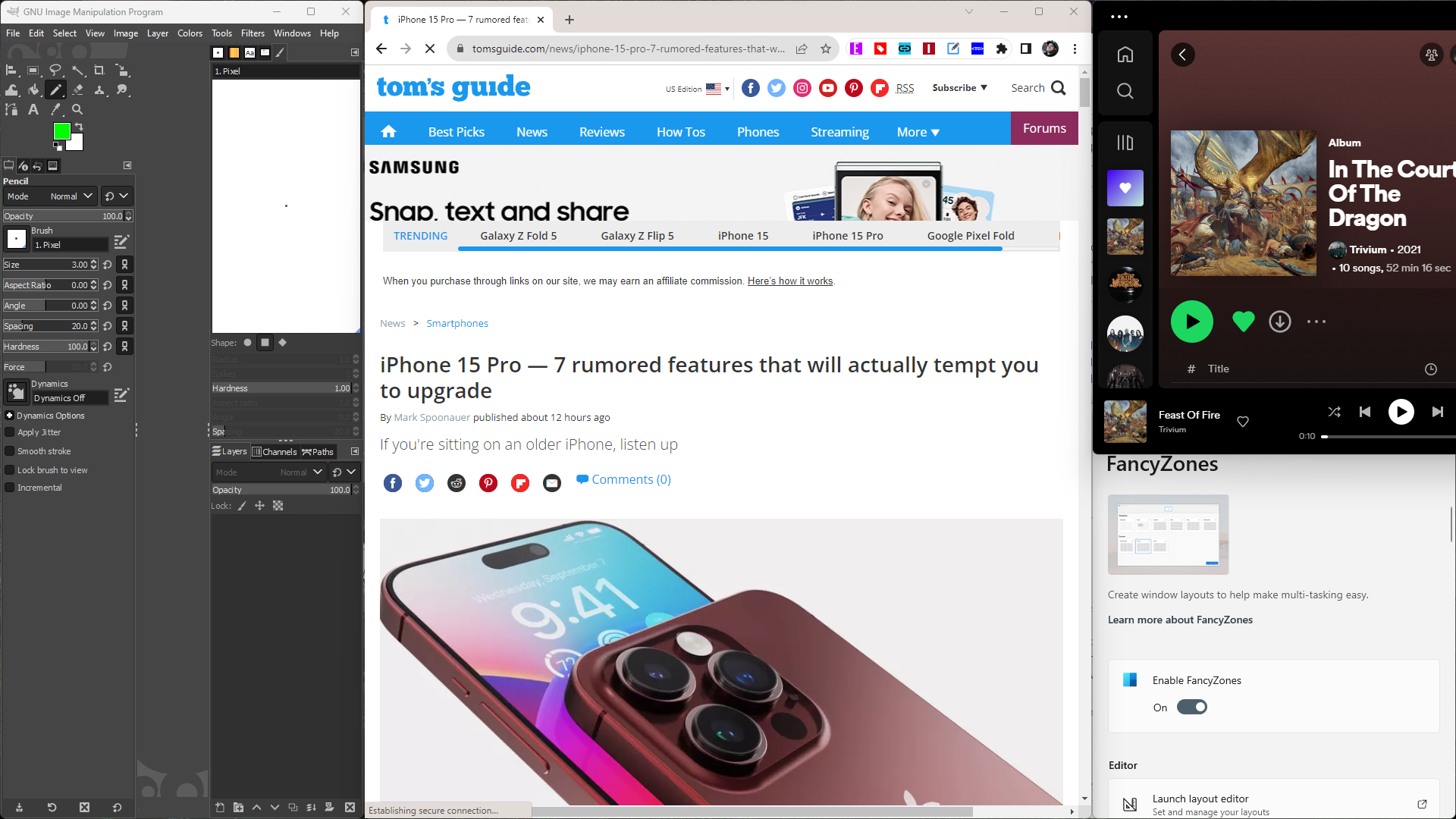
(Изображение: © Microsoft) Давайте добавим в макет окна, приложения, папки и т. д. Нажмите клавишу Shift на клавиатуре, удерживая строку заголовка окна. Ваш макет появится за окном, которое вы держите. После этого перетащите окно в один из столбцов макета, чтобы зафиксировать его на месте. Затем повторите этот процесс для всего, что вы хотите добавить в макет. Вот и все. Я немного поигрался с FancyZones, и это оказалось действительно полезным, особенно когда мой компьютер подключен к одному из лучших мониторов. Эта дополнительная экранная недвижимость действительно находит хорошее применение.
Еще из Путеводителя Тома
Лучшие на сегодня предложения Microsoft Surface Pro 9






