Как записать экран на Mac
Когда дело доходит до выяснения того, как записать экран на Mac, у вас есть несколько вариантов, включая трюк, который позволит вам рассказывать собственное видео (мой предпочтительный выбор). Запись действий на экране MacBook может показаться волшебством или чем-то, что должно быть очень простым, но как только вы освоите это, вы задаетесь вопросом, как вы жили без этого. Во-первых, вот как я показываю доказательства всевозможных розыгрышей лотереи, которые я делаю для сторонних проектов, потому что, когда пришло время показать, что да, я использовал рандомизатор чисел, это намного чище, чем запись моего экрана с помощью телефона. Я также использовал эти шаги, чтобы показать своим родителям, как использовать вещи, с которыми они не так хорошо знакомы, чтобы они могли смотреть лучшие шоу Netflix на своих ноутбуках. Я также показал своим родителям, как записывать экран на Mac, чтобы я мог удаленно диагностировать проблемы на их MacBook и решать их странные проблемы с Wi-Fi, когда я не могу подойти к их дому. Независимо от того, почему вы хотите записывать экран на Mac, после того, как вы прочитаете оба наших пошаговых руководства, у вас будет все, что вам нужно знать. Чтобы решить, с чего начать, подумайте, хотите ли вы редактировать файл немедленно или нет. Если да, перейдите к разделу «Как записать экран на Mac с помощью Quicktime».
Как записать экран на Mac с помощью сочетаний клавиш
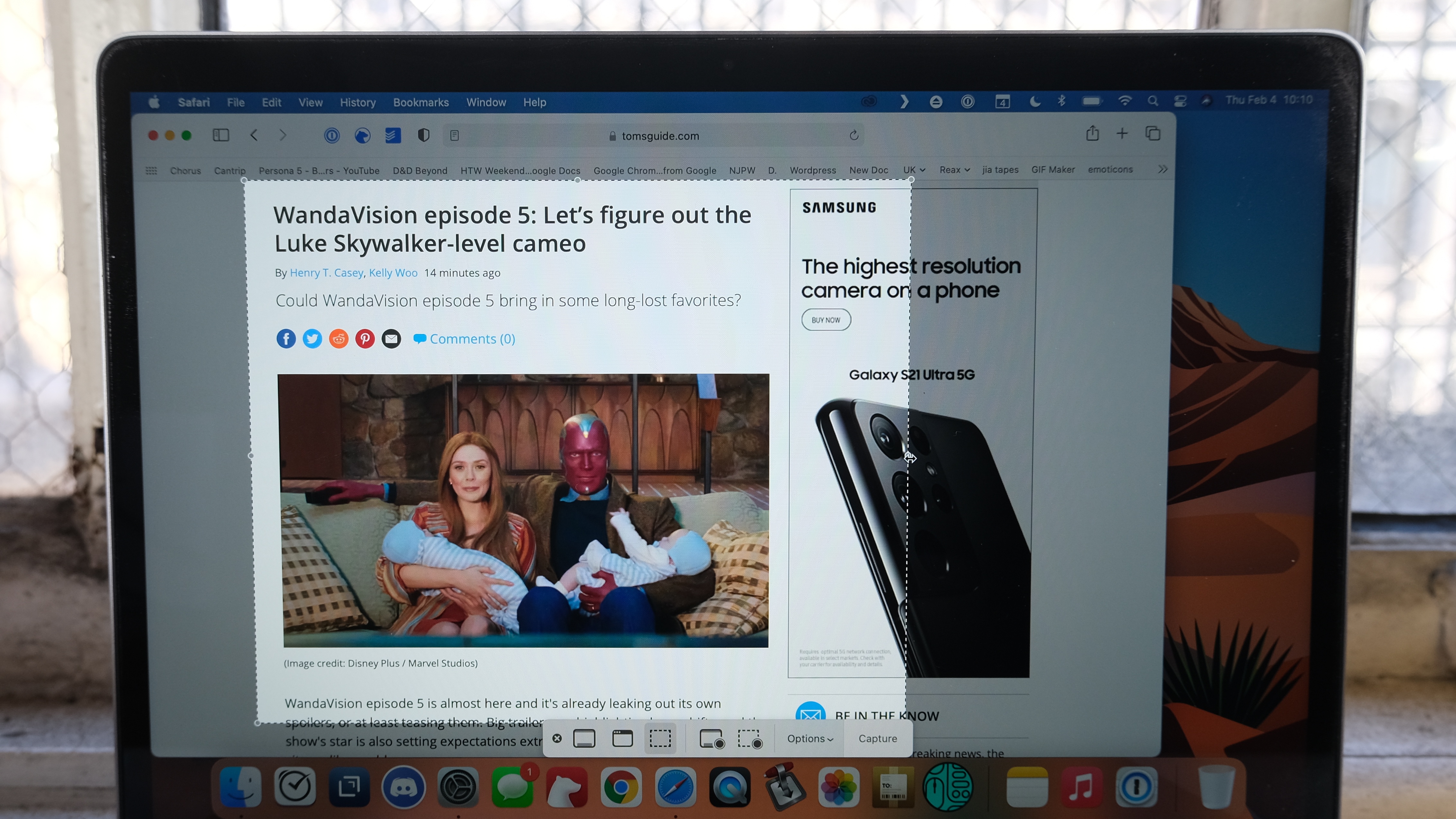 (Изображение предоставлено: Руководство Apple / Tom’s)
(Изображение предоставлено: Руководство Apple / Tom’s)
- Нажмите Command + Shift + 5
- Щелкните Параметры, чтобы убедиться, что ваши настройки верны.
- Вы можете выбрать отображение курсора или скрытие его: выберите «Показать курсор», если вы учите кого-то, как что-то делать.
- Выберите «Встроенный микрофон» (или любое доступное устройство ввода звука) в разделе «Микрофон», если вы хотите озвучить текст.
- Измените место назначения вашего видео в разделе “Сохранить в”
- Щелкните 4-й значок слева, если вы хотите записать весь экран.
- Щелкните 5-й значок слева, если вы хотите сделать снимок определенной части экрана (вам нужно будет выбрать регион после того, как вы нажмете эту опцию)
- Нажмите “Захват” или нажмите Enter.
- Когда вы закончите, нажмите кнопку «Стоп» в строке меню.
- Запись с экрана появится на вашем рабочем столе или там, где вы хотите ее сохранить.
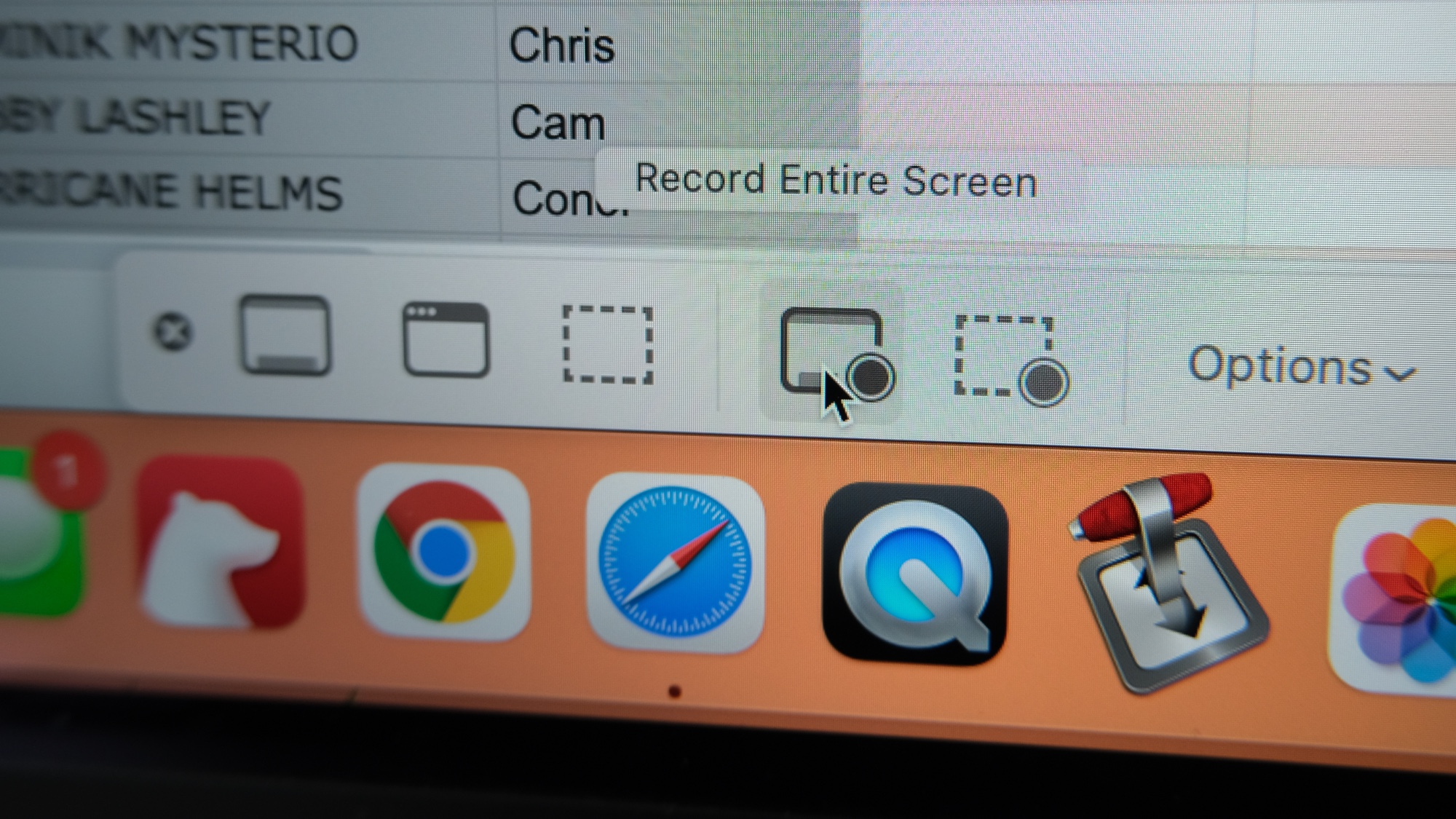 (Изображение предоставлено: Руководство Apple / Tom’s)
(Изображение предоставлено: Руководство Apple / Tom’s)
Как записать экран на Mac с Quicktime
- Нажмите Command + Пробел
- Введите Quicktime
- Выберите Quicktime Player
- Щелкните Файл
- Выберите «Новая запись экрана».
- Щелкните маленькую стрелку рядом с кнопкой записи.
- Выберите источник звука, если хотите рассказать.
- Включите «показывать щелчки мыши», если вы хотите, чтобы в вашем видео кто-то проделал шаги, которые вы сделали.
- Щелкните, чтобы начать запись экрана на Mac. Вы также можете щелкнуть и перетащить курсор, чтобы записать часть экрана.
- По завершении нажмите кнопку «Стоп».
- Ваша запись теперь будет отображаться как видео Quicktime Player, которое вы можете редактировать с помощью Trim.
Дополнительные советы по macOS
Лучшие на сегодня предложения Apple AirPods Pro





