Играете на Mac? Отключите этот скрытый параметр macOS Sonoma прямо сейчас.
Если вы играете в игры, вам нужно отключить ускорение мыши на своем Mac. Это связано с тем, что, хотя ускорение мыши может быть большим, оно может привести к нестабильной скорости курсора мыши, что далеко не идеально для игр. Проще говоря, ускорение указателя мыши увеличивает скорость перемещения курсора, если macOS обнаруживает, что вы перемещаете мышь с определенной скоростью. скорость или интенсивность. По сути, вам нужно физически перемещать мышь быстрее, что означает, что вы хотите, чтобы курсор двигался быстрее, поэтому скорость еще больше увеличивается. В играх, особенно в соревновательных шутерах от первого лица, точность очень важна. Таким образом, вы действительно не хотите, чтобы macOS делала предположения о том, как быстро перемещать мышь. Например, если ускорение слишком сильно увеличивает скорость вашего курсора, вы можете промахнуться мимо цели, к которой хотели прицелиться. Многие люди также используют специальные значения DPI на своих игровых мышах, что означает, что их мышь уже очень чувствительна или настроена на тщательно выбранную чувствительность — и любой дальнейший ввод со стороны ОС может серьезно повлиять на точность. Очевидно, что вам понадобится указатель мыши. ускорение выключено во время игры. По умолчанию ускорение мыши включено в macOS. Вы можете отключить его на некоторое время в Терминале, но многие люди не любят возиться с серверной частью macOS, поэтому, к счастью, с macOS Sonoma Apple представила простой способ решить эту проблему. Это согласуется с тем, что Apple предпринимает другие шаги, ориентированные на игры, такие как игровой режим и введение набора инструментов для разработчиков портирования игр, чтобы показать, что компания серьезно относится к играм на Mac. Читайте дальше, чтобы узнать, как отключить ускорение мыши на Mac.
Как отключить ускорение мыши на Mac
Чтобы использовать эту функцию, вам потребуется macOS Sonoma или более поздняя версия. Мы можем показать вам, как обновить Mac, если вам нужна помощь. Вам также потребуется подключить мышь.
1. Перейдите в «Системные настройки» > «Мышь».
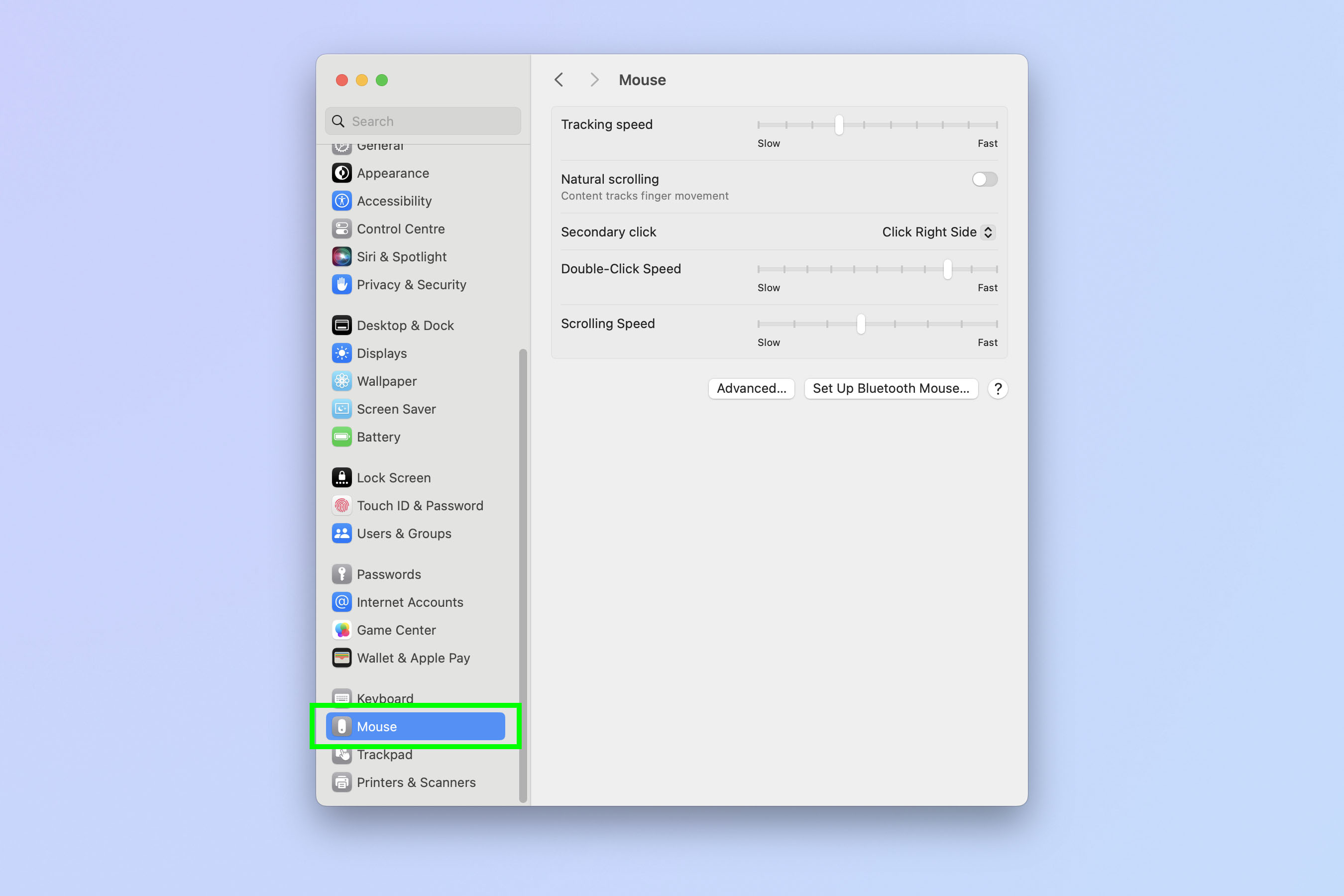
(Изображение: © Future) Откройте «Системные настройки» и прокрутите меню слева. Выберите Мышь.
2. Нажмите «Дополнительно».
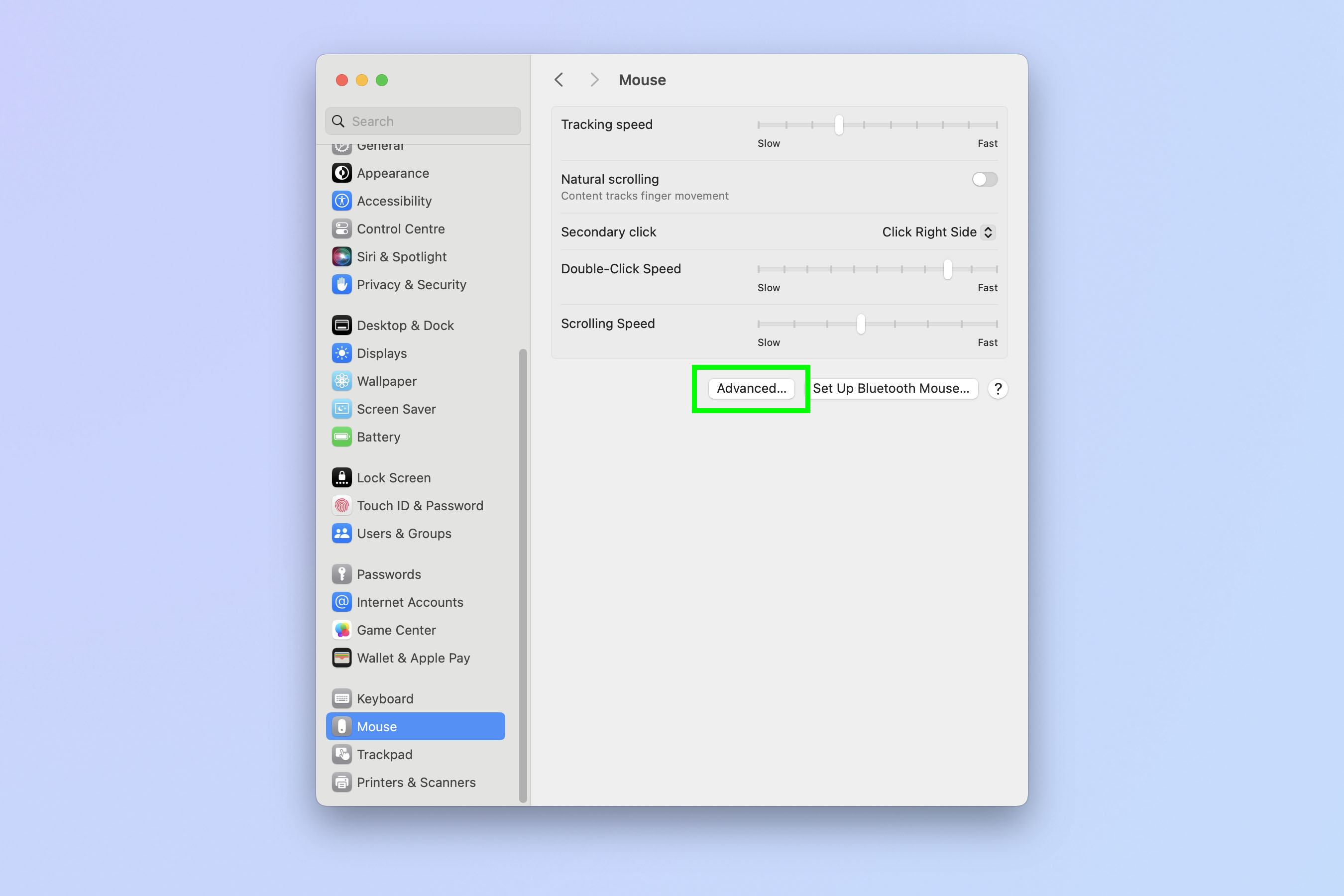
(Изображение: © Future) Теперь нажмите «Дополнительно».
3. Отключите ускорение указателя мыши.
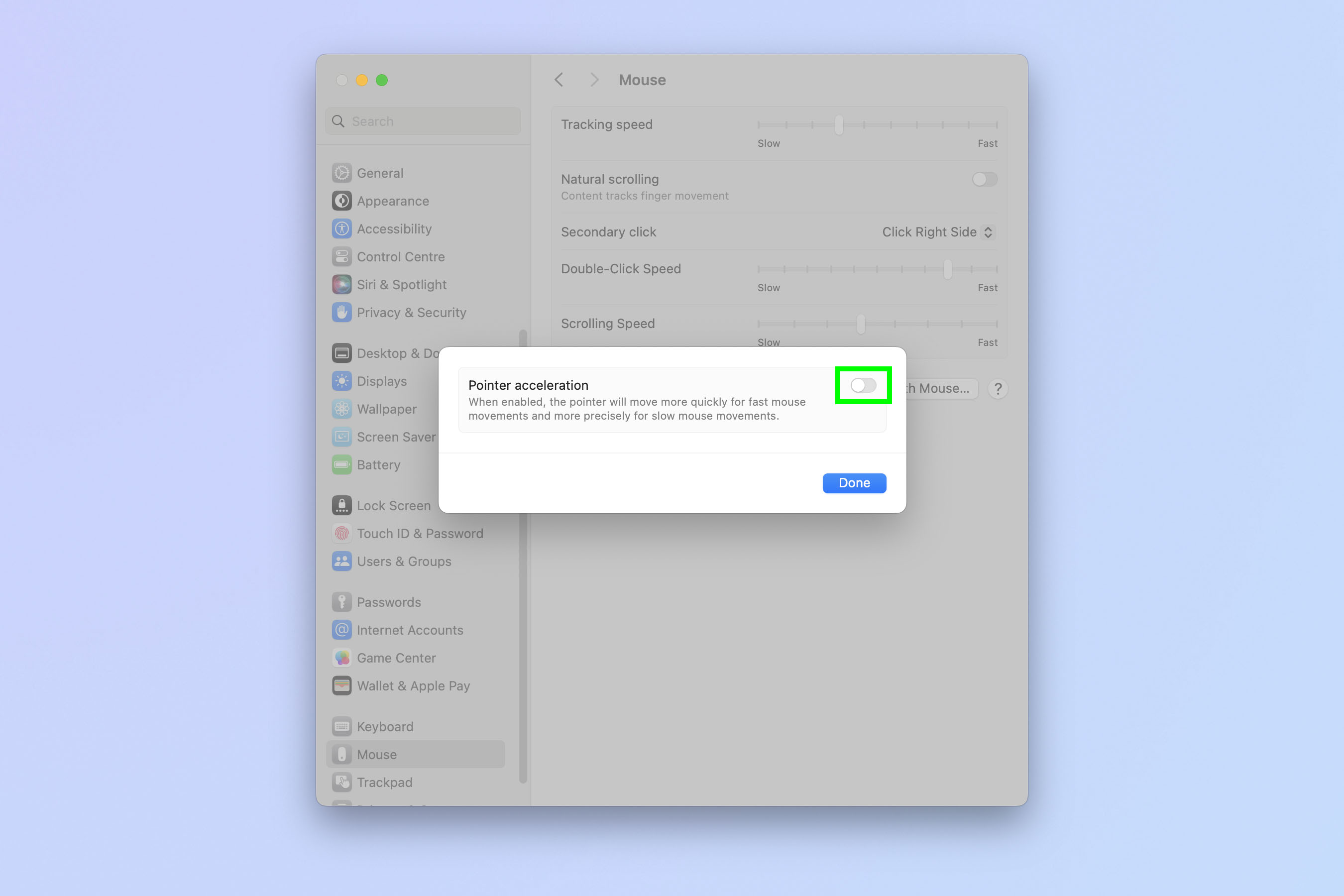
(Изображение: © Future) Отключите ускорение указателя мыши, которое включено по умолчанию. Вуаля! Красиво и просто. Если вы хотите узнать больше о способах использования вашего Mac, у нас есть подборка обучающих материалов, которые вам помогут. Узнайте, как очистить кеш на Mac, чтобы немного ускорить работу. Узнайте все способы использования Терминала и станьте опытным пользователем Mac. Узнайте, как установить виджеты iOS на macOS Sonoma, чтобы совместить виджеты на вашем телефоне и компьютере. Лучшие на сегодня предложения игровой мыши






