Архив Google Фото: что, почему и как
Google Фото – одно из лучших облачных хранилищ для фотографий на рынке. Это отличное приложение для организации и резервного копирования ваших изображений. У него более миллиарда пользователей, и он популярен благодаря бесплатному неограниченному хранилищу для высококачественных фотографий, хотя он должен закончиться 1 июня 2021 года. Хотя Google Фото содержит множество полезных функций, мы сосредоточимся на немного неясном особенность: Архив. Мы рассмотрим, что такое функция архивирования, почему она нужна и как ее можно использовать эффективно. 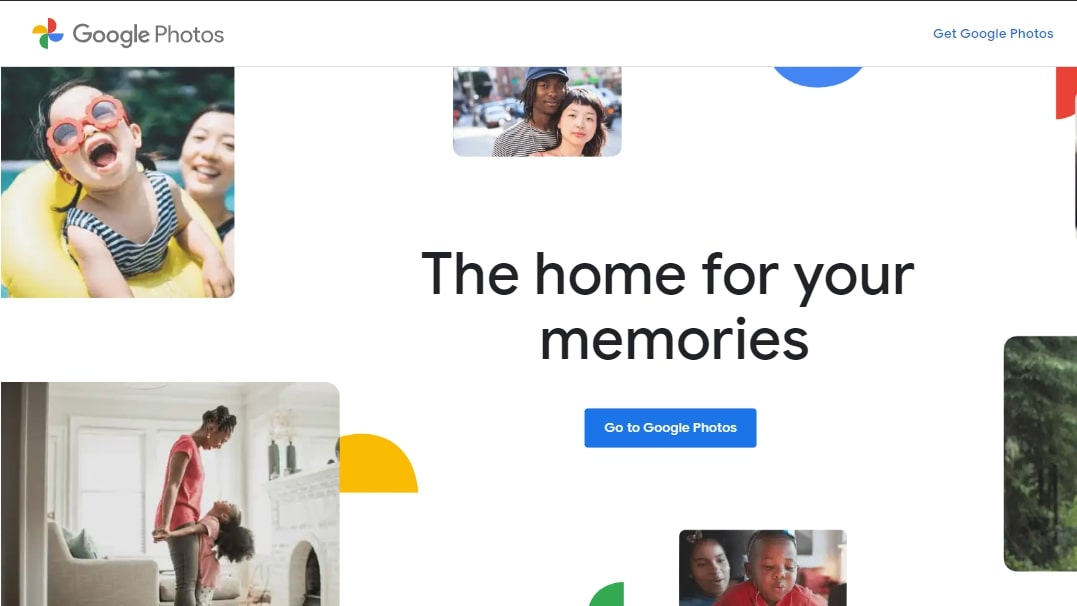 Google Фото – один из лучших облачных сервисов для хранения фотографий (Изображение предоставлено Google)
Google Фото – один из лучших облачных сервисов для хранения фотографий (Изображение предоставлено Google)
Что такое функция архива Google Фото?
Функция «Архив» улучшает организацию фотографий на устройстве, позволяя скрывать изображения в представлении «Фотографии». Обратите внимание, что они не удаляются, а просто удаляются из поля зрения. Изображения по-прежнему будут отображаться в результатах поиска, в альбомах, в которые они были добавлены, и в других папках на устройстве, на котором они хранятся.
Зачем архивировать?
Архивирование поможет очистить ваши фотографии от беспорядка. Вы можете архивировать свои снимки экрана, устаревшие счета и важные документы, чтобы хранить их в безопасности и легко обращаться к ним в будущем. Однако имейте в виду, что фотографии и видео, которые были заархивированы, не будут использоваться для фильмов или анимации. Google Фото автоматически рекомендует фотографии, которые можно заархивировать, и вы можете отключить эти предложения, если хотите. 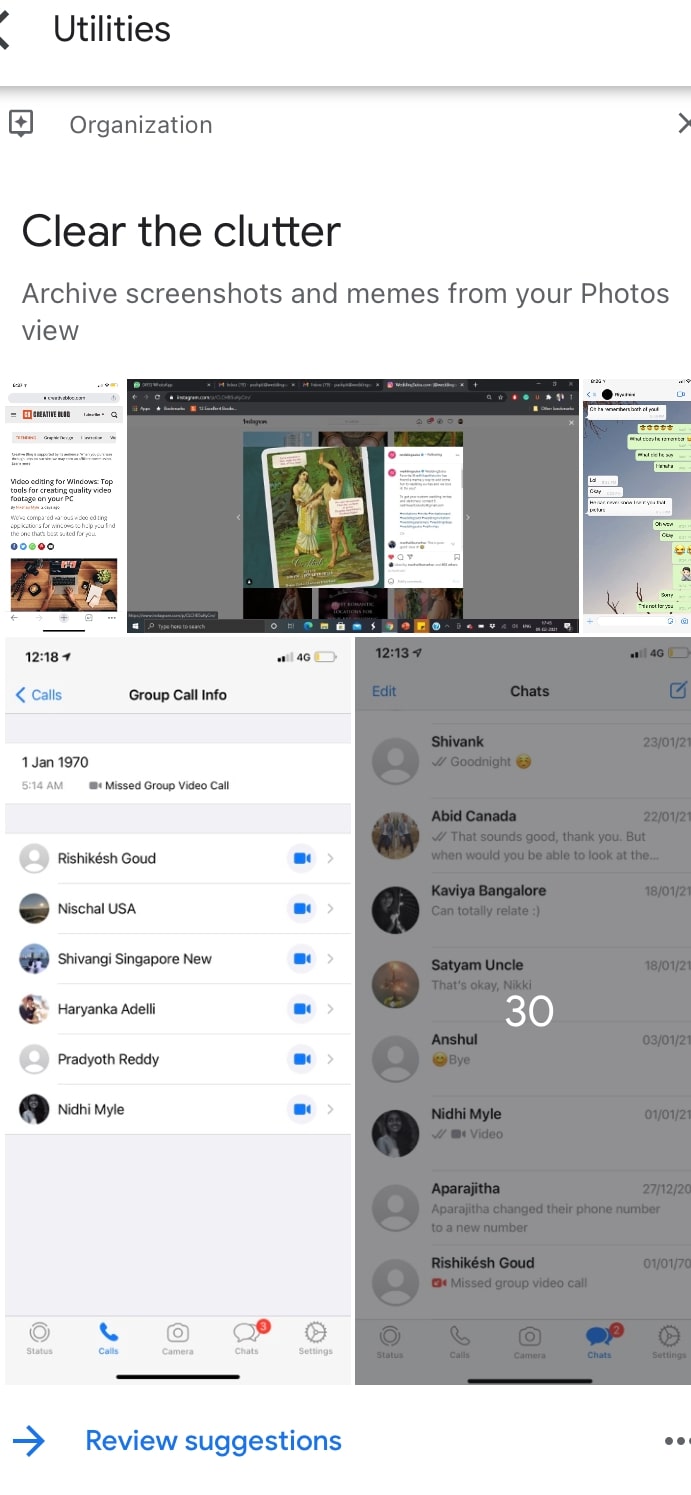 Google Фото предлагает предложения о том, какие изображения архивировать (Изображение предоставлено в будущем)
Google Фото предлагает предложения о том, какие изображения архивировать (Изображение предоставлено в будущем)
Как использовать Архив в Google Фото: подготовка
Чтобы использовать функцию архивирования, на вашем устройстве должны быть установлены Google Фото. Вам также необходимо войти в свою учетную запись Google. Действия по архивированию фотографий могут немного отличаться в зависимости от используемого вами устройства. Мы рассмотрим, как архивировать фотографии на Android, компьютере, iPhone и iPad.
Как заархивировать на Android
Шаг 1. Выберите изображение
После запуска Google Фото выберите изображение, удерживая его.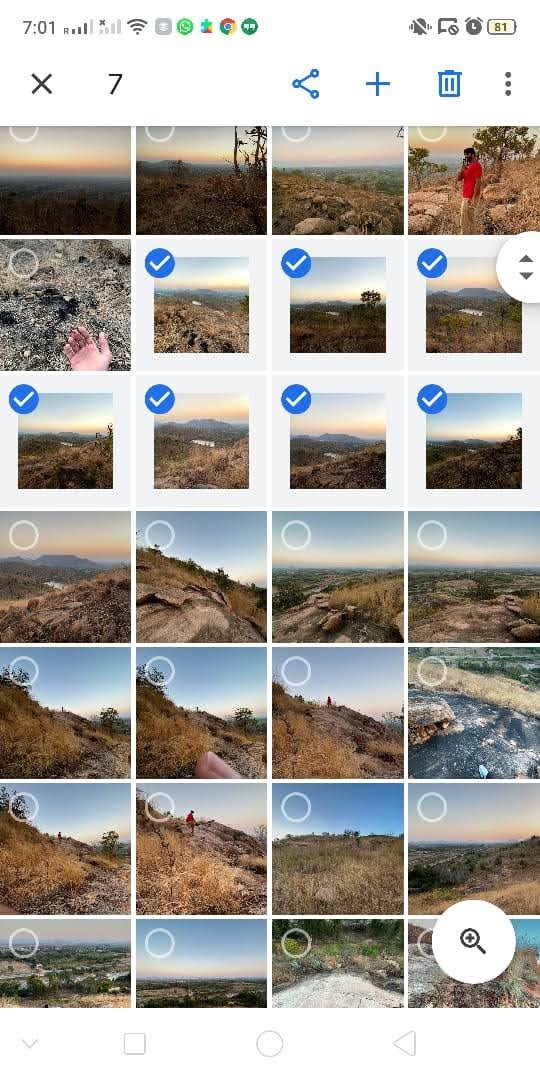 Нажмите и удерживайте изображение, чтобы выбрать его на Android (Изображение предоставлено: в будущем)
Нажмите и удерживайте изображение, чтобы выбрать его на Android (Изображение предоставлено: в будущем)
Шаг 2. Коснитесь значка «Еще»
Коснитесь значка «Еще» с тремя вертикальными точками в правом верхнем углу. Сделайте это после того, как вы выбрали изображения, которые хотите заархивировать.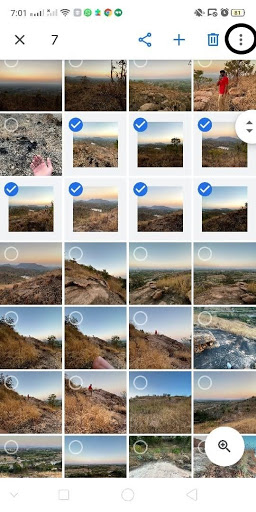 В правом верхнем углу вы найдете значок «Еще» (Изображение предоставлено: Будущее).
В правом верхнем углу вы найдете значок «Еще» (Изображение предоставлено: Будущее).
Шаг 3: переместить в архив
Щелкнув значок «Дополнительно», вы сможете переместить выбранные изображения в архив, и вы можете нажать «Переместить в архив», чтобы начать. Заархивируйте свои фотографии, нажав «Переместить в архив» (Изображение предоставлено: в будущем)
Заархивируйте свои фотографии, нажав «Переместить в архив» (Изображение предоставлено: в будущем)
Папка архива на Android
Найдите папку архива, щелкнув Библиотеку в правом нижнем углу. Нажмите на папку «Архив», чтобы просмотреть все заархивированные фотографии (Изображение предоставлено: Будущее)
Нажмите на папку «Архив», чтобы просмотреть все заархивированные фотографии (Изображение предоставлено: Будущее)
Как разархивировать на Android
Чтобы разархивировать изображение, вам сначала нужно открыть папку «Архив» и выбрать изображение. После его выбора щелкните значок «Еще» в правом верхнем углу и выберите параметр «Разархивировать». Это вернет ваши фотографии на их исходные места в режиме просмотра фотографий. 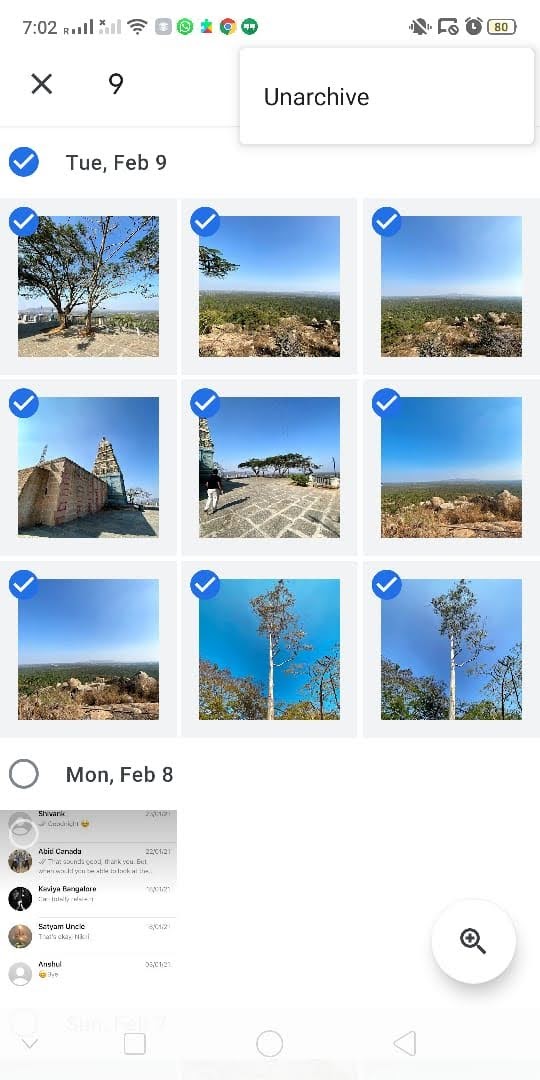 При разархивировании ваши изображения вернутся на прежние места в представлении «Фото» (Изображение предоставлено в будущем).
При разархивировании ваши изображения вернутся на прежние места в представлении «Фото» (Изображение предоставлено в будущем).
Как заархивировать на рабочем столе
Шаг 1. Выберите изображение
Запустите Google Фото в браузере вашего компьютера или откройте его напрямую, если он установлен на вашем рабочем столе. Чтобы выбрать изображение, щелкните верхний левый угол изображения. Появится синяя галочка, чтобы вы знали, что она выбрана. 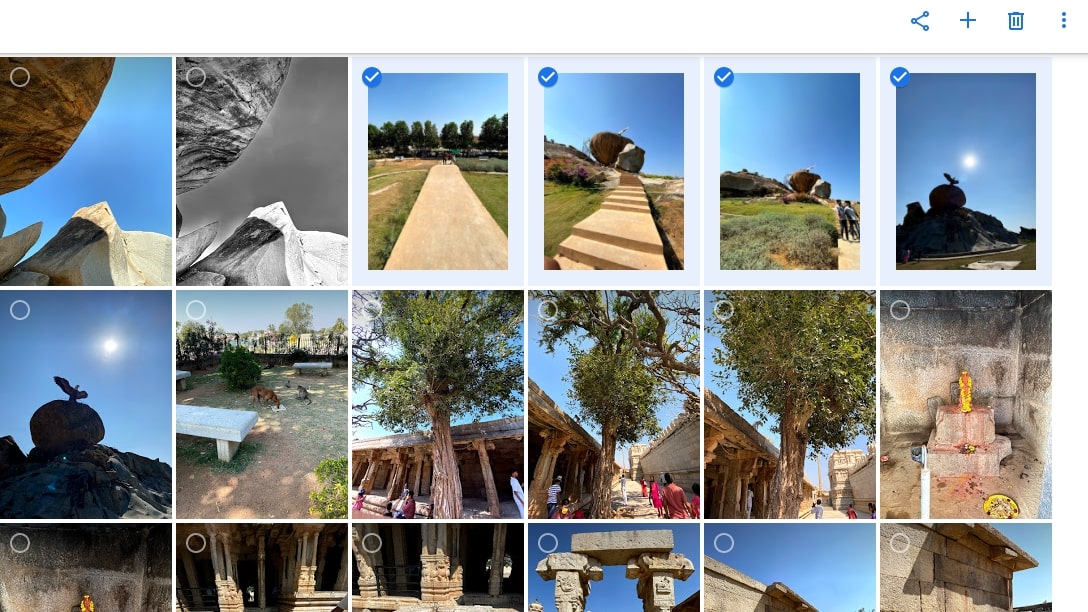 Щелкните верхний левый угол изображения, чтобы выбрать его (Изображение предоставлено: фотографии Google)
Щелкните верхний левый угол изображения, чтобы выбрать его (Изображение предоставлено: фотографии Google)
Шаг 2. Коснитесь значка «Еще»
В правом верхнем углу вы найдете значок «Еще» с тремя вертикальными точками. Щелкните по нему после выбора изображений. 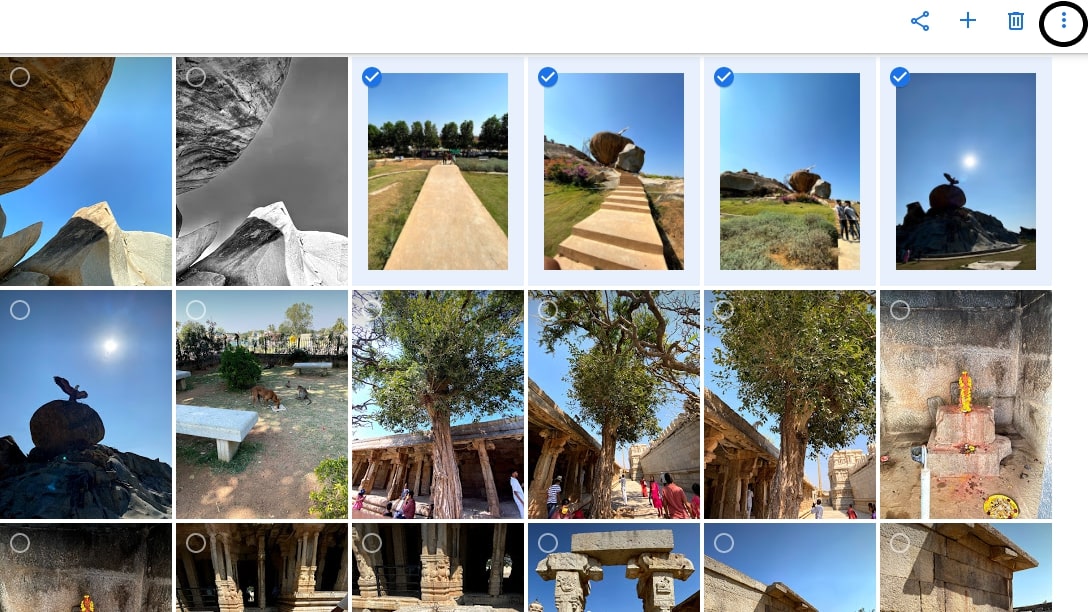 Щелкните значок «Еще» в правом верхнем углу приложения (Изображение предоставлено: в будущем)
Щелкните значок «Еще» в правом верхнем углу приложения (Изображение предоставлено: в будущем)
Шаг 3: переместить в архив
При нажатии на значок «Еще» загружаются несколько параметров, например «Загрузить», «Избранное», «Изменить дату и время», «Изменить местоположение» и «Архивировать». Нажмите «Архив», чтобы отправить выбранные фотографии в папку «Архив». В качестве альтернативы вы можете использовать сочетания клавиш Shift + A для архивации изображений. 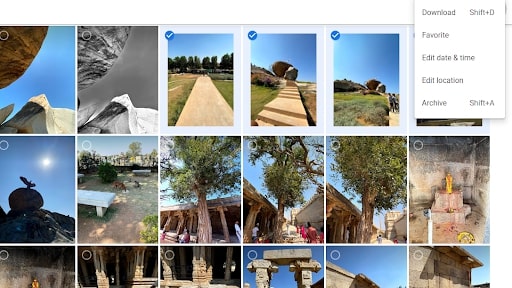 Нажатие на «Еще» предоставит вам вариант архивации (Изображение предоставлено: в будущем)
Нажатие на «Еще» предоставит вам вариант архивации (Изображение предоставлено: в будущем)
Архивная папка на компьютере
Вы найдете папку «Архив» на панели навигации в левой части приложения. Щелкните здесь, чтобы просмотреть все ваши заархивированные изображения. 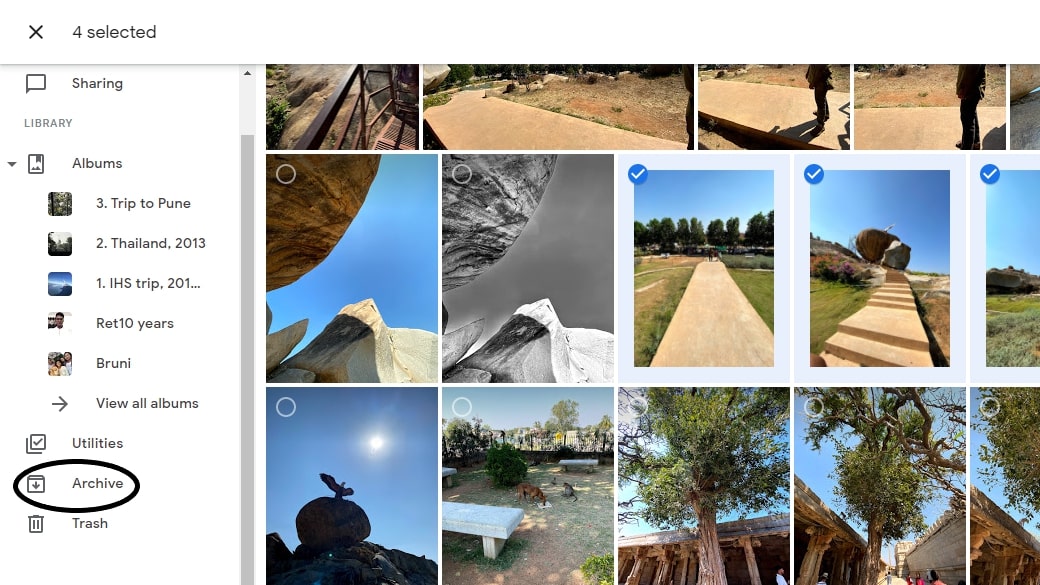 Доступ к папке архива через панель навигации (Изображение предоставлено: фотографии Google)
Доступ к папке архива через панель навигации (Изображение предоставлено: фотографии Google)
Как разархивировать на компьютере
Чтобы разархивировать изображение, откройте папку «Архив» и выберите изображения, которые нужно разархивировать. Сделав свой выбор, вы можете нажать Shift + A или щелкнуть значок «Еще» в правом верхнем углу, чтобы разархивировать изображения. При разархивировании изображения перемещаются на их исходное место в представлении «Фотографии».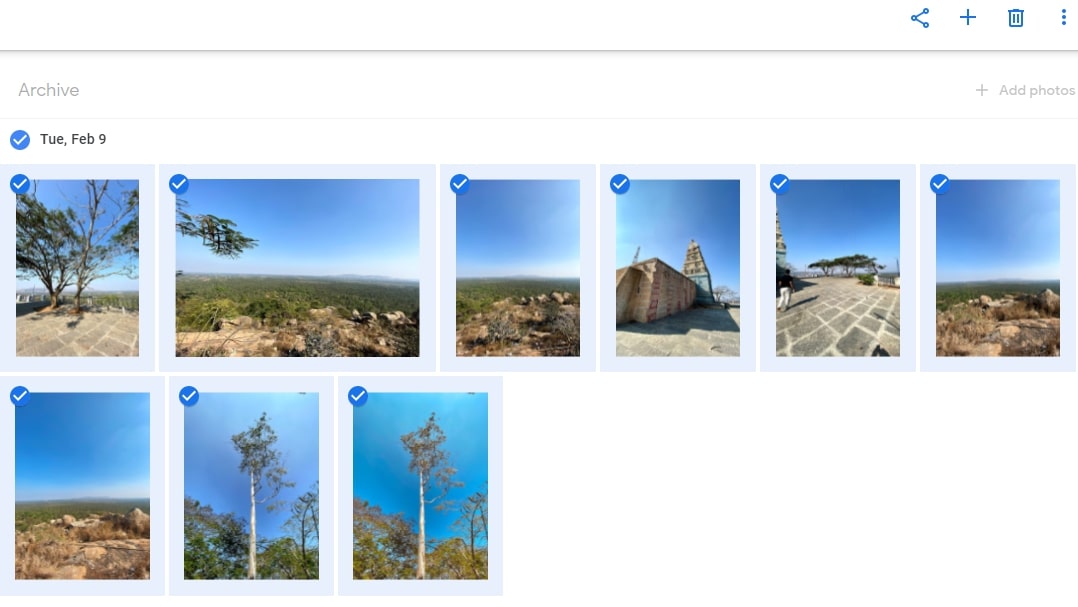 Разархивируйте изображения, выбрав опцию «Еще» или нажав Shift + A (Изображение предоставлено: Будущее)
Разархивируйте изображения, выбрав опцию «Еще» или нажав Shift + A (Изображение предоставлено: Будущее)
Как заархивировать на iPhone и iPad
Шаг 1. Выберите изображение
После запуска Google Фото на вашем iPhone или iPad выберите изображения, которые вы хотите заархивировать, долгим нажатием на них. 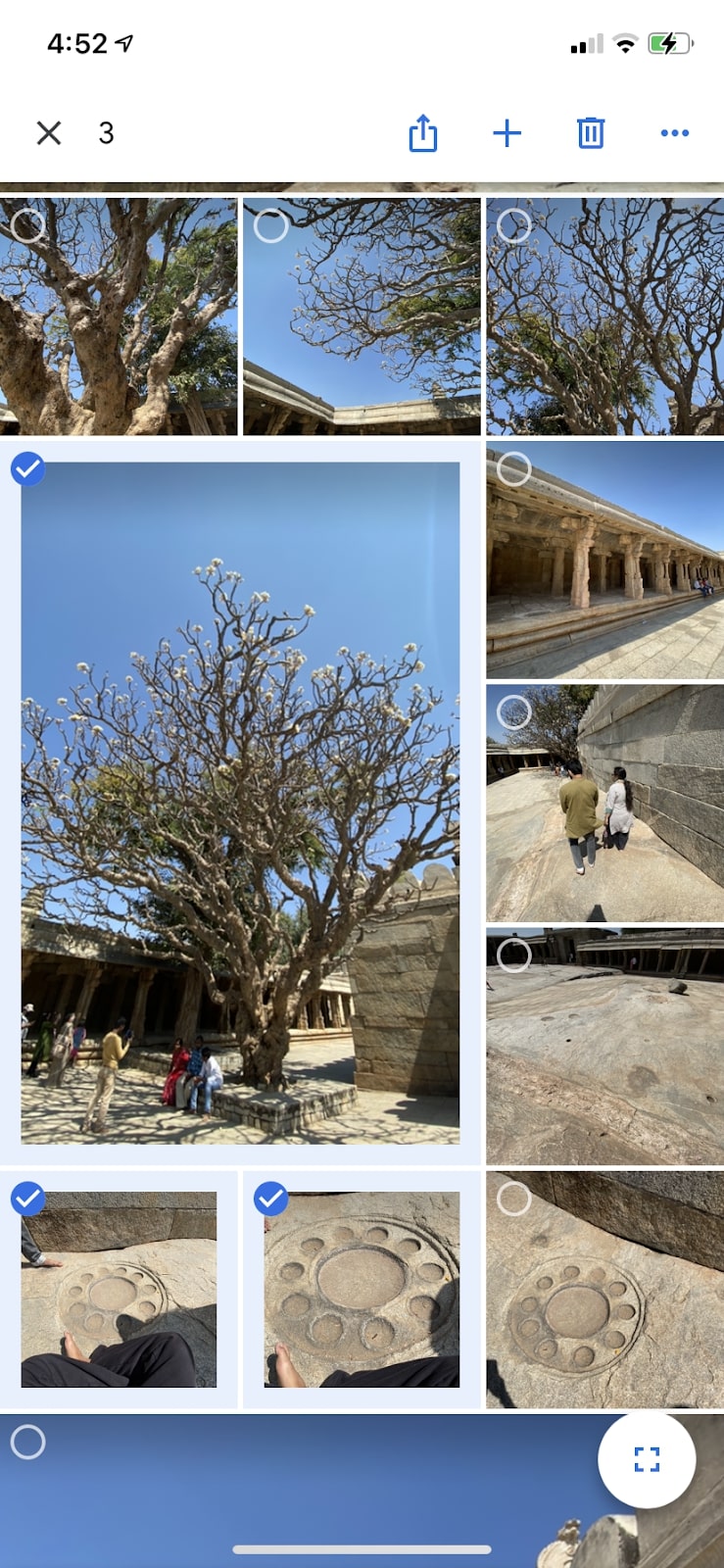 При длительном нажатии на изображение будет выделено его, и в верхнем левом углу появится синяя галочка (Изображение предоставлено: Будущее)
При длительном нажатии на изображение будет выделено его, и в верхнем левом углу появится синяя галочка (Изображение предоставлено: Будущее)
Шаг 2. Коснитесь значка «Еще»
В правом верхнем углу вы увидите значок «Еще» с тремя горизонтальными точками. Нажмите на нее, когда выберете изображения, которые хотите заархивировать. 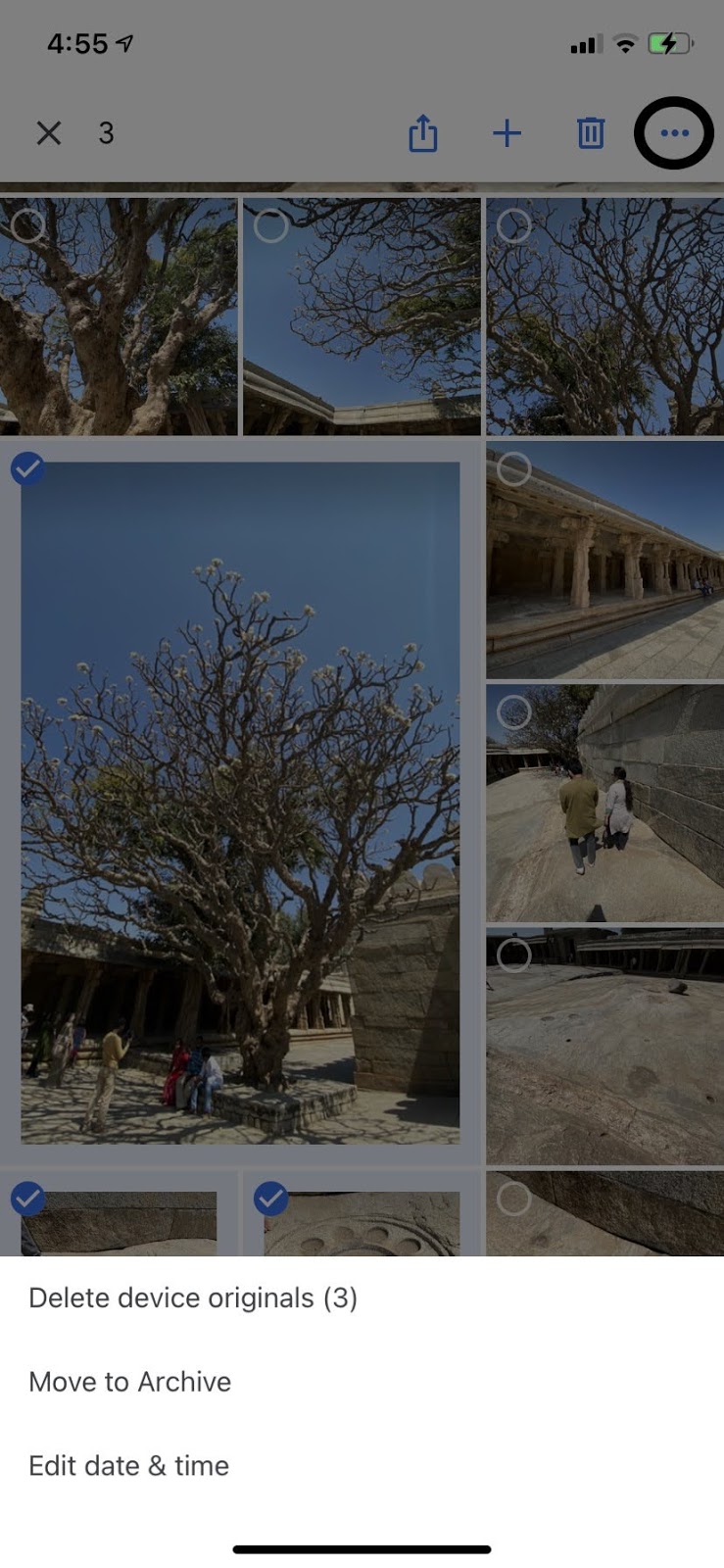 Нажмите значок «Еще» в правом верхнем углу (Изображение предоставлено: фотографии Google)
Нажмите значок «Еще» в правом верхнем углу (Изображение предоставлено: фотографии Google)
Шаг 3: переместить в архив
Щелкнув значок «Еще», вы получите три варианта: «Удалить оригиналы устройства», «Переместить в архив» и «Изменить дату и время». Нажмите «Переместить в архив», чтобы отправить выбранные изображения в папку архива. Чтобы заархивировать выбранные изображения, выберите опцию «Переместить в архив» (Изображение предоставлено: в будущем)
Чтобы заархивировать выбранные изображения, выберите опцию «Переместить в архив» (Изображение предоставлено: в будущем)
Архивная папка на iPhone и iPad
Чтобы получить доступ к папке «Архив», нажмите «Библиотека» в правом нижнем углу. Он представит вам ваши альбомы и другие папки, включая раздел архива.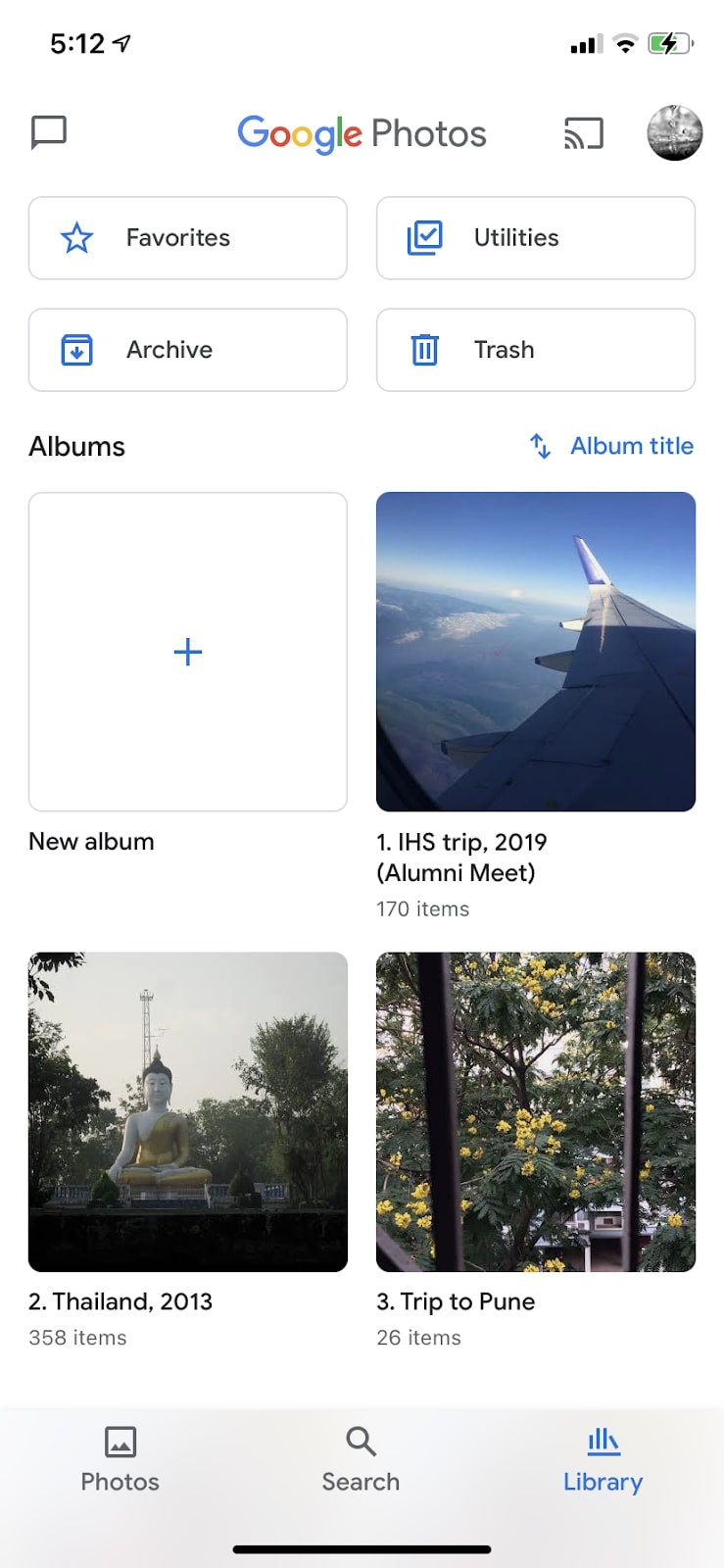 Вы найдете папку архива в библиотеке (Изображение предоставлено в будущем)
Вы найдете папку архива в библиотеке (Изображение предоставлено в будущем)
Как разархивировать на iPhone и iPad
Чтобы разархивировать изображение, откройте папку «Архив» и выберите фотографию, которую вы хотите разархивировать. Затем вы можете щелкнуть значок «Еще» в правом верхнем углу. Это даст вам несколько вариантов, и вы можете выбрать опцию «Разархивировать», чтобы переместить изображение обратно туда, где оно было изначально в вашем представлении «Фотографии».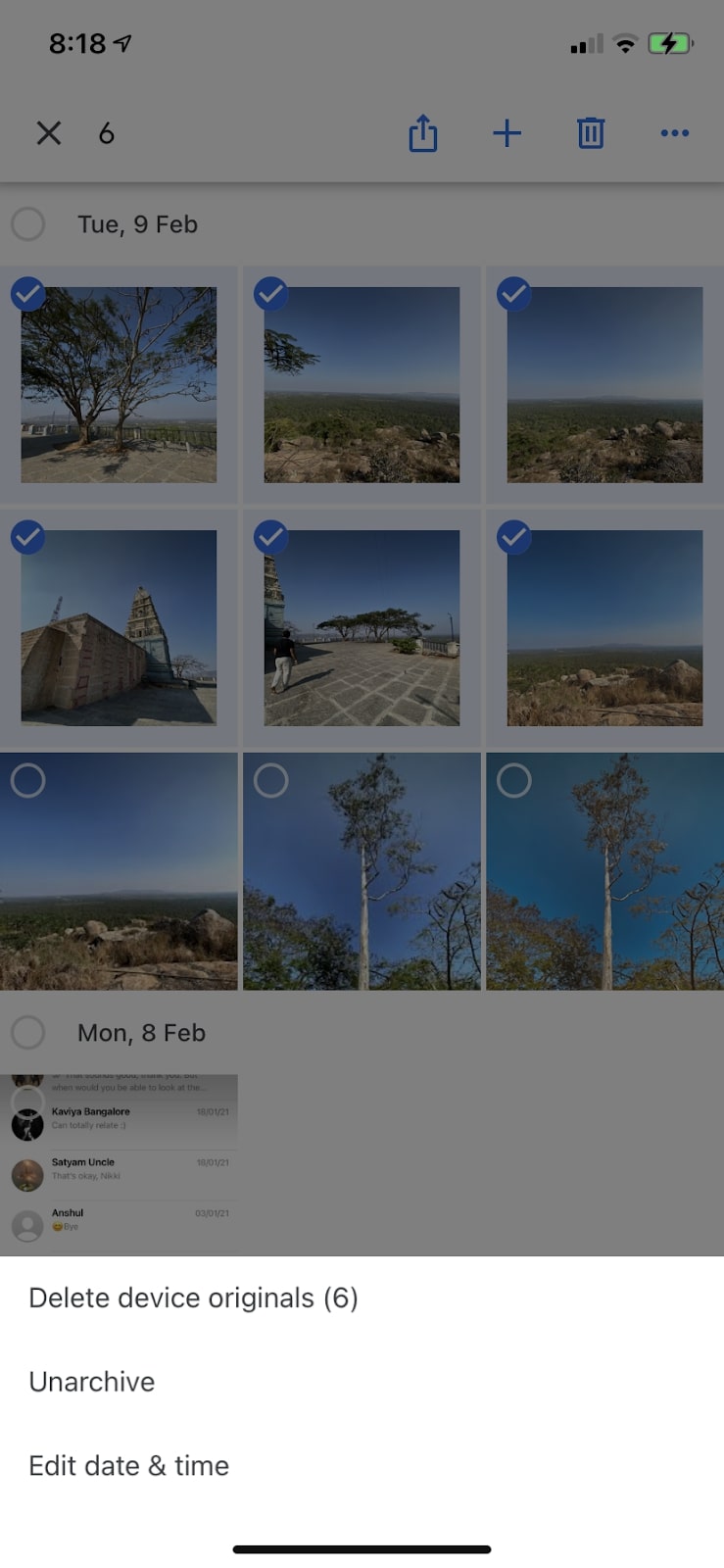 Нажмите «Еще», чтобы получить доступ к опции «Разархивировать» (Изображение предоставлено: в будущем)
Нажмите «Еще», чтобы получить доступ к опции «Разархивировать» (Изображение предоставлено: в будущем)
Резюме
Следуя инструкциям, упомянутым выше, вы можете легко архивировать свои изображения на любом устройстве, на котором вы используете Google Фото. Архивирование упорядочит ваши фотографии и позволит скрыть заархивированные изображения. Google Фото имеет отличные функции, и если вы хотите использовать его более эффективно, ознакомьтесь с нашей статьей о том, как использовать Google Фото. Лучшие на сегодня предложения по облачным хранилищам






