Как изменить частоту обновления на вашем мониторе
Не знаете, как изменить частоту обновления на мониторе? Читайте дальше, чтобы узнать, как это делается. Частота обновления вашего монитора просто говорит вам, сколько раз в секунду обновляется изображение на экране – например, частота обновления 60 Гц означает, что экран обновляется 60 раз в секунду. Высокая частота обновления может быть полезна для игр и просмотра видео, поскольку она может заставить все двигаться более плавно, чтобы вы могли идти в ногу с действием. Точно так же может быть полезна более низкая частота обновления, поскольку она потребляет меньше энергии. Установив более низкую частоту обновления, вы сможете продлить срок службы вашего компьютера без разряда батареи. Из этого следует, что вы можете захотеть изменить частоту обновления вашего компьютера в зависимости от того, что вы делаете – и, к счастью, это легко достаточно сделать. Это займет всего несколько секунд, поэтому вы можете переключаться вперед и назад, когда вам нужно. Прочтите, чтобы узнать, как изменить частоту обновления на вашем мониторе.
Как изменить частоту обновления на вашем мониторе
1. Нажмите значок меню Windows на рабочем столе и выберите «Настройки».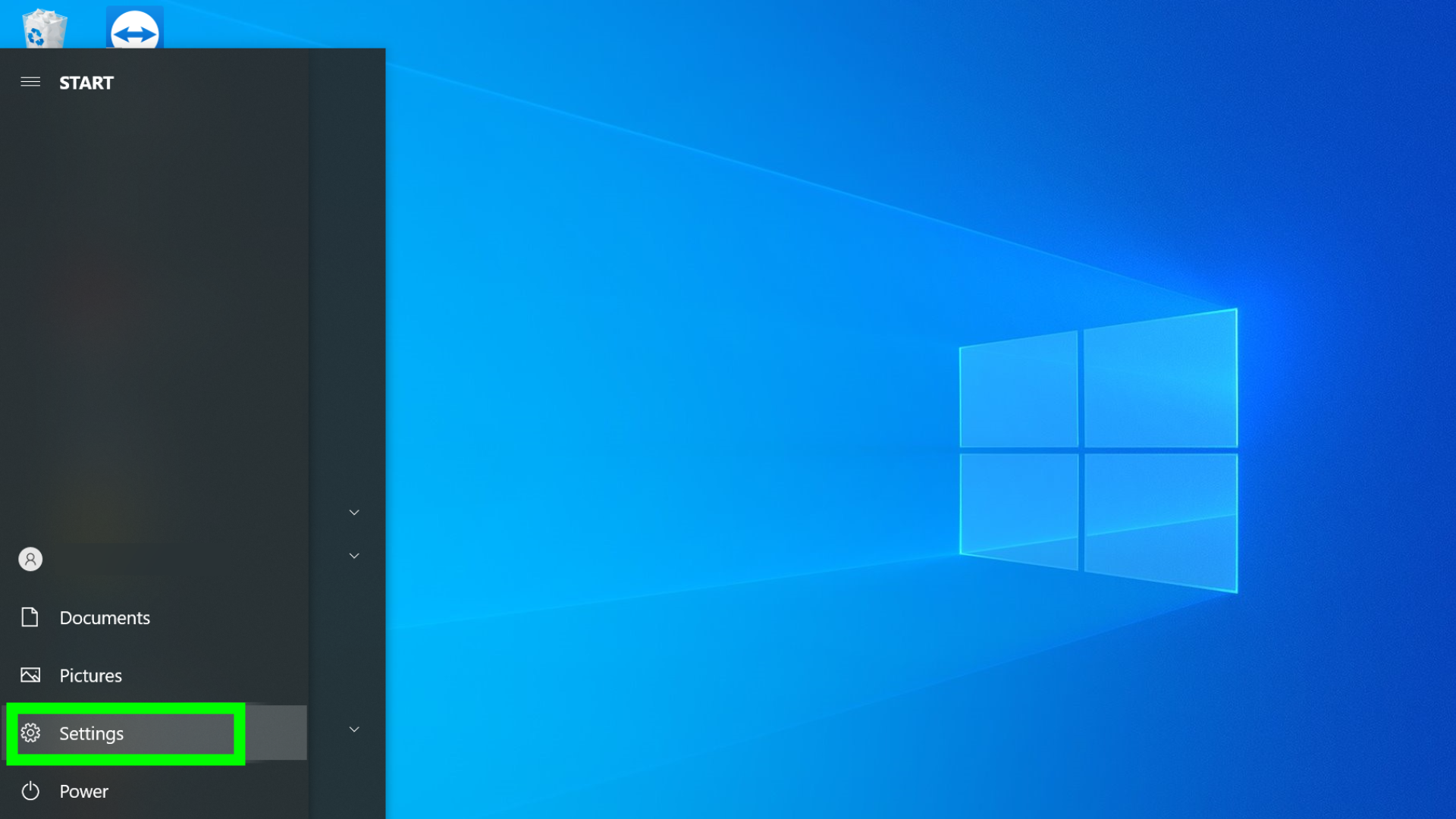 (Изображение предоставлено: будущее) 2. Выберите систему,
(Изображение предоставлено: будущее) 2. Выберите систему, 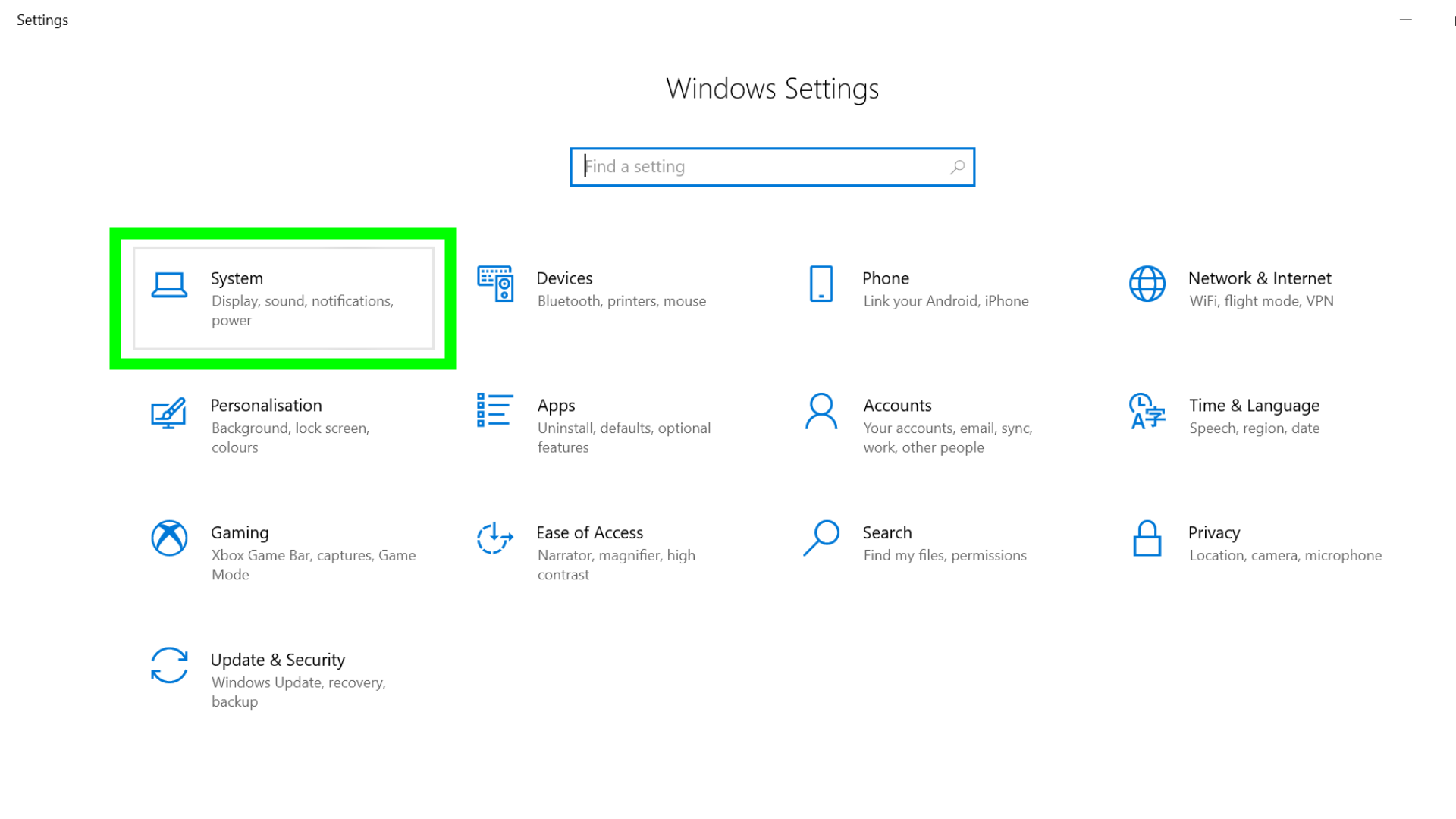 (Изображение предоставлено: будущее) 3. На вкладке «Дисплей» прокрутите вниз и выберите «Расширенные настройки дисплея».
(Изображение предоставлено: будущее) 3. На вкладке «Дисплей» прокрутите вниз и выберите «Расширенные настройки дисплея».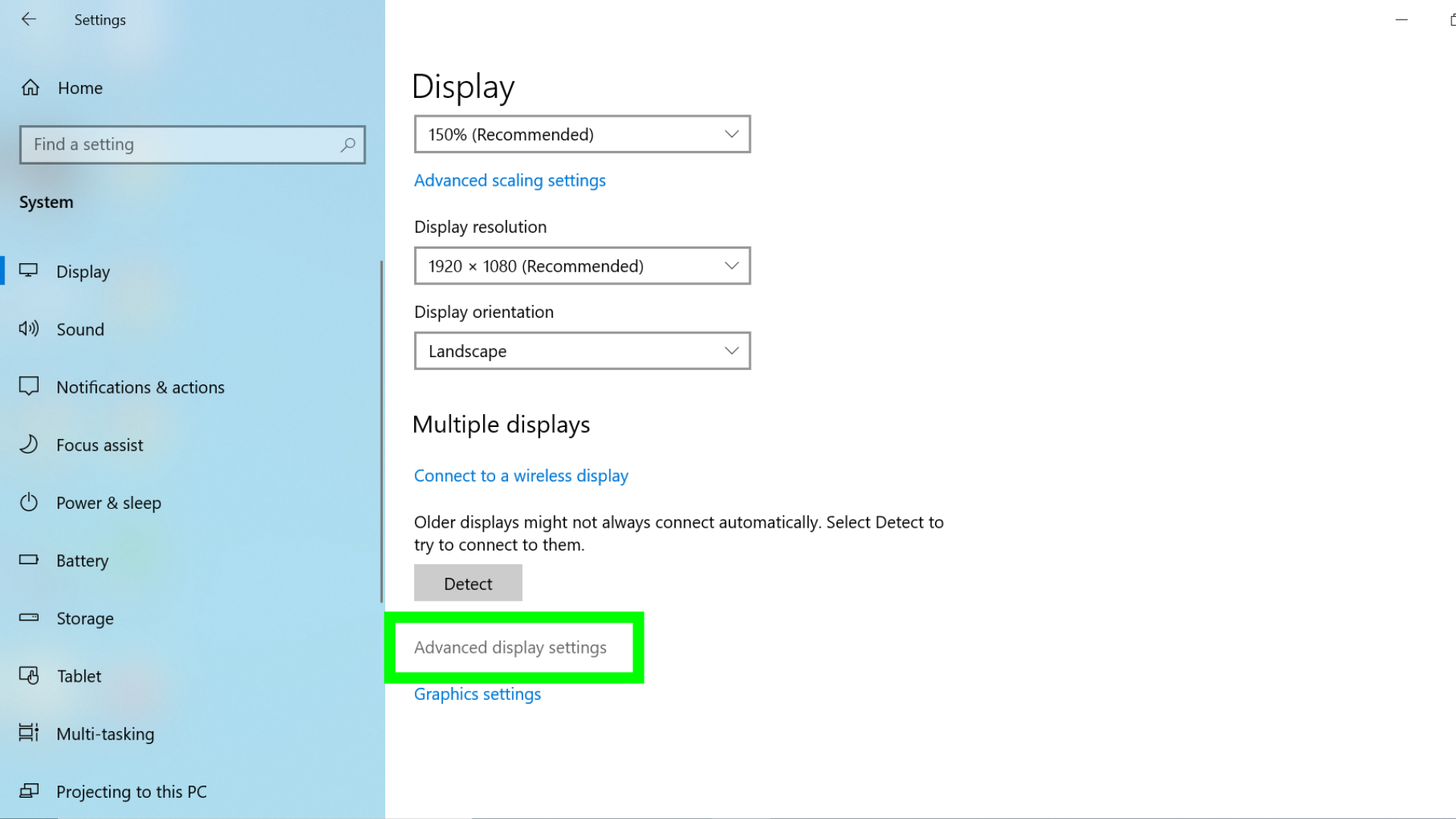 (Изображение предоставлено: будущее) 4. Если у вас несколько мониторов, выберите тот, для которого вы хотите изменить частоту обновления, в раскрывающемся меню, затем нажмите «Свойства адаптера дисплея для дисплея…»
(Изображение предоставлено: будущее) 4. Если у вас несколько мониторов, выберите тот, для которого вы хотите изменить частоту обновления, в раскрывающемся меню, затем нажмите «Свойства адаптера дисплея для дисплея…»  (Изображение предоставлено: будущее) 5. Появится отдельное окно настроек. Перейдите на вкладку «Монитор» и выберите в раскрывающемся меню частоту обновления, которую вы хотите использовать. Затем нажмите ОК, чтобы изменить частоту обновления. Может появиться другое окно с просьбой подтвердить ваш выбор – если это произойдет, просто нажмите OK для подтверждения.
(Изображение предоставлено: будущее) 5. Появится отдельное окно настроек. Перейдите на вкладку «Монитор» и выберите в раскрывающемся меню частоту обновления, которую вы хотите использовать. Затем нажмите ОК, чтобы изменить частоту обновления. Может появиться другое окно с просьбой подтвердить ваш выбор – если это произойдет, просто нажмите OK для подтверждения.  (Изображение предоставлено: будущее) Если вам нужна дополнительная помощь с вашим компьютером, у нас есть учебные пособия, которые помогут вам. Узнайте, как автоматически включить темный режим в Windows 10 или как включить расширенный режим поиска в Windows 10. Мы даже можем показать вам, как включить режим Бога в Windows 10.
(Изображение предоставлено: будущее) Если вам нужна дополнительная помощь с вашим компьютером, у нас есть учебные пособия, которые помогут вам. Узнайте, как автоматически включить темный режим в Windows 10 или как включить расширенный режим поиска в Windows 10. Мы даже можем показать вам, как включить режим Бога в Windows 10.






