7 скрытых трюков для новых владельцев iPhone
Одной из причин, по которой пользоваться iPhone так приятно, является его способность постоянно удивлять. Хотя большинство его впечатляющих функций довольно очевидны, многие из них становятся очевидными только тогда, когда кто-то на самом деле указывает на них. А потом вы удивляетесь, как вы раньше жили без них — и почему Apple не отметила их лучше. Если вы пользователь iPhone, есть большая вероятность, что вы даже не задумывались о некоторых из этих скрытых функций iOS. Итак, в этом руководстве мы рассмотрим несколько наиболее полезных скрытых приемов для владельцев iPhone, подобные которым вы обязательно захотите использовать и поделиться с другими. Все выделенные здесь скрытые функции iOS предназначены для того, чтобы облегчить вашу жизнь, и в значительной степени оправдывают то, почему мы считаем iPhone одним из лучших телефонов в мире. Итак, давайте рассмотрим 7 скрытых приемов для владельцев iPhone. Мы также собрали несколько других в конце, и само собой разумеется, что вы откроете для себя гораздо больше, если будете продолжать возвращаться к Toms Guide.
7 скрытых функций iOS, о которых должен знать каждый владелец iPhone
Примечание. Чтобы максимально использовать приведенные ниже примеры, убедитесь, что вы знаете как обновить айфон так что это на последней версии iOS.
1. Скриншот полной страницы
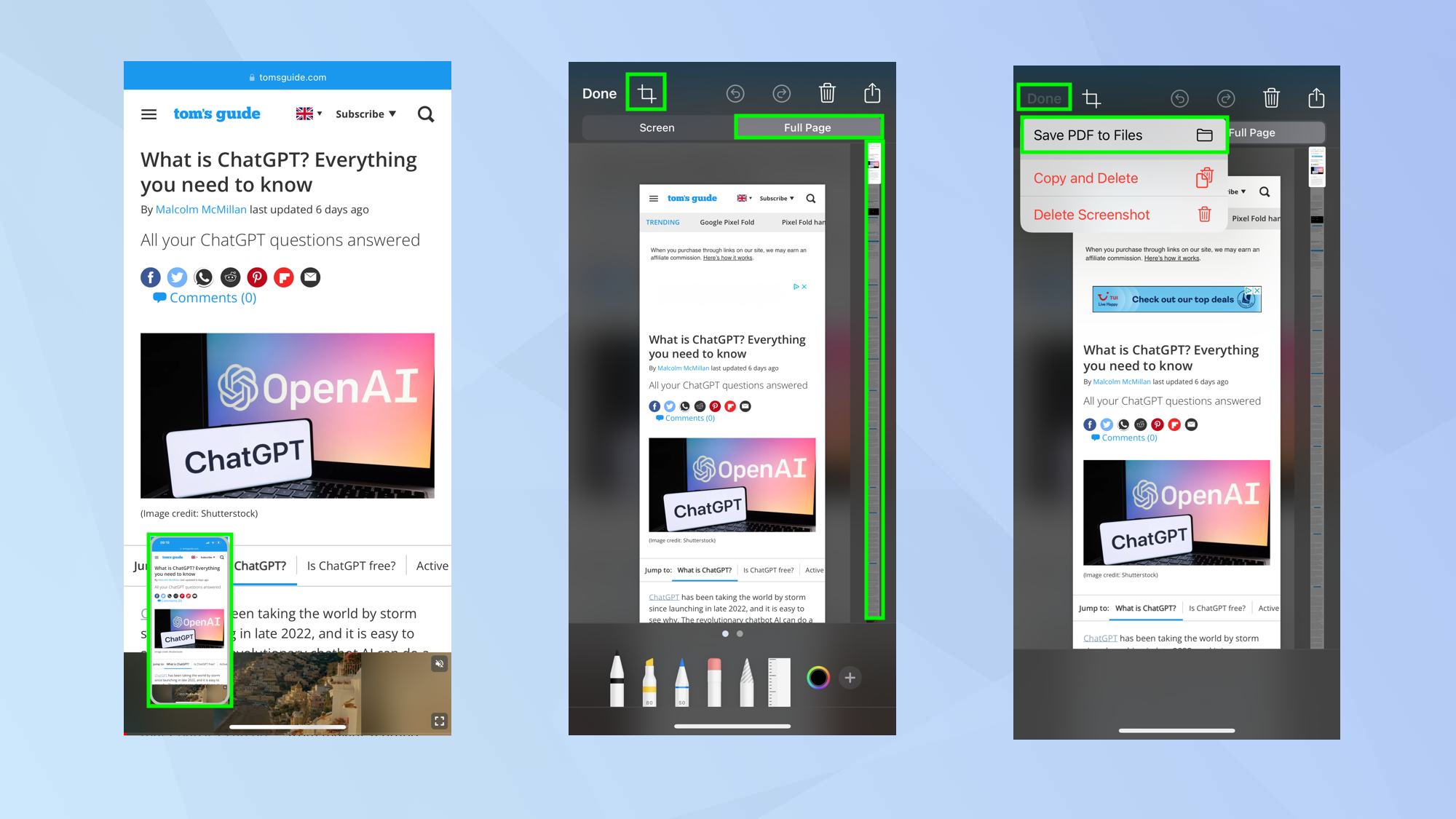
(Изображение: © Future) Если вы просматриваете веб-страницы и хотите сделать снимок экрана веб-сайта, вы можете подумать, что вам нужно сделать снимок, прокрутить, сделать еще один, прокрутить и так далее. На длинной странице это займет столько же времени. Так есть ли лучший способ? Конечно есть.
Можно захватить всю веб-страницу в веб-браузере Safari за один раз. В Safari нажмите боковые кнопки и кнопки увеличения громкости, чтобы сделать снимок экрана. Затем коснитесь поля предварительного просмотра скриншота и коснитесь «Вся страница» вверху. Нажмите «Готово», а затем «Сохранить PDF в файлы». Полное руководство: как сделать скриншот всей страницы на iPhone и iPad
2. Включить «Назад»

(Изображение: © Future) На iPhone не так много кнопок, но есть одна, которую, если вы не знаете, что она есть, вы наверняка пропустите. Это кнопка, встроенная в заднюю часть устройства и активируемая парой нажатий, на которую могут быть назначены различные функции, включая фонарик или инструмент для создания скриншотов.
Это называется Back Tap, и чтобы включить его, откройте приложение «Настройки» и нажмите «Доступность». Затем нажмите Touch, затем выберите Back Tap. Теперь вы можете назначить действие на это конкретное количество нажатий. Когда закончите, коснитесь заднего шеврона вверху слева. Полное руководство: как включить Back Tap на iPhone.
3. Заряжайте свой iPhone быстрее
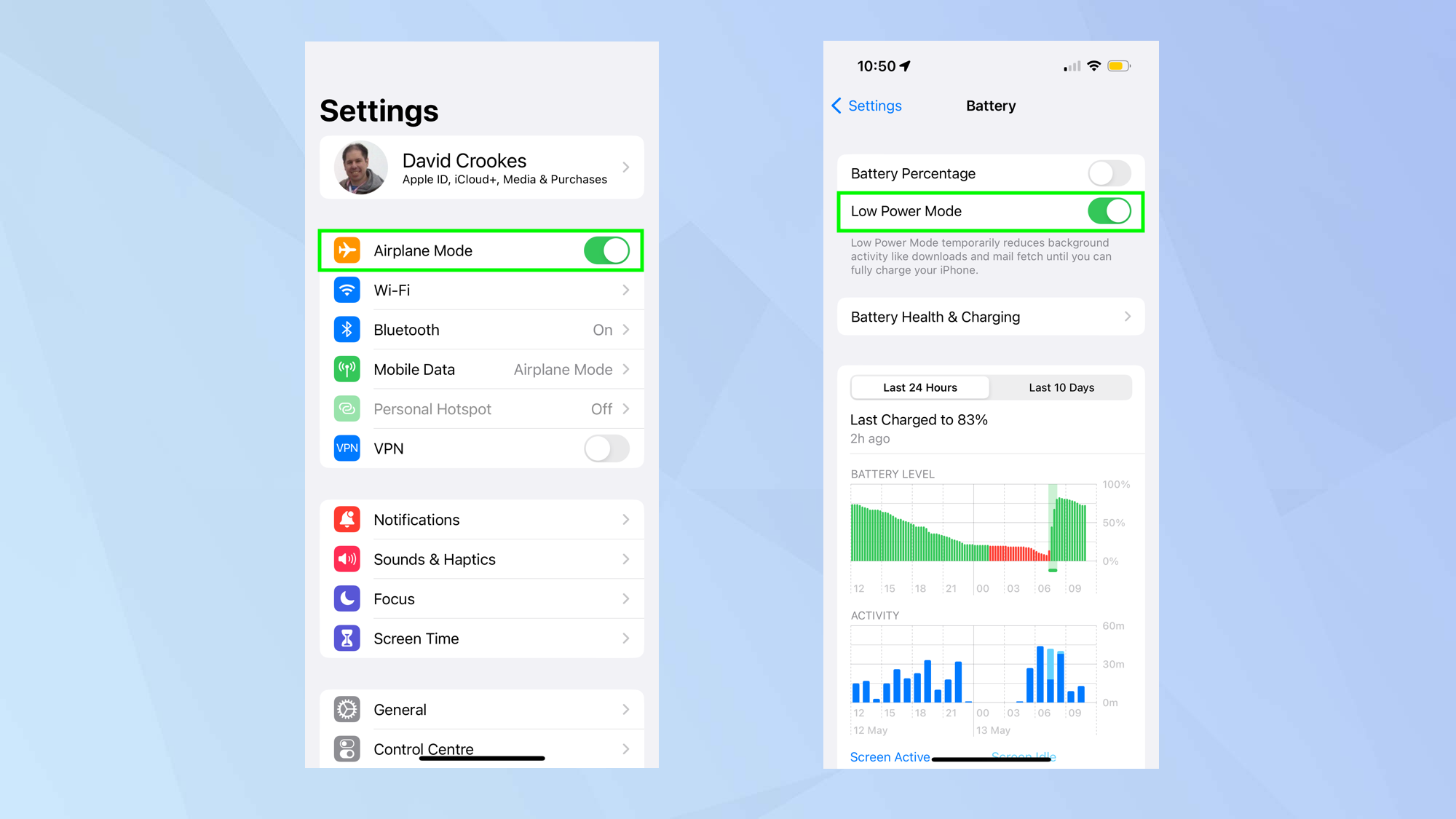
(Изображение: © Future) Зарядка вашего iPhone — это боль, но вы можете сделать этот процесс менее трудоемким, нажав одну или две кнопки. Это очень полезно, если вам нужно в спешке зарядить телефон, особенно во время использования телефона. Откройте «Настройки» и включите режим «В самолете» (хотя, если вы все еще хотите использовать Wi-Fi или сотовую связь вашего устройства, оставьте этот параметр отключенным). Теперь нажмите «Батарея» и включите режим низкого энергопотребления. Для самой быстрой зарядки вам нужно, чтобы оба были включены одновременно. Полное руководство: Заряжайте свой iPhone быстрее, используя эти две настройки
4. Блокировать рекламу в Safari

(Изображение: © Future) Помимо индикаторов файлов cookie, всплывающих опросов и прыгающих страниц, работа в Интернете означает, что вы также будете видеть рекламу. Но есть простой способ избавиться от всего этого, и он встроен прямо в Safari. Он называется инструментом чтения и представляет собой красивую, чистую веб-страницу, свободную от рекламы и прочего беспорядка. Это не будет работать каждый раз, но когда это срабатывает, это довольно чисто.
Запустите веб-страницу в Safari. Теперь коснитесь значка AA в верхнем левом углу. Выберите «Показать читатель». Полное руководство: Как использовать iPhone Safari Reader
5. Зеркальное отображение передней камеры
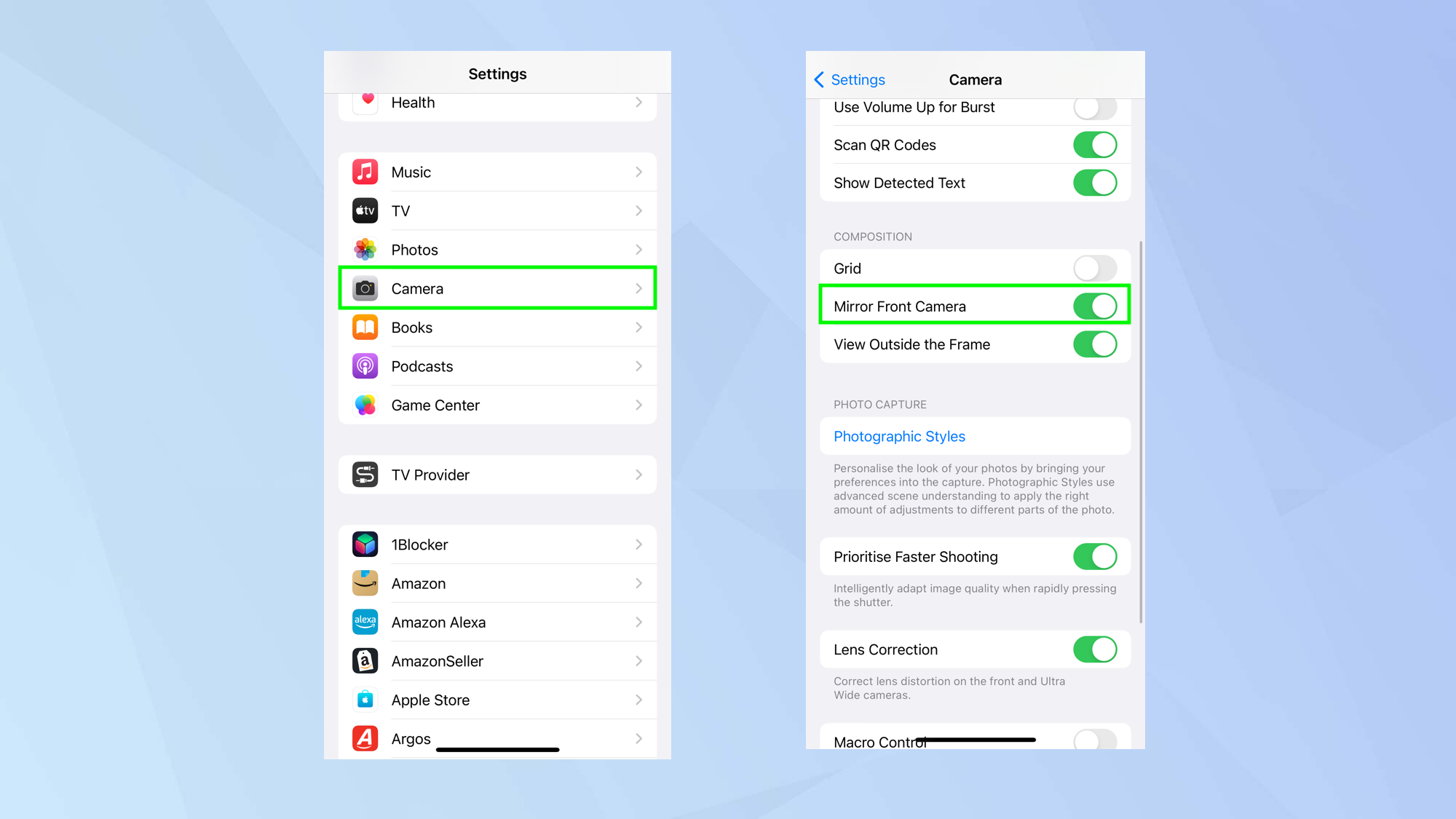
(Изображение: © Future) Селфи не всегда получаются такими, как вы хотите — и мы говорим это не потому, что вы продолжаете отрубать себе макушку. Изображение, которое вы видите в предварительном просмотре камеры, немного отличается от изображения, которое вы получаете на самом деле. И это потому, что камера iPhone переворачивает изображение, которое вы видите в предварительном просмотре, после того, как сделаете снимок. То, что вы на самом деле видите, это то, что люди видят, когда смотрят на вас! Если вам это не нравится, есть способ исправить это, и это сводится к небольшой функции под названием Зеркальная передняя камера. Откройте «Настройки», затем нажмите «Камера» и включите «Зеркальное отображение передней камеры». Теперь попробуйте сделать снимок, и вы должны увидеть разницу. Полное руководство: Как отразить переднюю камеру на iPhone
6. Отредактируйте или отмените отправку текста
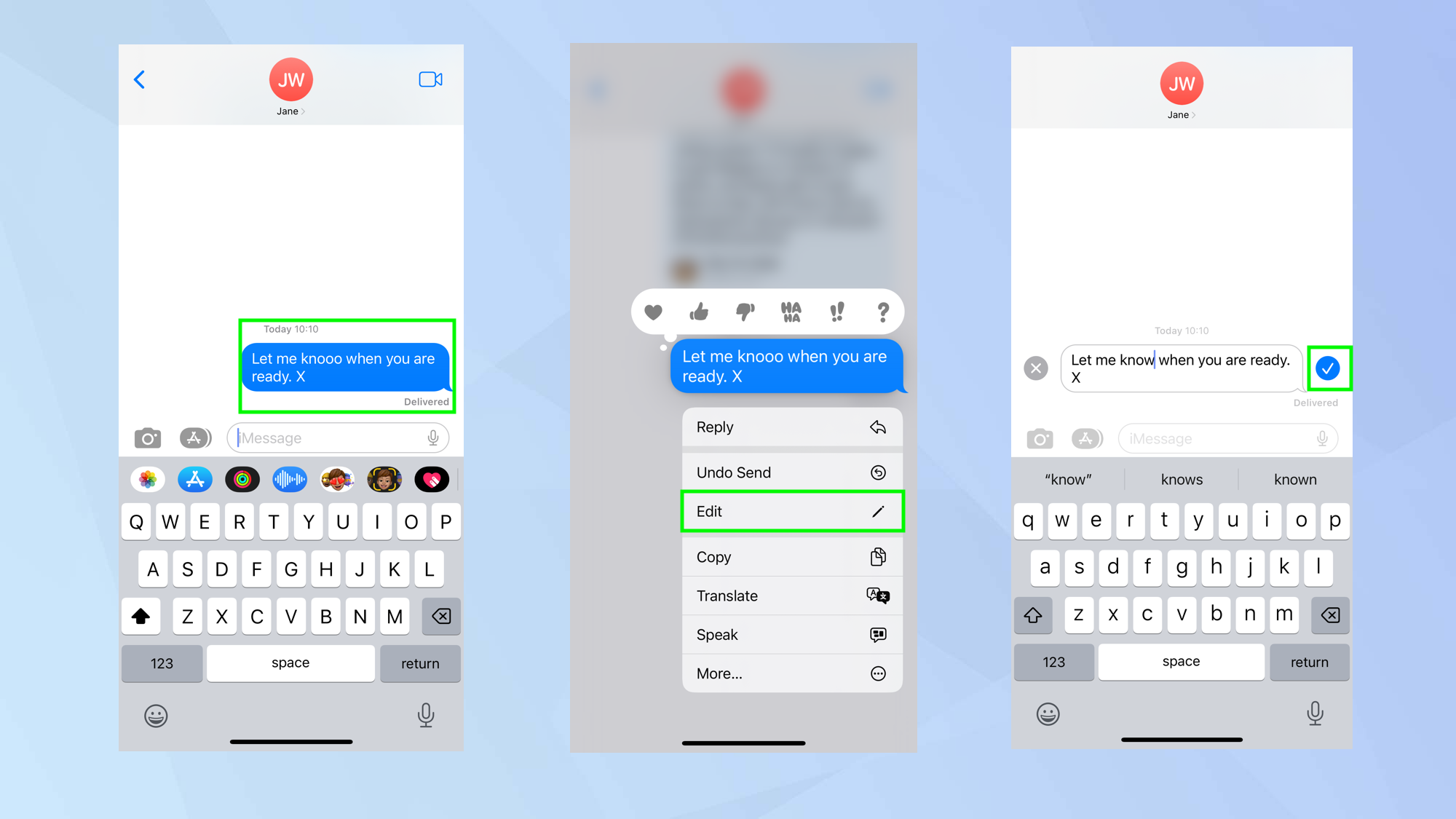
(Изображение: © Future) Итак, вы только что отправили текстовое сообщение, и оно изобилует орфографическими ошибками, не имеет смысла или полностью открыто для неправильного толкования. Но смотри, оно было отправлено, так что уже слишком поздно. Или так вы можете подумать. На самом деле, на iPhone у вас есть 15 минут, чтобы внести исправление (хотя это не сработает, если получатель использует Android или более раннюю версию iOS).
В течение 15 минут после отправки текста нажмите и удерживайте сообщение и выберите «Изменить». Теперь внесите исправления и коснитесь синей галочки. Вы также можете нажать «Отменить отправку», чтобы полностью отозвать сообщение — у вас есть только две минуты, чтобы сделать это. Полное руководство: как редактировать текстовые сообщения в сообщениях iOS 16
7. Поднимите объект с фотографии

(Изображение: © Future) Этот маленький трюк похож на волшебство: вы можете вытащить объект из фотографии, оставить фон позади и либо скопировать изображение в другое место, либо поделиться им. Это то, что пакеты для редактирования фотографий высшего уровня позволят вам сделать с небольшим количеством возни. Тем не менее, ваш iPhone делает это так же просто, как нажатие на экран! Он работает с изображениями в вашей фотопленке и любыми изображениями, которые вы найдете в Safari, Quick Look или скриншотах.
Сначала найдите фотографию, затем нажмите и удерживайте ее. Объект должен быть выделен, и если вы отведете палец, вы увидите, что объект перемещается вместе с ним. Если вы продолжите удерживать, вы можете выбрать «Копировать» — сделайте это, и вы сможете вставить тему в другое приложение — или выберите «Поделиться». Появится лист обмена, позволяющий отправить тему через социальные сети, текст и т. д. Для получения дополнительных руководств по iPhone обязательно ознакомьтесь с другими нашими руководствами, в том числе о том, как использовать встроенный спиртовой уровень на iPhone, как использовать режим восстановления iPhone, как закрывать приложения на iPhone и как использовать режим управляемого доступа iPhone. лучшие предложения Apple AirPods Pro 2-го поколения






