Как узнать процессор Mac
Хотите знать, как найти процессор Mac? Возможно, вы недавно купили MacBook Pro 14 дюймов и забыли, какой чип Apple внутри. Возможно, у вас старая модель Intel, и вы хотите знать, какой именно процессор на ней работает, чтобы получить общее представление о ее возможностях. Возможно, вы вообще не знаете, оснащен ли ваш компьютер процессором Intel или чипом Apple, и хотите это выяснить. Не волнуйтесь, потому что узнать процессор вашего Mac легко, и это руководство покажет вам, как это сделать, за несколько шагов. Есть небольшая разница в том, что вам нужно делать, если у вас Intel Mac. По сути, чипов Apple не так уж и много, поэтому точную модель процессора легко определить буквально за пару кликов. И наоборот, Apple на протяжении многих лет устанавливала в свои компьютеры Mac огромный ассортимент чипов Intel, и конкретные модели не указаны одинаково. Это означает, что вам нужно будет ввести команду терминала, чтобы найти конкретную модель процессора. В любом случае, это все просто, поэтому читайте дальше, чтобы узнать, как узнать процессор Mac.
Как узнать процессор Mac
Примечание: Мы сделали эти снимки экрана на Apple Silicon Mac, работающем macOS Сонома, а также Intel Mac под управлением macOS Monterey. Однако шаги должны быть более или менее одинаковыми в любой последней версии macOS, а также на компьютерах Apple Silicon и Intel Mac.
1. Нажмите логотип Apple > «Об этом Mac».

(Изображение: © Future) Чтобы начать самый простой метод, щелкните логотип Apple в левом верхнем углу и выберите «Об этом Mac».
2. Просмотрите информацию о процессоре/чипе.
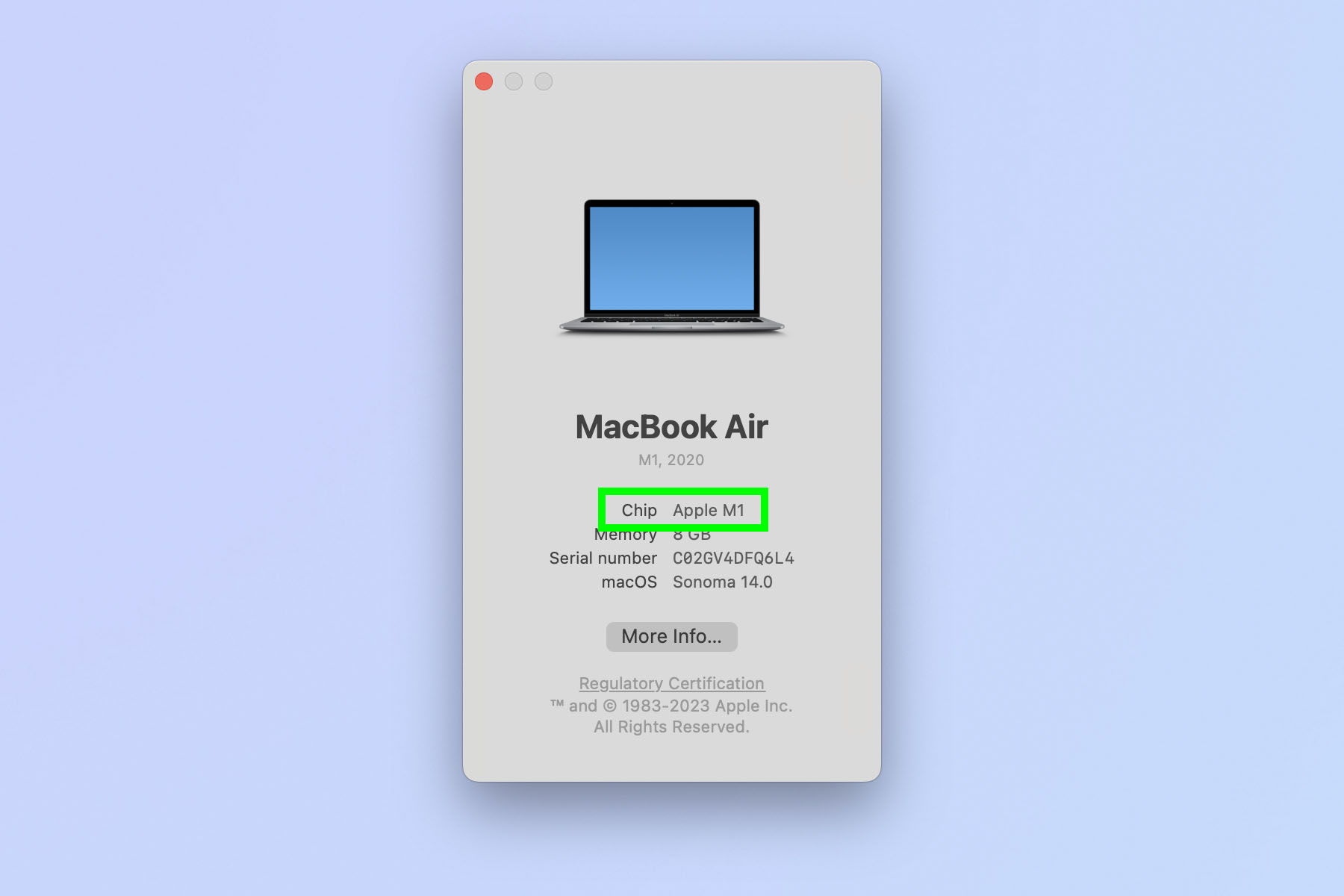
(Изображение: © Future) Посмотрите рядом с пунктом «Процессор/чип», и вы увидите модель вашего процессора. Если вы используете Apple Silicon, это все, что вам нужно сделать, поскольку на момент написания статьи существует не так уж много моделей. Это все, что вам нужно, чтобы узнать об Apple Silicon, и вам может быть достаточно информации о моделях Intel. Однако, как вы можете видеть ниже, если вы используете Mac с чипом Intel, здесь отображается только основная информация. , например, общая модель (например, i5, i7), количество ядер и частота ГГц. Если вы хотите узнать конкретную модель (например, i7-9750H), вам необходимо сделать несколько дополнительных шагов.
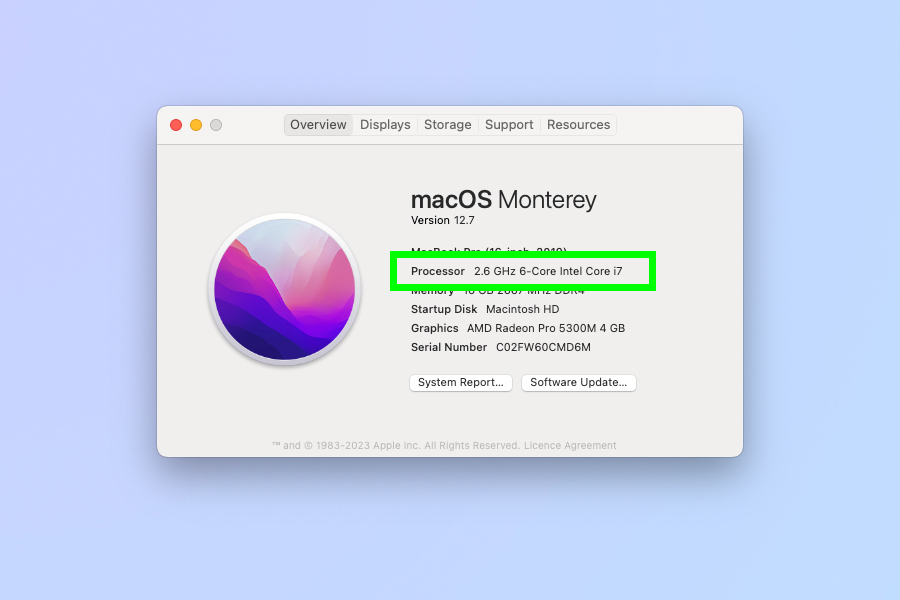
3. (Необязательно — компьютеры Intel Mac) Откройте терминал.

(Изображение: © Future) Чтобы просмотреть дополнительную информацию о Intel Mac, вам потребуется использовать команду Терминала. Нажмите значок Spotlight в правом верхнем углу и введите «Терминал», затем нажмите Enter, когда появится всплывающее окно «Терминал».
У нас есть руководство о том, как открыть Терминал на Mac, чтобы увидеть другие способы добраться до Терминала.
4. (Необязательно — компьютеры Intel Mac) Введите «sysctl -a|grep Brand».
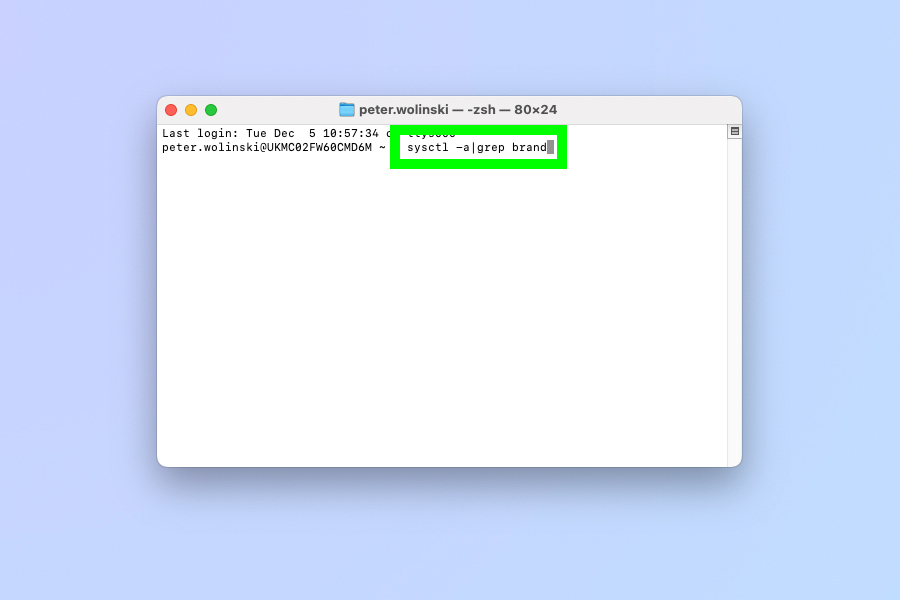
(Изображение: © Future) Теперь введите «sysctl -a|grep Brand» (без речевых знаков) и нажмите Enter.
5. (Необязательно — компьютеры Intel Mac) Просмотр сведений о конкретном процессоре
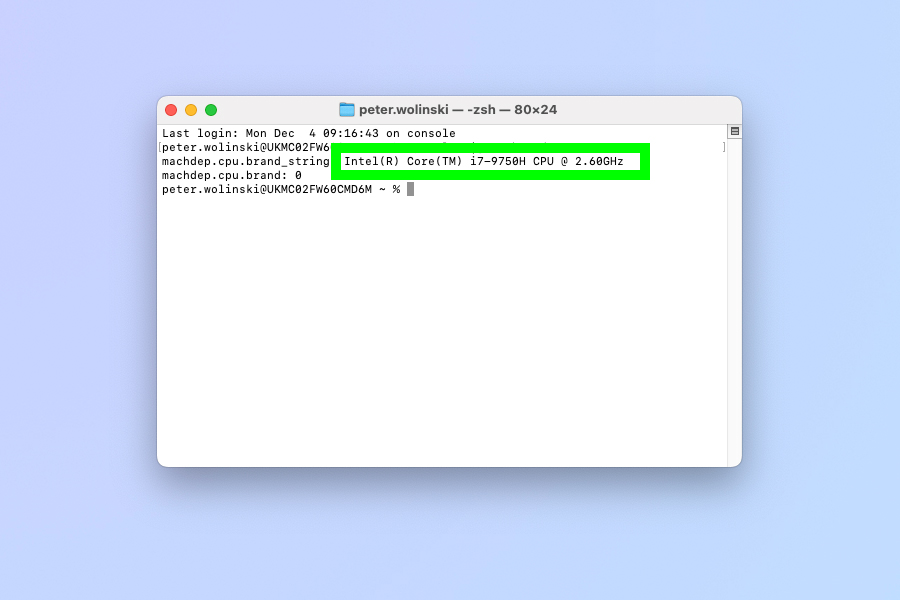
(Изображение: © Future) Теперь просто просмотрите конкретные сведения о вашем процессоре. Легко, правда? Если вам нужны дополнительные руководства для вашего Mac, мы вам поможем. Узнайте, как очистить кеш на Mac, как разделить экран на Mac и как переименовать несколько файлов на Mac. Лучшие на сегодняшний день предложения Apple AirPods Pro 2-го поколения.






