11 скрытых функций iOS 17, которые вы могли пропустить, но вам нужно знать
Снова настало то время года, когда наконец-то выходит новейшая версия iOS, и мы, поклонники и пользователи Apple, теперь получили полную версию iOS 17. Как и в случае с любой другой основной версией iOS, было много обсуждений. и волнение, и, конечно же, появилось множество новых функций, которые попали в заголовки газет, как здесь, в Tom’s Guide, так и в более широком масштабе. Возможно, вы слышали о некоторых важных функциях iOS 17. Есть функция StandBy, которая превращает ваше устройство в умный домашний дисплей, когда оно находится на зарядке. Есть NameDrop, который позволяет вам обмениваться контактными данными через AirPlay, поднеся свой iPhone близко к другому. И есть Personal Voice, где ваш iPhone может сгенерировать версию вашего голоса с помощью искусственного интеллекта, что полезно для всех, кто рискует потерять свой голос. Я не видел прожектора. Многие из них очень крутые и могут так или иначе улучшить вашу жизнь, даже если разница от них незначительна. Лично это мои любимые функции — те небольшие, на которые я натыкаюсь через несколько недель или месяцев, а может быть, даже лет после их выпуска, и обнаруживаю, что они немного облегчают мой день. Другими словами: внимание к деталям. Если вас это тоже интересует, я собрал список некоторых интересных, но менее известных функций iOS 17 и способов их использования. Очевидно, что, учитывая наличие сотен функций, я не могу перечислить здесь все, что было в релизе, но читайте дальше, чтобы узнать, какие из моих любимых вошли в список!
11 скрытых функций iOS 17, которые вы могли пропустить
Прежде чем мы начнем, вам необходимо убедиться, что у вас установлена iOS 17. Если вам нужна подсказка, мы можем показать вам, как загрузить и установить iOS 17.
1. Уровень камеры
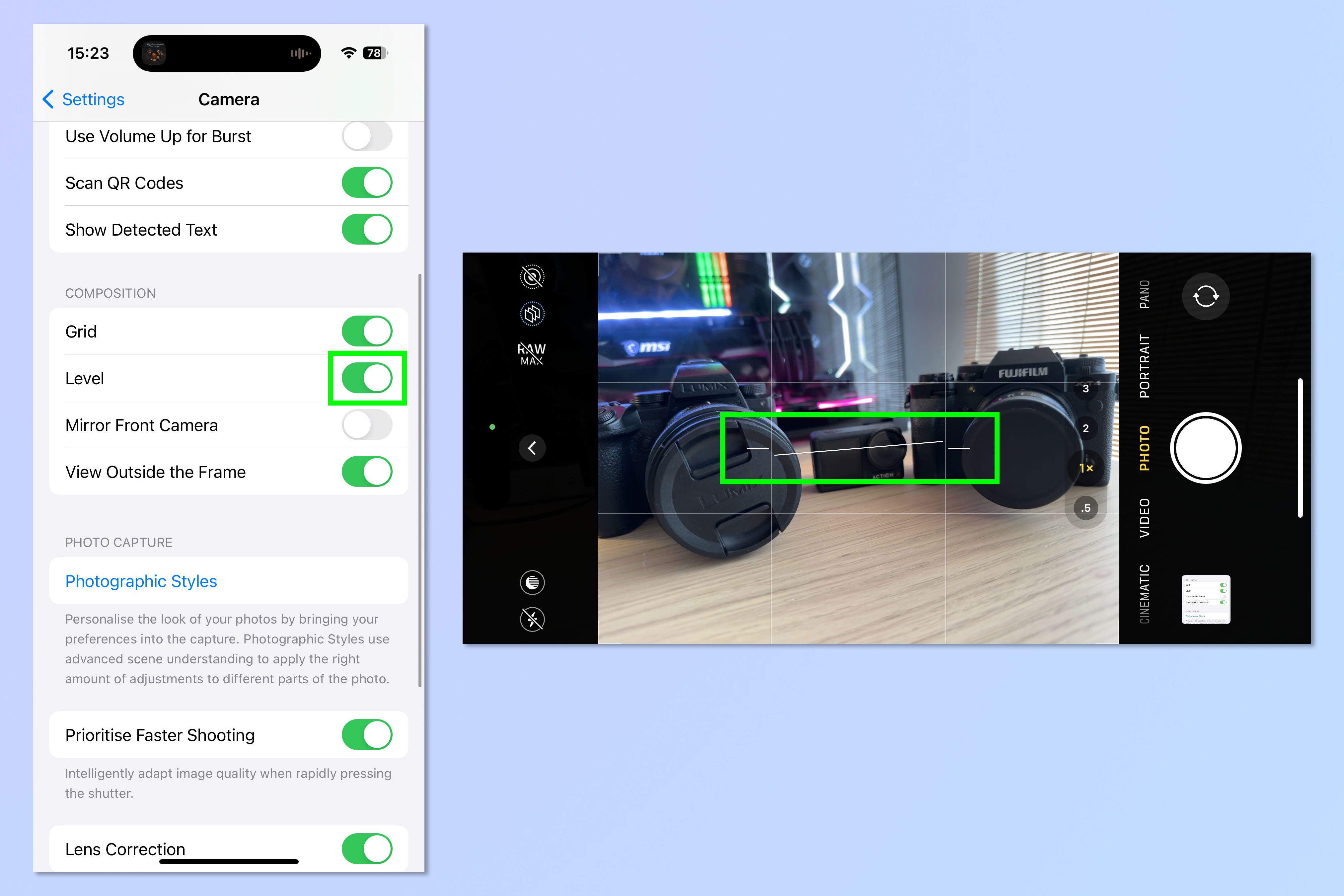
(Изображение: © Future) Как заядлый фотограф и редактор камер в Tom’s Guide, поверьте мне, что одна из самых полезных функций беззеркальной камеры — и которую я всегда включаю на каждой камере, которой владею, использую или тестирую — это цифровой уровень. Используя цифровой уровень, вы можете гарантировать, что ваши снимки и горизонты будут прямыми, а ваши фотографии будут выглядеть профессионально.
Итак, здорово, что с iOS 17 ваш iPhone теперь имеет цифровой уровень. Чтобы включить его, перейдите в «Настройки» > «Камера» и включите «Уровень».
Теперь в приложении «Камера» вы увидите три белые полосы, которые помогут вам выровнять камеру. Они соединятся и превратятся в одну желтую полосу, когда телефон выровняется.
Полное руководство: как включить уровень камеры iPhone
2. Заблокировать баланс белого
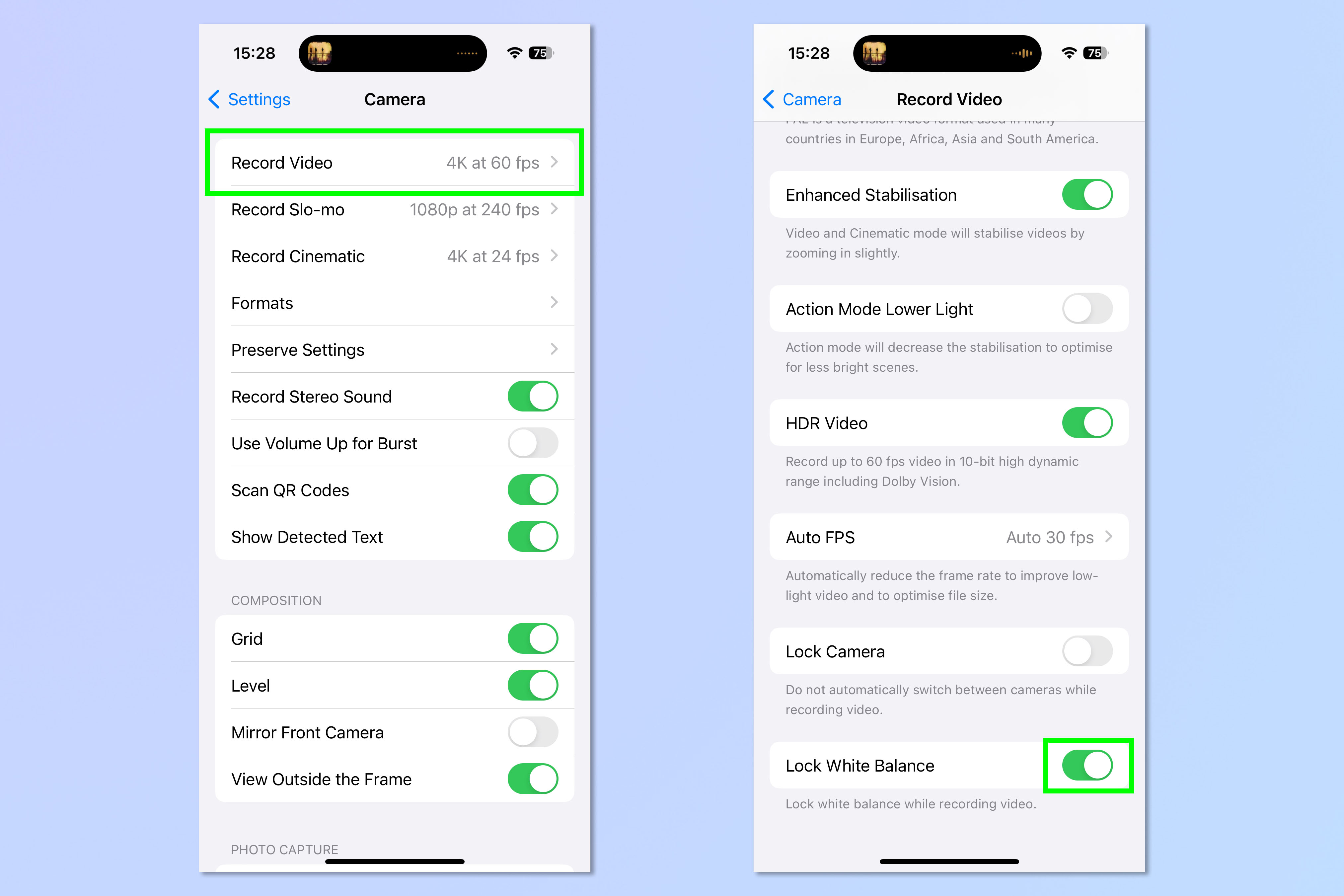
(Изображение: © Future) Еще одна замечательная функция камеры iOS 17 — возможность блокировать баланс белого камеры при съемке видео. Если эта функция не включена, ваша камера может изменить баланс белого отснятого материала в одной и той же записи, что приведет к изменению цветового оттенка в одном и том же клипе. Хотя иногда вам может потребоваться, чтобы ваш телефон сбалансировал баланс белого (если, например, вы переходите от естественного света к лампе накаливания), есть большая вероятность, что вы предпочтете контролировать это самостоятельно. Решением является блокировка баланса белого, а это означает, что ваш iPhone не будет изменять баланс белого в одном и том же клипе.
Чтобы включить это, перейдите в «Настройки» > «Камера» > «Запись видео», затем прокрутите вниз и включите «Блокировать баланс белого».
3. Установите несколько таймеров
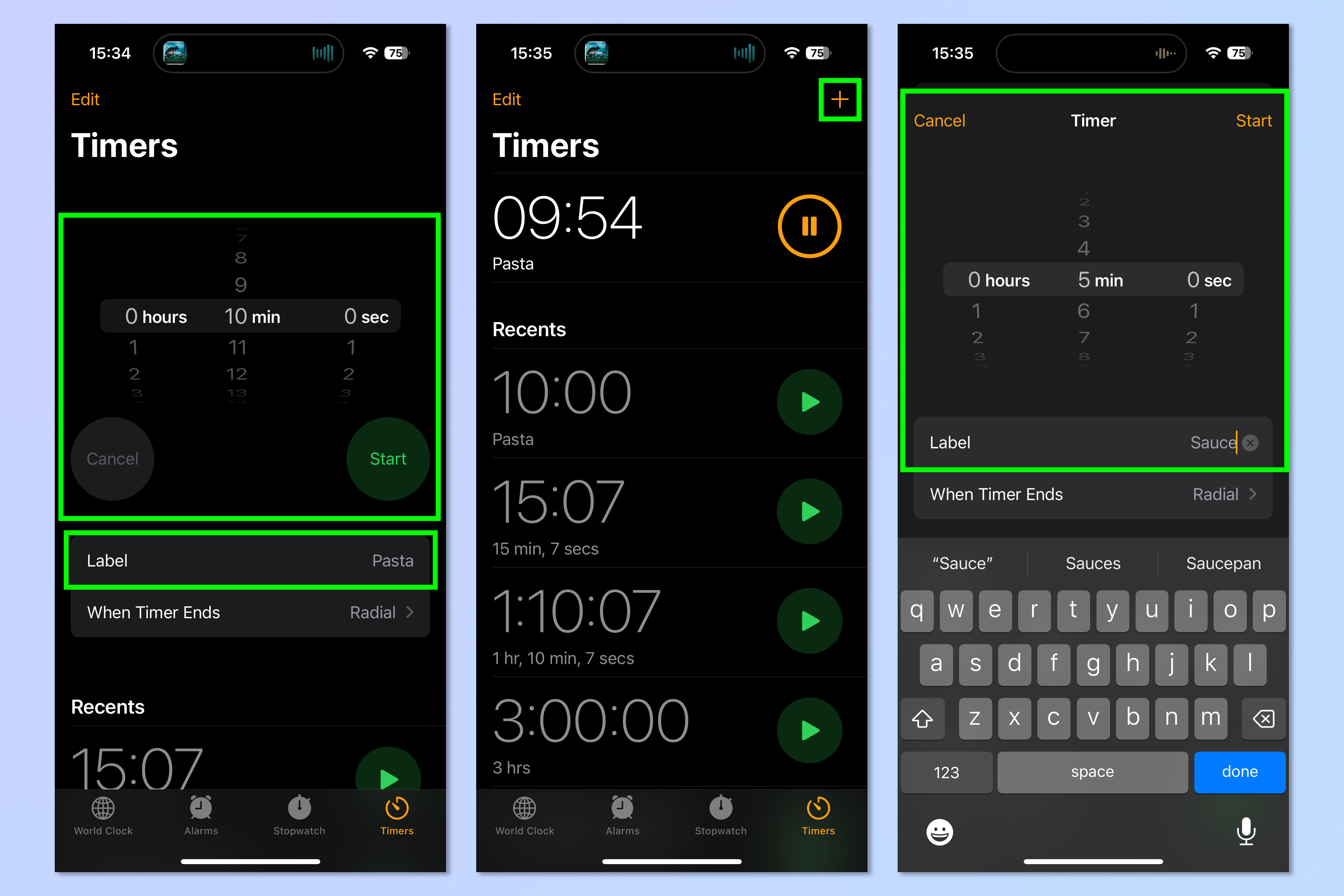
(Изображение: © Future) Одна из ключевых причин, по которой я исторически часто использовал Amazon Echo для таймеров вместо iPhone, заключается в том, что устройство Amazon позволяло мне устанавливать несколько таймеров. Это очень полезно, если вы, например, готовите, и вам нужно несколько таймеров для отдельных ингредиентов или аспектов вашего блюда. К счастью, в iOS 17 вы теперь можете устанавливать несколько таймеров и соответствующим образом маркировать их!
Для этого откройте приложение «Часы», перейдите к таймерам и установите новый таймер (назовите его, если хотите), затем нажмите «Пуск». Теперь, пока он работает, коснитесь значка плюса и повторите процесс! И вы будете запускать несколько таймеров в тандеме.
4. Осведомленность о разговоре в AirPods
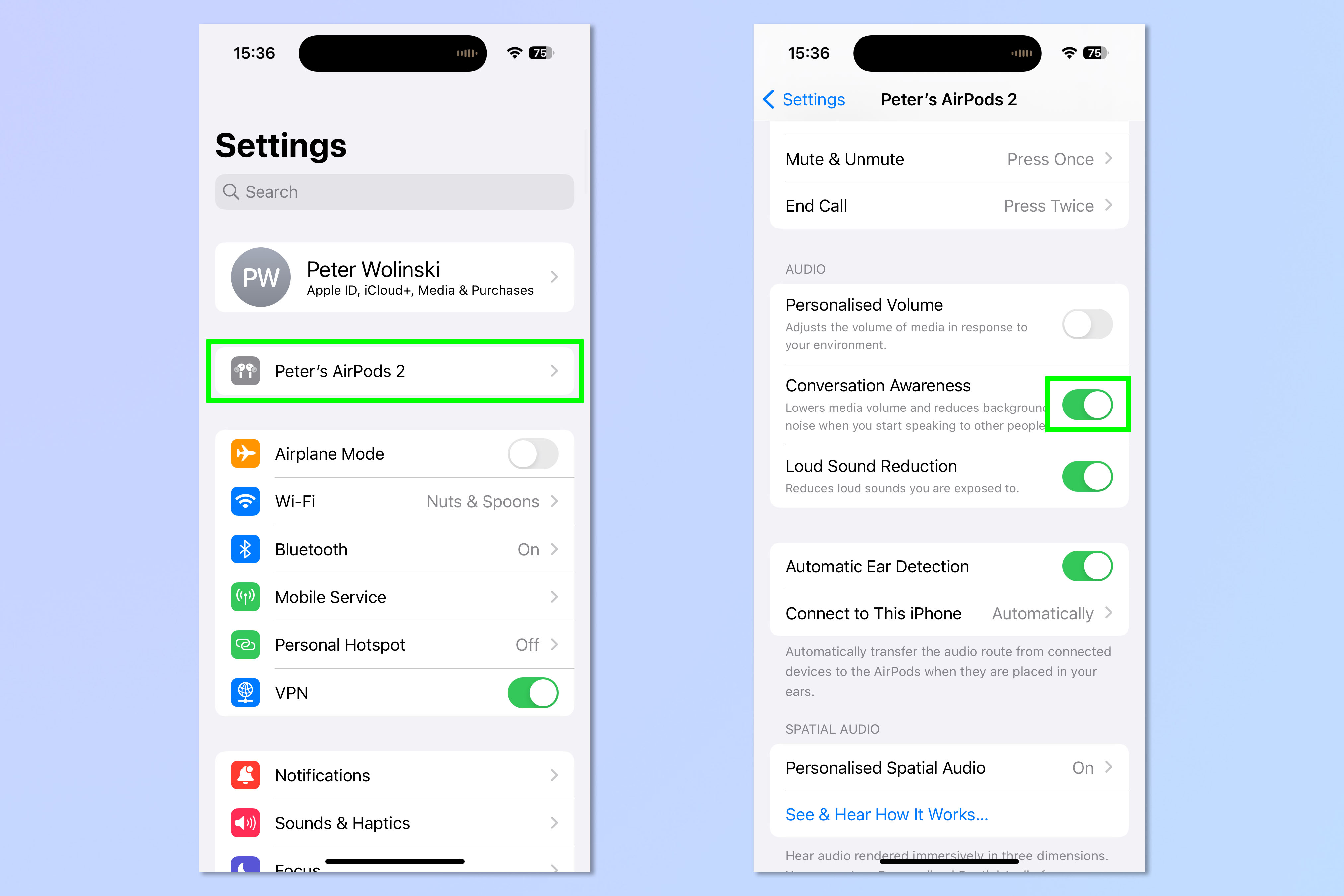
(Изображение: © Future) Потрясающая новая функция iOS 17, которая работает с функцией шумоподавления AirPods Pro, — это Conversation Awareness. При активации ваши AirPods будут распознавать, когда вы с кем-то разговариваете, и соответствующим образом регулировать громкость мультимедиа — это очень полезно, если кто-то начинает говорить с вами, например, когда вы находитесь вне дома и слушаете музыку.
Следует отметить одну вещь: во время тестирования я обнаружил, что мои AirPods снижают громкость, когда я подпевал музыке, поэтому, если вам, как и мне, нравится подпевать, вы можете оставить это выключенным, если не знаете, что вам придется его использовать. .
Чтобы активировать отслеживание разговоров, откройте чехол AirPods Pro или вставьте AirPods в ухо, затем перейдите в «Настройки» > «AirPods Pro». Теперь включите «Опознавание разговоров».
5. Адаптивное аудио AirPods
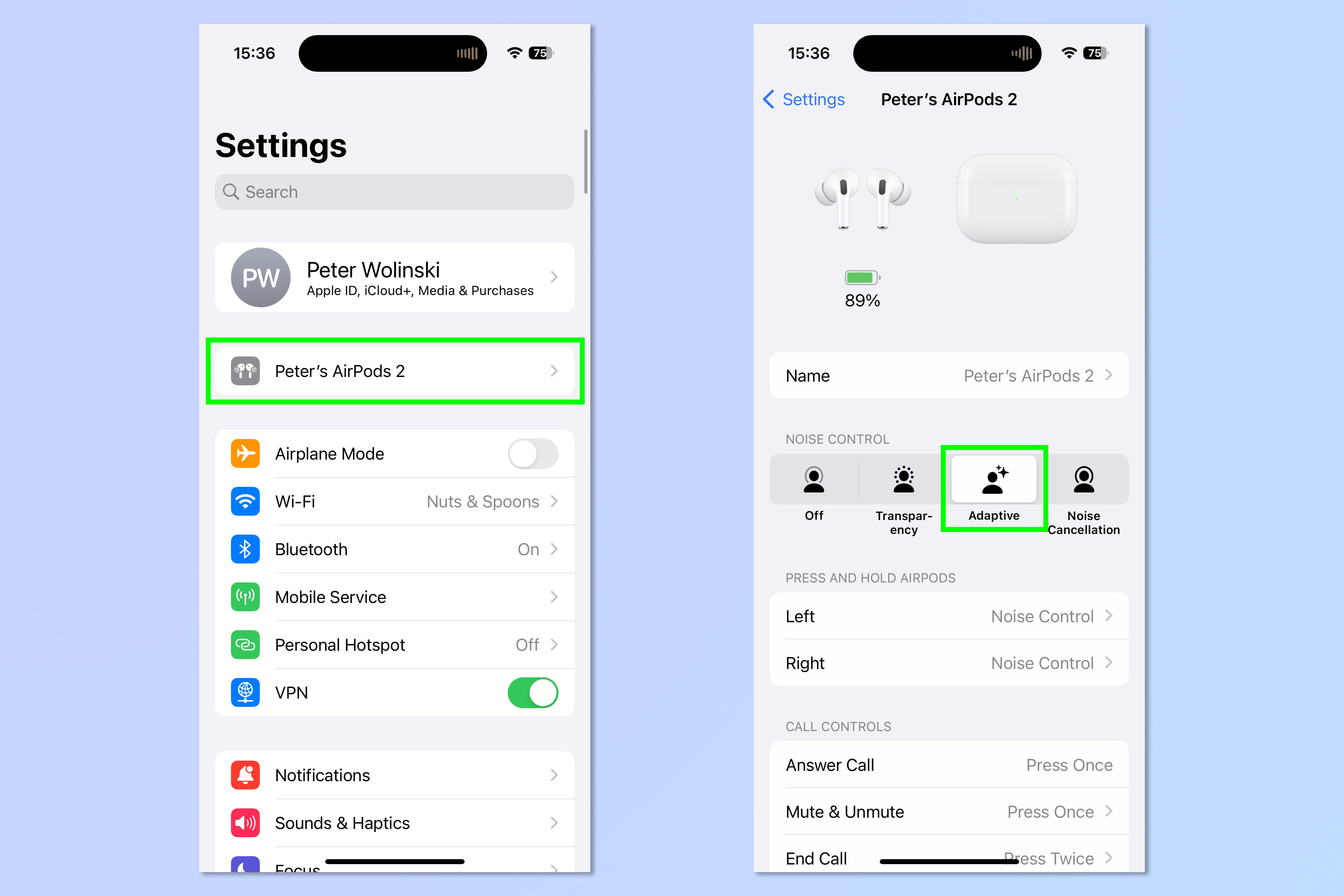
(Изображение: © Future) Еще одна функция AirPods Pro, обнаруженная в iOS 17 (хотя на этот раз она доступна только в AirPods Pro 2 или более поздних версиях) — это адаптивное аудио. Это новый режим прослушивания, такой как «Прозрачность» или «Шумоподавление», который адаптирует уровень контроля шума, влияющего на ваши AirPods. Например, в более шумной среде Adaptive Audio усилит активное шумоподавление, и наоборот. Довольно аккуратно. Как ни странно, во время тестирования мне не удалось переключить AirPods Pro 2 в этот режим обычным способом (длительным нажатием на шток), и мне пришлось заходить в меню настроек AirPods. Вот как.
Откройте чехол AirPods или вставьте AirPods в ухо, затем перейдите в «Настройки» > «AirPods Pro». Теперь нажмите «Адаптивный».
6. Уберите «Привет» из «Привет, Сири»
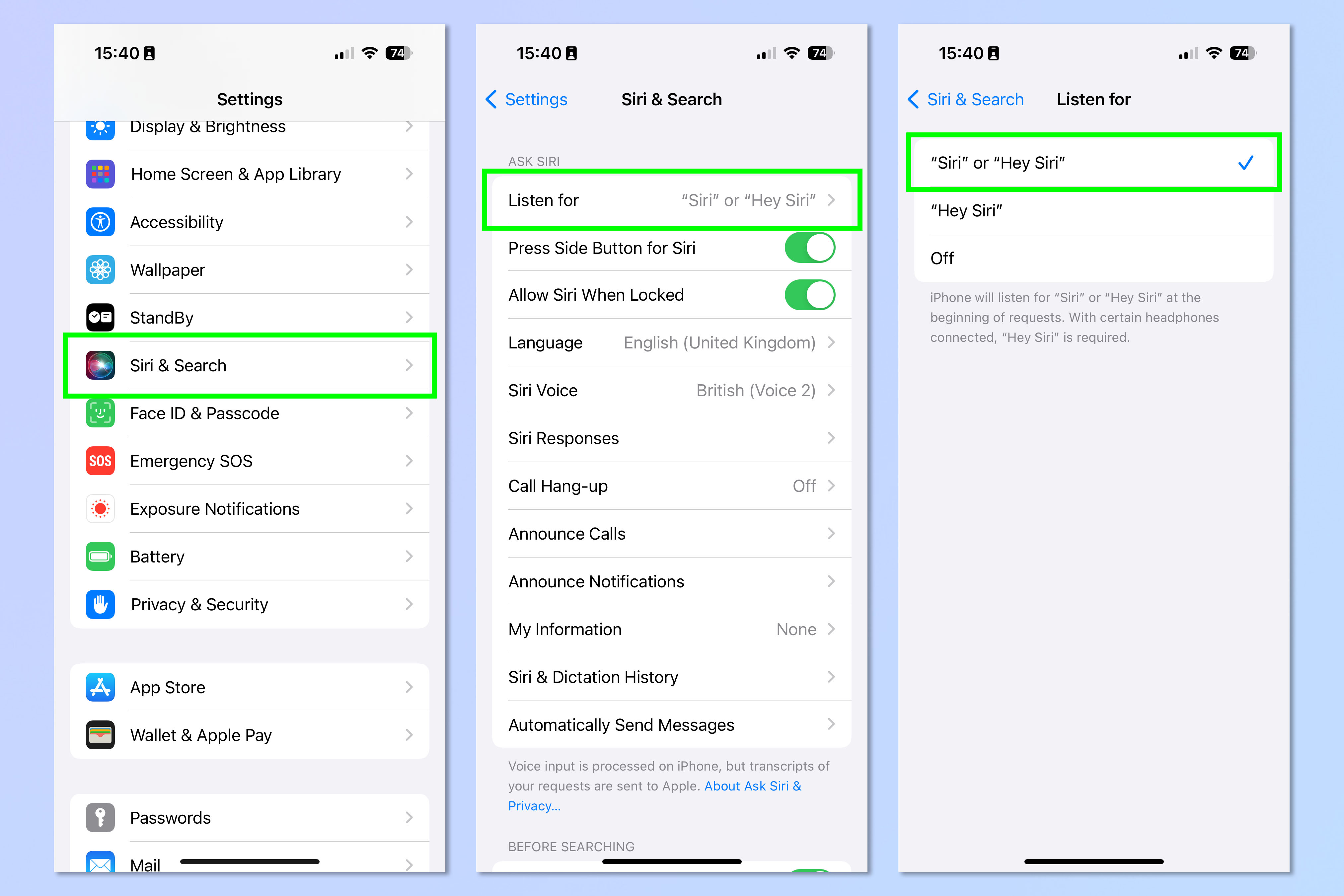
(Изображение: © Future) Не похоже, чтобы это раздражало, но необходимость сказать «Привет» в начале «Привет, Siri», чтобы активировать виртуального помощника iPhone, была довольно утомительной. Зачем использовать два слова, если нужно только одно, как в случае с Alexa на устройствах Amazon Echo? Что ж, Apple осознала ошибку с iOS 17 и теперь позволяет вам сокращать слово пробуждения до просто «Siri» (хотя «Привет, Siri» все равно будет работать, если вы к этому привыкли).
Чтобы включить это, перейдите в «Настройки» > «Siri и поиск» > «Слушать», затем коснитесь верхней опции: «Siri» или «Привет, Siri».
7. Просмотр домашних животных в альбоме «Люди».
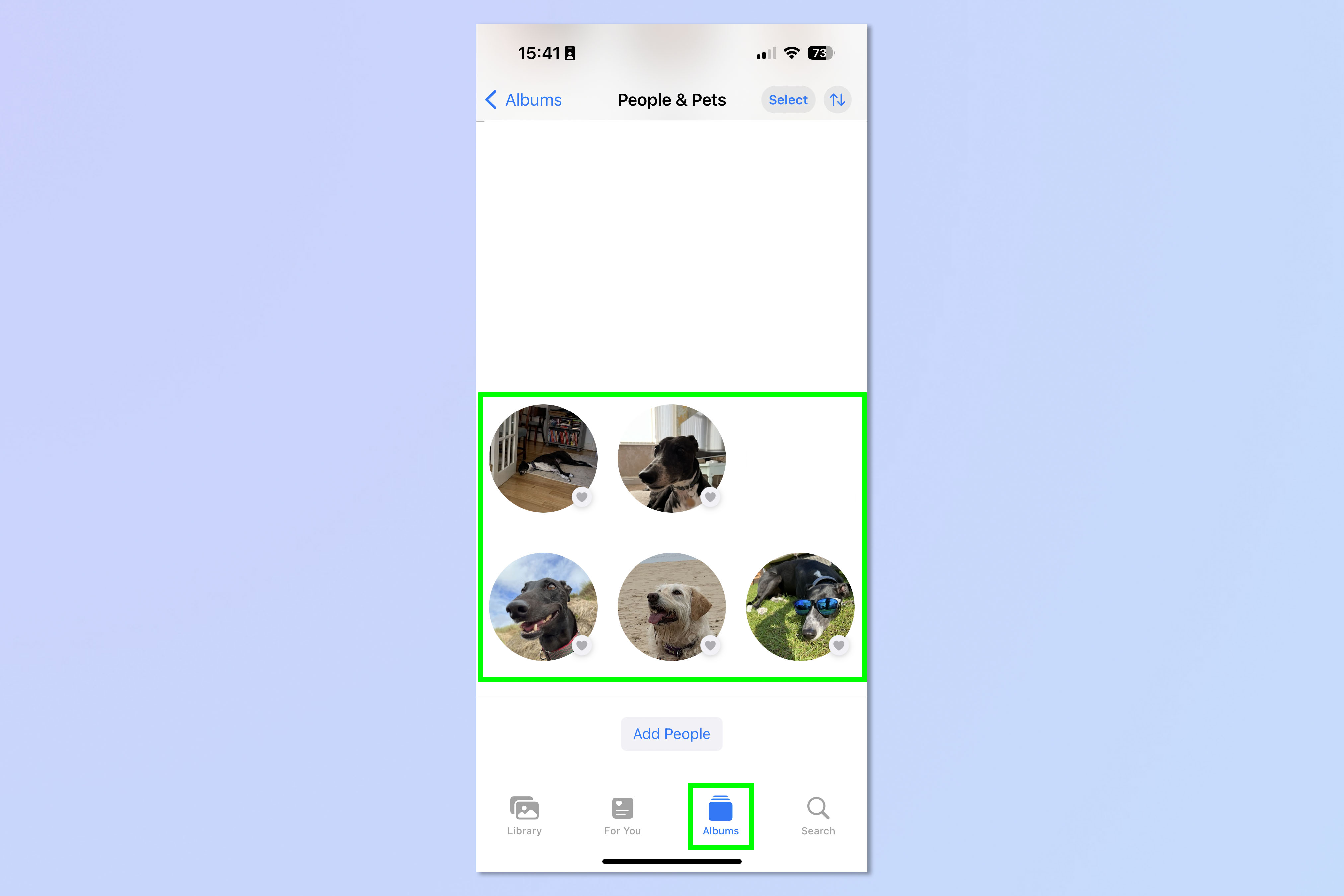
(Изображение: © Future) С каждой версией iOS ваш iPhone становится лучше распознавать людей, места и предметы на ваших фотографиях. Мы уже давно можем использовать эту возможность, например, для определения пород собак с помощью визуального поиска. Теперь ваш iPhone может использовать эту возможность для классификации домашних животных и добавления их в альбом «Люди», чтобы вы могли быстро просмотреть все фотографии конкретного домашнего животного или животного.
Эта функция не работает так надежно, как у людей. На скриншоте ниже вы можете видеть, что у меня есть три экземпляра одной из моих собак, Луны. Но, эй, это все равно проще, чем прокручивать всю мою фотопленку, когда я хочу, чтобы конкретная фотография Луны выглядела глупо.
Чтобы просмотреть домашних животных и животных в альбоме «Люди» (теперь альбом «Люди и домашние животные»), откройте «Фотографии» и нажмите «Альбомы». Затем прокрутите вниз и нажмите «Люди и домашние животные», и вы увидите своих питомцев.
8. Увеличьте масштаб, чтобы обрезать изображения.
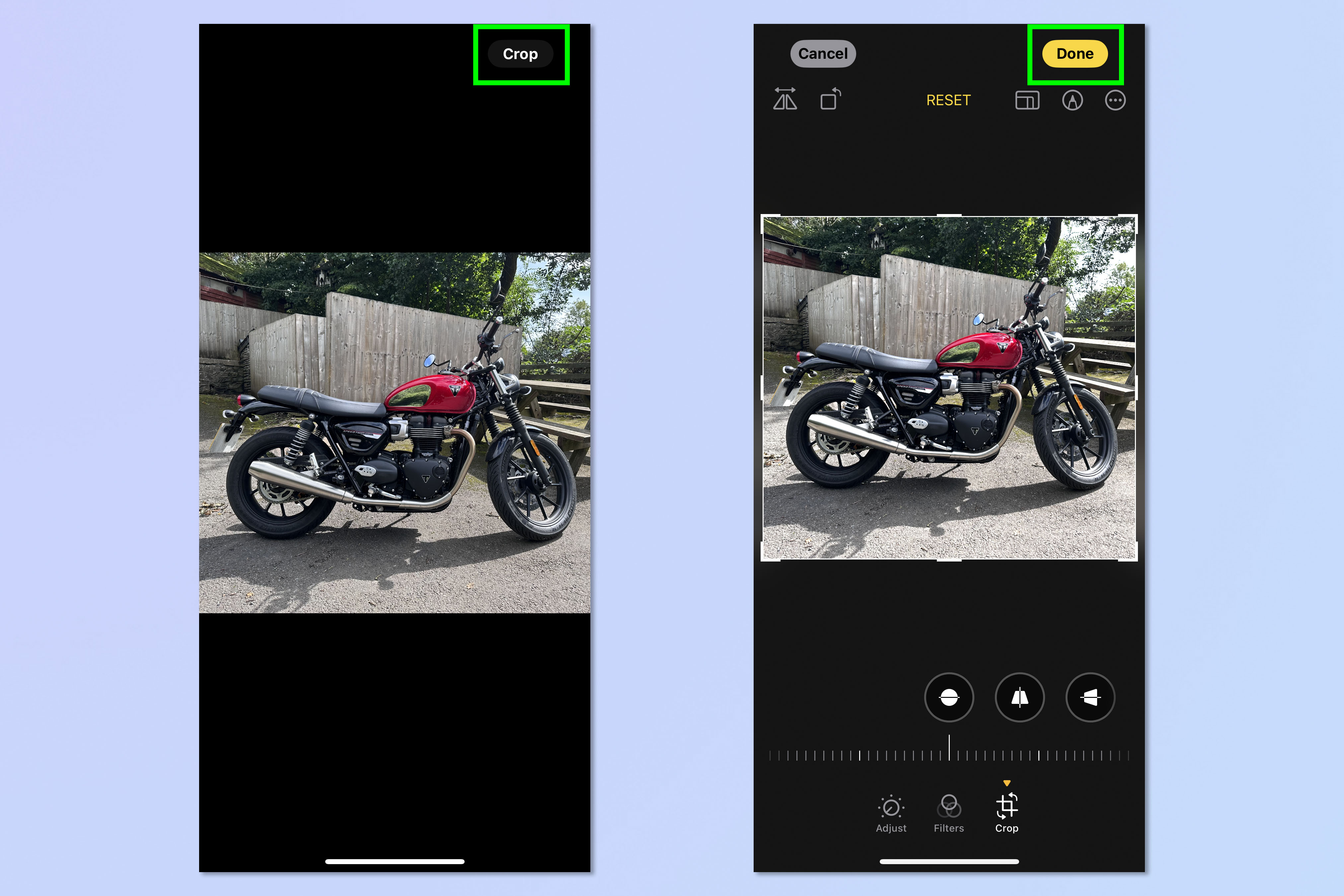
(Изображение: © Future) Apple любит предоставлять вам быстрые и простые элементы управления для управления вашими фотографиями. В iOS 17 они добавили функцию быстрой обрезки, позволяющую быстро настроить кадрирование изображения. При сведении и масштабировании вы можете нажать, чтобы сразу открыть инструменты редактирования и обрезать изображение до места, где вы увеличили масштаб. Это действительно полезно для быстрой настройки изображений перед их отправкой кому-либо или публикацией в Интернете.
Для этого откройте изображение в «Фото» и сведите пальцы, чтобы увеличить его. Теперь нажмите «Обрезать» в правом верхнем углу, и вы попадете в редактор изображений с именно той обрезкой, которую вы зажали. Нажмите «Готово», чтобы применить обрезку.
9. Подробная информация о Луне в «Погоде».
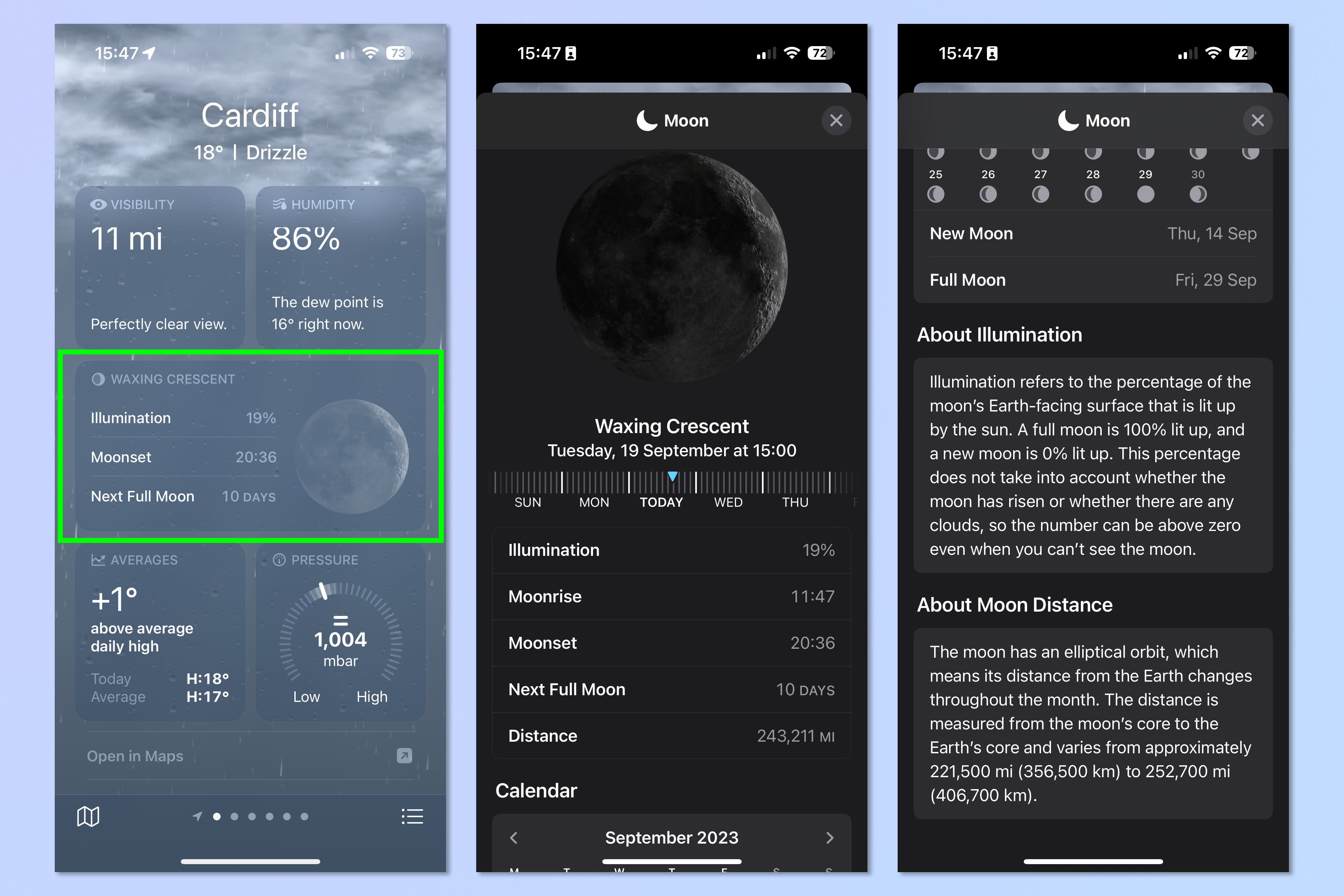
(Изображение: © Future) Луна очень важна для нас, поскольку она управляет такими вещами, как земные приливы и отливы, а также время моих ночных прогулок в роли оборотня. Многим людям также нравится наблюдать за его освещением в течение месяца и отслеживать его по небу. Если вас это характеризует, вам понравится новая информационная панель о Луне в приложении «Погода», которая позволяет просматривать подробную информацию об освещении Луны, ее восходе и заходе, а также о ее будущем развитии.
Чтобы просмотреть информацию о Луне и спланировать следующую трансформацию, откройте приложение «Погода» и (находясь в сохраненном месте) прокрутите вниз и коснитесь панели Луны. Теперь вы можете просмотреть лунную информацию для вашего местоположения.
10. Новые обои с астрономией
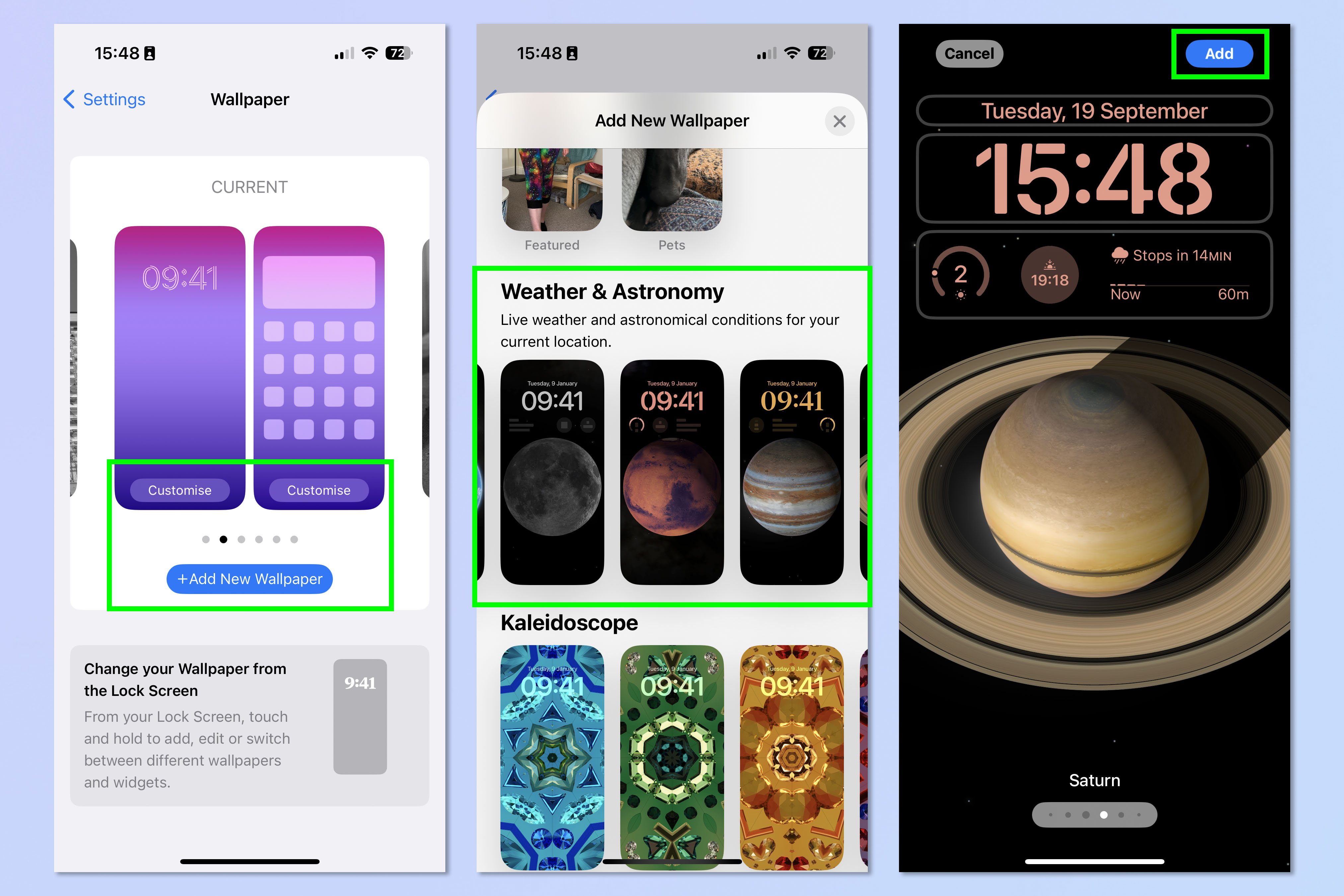
(Изображение: © Future) Пока мы говорим о космических камнях, в iOS уже давно есть астрономические обои, но iOS 17 расширила их, включив в них больше планет нашей Солнечной системы: Марс, Юпитер и Сатурн.
Чтобы получить доступ к этим новым обоям, перейдите в «Настройки» > «Обои» и нажмите «Добавить новые обои» или нажмите «Настроить» существующие. Прокрутите вниз до раздела «Погода и астрономия» и выберите астрономические обои. Когда все будет хорошо, нажмите «Добавить».
11. Обои-калейдоскопы
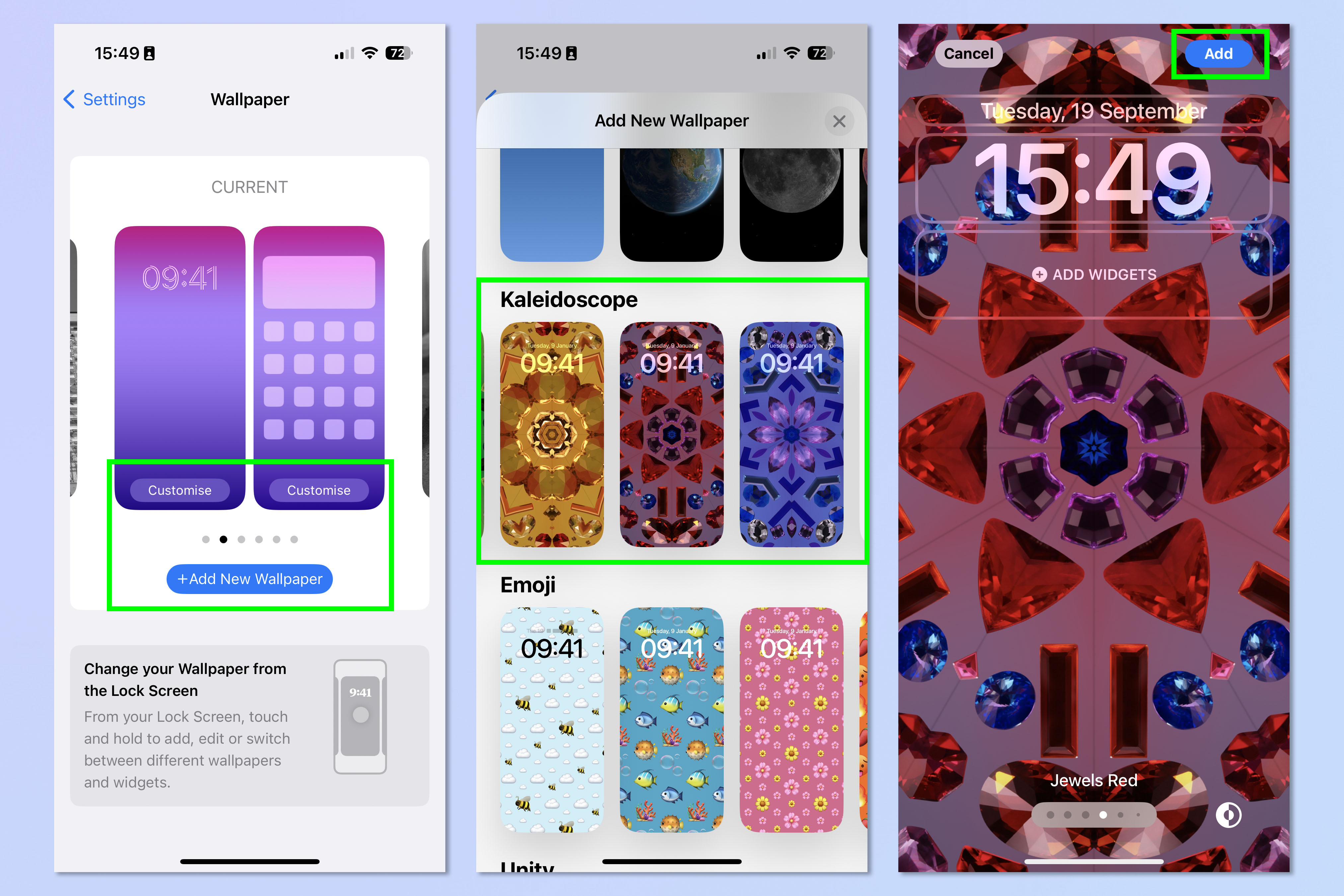
(Изображение: © Future) Хотя астрономические обои были добавлены в iOS 17, в новой версии также добавлен совершенно новый тип обоев: калейдоскопы. Эти обои используют алгоритм, позволяющий менять свою форму, цвет и форму в течение дня, и выглядят по-настоящему эффектно. Чтобы получить доступ к этим новым обоям, еще раз перейдите в «Настройки» > «Обои» и нажмите «Добавить новые обои» или нажмите «Настроить» на существующем. Прокрутите вниз до раздела «Калейдоскоп» и выберите свою любимую цветовую схему. Когда все будет хорошо, нажмите «Добавить». У нас есть целый ряд полных руководств по многим другим функциям iOS 17, так что не упустите возможность узнать новые способы использования вашего iPhone. Узнайте, как настроить расстояние до экрана на iPhone, чтобы не напрягать глаза. Узнайте, как отключать и включать звук вызовов с помощью наушников AirPods, которые были добавлены в iOS 17. И убедитесь, что вы знаете, как загружать офлайн-карты Apple Maps на iPhone, чтобы вы никогда не застряли без указания маршрута в случае потери сигнала. Лучшие на сегодняшний день Apple AirPods Pro Предложения 2-го поколения
![]()




