Телефоны Samsung Galaxy уже предлагают режим ожидания iOS 17 — вот как его использовать
Ни для кого не секрет, что телефоны Samsung Galaxy предлагают опцию постоянного отображения, но знаете ли вы, что вы можете использовать ее как горизонтально, так и вертикально? Это стало интересной точкой сравнения теперь, когда Apple представила аналогичную функцию режима ожидания для iPhone iOS 17. Постоянно включенный дисплей Samsung менее полнофункционален, чем то, что предлагает StandBy, но он даст вам приличное количество времени без необходимости переключения телефонов. И вам даже не нужно подключать его, чтобы использовать его. После небольшого путешествия в приложение «Настройки» вы тоже можете включить постоянно включенный дисплей Samsung Galaxy в альбомной ориентации. Следуйте инструкциям ниже, если вы готовы попробовать.
Как включить горизонтальный постоянно включенный дисплей на телефонах Samsung
- Перейдите в «Настройки» > «Экран блокировки».
- Нажмите «Всегда на дисплее».
- Прокрутите вниз до Ориентация экрана
- Выберите Пейзаж
Читайте дальше для получения более подробных инструкций и демонстраций каждого шага.
1. Перейдите в «Настройки» > «Экран блокировки».

(Изображение: © Tom’s Guide) Хотя в названии есть слово «дисплей», в меню «Дисплей» вы не найдете настройки постоянного включения дисплея. Поскольку это то, что появляется, когда вы выключаете экран, имеет смысл, что его настройки живут вместе с другими настройками экрана блокировки. Откройте приложение «Настройки» и нажмите «Экран блокировки».
2. Коснитесь заголовка «Всегда на дисплее».
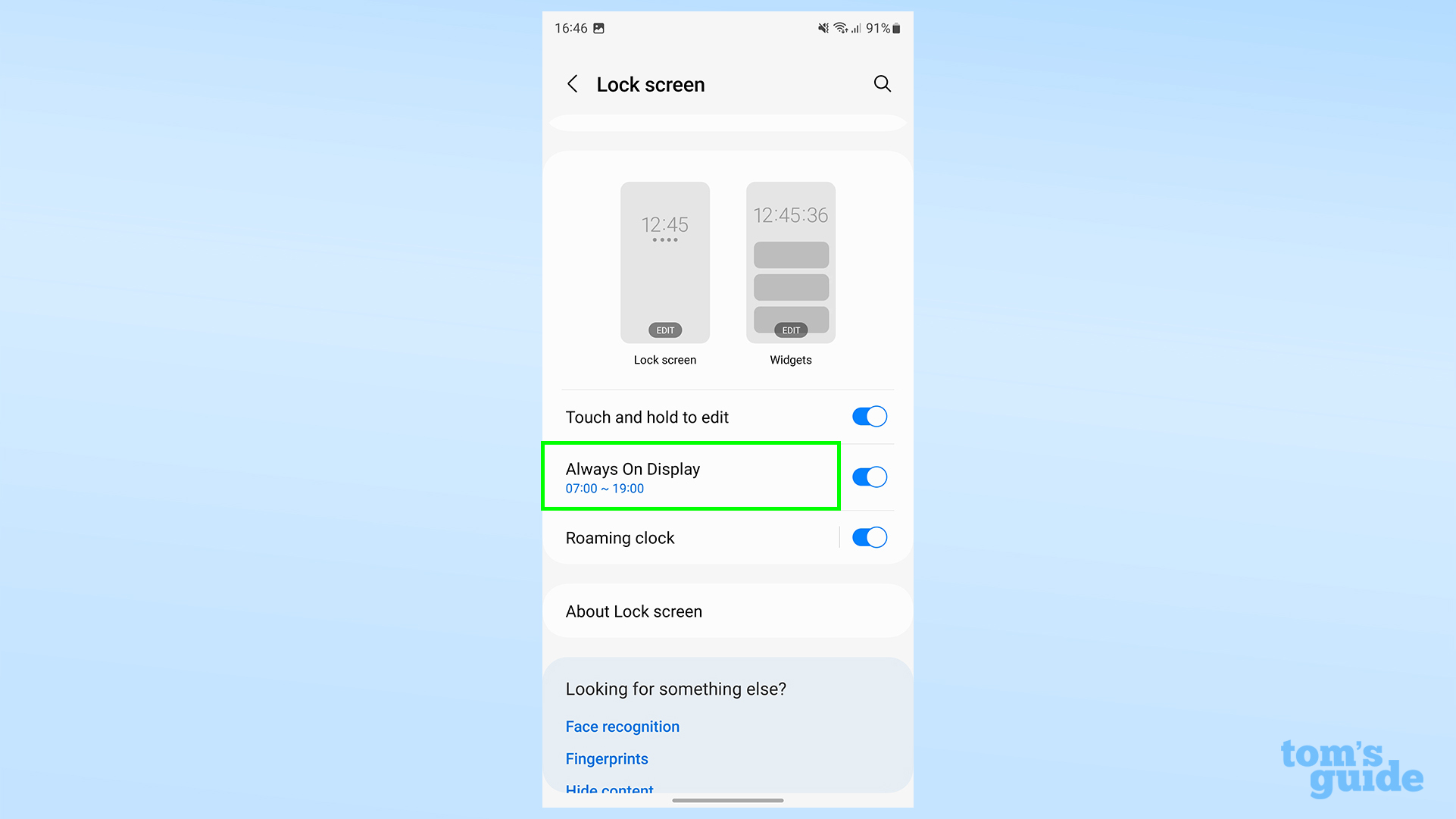
(Изображение: © Tom’s Guide) Прокрутите страницу вниз и нажмите «Всегда на дисплее». Вам нужно нажать на фактический заголовок, а не на переключатель. Переключатель просто включит или выключит настройку, а не откроет дополнительные параметры.
Если у вас отключен AOD в данный момент, убедитесь, что вы включили его, пока вы здесь!
3. Ориентация головы к экрану
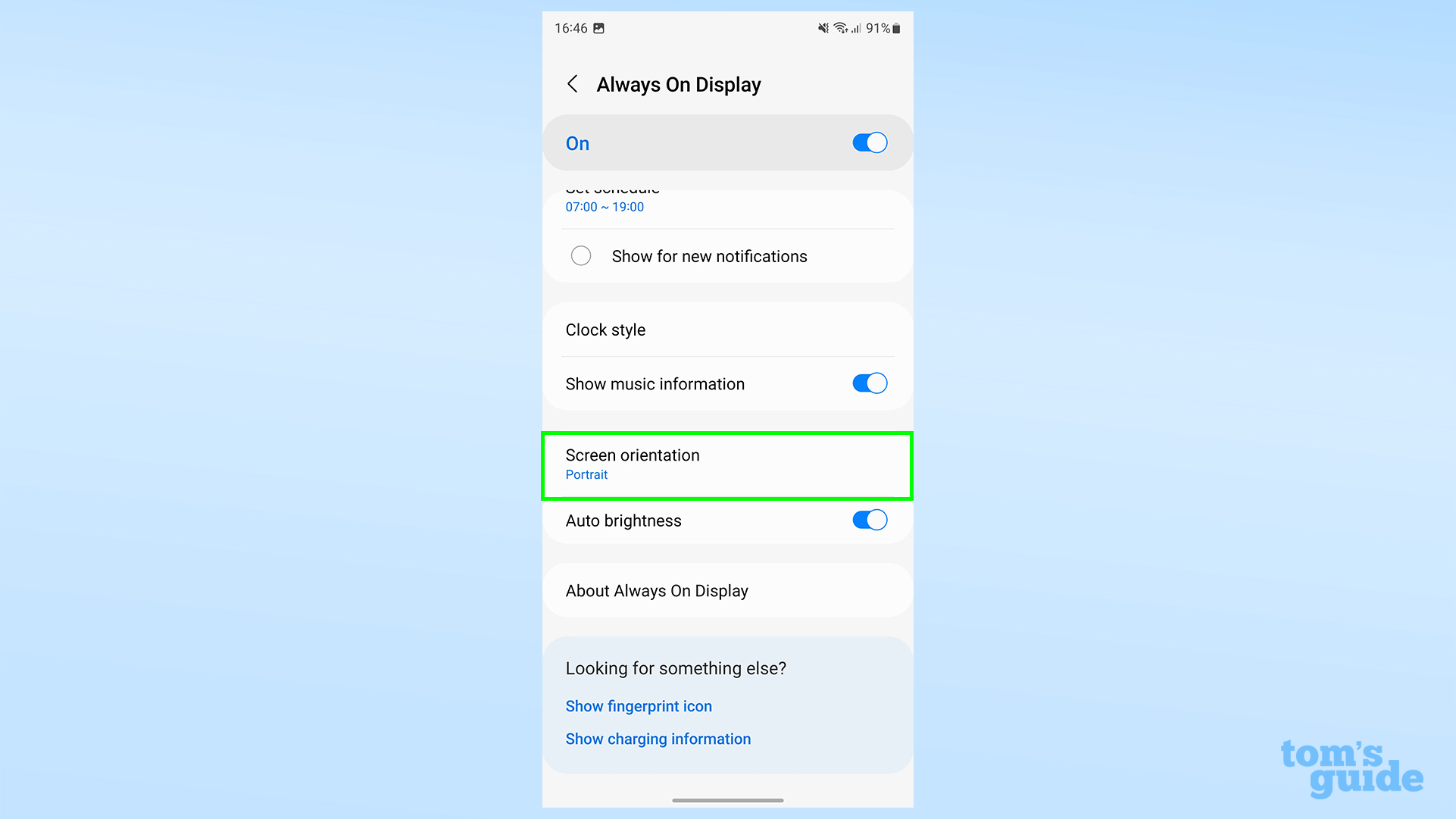
(Изображение: © Tom’s Guide) Прокрутите вниз и коснитесь Ориентация экрана. Если вы хотите настроить, в какое время появляется AOD, какие часы/календарь он использует и показывает ли он текущую воспроизводимую музыку, не забудьте перед выходом поиграть с другими настройками в этом меню.
4. Выберите Пейзаж
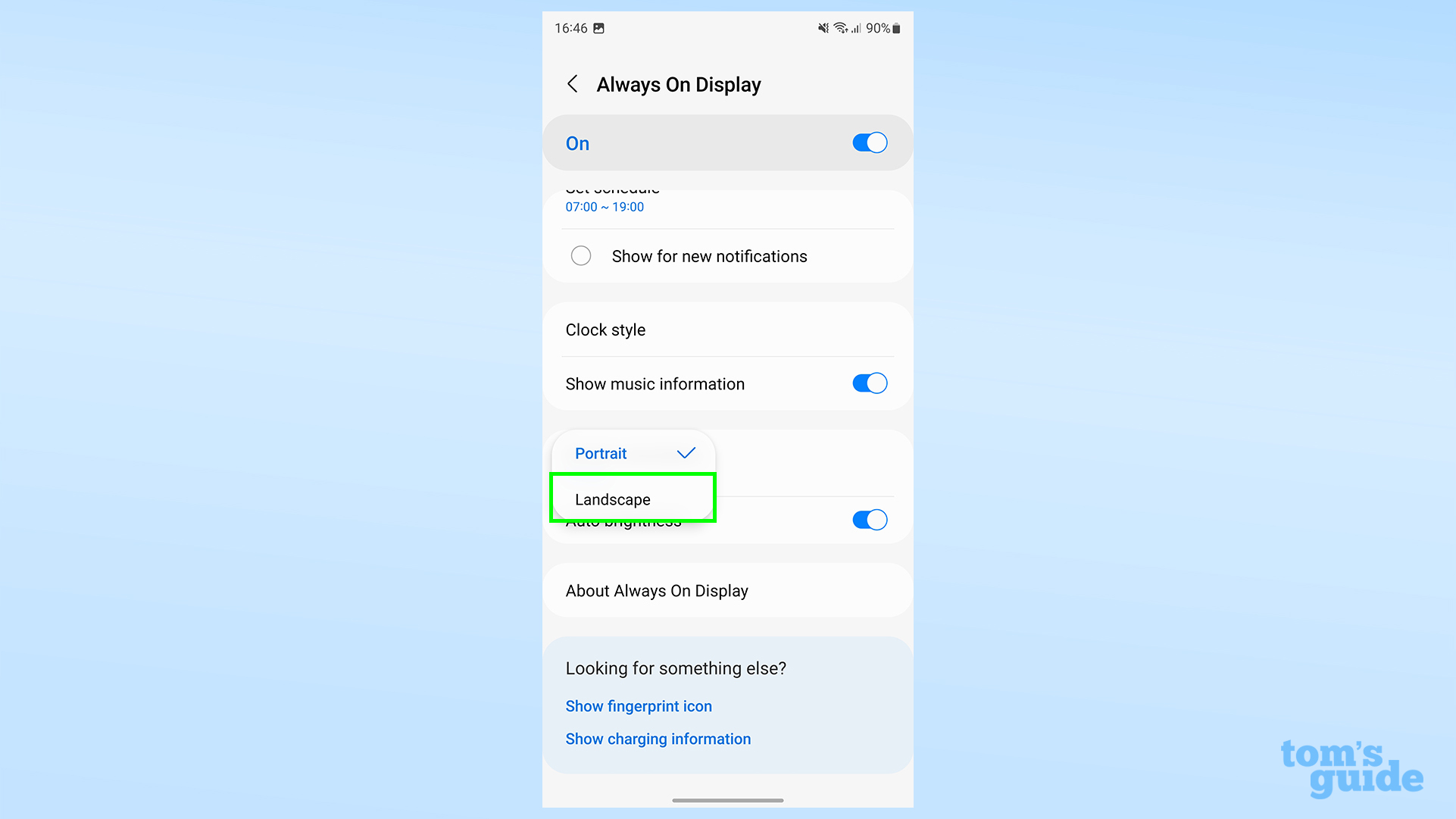
(Изображение: © Tom’s Guide) Теперь выберите Пейзаж. По умолчанию AOD портретный, но с помощью этой кнопки он будет повернут на 90 градусов! Когда вы закончите эти шаги, заблокируйте телефон. Вы должны увидеть, что ваши часы и значки уведомлений отображаются в альбомной ориентации, например: Вместо обычной версии, которая выглядит так:
Вместо обычной версии, которая выглядит так: Как и в случае с обычным Samsung AOD, коснитесь экрана, пока он отображается, чтобы открыть большие часы и набор виджетов с правой стороны. Прокрутите вверх и вниз, чтобы перемещаться по ним.
Как и в случае с обычным Samsung AOD, коснитесь экрана, пока он отображается, чтобы открыть большие часы и набор виджетов с правой стороны. Прокрутите вверх и вниз, чтобы перемещаться по ним. Жаль, что вы не можете оставить эту часть AOD открытой, так как это наиболее близко к опыту ожидания iOS 17. Возможно, это то, над чем Samsung рассмотрит работу в следующей версии OneUI. В телефонах Samsung нет недостатка в хитростях. Позвольте нам помочь вам освоиться с нашими руководствами о том, как изменить звуки уведомлений Samsung Galaxy и установить собственные мелодии, как установить режим на телефоне Samsung Galaxy и как восстановить удаленные тексты на телефоне Samsung Galaxy. Есть даже больше вещи, которые можно обнаружить на телефонах Android в целом. Мы рекомендуем посмотреть, как использовать настройку экономии трафика на Android, чтобы избежать превышения лимита по контракту, как получить виджет Bing Chat AI на вашем iPhone или устройстве Android, чтобы вы могли попробовать новую, более интеллектуальную версию поисковой системы Microsoft со своего компьютера. домашний экран телефона или как использовать функцию «Обмен с окружением» на Android, чтобы упростить обмен файлами и фотографиями с другими пользователями Android.
Жаль, что вы не можете оставить эту часть AOD открытой, так как это наиболее близко к опыту ожидания iOS 17. Возможно, это то, над чем Samsung рассмотрит работу в следующей версии OneUI. В телефонах Samsung нет недостатка в хитростях. Позвольте нам помочь вам освоиться с нашими руководствами о том, как изменить звуки уведомлений Samsung Galaxy и установить собственные мелодии, как установить режим на телефоне Samsung Galaxy и как восстановить удаленные тексты на телефоне Samsung Galaxy. Есть даже больше вещи, которые можно обнаружить на телефонах Android в целом. Мы рекомендуем посмотреть, как использовать настройку экономии трафика на Android, чтобы избежать превышения лимита по контракту, как получить виджет Bing Chat AI на вашем iPhone или устройстве Android, чтобы вы могли попробовать новую, более интеллектуальную версию поисковой системы Microsoft со своего компьютера. домашний экран телефона или как использовать функцию «Обмен с окружением» на Android, чтобы упростить обмен файлами и фотографиями с другими пользователями Android.
Еще из Путеводителя Тома
Лучшие на сегодня предложения Samsung Galaxy Buds 2 Pro