Советы по объединению старой резервной копии фотографий с текущей библиотекой фотографий
Многие из нас так долго снимали цифровые фотографии – или даже сканировали физические – что у нас есть эквивалент множества гигантских обувных коробок с фотографиями. Со старением компьютеров или внешних дисков мы можем потерять некоторые старые наборы и захотим объединить их для доступа и резервного копирования.
Одна из читательниц Macworld недавно умерла от своего старого Mac и сделала несколько лет фотографий, но, к счастью, у нее была резервная копия Time Machine. Она хочет объединить эти старые фотографии с текущим набором, который начинается там, где заканчиваются старые фотографии. Решение сложно, и будет сложно, независимо от того, что вы делаете.
Восстановите или скопируйте ваши медиа
Первая задача: восстановить или скопировать старый носитель, если он находится не на том же диске или диске, подключенном к тому же Mac, на котором вы хотите объединить все.
Если вы используете Time Machine, не восстанавливайте свою iPhoto Library или Photos Library в свой домашний каталог, потому что это может перезаписать ваши новые изображения и библиотеки. Вместо этого следуйте этим инструкциям:
Запустите Time Machine, которая находится в папке «Приложения». Если Time Machine появляется в строке меню, выберите ее значок и нажмите Введите машину времени,
- Перейдите в папку «Изображения» вашего домашнего каталога.
- Вернитесь назад во времени к последнему состоянию вашей библиотеки iPhoto или библиотеки фотографий, из которой вы хотите восстановить данные. Для более старой машины это может быть самая «последняя» версия.
- Удерживая клавишу Control, щелкните файл библиотеки, чтобы выбрать Восстановить «Библиотеку фотографий» а затем – критически важно! – выберите место назначения, отличное от того, где живет текущая iPhoto или библиотека фотографий.
- щелчок Восстановить,
Теперь, по крайней мере, с двумя библиотеками, вам нужно выяснить, как их объединить.
Обновление iPhoto Library
Если одна библиотека относится к iPhoto, вам нужно начать с обновления до Photos:
Выйти из фотографий, если он работает.
- Запускайте фотографии, удерживая нажатой клавишу «Option».
- Нажмите на Открыть Другое и выберите файл библиотеки iPhotos.
- Подождите, пока процесс завершится.
Поскольку при обновлении библиотеки iPhotos для фотографий используется ссылка особого типа, а не для копирования файлов в библиотеку, вам не нужно много дополнительного хранилища для завершения этого процесса. Только новые миниатюры и другие файлы поддержки, созданные Фото, занимают дополнительное место.
Слияние с PowerPhotos
Самый простой способ объединить ваши старые и новые файлы и удалить дублирующиеся дубликаты – использовать стороннее программное обеспечение: PowerPhotos от программного обеспечения Fat Cat (29,95 $). Это может быть выше вашего бюджета, но это лучший инструмент для работы с библиотеками Photos, и содержит функцию слияния, которой нет в приложении Apple.
выберите Библиотека> Объединить библиотекивыберите библиотеки, которые вы хотите объединить, а затем выберите различные параметры, связанные с дедупликацией. Я настоятельно рекомендую прочитать документацию.
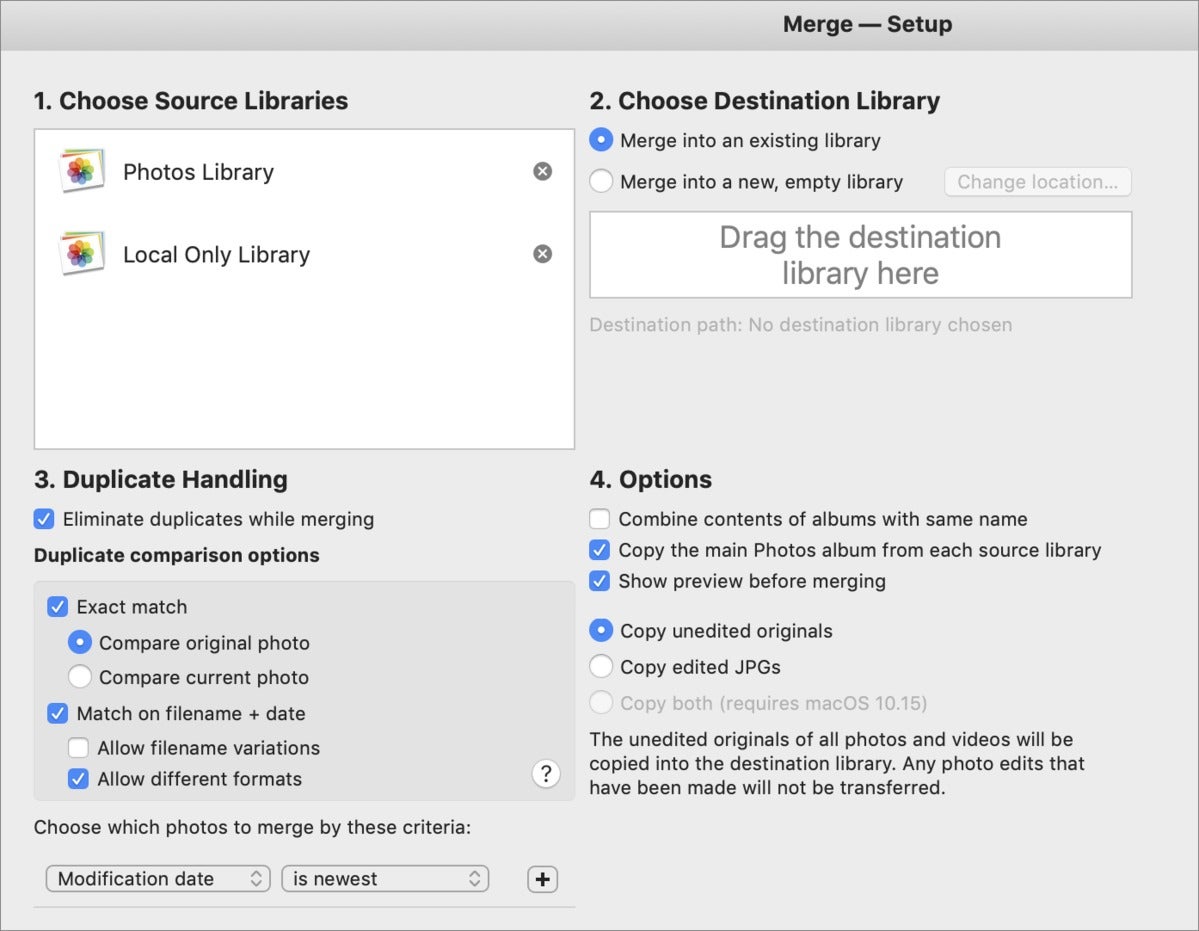 IDG
IDGPowerPhotos предлагает функции слияния, отсутствующие в фотографиях Apple.
Когда вы закончите, у вас будет одна библиотека фотографий со всеми вашими медиа, и вы сможете определить, хотите ли вы удалить или архивировать библиотеки, которые вам больше не нужны.
Слияние с iCloud Фотографии
Вторая стратегия требует немного большего планирования, но не добавляет никаких затрат, если вы уже используете iCloud Photos для синхронизации всех ваших изображений. По сути, вы хотите поменять текущую основную библиотеку фотографий, которая синхронизируется с iCloud Photos, с вашей более старой библиотекой. iCloud Photos объединит две библиотеки, загрузив старые изображения и загрузив существующие.
На самом деле, Apple особо отмечает, что такое поведение будет происходить если ты не хочешь этого!
Если вы назначите новую библиотеку в качестве библиотеки системных фотографий, а затем включите iCloud Photos, фотографии и видео в новой библиотеке будут объединены с теми, которые уже есть в ваших фотографиях iCloud.
Предупреждение! Как всегда, я призываю вас убедиться, что у вас есть полная резервная копия всех носителей, прежде чем вносить изменения в случае непредвиденных ситуаций.
Вот как это сделать:
Выйти из фотографий, если работает.
- Запускайте фотографии, удерживая нажатой клавишу «Option».
- Выберите старую библиотеку.
- В Фотографии> Настройки> Общие щелчок Использовать как системную библиотеку фотографий, Фото предупредит вас о том, как это повлияет на iCloud Photos.
- В настройках iCloud установите флажок Фотографии iCloud. Вы можете использовать оптимизированные изображения или изображения с полным разрешением.
- Фотографии теперь продолжат выполнять двустороннюю синхронизацию. Когда он будет завершен, у вас будет полный объединенный набор в iCloud, на других ваших связанных устройствах и на вашем Mac.
Заключительные шаги включают очистку:
Ваша стартовая библиотека фотографий – даже если обновление с iPhotos – теперь ваша основной библиотека. Это тот, который вы хотите сохранить.
- Вы можете выбрать архивирование на внешний диск или полностью удалить предыдущую основную библиотеку, так как ее содержимое больше не нужно.
- Вы можете удалить или заархивировать библиотеку iPhoto, которая была обновлена для использования в фотографиях, не беспокоясь о том, будут ли удалены какие-либо файлы, необходимые для фотографий – любые ссылки на файлы в обоих местах сохраняются в библиотеке фотографий при удалении библиотеки iPhoto.
Эта статья о Mac 911 является ответом на вопрос читателя Macworld Элизы.
Спросите Mac 911
Мы составили список вопросов, которые нам чаще всего задают, а также ответы и ссылки на столбцы: прочитайте наш супер FAQ, чтобы узнать, охвачен ли ваш вопрос. Если нет, мы всегда ищем новые проблемы для решения! Присылайте свои по электронной почте mac911@macworld.com, включая соответствующие снимки экрана и ваше полное имя. Не на каждый вопрос будет дан ответ, мы не отвечаем на электронную почту и не можем дать прямой совет по устранению неполадок.