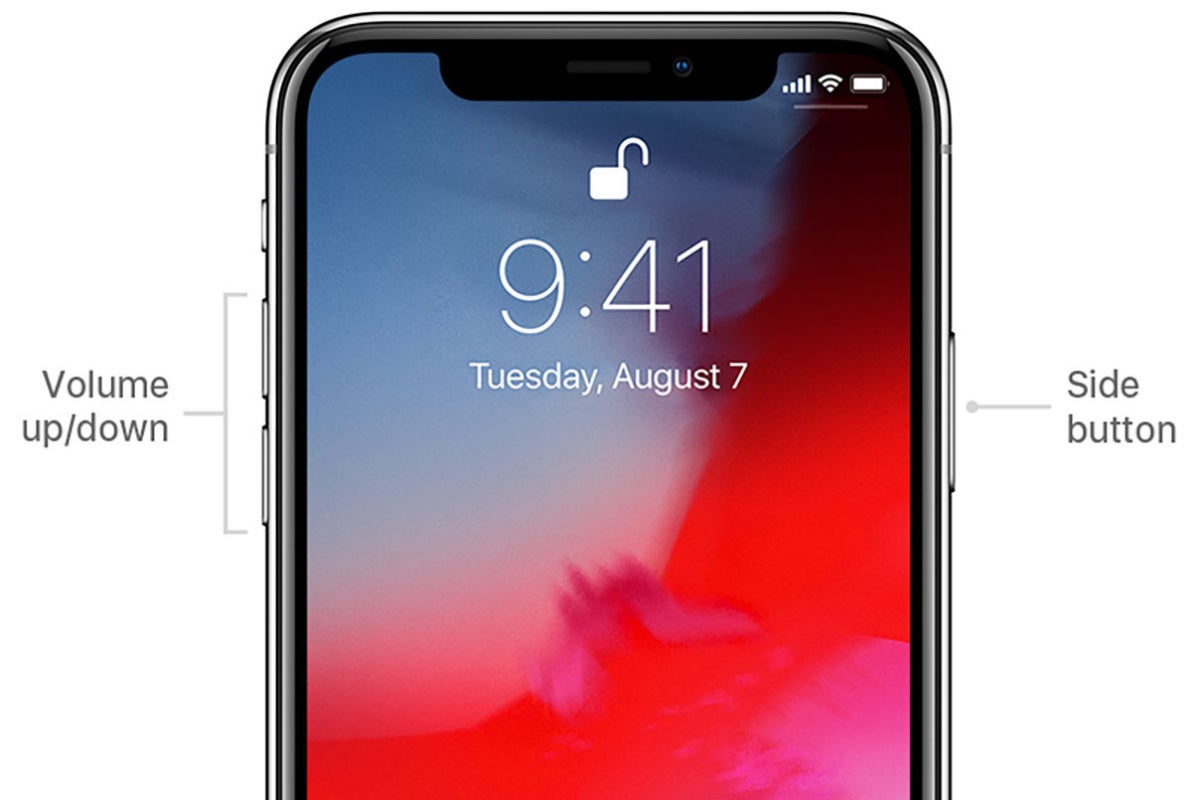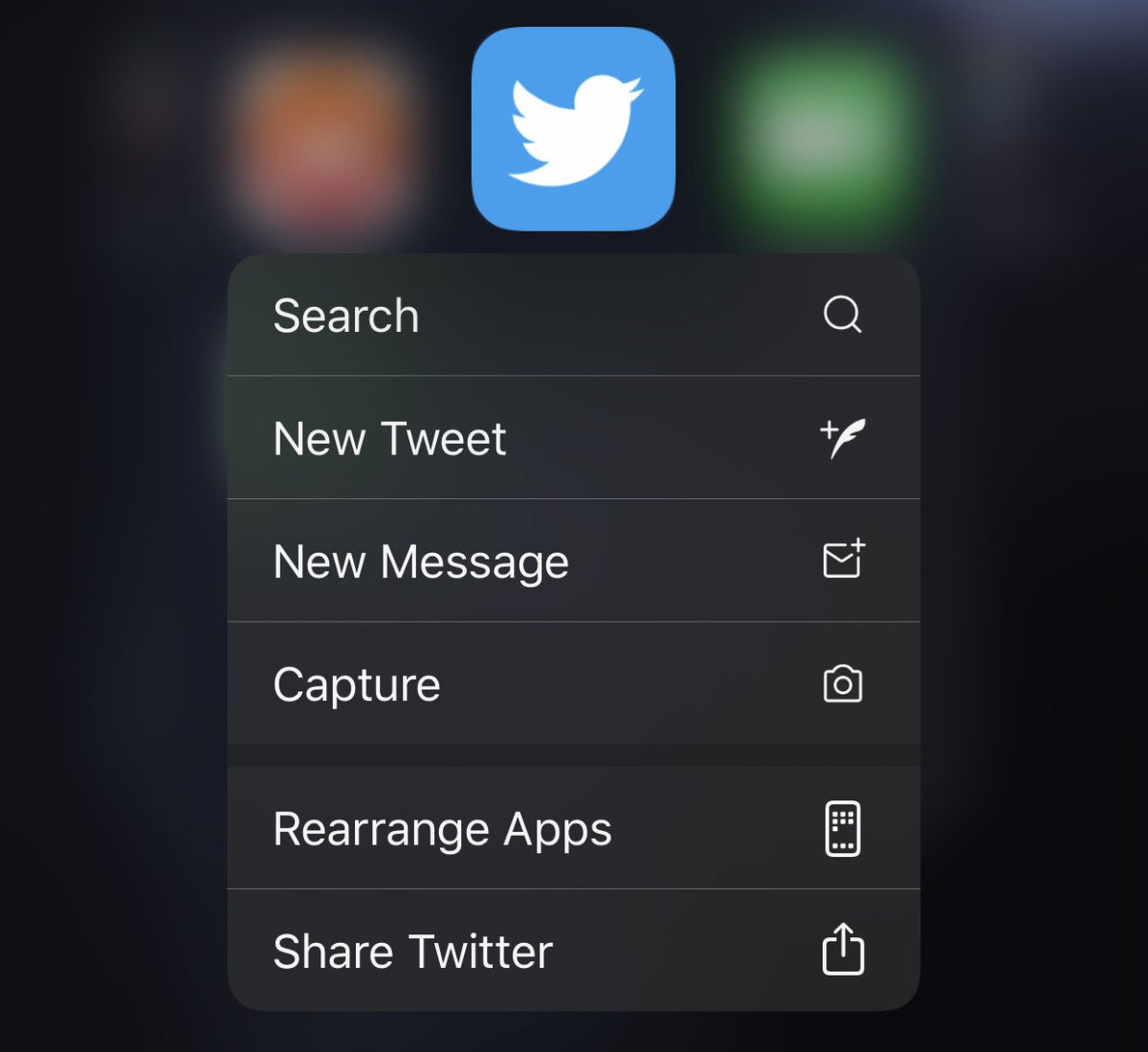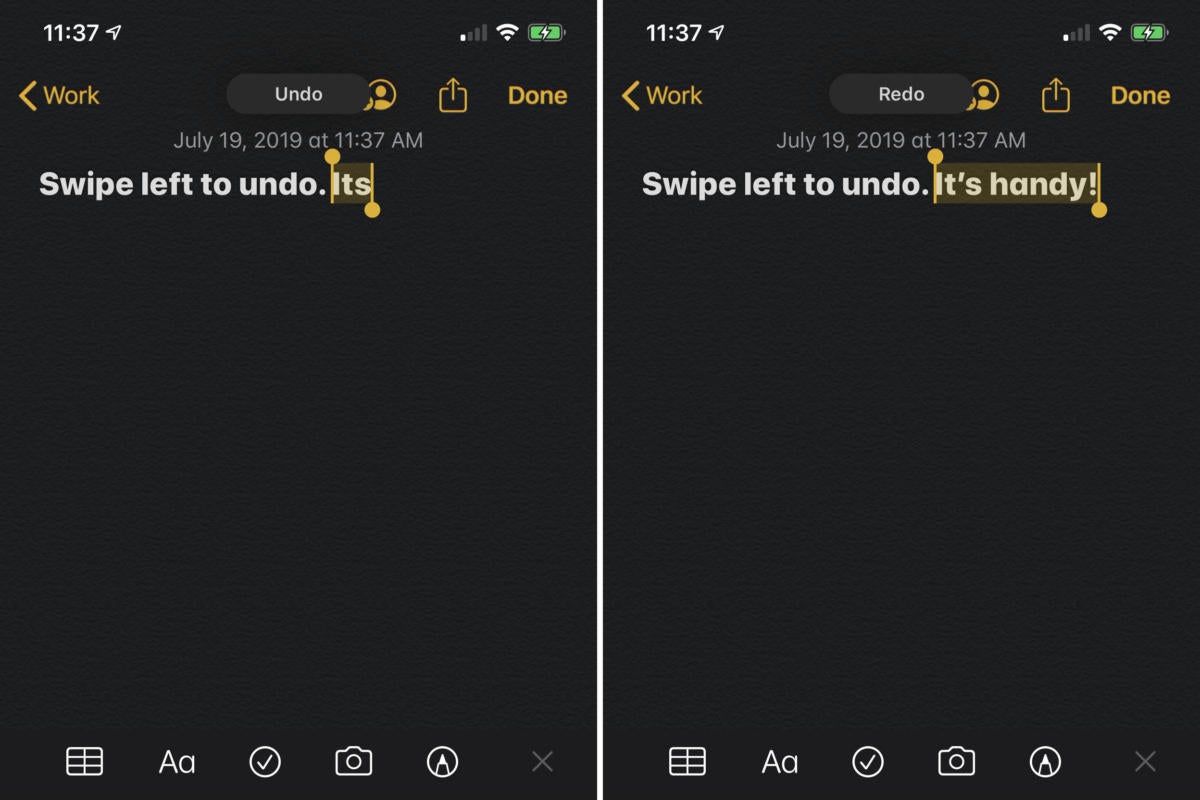Руководство по жестам и командам iPhone
Так как iPhone 13 в основном экранный, передвигаться по нему требует небольшой ловкости пальца. Все, от навигации до настройки, можно сделать с помощью жестов, и есть много чего знать. Итак, обновляетесь ли вы с iPhone 8 или используете индикатор домашнего экрана с iPhone X, ознакомьтесь с нашим руководством по каждому жесту и команде, которые вам нужно знать.
Навигация
Вернуться домой: Начнем с самых основных функций кнопки «Домой»: возврат на главный экран. Просто проведите вверх от нижней части экрана. Легкий!
Разбуди его: Вы по-прежнему можете поднять телефон, чтобы разбудить его, как на других современных iPhone, или нажмите боковую кнопку. Современные iPhone также поддерживают пробуждение касанием: просто коснитесь дисплея, чтобы разбудить его.
Переход между приложениями: Проведите пальцем влево или вправо по нижнему краю телефона, чтобы переключаться между приложениями. Вы можете как бы «щелкать» из нижних углов, перемещая палец вверх и вверх, чтобы «подпрыгивать» между приложениями, или просто скользить прямо из стороны в сторону по нижнему краю.
Переключатель приложений: Хотите увидеть все ваши запущенные приложения? Проведите вверх от нижнего края и задержитесь на секунду, не снимая пальца с дисплея. Карточки приложений будут быстро открываться, и вы можете оторвать палец от них и пролистать их.
Закройте приложение: Вам не следует делать это часто, но если вам нужно убить приложение из переключателя приложений (см. Выше), просто проведите пальцем вверх по карточке приложения. Это не обязательно должна быть самая верхняя карта, и вы даже можете удалить сразу несколько приложений.
Настройка
Отредактируйте главный экран: Удерживайте приложение, пока не появится меню. Затем выберите Редактировать главный экран. Все ваши приложения начнут шевелиться, и в углу появится значок (X). Нажмите и удерживайте приложения, чтобы переместить их, перетащите их друг на друга, чтобы создать папку. Коснитесь значка (X), чтобы удалить их. На главном экране нажмите «Готово» в правом верхнем углу, чтобы вернуть экран в нормальное состояние.
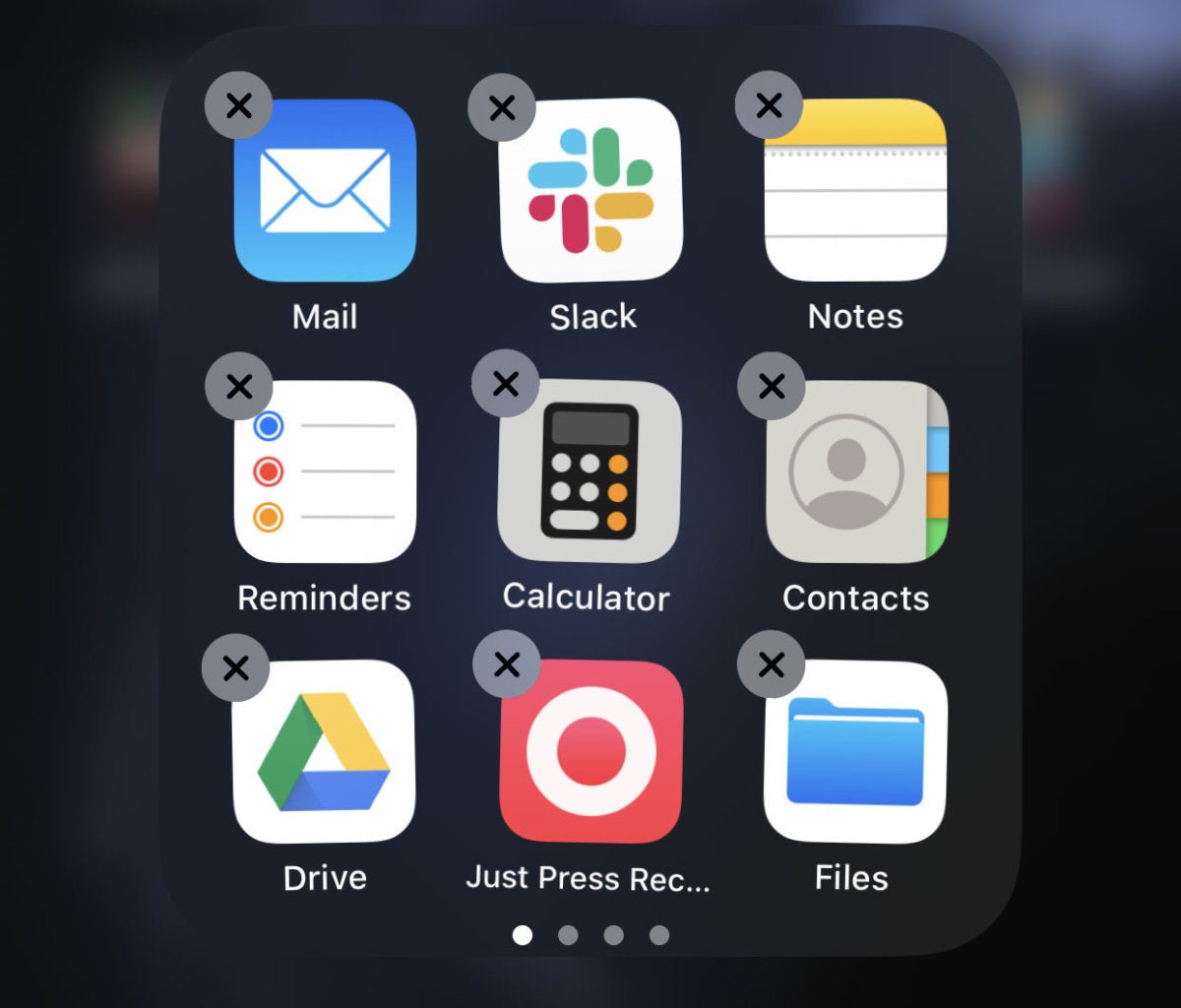
Чтобы перемещать приложения, помещать их в папки или удалять, вам необходимо перейти в состояние «покачивания приложений».
Скрыть главный экран: В «режиме покачивания» вы можете касаться точек в нижней части экрана над док-станцией, чтобы увидеть список всех ваших экранов. Затем коснитесь флажка под ними, чтобы скрыть его от просмотра.
Добавьте виджеты на главный экран: Также в «режиме покачивания» вы увидите символ «+» в верхнем левом углу. Коснитесь его, и вы попадете на экран виджетов, где вы сможете пролистывать виджеты из установленных вами приложений. Коснитесь того, что вам нравится, выберите нужный размер и коснитесь Добавить виджет. Затем переместите его в нужное место на главном экране.
Удалить виджет: Нажмите и удерживайте виджет и выберите Удалить виджет.
Быстрые ярлыки
Сделайте снимок экрана: Просто нажмите боковую кнопку и кнопку увеличения громкости одновременно.
Параметры значка приложения: В последних моделях iPhone нет 3D Touch, но они делают то же самое, что и 3D Touch, простым долгим нажатием. Нажмите и удерживайте веб-ссылку, чтобы увидеть окно предварительного просмотра со списком параметров («Открыть в Safari», «Добавить в список для чтения», «Копировать ссылку» и т. Д.). Вы можете сделать то же самое с датами и временем, чтобы быстро создавать события календаря или напоминания, адреса, чтобы просматривать их на Картах или прокладывать маршруты, и многое другое.
Достижимость: Эта функция может помочь, если вам не удается достать что-то в верхней части экрана iPhone. Потяните вниз за нижний край дисплея, чтобы сместить все вниз. Снова перетащите вверх (или подождите несколько секунд), чтобы вернуть его в нормальное состояние. Если Reachability не работает, вы можете включить ее в Настройках> Доступность > Трогать.
Уведомления: Вы по-прежнему проводите пальцем вниз от верхнего края экрана, как и на других iPhone. Но на современных iPhone с выемкой для камеры и без кнопки «Домой» есть два жеста «смахивание сверху экрана»; проведите пальцем по левый сторона выемки датчика, чтобы получить доступ к уведомлениям.
Центр управления: Поскольку нижняя часть экрана занята другими домашними жестами, смахивание центра управления переместилось в верхнюю часть экрана. Просто проведите пальцем по Правильно сторона выемки датчика. Правильный «рог», если хотите. На большинство значков на панели управления можно долго нажимать, чтобы открыть настройки или расширенные функции.
Вызов Siri: Просто нажмите и удерживайте боковую кнопку пару секунд. Когда появится интерфейс Siri, вы можете дать команду или задать вопрос, не сказав сначала «Привет, Siri». Конечно, вы все еще можете активировать Siri в режиме громкой связи, сказав: «Привет, Siri!»
Apple Pay: Дважды нажмите боковую кнопку. Вам нужно будет подтвердить покупку с помощью Face ID или кода доступа. Совет: не подносите телефон к платежному терминалу, тогда аутентифицируйте его, затем снова поднесите к платежному терминалу. Просто дважды нажмите эту боковую кнопку и посмотрите на свой iPhone, чтобы пройти аутентификацию с помощью Face ID одним быстрым движением, а затем коснитесь им терминала оплаты.
Выключение и SOS: Чтобы получить ползунок выключения и кнопку SOS, нажмите и держи боковую кнопку и любую кнопку регулировки громкости на несколько секунд. Вы почувствуете быстрое нажатие-касание-касание.
Временно отключить Face ID: Вышеупомянутая команда (нажмите и удерживайте боковую кнопку и любую кнопку громкости) также временно отключает Face ID. Ты должен используйте свой пароль, чтобы разблокировать телефон (после этого функциональность Face ID будет восстановлена). Этот быстрый простой жест предназначен для выполнения, не глядя даже в карман, с вибрацией касания-касания-касания, чтобы вы знали, что он сработал. Таким образом, если ваш телефон отнят у вас или конфискуют правоохранительные органы, они не смогут разблокировать его, просто поднеся его к вашему лицу.
Принудительный сброс: Быстро нажмите кнопку увеличения громкости, затем кнопку уменьшения громкости, затем нажмите и держи боковую кнопку, пока не появится логотип Apple (обычно от 10 до 20 секунд). Если ваш iPhone полностью не отвечает, это первое, что вам следует попробовать.
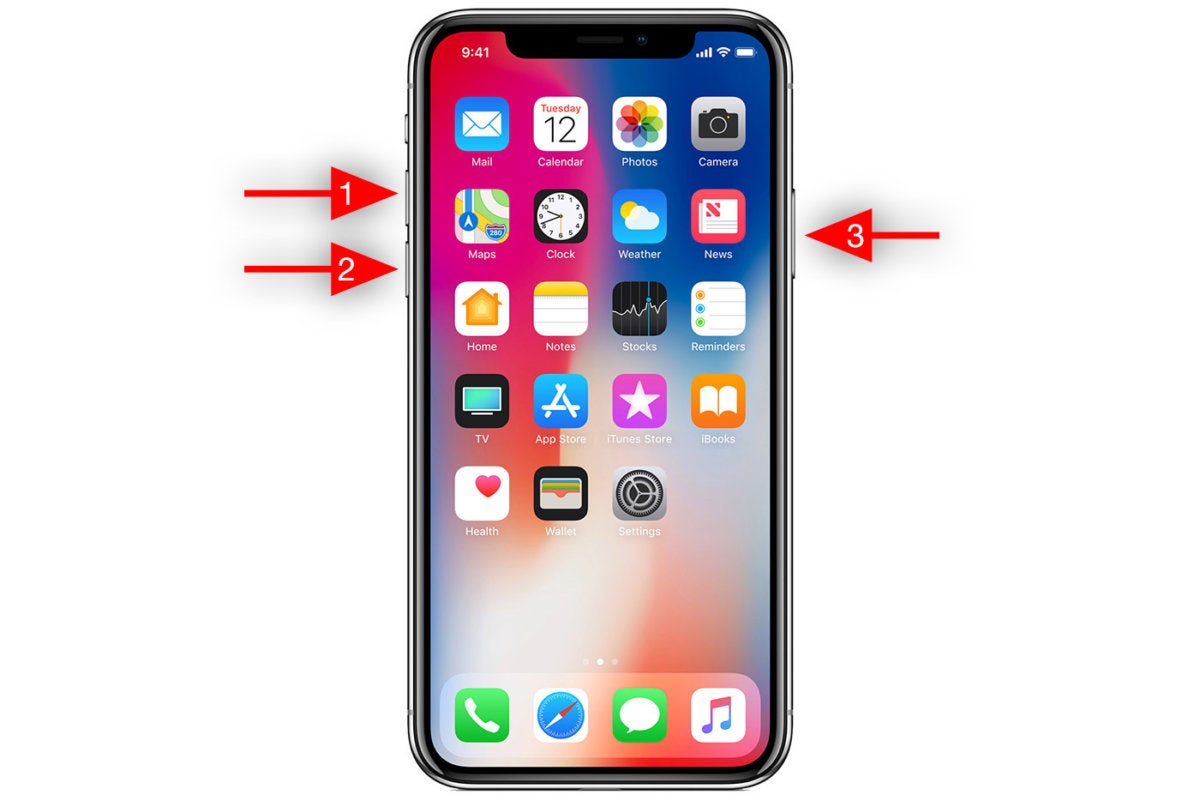
Если ваш iPhone не отвечает, попробуйте нажать кнопку увеличения громкости, уменьшения громкости, затем нажмите и удерживайте боковую кнопку, пока не появится логотип Apple (около 15–20 секунд).
Обработка текста
Вызов панели редактирования: На вашем iPhone 13 есть скрытая панель редактирования, которая упрощает вырезание, копирование, вставку, отмену и повторное выполнение. В любом поле ввода текста просто коснитесь экрана с три пальца, удерживая их на экране пару секунд.
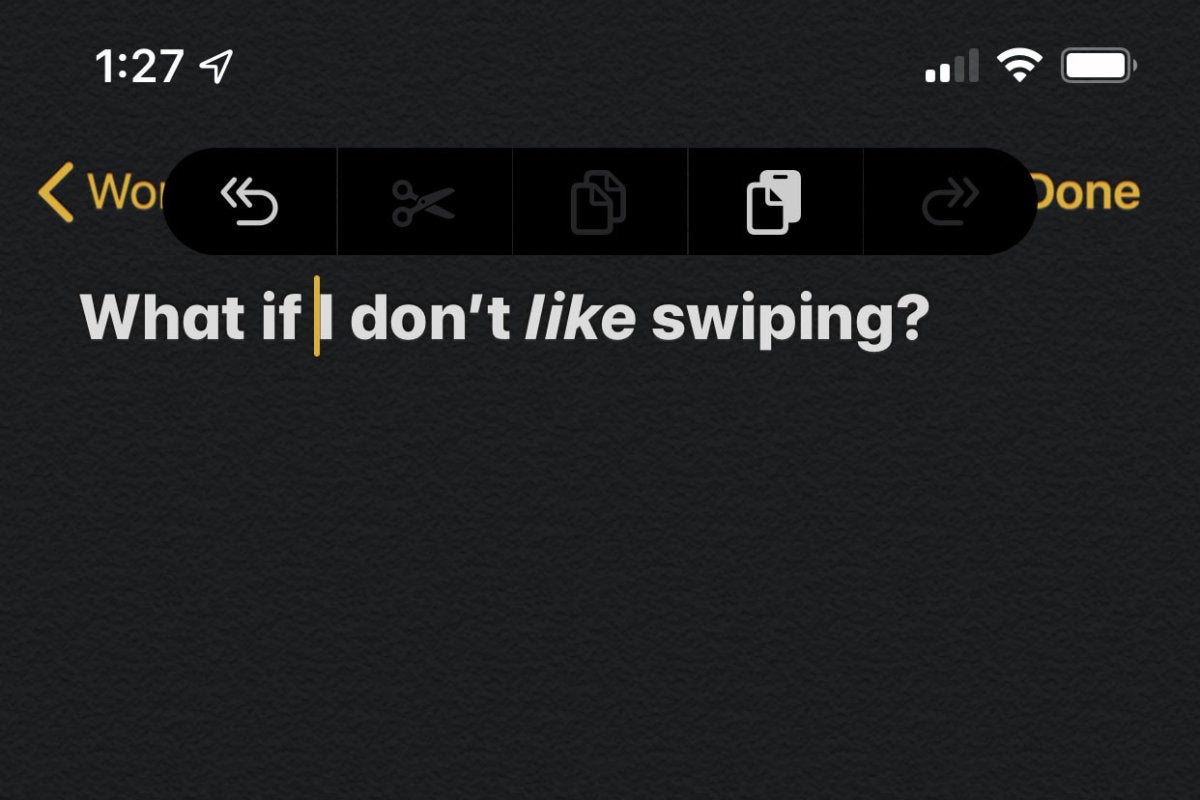
Если вам не нравится такое смахивание, коснитесь тремя пальцами, чтобы открыть панель редактирования.
Отменить и повторить: Если вы не хотите использовать панель редактирования, вы можете быстро отменить или повторить последнюю команду или ввод текста. Смахивание тремя пальцами влево приведет к отмене, а смахивание тремя пальцами вправо – к возврату.
Вырезать, скопировать и вставить: Если панель редактирования слишком медленная для вас, вы можете использовать жесты с тремя пальцами, чтобы вырезать, копировать и вставлять в мгновение ока. Жест «ущипнуть» тремя пальцами скопирует выделенный текст. Второй щелчок тремя пальцами порежет его. Затем просто сделайте жест в обратном порядке (растяжение тремя пальцами), чтобы вставить.
Переместите курсор: В любом поле ввода текста просто нажмите и перетащите курсор в нужное место. Нажмите и удерживайте пробел на экранной клавиатуре. Вы увидите, что все буквенные клавиши станут пустыми, а затем вы можете переместить курсор ввода текста, проведя пальцем по всей области клавиатуры, как если бы это была сенсорная панель.
Выделите текст: Дважды коснитесь слова, чтобы выбрать это слово, или трижды коснитесь слова, чтобы выделить все предложение. Нажмите четыре раза, чтобы выделить весь абзац! Перетащите конечные точки влево или вправо, чтобы изменить выделенный текст.
Перетащите полосу прокрутки: Twitter, Safari, Apple News, что угодно; если вы видите полосу прокрутки с правой стороны дисплея, просто нажмите и удерживайте ее, пока не почувствуете небольшую тактильную обратную связь, и полоса прокрутки не станет шире. Затем вы можете перетащить его вверх и вниз, чтобы быстро перелететь вверх и вниз по странице. Если у вас возникли проблемы с «захватом» полосы прокрутки, попробуйте удерживать ее немного дальше от края экрана – если вы находитесь близко к краю, это не сработает.
Выберите несколько приложений: Во многих приложениях, которые позволяют выбирать элементы (например, фотографии или файлы), вы можете выбрать несколько элементов, нажав и перетащив двумя пальцами.
Сафари
Перейти к началу страницы: Коснитесь области прямо под выемкой, чтобы перейти прямо к верхней части страницы, независимо от того, как далеко вы прокручивались.
Перемещение между вкладками: Вы можете перейти к открытым вкладкам двумя способами: коснитесь значка вкладки в левом нижнем углу или проведите пальцем влево или вправо по нижней адресной строке, чтобы переключать вкладки.
Добавьте закладку: Нажмите и удерживайте значок закладки, чтобы найти ярлык для добавления текущей страницы в ваши закладки.
Назад или вперед: Проведите пальцем по левому или правому краю экрана, чтобы вернуться или вперед к последней странице.
Mперейти на вкладку в группу: Новым в Safari в iOS 15 являются группы вкладок, которые позволяют организовывать вкладки в удобные для поиска коллекции. Нажмите и удерживайте адресную строку и выберите «Переместить в группу вкладок», чтобы добавить любые открытые вкладки в новую или существующую группу.
Начать приватный сеанс просмотра: Нажмите и удерживайте значок новой вкладки в правом нижнем углу, чтобы выбрать Частный или Новая личная вкладка.
Я профессионально писал о технологиях всю свою взрослую профессиональную жизнь – более 20 лет. Мне нравится выяснять, как устроена сложная технология, и объяснять это так, чтобы каждый мог понять.