macOS Sonoma уже доступна — как загрузить и 3 функции, которые стоит попробовать в первую очередь
После летнего бета-тестирования Apple наконец выпустила миру macOS Sonoma. Хотя эта новая версия macOS не является революционным обновлением, она предоставляет целый набор интересных новых функций, которые помогут вам получить больше от вашего Mac и лучше настроить его в соответствии со своими вкусами. Я использую версии macOS Sonoma для месяцев работы над нашим обзором macOS Sonoma, и я думаю, что в этом обновлении вам многое понравится. Хотя лично меня больше всего воодушевил новый игровой режим, который обещает улучшить производительность игр на Mac за счет определения приоритета системных ресурсов для игр, меня немного разочаровало то, насколько неинтуитивно его использовать. Однако оказывается, что, на мой взгляд, Сонома действительно сияет множеством мелких функций. Загрузите macOS Sonoma, и вы получите доступ к новым виджетам рабочего стола, новым эффектам видеоконференций, а также более безопасному и полезному Safari, которые оказались одними из лучших новых функций macOS Sonoma. Он доступен для всех с сегодняшнего дня (26 сентября). ), так что сейчас самое время загрузить macOS Sonoma, если вы еще этого не сделали. Вот как.
Как скачать macOS Sonoma
Первое, что вам нужно, это проверить, совместим ли ваш компьютер с macOS Sonoma. Вот список всех совместимых компьютеров Mac напрямую от Apple:
- iMac 2019 года и новее
- имак про 2017
- Макбук Эйр 2018 года и новее
- Макбук Про 2018 года и новее
- Mac Pro 2019 и более поздних версий
- Mac Studio 2022 и более поздние версии
- Mac mini 2018 года и новее
Затем вам нужно убедиться, что на вашем Mac создана резервная копия. Вы можете использовать службу Apple Time Machine или заслуживающую доверия стороннюю службу, например Backblaze. Наше руководство по лучшим решениям для облачного хранения предлагает вам еще больше рекомендаций. После этого давайте установим macOS Sonoma на ваш Mac!
1. Нажмите значок Apple в верхнем левом углу.
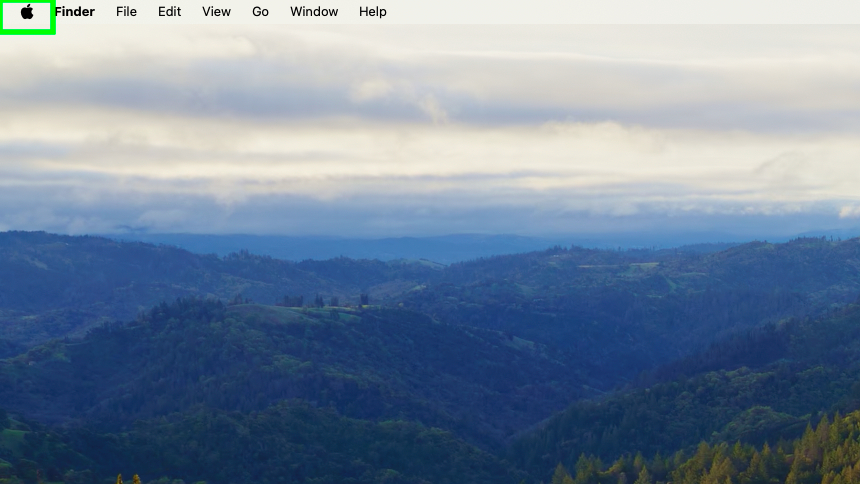
(Изображение: © Future) Установить macOS Sonoma легко, и ее можно выполнить через меню Apple. Чтобы начать, щелкните значок Apple в верхнем левом углу рабочего стола вашего Mac.
2. Выберите «Системные настройки».
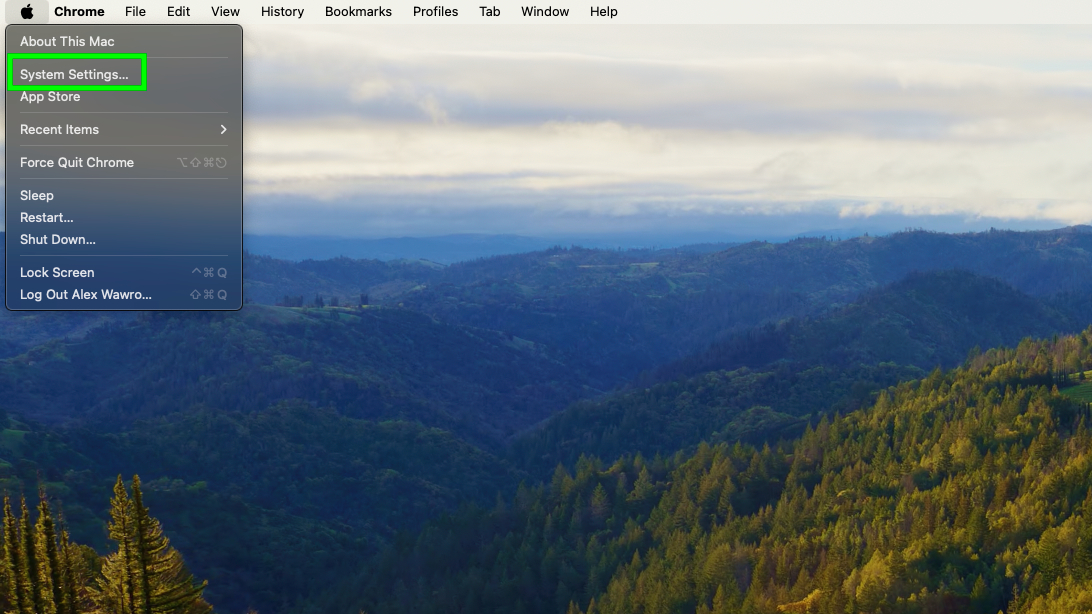
(Изображение: © Future) В раскрывающемся меню выберите «Настройки системы».
3. Перейдите в раздел «Основные» > «Обновление программного обеспечения».
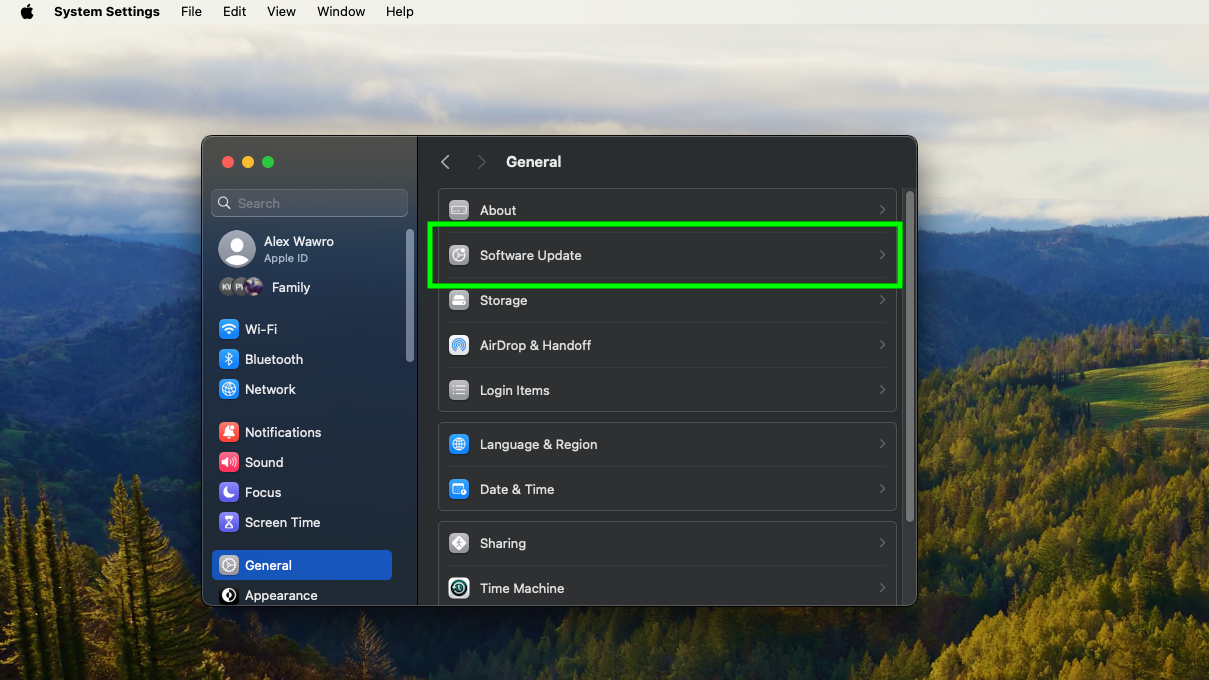
(Изображение: © Future) В настройках системы вам нужно прокрутить левое меню вниз, пока не сможете нажать «Основные», затем нажать «Обновление программного обеспечения», чтобы перейти в меню «Обновление программного обеспечения». Здесь вы найдете самую свежую информацию о том, какие обновления программного обеспечения вы можете загрузить.
4. Установите macOS Sonoma
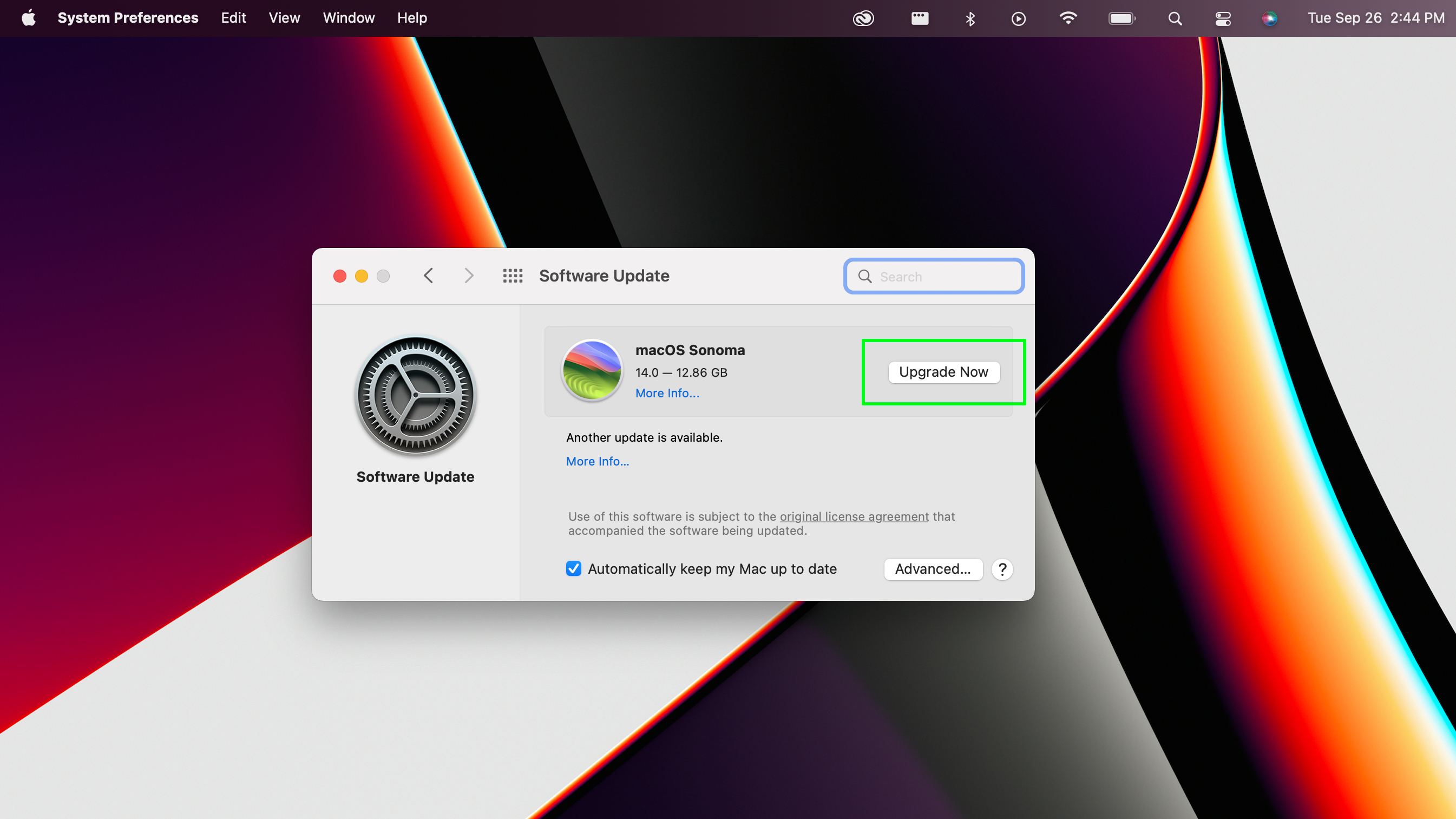
(Изображение: © Future) Если ваш Mac совместим и может загружать Sonoma, вы должны увидеть значок macOS Sonoma в меню «Обновление программного обеспечения» с большой кнопкой «Обновить сейчас» рядом с ним. Нажмите кнопку, чтобы обновиться до macOS Sonoma! Скорее всего, вашему Mac сначала потребуется загрузить и установить обновление, и в процессе установки он может перезагружаться несколько раз. И это все, что нужно! Теперь, когда вы (надеюсь) установили и запустили macOS Sonoma, вам следует потратить некоторое время на то, чтобы разобраться со всеми новыми деталями, разбросанными по вашим любимым приложениям и меню. Чтобы помочь вам, вот три самые интересные новые функции macOS Sonoma, которыми я наслаждался во время работы с последней операционной системой Apple. Ознакомьтесь с ними, чтобы понять, чем macOS Sonoma может вам помочь!
Виджеты рабочего стола
Новые виджеты рабочего стола поставляются с macOS Sonoma, и они более полезны, чем любые виджеты, встроенные в Windows 11. Они просты в использовании (не пропустите наше руководство о том, как добавить виджеты на свой Mac в macOS Sonoma, если вы хотите пройти руководство) и предложите возможность иметь такие вещи, как календарь, список дел и многое другое, прямо на рабочем столе.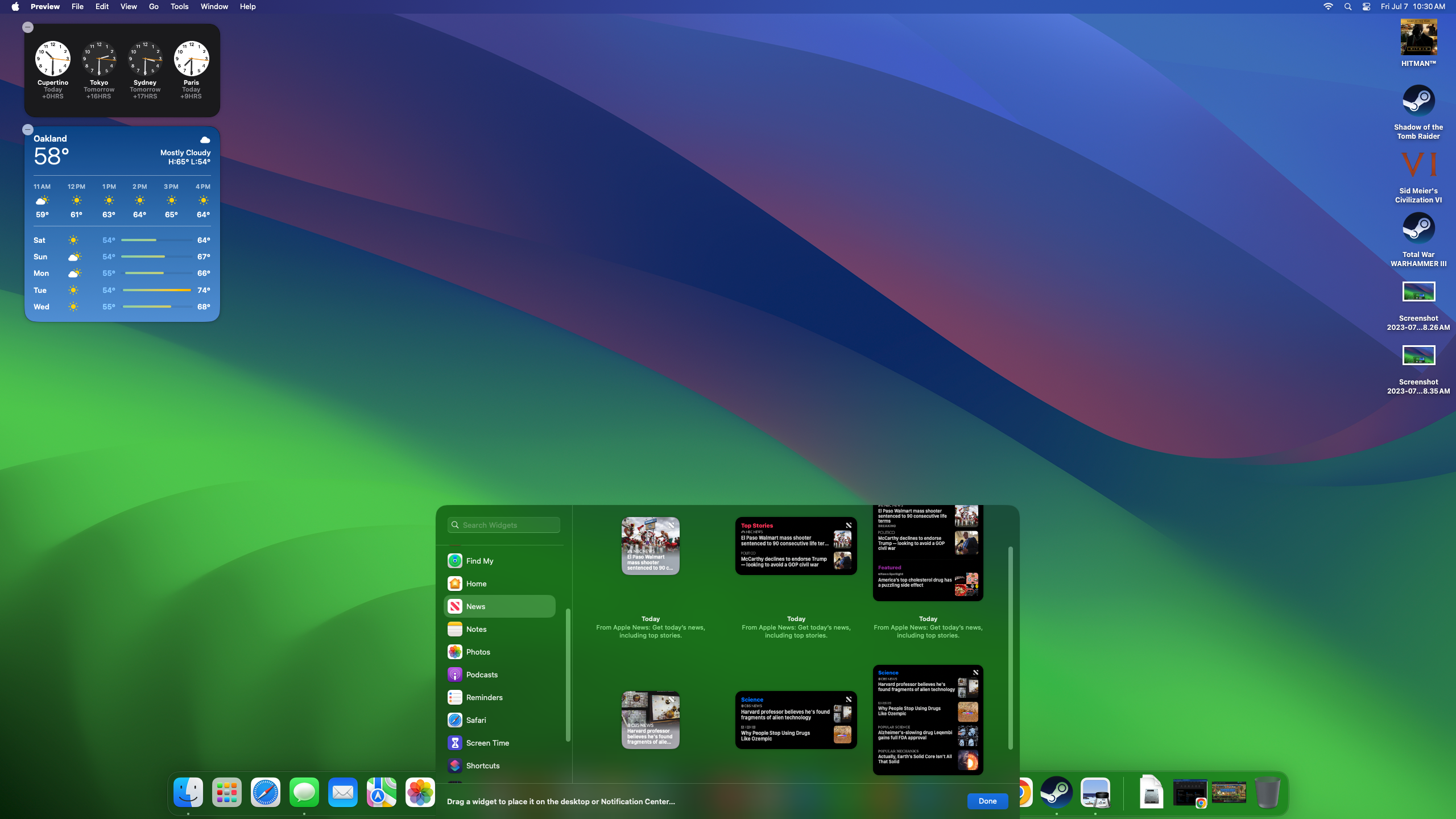 Новое меню «Виджеты» в macOS Sonoma позволяет легко перетаскивать полезные инструменты на рабочий стол. Более того, они интерактивны, поэтому вы можете проверять что-то из своего списка дел по ходу дела. Хотя мне бы хотелось, чтобы Apple предоставила вам больше возможностей относительно того, какие виджеты использовать и как их использовать, то, что доступно сразу, уже довольно удобно и является долгожданным дополнением.
Новое меню «Виджеты» в macOS Sonoma позволяет легко перетаскивать полезные инструменты на рабочий стол. Более того, они интерактивны, поэтому вы можете проверять что-то из своего списка дел по ходу дела. Хотя мне бы хотелось, чтобы Apple предоставила вам больше возможностей относительно того, какие виджеты использовать и как их использовать, то, что доступно сразу, уже довольно удобно и является долгожданным дополнением.
Обновления Сафари
Safari получает обычное множество улучшений в рамках этого обновления macOS, и, хотя они немного отстают от других браузеров, эти функции все равно приятно иметь. Самые крупные из них направлены на улучшение конфиденциальности браузера несколькими способами. В частности, в режиме приватного просмотра теперь вы можете блокировать и скрывать окно браузера, когда вы уходите, требуя ввода пароля, прежде чем вы сможете снова получить к нему доступ. Теперь вы также можете делиться сохраненными паролями веб-сайтов с другими людьми, которым вы доверяете, через связку ключей Apple iCloud, которая хранит их в зашифрованном виде.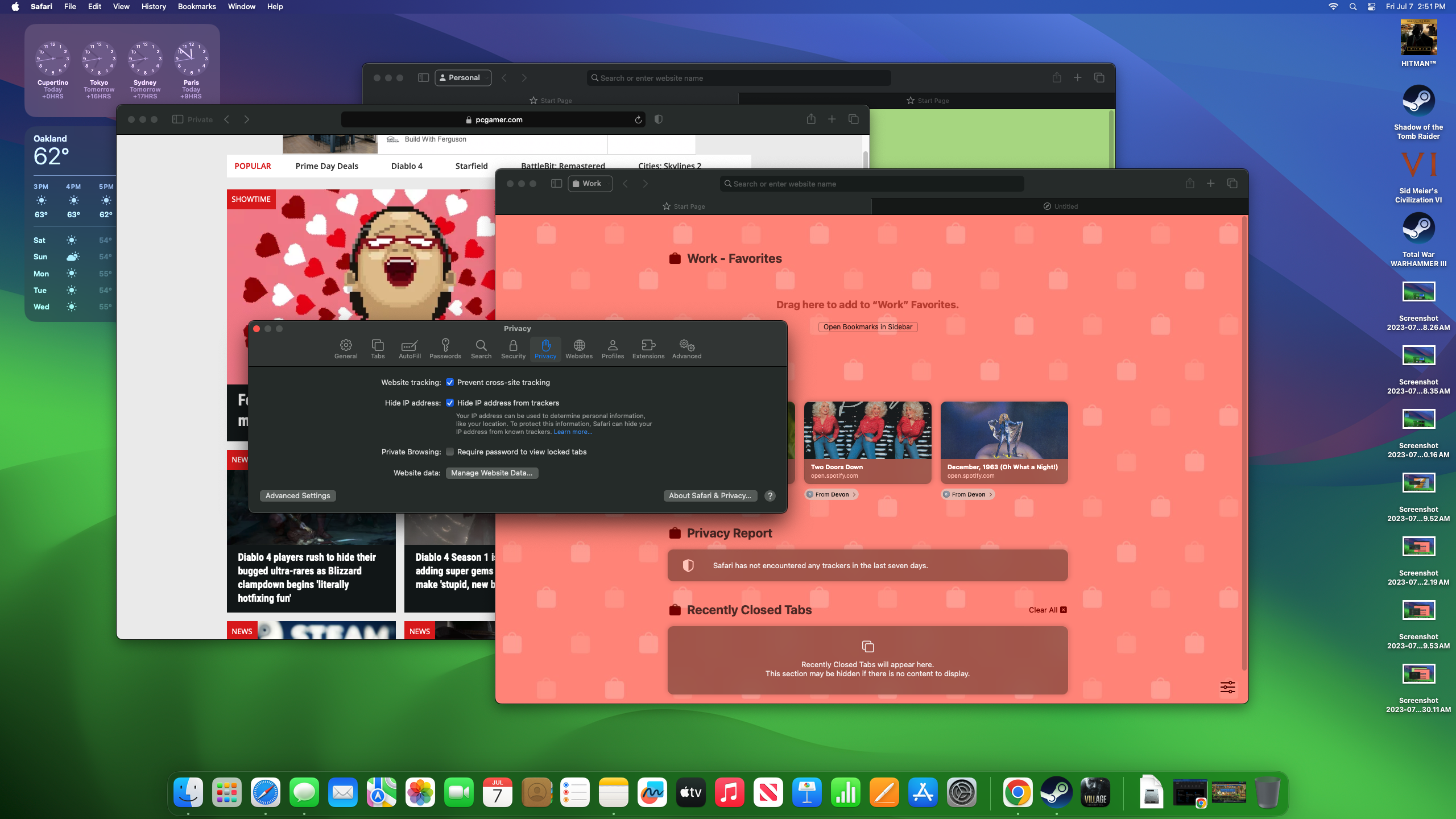 Safari теперь позволяет вам настраивать различные профили (с настраиваемыми цветовыми схемами) и делать умные вещи, например устанавливать пароли в ваших частных окнах просмотра. Кроме того, Safari теперь поддерживает профили начиная с macOS Sonoma. Это означает, что вы можете создать несколько профилей для любого количества людей, использующих ваш Mac, и у каждого из них могут быть свои избранные, закладки и т. д. Это приятно иметь, даже если вы работаете один дома, как я, потому что вы можете настроить разные профили Safari для разных способов его использования (скажем, «Работа» и «Личное»), а затем храните свои закладки и тому подобное отдельно.
Safari теперь позволяет вам настраивать различные профили (с настраиваемыми цветовыми схемами) и делать умные вещи, например устанавливать пароли в ваших частных окнах просмотра. Кроме того, Safari теперь поддерживает профили начиная с macOS Sonoma. Это означает, что вы можете создать несколько профилей для любого количества людей, использующих ваш Mac, и у каждого из них могут быть свои избранные, закладки и т. д. Это приятно иметь, даже если вы работаете один дома, как я, потому что вы можете настроить разные профили Safari для разных способов его использования (скажем, «Работа» и «Личное»), а затем храните свои закладки и тому подобное отдельно.
Видео заставки
Хорошо, конечно, это не так полезно в повседневной жизни, как многие другие новые функции, появившиеся в macOS Sonoma, но новые видеозаставки — это весело и приятный способ насладиться новой ОС, когда у вас есть время простоя. Они просты в использовании, и их можно найти в разделе «Основные» > «Обои» меню настроек вашего Mac. Если вы не уверены, вот руководство по использованию видеозаставок в macOS Sonoma.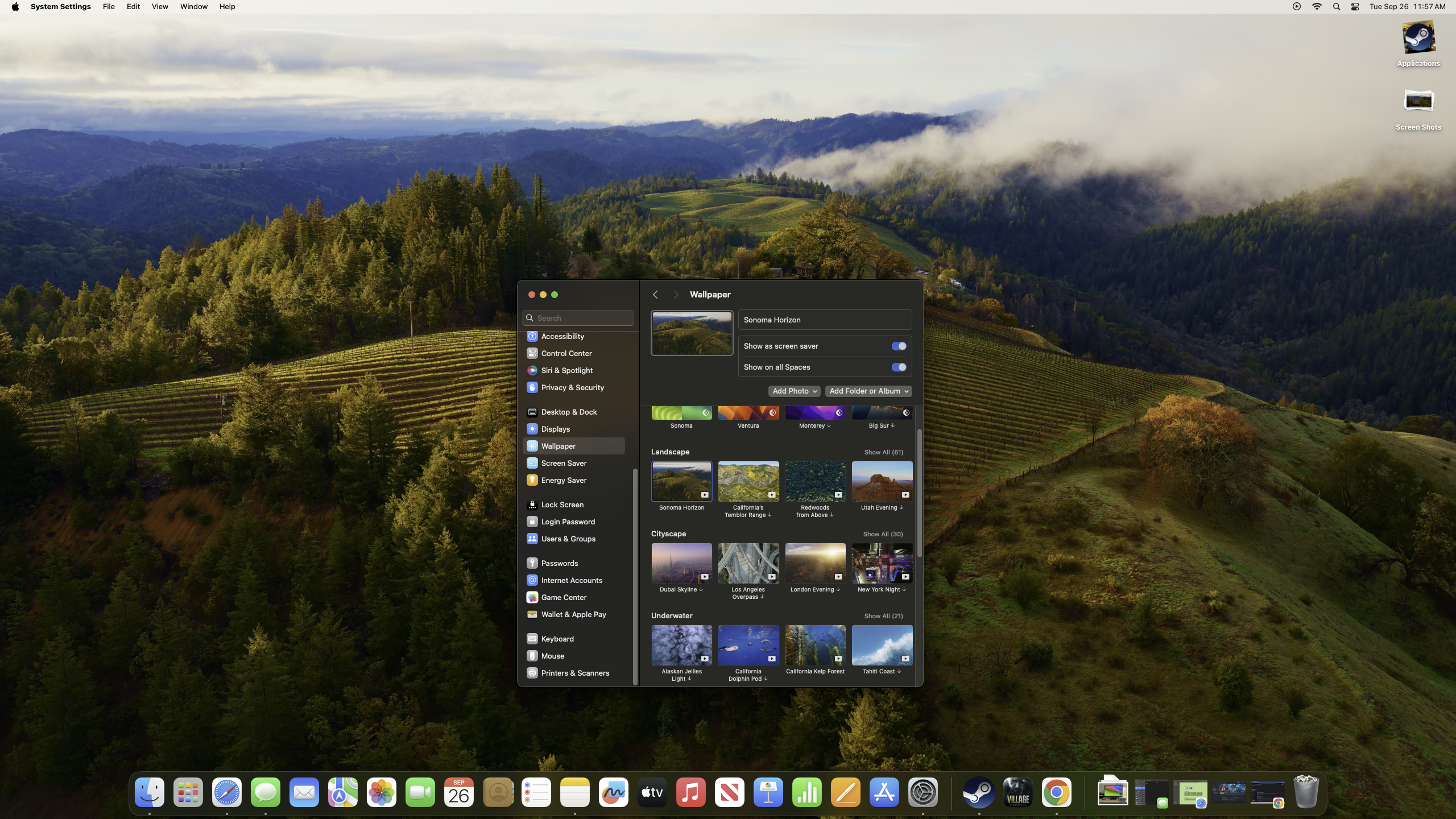 Новые видеообои поставляются с соответствующими (и красивыми) обоями в macOS Sonoma, каждый из которых предназначен для плавного перехода в движущееся видео пейзажа. Их легко настроить, но термин «видеозаставка» как бы недооценивает удовольствие, потому что заставляет вас думать об одной из тех старых заставок с летающими тостерами, которые вы видели на Mac в 90-х. То, что здесь сделала Apple, немного интереснее, потому что эти видеообои предназначены для плавного перехода от статических кадров, используемых в качестве обоев, к красивому видео того же места в движении. Apple предлагает вам несколько вариантов выбора: пейзажи, городские пейзажи, видео с животными и виды с воздуха. Каждый из них имеет множество вариантов выбора, и каждый вариант по сути представляет собой парный снимок и видео. Выберите тот, который вам нравится, и вы получите красивую фотографию в высоком разрешении, которая плавно перейдет в крутую медленно движущуюся видеопанораму, когда вы находитесь вдали от своего Mac.
Новые видеообои поставляются с соответствующими (и красивыми) обоями в macOS Sonoma, каждый из которых предназначен для плавного перехода в движущееся видео пейзажа. Их легко настроить, но термин «видеозаставка» как бы недооценивает удовольствие, потому что заставляет вас думать об одной из тех старых заставок с летающими тостерами, которые вы видели на Mac в 90-х. То, что здесь сделала Apple, немного интереснее, потому что эти видеообои предназначены для плавного перехода от статических кадров, используемых в качестве обоев, к красивому видео того же места в движении. Apple предлагает вам несколько вариантов выбора: пейзажи, городские пейзажи, видео с животными и виды с воздуха. Каждый из них имеет множество вариантов выбора, и каждый вариант по сути представляет собой парный снимок и видео. Выберите тот, который вам нравится, и вы получите красивую фотографию в высоком разрешении, которая плавно перейдет в крутую медленно движущуюся видеопанораму, когда вы находитесь вдали от своего Mac.
Другие материалы из «Путеводителя Тома»
Лучшие на сегодняшний день предложения Apple MacBook Pro 14 дюймов (2023 г.)






