Как запустить Windows 11 в безопасном режиме
Ваш компьютер с Windows 11 работает нестабильно? Вот как загрузиться в безопасном режиме в Windows 11, чтобы вы могли устранить любые проблемы.
Иногда на ПК могут возникать проблемы, которые трудно выявить, но в Windows 11 есть функция «Безопасный режим», которая может помочь, если у вас возникнут эти проблемы. Безопасный режим помогает вам сузить круг проблем, запуская Windows только с ограниченным набором драйверов, и если проблема не возникает в безопасном режиме, вы будете знать, что она не вызвана основными драйверами или самой Windows.
В Windows 11 существует три различных типа безопасного режима, которые могут быть полезны в определенных ситуациях. Стандартный безопасный режим загружает обычный пользовательский интерфейс Windows с ограниченным набором драйверов и без доступа к Интернету.
Если вы хотите использовать Интернет, вы можете использовать безопасный режим с поддержкой сети. А если вы хотите обойти стандартный пользовательский интерфейс Windows, есть безопасный режим с командной строкой, который даже более прост, чем два других, и включает только черный экран и использование командной строки.
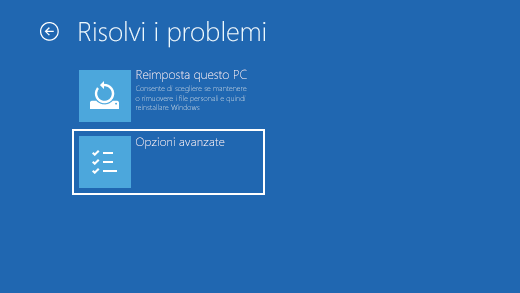
Как загрузиться в безопасный режим из настроек Windows 11
В Windows 11 можно легко загрузиться в безопасном режиме, пройдя через среду восстановления Windows. С другой стороны, этот метод работает для любого компьютера с Windows 11, и вы можете сделать это прямо из настроек без каких-либо сложных инструкций.
- Откройте приложение «Настройки».
- Нажмите на пункт Recovery на главной странице.
- Рядом с пунктом «Расширенный запуск» нажмите «Перезагрузить сейчас». Вы попадете в среду Windows UEFI.
- Нажмите «Устранение неполадок».
- Выберите «Дополнительные параметры».
- Нажмите «Параметры запуска» и перезагрузите компьютер.
- На этом этапе, если на вашем компьютере включено шифрование устройства, вам нужно будет ввести ключ восстановления BitLocker, чтобы продолжить.
- У вас будет несколько вариантов загрузки, которые вы можете выбрать с помощью клавиатуры.
- Нажатие 4 приведет к загрузке в обычном безопасном режиме.
- Нажатие 5 перейдет в безопасный режим с поддержкой сети.
- Нажатие 6 приведет к загрузке в безопасном режиме с командной строкой.
- Ваш компьютер перезагрузится, как только вы нажмете одну из клавиш.
Теперь ваш компьютер загрузится в безопасном режиме, и вы сможете войти в систему в обычном режиме.
Как загрузиться в безопасном режиме с экрана входа в систему или меню «Пуск»
Более простой способ загрузиться в безопасном режиме — использовать кнопку питания на экране входа в систему или меню «Пуск» в Windows 11. Большая часть процесса аналогична предыдущему методу. Здесь подробно.
- На экране входа в систему или в меню «Пуск» нажмите кнопку питания.
- Удерживая клавишу Shift на клавиатуре, нажмите «Перезагрузить». Вы должны загрузиться в среду восстановления Windows.
- Нажмите «Устранение неполадок», затем «Дополнительные параметры».
- Выберите «Параметры запуска» и нажмите «Перезагрузить».
- При необходимости введите ключ шифрования BitLocker.
- Нажмите 4, 5 или 6 на клавиатуре, чтобы выбрать нужный безопасный режим.
Как загрузиться в безопасный режим с черного экрана
Оба вышеперечисленных метода работают только в том случае, если вы уже можете войти в систему и использовать Windows. Однако, если вы столкнулись с черным или пустым экраном, вам нужна альтернатива, которая требует перевода вашего компьютера в автоматический ремонт. Вот как это сделать:
- Выключите компьютер, удерживая кнопку питания в течение 10 секунд.
- Нажмите кнопку питания, чтобы включить компьютер.
- Когда вы видите логотип производителя или какие-либо признаки активности вашего ПК, нажмите кнопку питания и удерживайте ее в течение 10 секунд (и даже более 20), чтобы принудительно выключить компьютер.
- Повторите шаги 2 и 3 еще раз.
- Нажмите кнопку питания еще раз, чтобы включить ноутбук. Теперь должно начаться автоматическое восстановление.
- Нажмите «Дополнительные параметры», чтобы получить доступ к среде восстановления Windows.
- Нажмите «Устранение неполадок», затем «Дополнительные параметры».
- Выберите «Параметры запуска» и нажмите «Перезагрузить».
- При необходимости введите ключ шифрования BitLocker.
- Нажмите 4, 5 или 6 на клавиатуре, чтобы запустить соответствующую версию безопасного режима.
Как сделать безопасный режим по умолчанию
Если вы хотите всегда загружаться в безопасном режиме, пока вы не отключите его самостоятельно, вы можете выполнить следующие действия. Этот режим может быть полезен, если у вас есть серьезные проблемы и вам нужно время для их решения, поэтому вам не всегда нужно выполнять описанные выше действия.
- Нажмите клавишу Windows и введите msconfig. Нажмите Enter, чтобы открыть инструмент настройки системы.
- Перейдите на вкладку «Загрузка» и включите «Безопасную загрузку».
- Приведенные ниже параметры позволяют выбирать между различными вариантами безопасного режима:
- Минимальный стандартный безопасный режим.
- Альтернативный безопасный режим оболочки с командной строкой.
- Сеть Безопасный режим с поддержкой сети.
- Нажмите «ОК» и перезагрузите компьютер. Теперь вы будете загружаться в безопасном режиме после каждой перезагрузки. Вы можете снова запустить инструмент настройки системы, чтобы вернуться в обычный режим Windows, отключив безопасный режим.
Что делать, если вам нужны ключи восстановления BitLocker
Если вы используете шифрование диска на своем устройстве, вам понадобится ключ восстановления BitLocker для загрузки в безопасном режиме. Если вы вошли в систему, используя учетную запись Microsoft, ваш ключ восстановления BitLocker можно найти там. Веб-страница учетной записи Microsoft.
Если вы не вошли в свою учетную запись Microsoft, возможно, вы сохранили ключ восстановления на USB-накопителе или распечатали его. Если ваш компьютер принадлежит организации, вам может потребоваться обратиться к администратору за ключом восстановления.
Это все, что вам нужно знать о запуске Windows 11 в безопасном режиме. Как мы уже упоминали, это может быть важным инструментом для устранения проблем с вашим компьютером, но это не универсальное решение, но оно может помочь.






