Как закрепить на панели задач в Windows 11
Знание того, как закрепить на панели задач Windows 11, важно, если вы хотите повысить свою производительность. Это связано с тем, что поиск определенных приложений, папок и файлов может быть обременительным и занимать много времени. Закрепление наиболее часто используемых приложений на панели задач Windows устраняет это препятствие и позволяет вам быстро приступить к работе. Существует несколько способов закрепить элементы на панели задач. К счастью, большинство шагов просты. Ниже мы расскажем вам, как закрепить на панели задач в Windows 11, хотите ли вы закрепить приложение в меню «Пуск» или файл на панели задач. В первую очередь мы покажем вам, как закрепить приложения на панели задач. панель задач — сделать это из меню «Пуск». Существует два основных способа закрепления приложений, которые мы подробно рассмотрим ниже.
1. Выберите меню «Пуск».
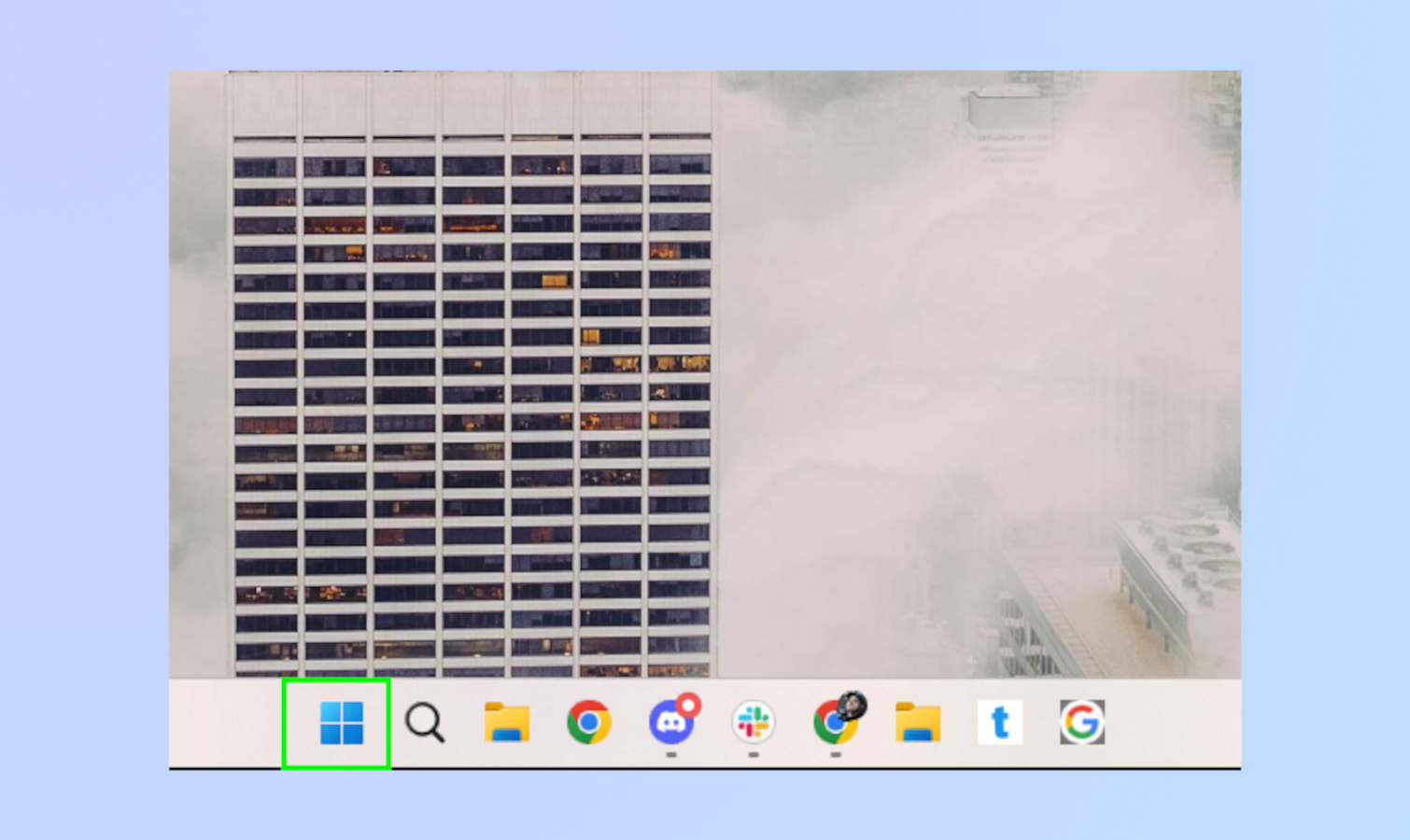
(Изображение: © Microsoft) Нажмите на меню «Пуск», расположенное на панели задач. И наоборот, вы можете щелкнуть значок Windows на клавиатуре, если он есть.
2. Выберите все приложения

(Изображение: © Microsoft) В меню «Пуск» нажмите «Все приложения», которое находится в правом верхнем углу. Появится список всех установленных вами приложений. Вы также можете ввести название приложения в строку поиска, расположенную в верхней части меню «Пуск».
3. Закрепить приложение на панели задач
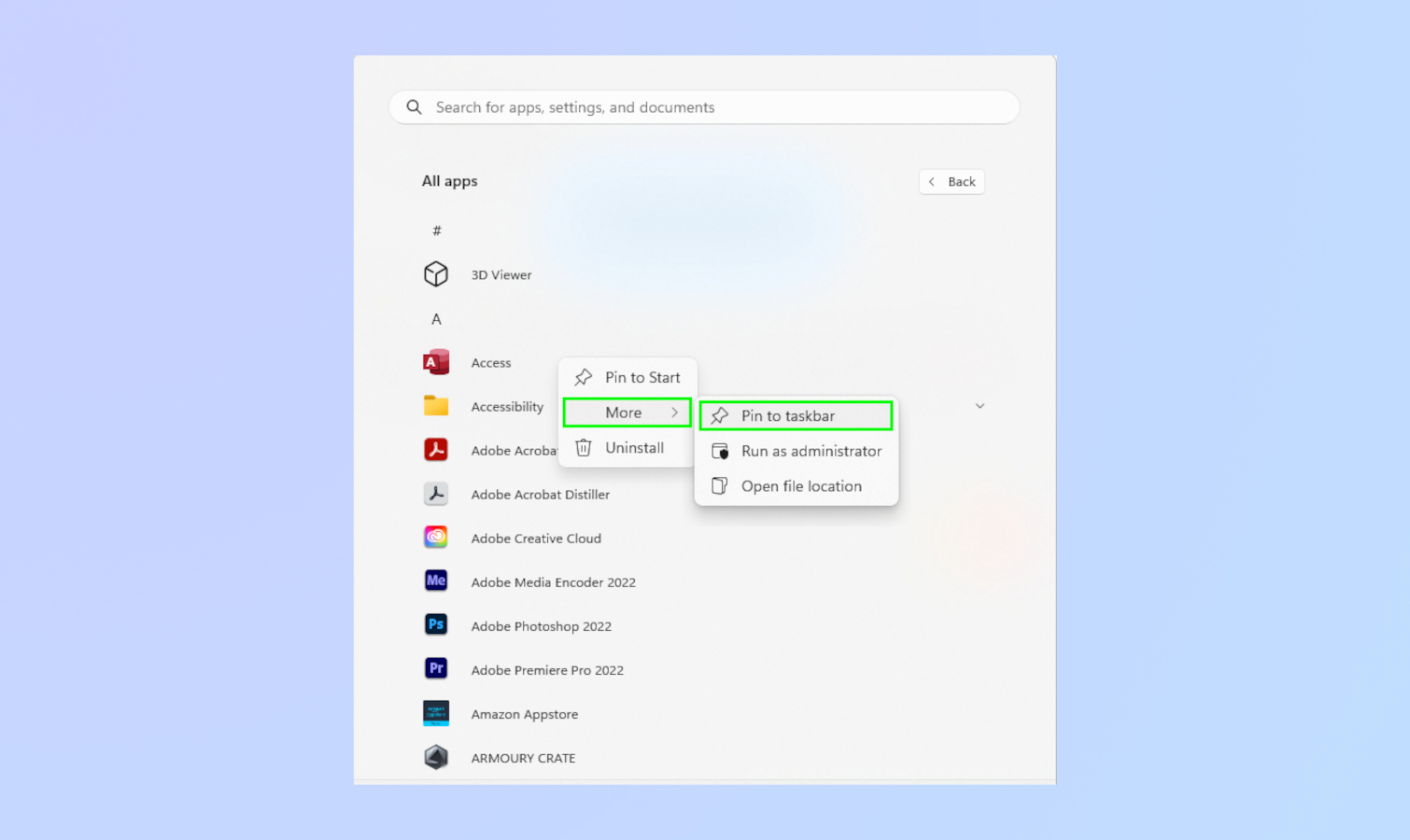
(Изображение: © Microsoft) Щелкните правой кнопкой мыши приложение, которое хотите закрепить. Выберите «Еще», затем «Закрепить на панели задач».
Если вы ввели название приложения в строку поиска или видите его в списке в меню «Пуск», щелкните приложение правой кнопкой мыши и выберите «Закрепить на панели задач».
Как закрепить открытое приложение на панели задач
Значки приложений появляются на панели задач всякий раз, когда вы используете приложение. Если вы хотите закрепить открытое приложение на панели задач, выполните следующие действия.
1. Выберите приложение, которое хотите закрепить
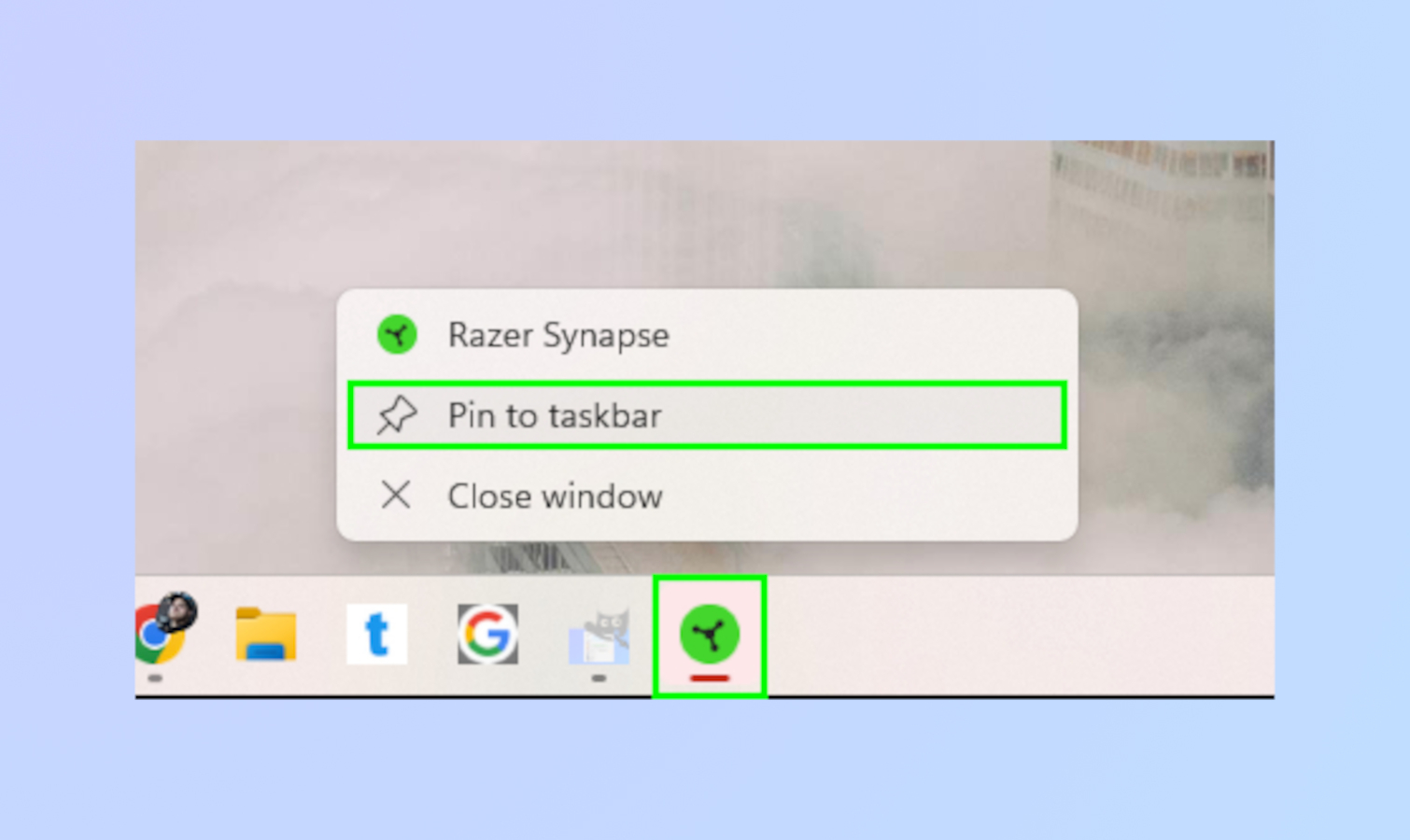
(Изображение: © Microsoft) На панели задач щелкните правой кнопкой мыши приложение, которое хотите закрепить. Выберите закрепить на панели задач в меню. Вы можете закрепить приложения на панели задач из контекстного меню. Этот метод полезен для закрепления элементов, расположенных на рабочем столе.
1. Вызовите контекстное меню
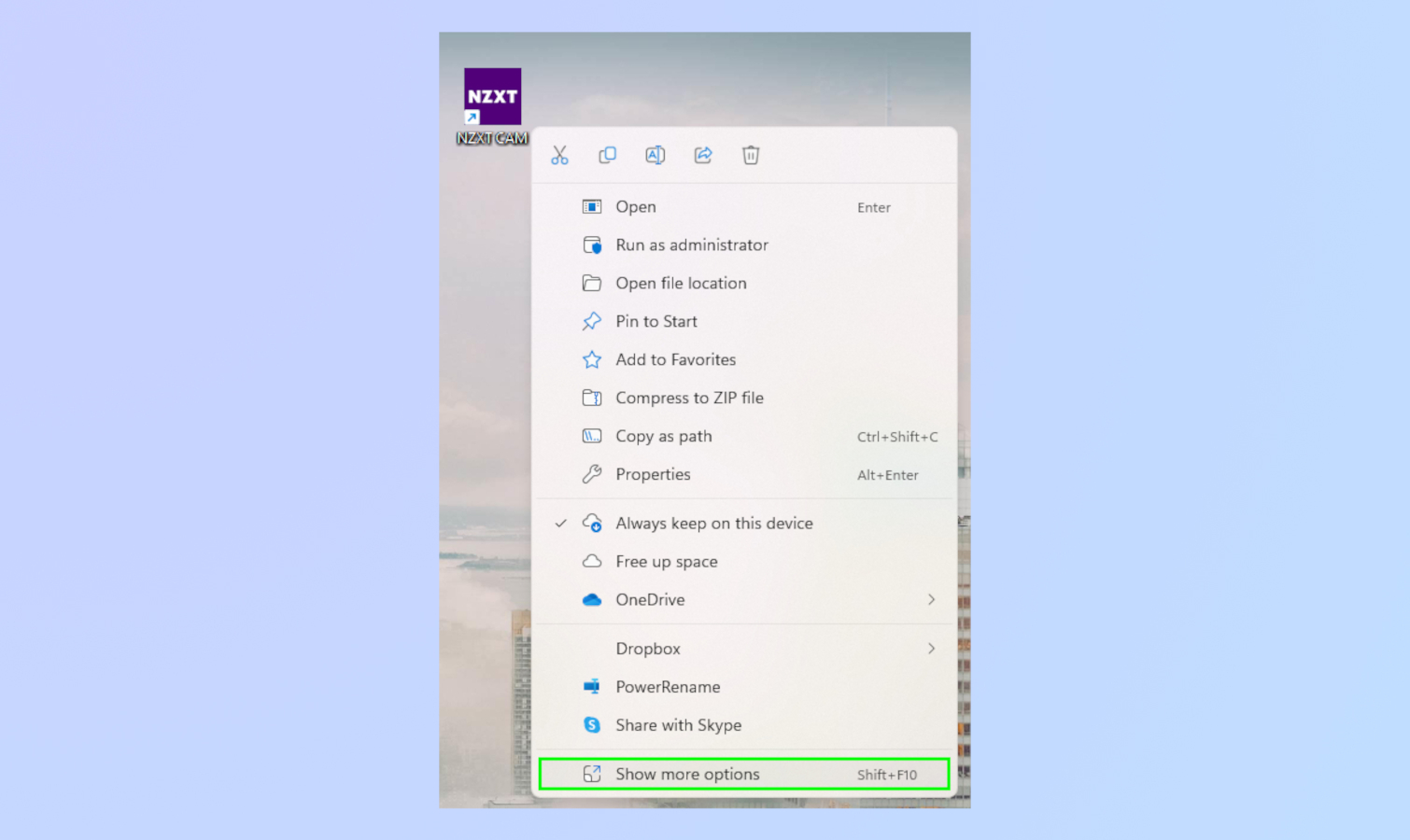
(Изображение: © Microsoft) На рабочем столе щелкните правой кнопкой мыши приложение, которое хотите закрепить на панели задач. Затем нажмите «Показать дополнительные параметры» в нижней части меню.
2. Закрепить на панели задач

(Изображение: © Microsoft) В следующем меню выберите «Закрепить на панели задач».
Закрепить папку, файл или диск на панели задач
Вы не ограничены закреплением приложений на панели задач, так как вы также можете закреплять файлы, диски и папки. Это немного сложнее, чем закрепление приложений, но это не так уж сложно.
1. Найдите элемент для закрепления
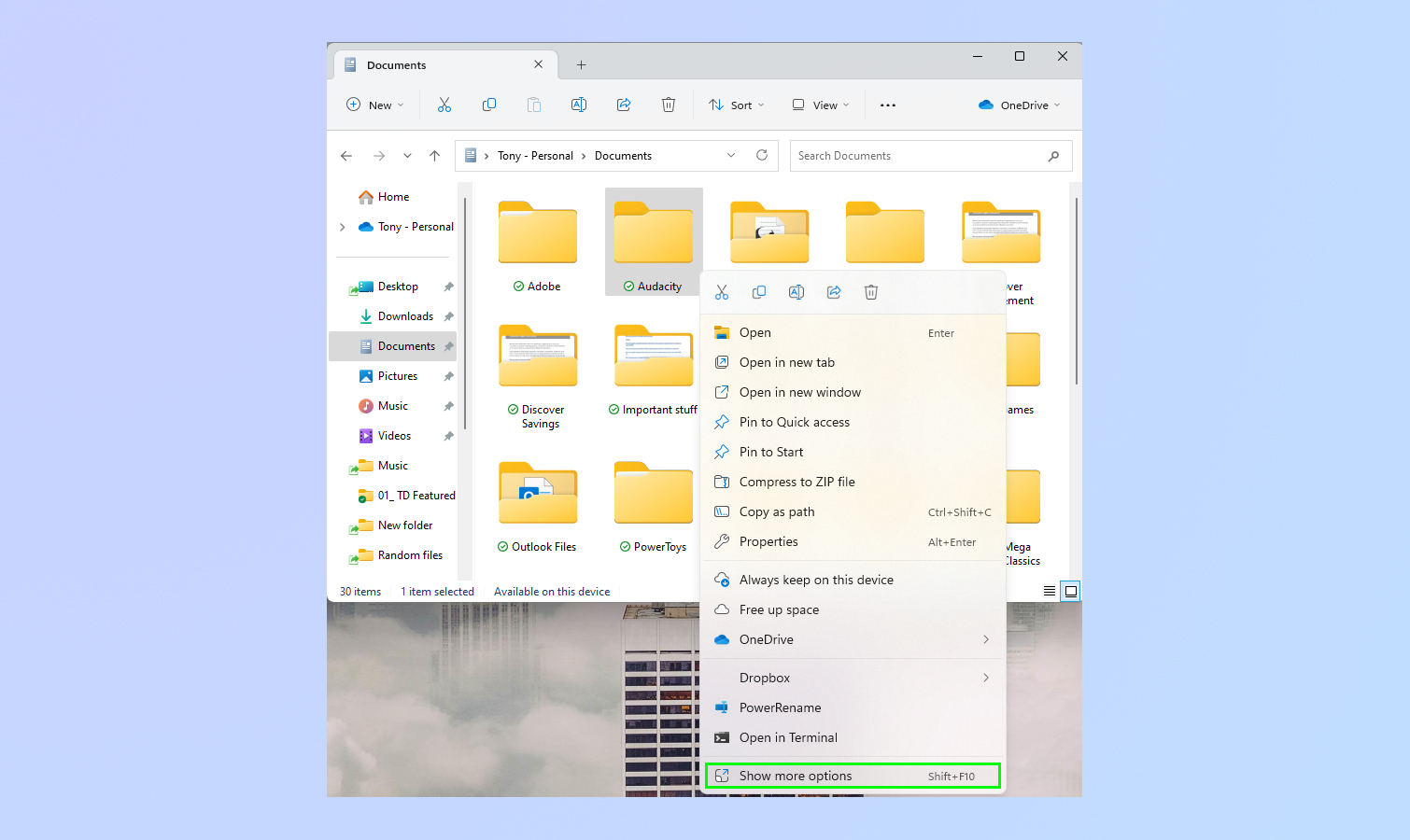
(Изображение: © Microsoft) Найдите папку, файл или диск, который вы хотите закрепить. В этом случае я выбираю папку из документов. Щелкните папку правой кнопкой мыши и выберите «Выбрать дополнительные параметры».
2. Создайте ярлык на рабочем столе

(Изображение: © Microsoft) После предыдущего шага нажмите «Отправить на рабочий стол». Это создает ярлык.
3. Создайте путь для ярлыка
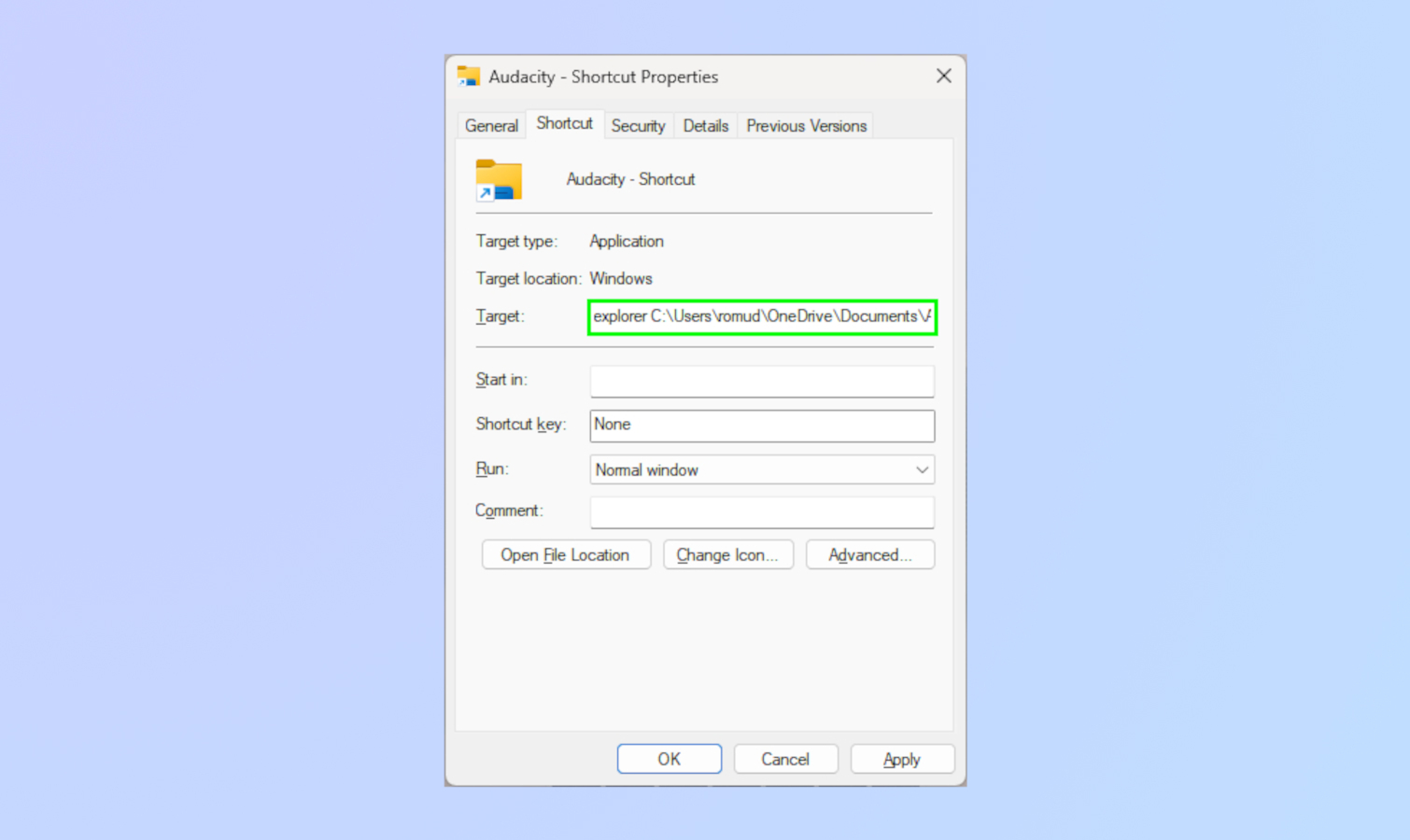
(Изображение: © Microsoft) Щелкните правой кнопкой мыши созданный вами ярлык, затем выберите «Показать дополнительные параметры» и выберите «Свойства».
На вкладке «Ярлык» найдите «Цель». В поле введите исследователь перед целевым путем. Не забудьте оставить пробел между проводником и путем. Выберите «Применить», а затем нажмите «ОК».
4. Закрепить папку или файл на панели задач
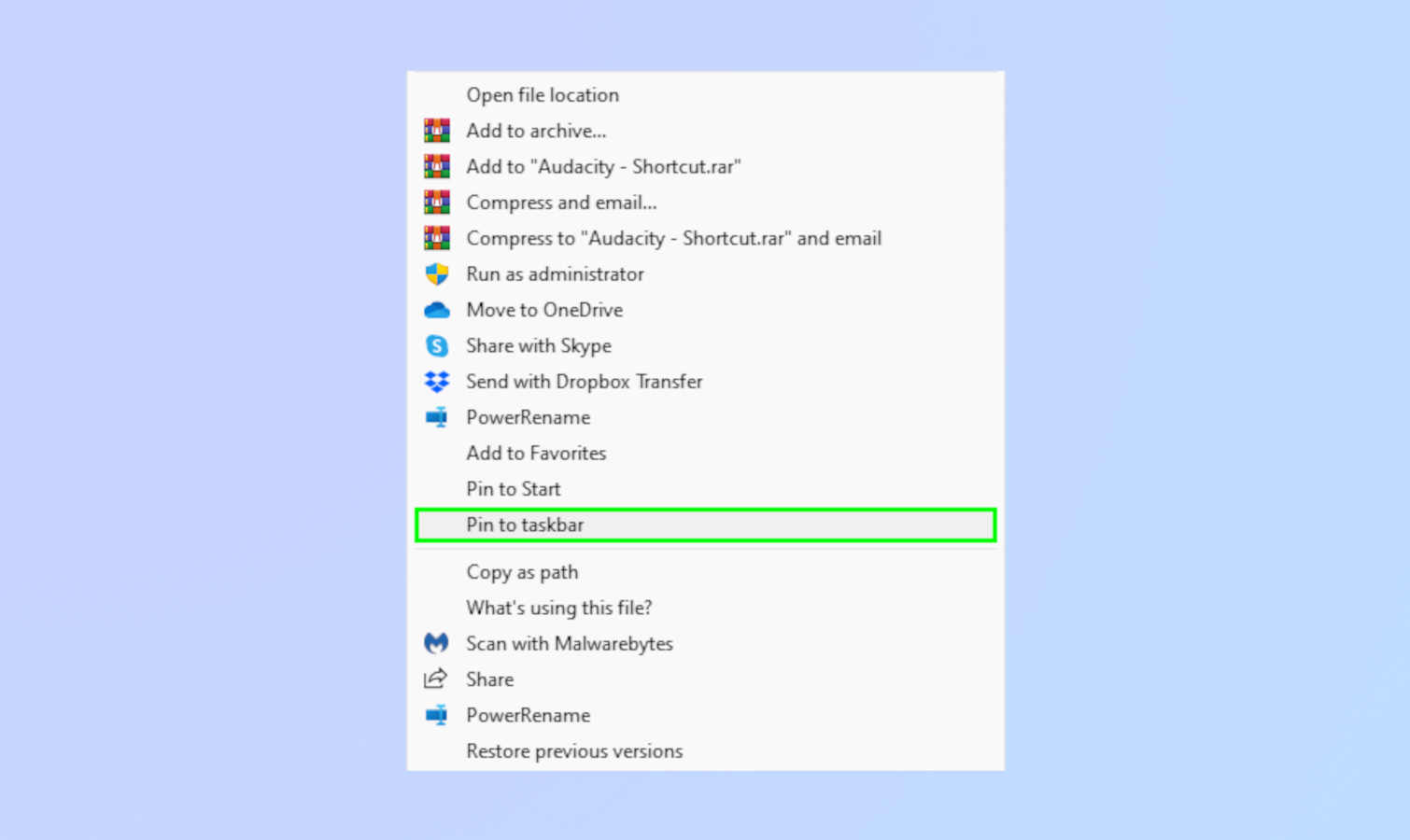
(Изображение: © Microsoft) Щелкните правой кнопкой мыши ярлык и выберите «Выбрать дополнительные параметры». Щелкните Закрепить на панели задач.
Закрепление веб-сайтов на панели задач
Если вы часто посещаете веб-сайт или веб-сайты, вы также можете добавить их на панель задач для более быстрого доступа. Вы можете сделать это как для Microsoft Edge, так и для Google Chrome, хотя шаги немного отличаются.
1. Создать ярлык на рабочем столе
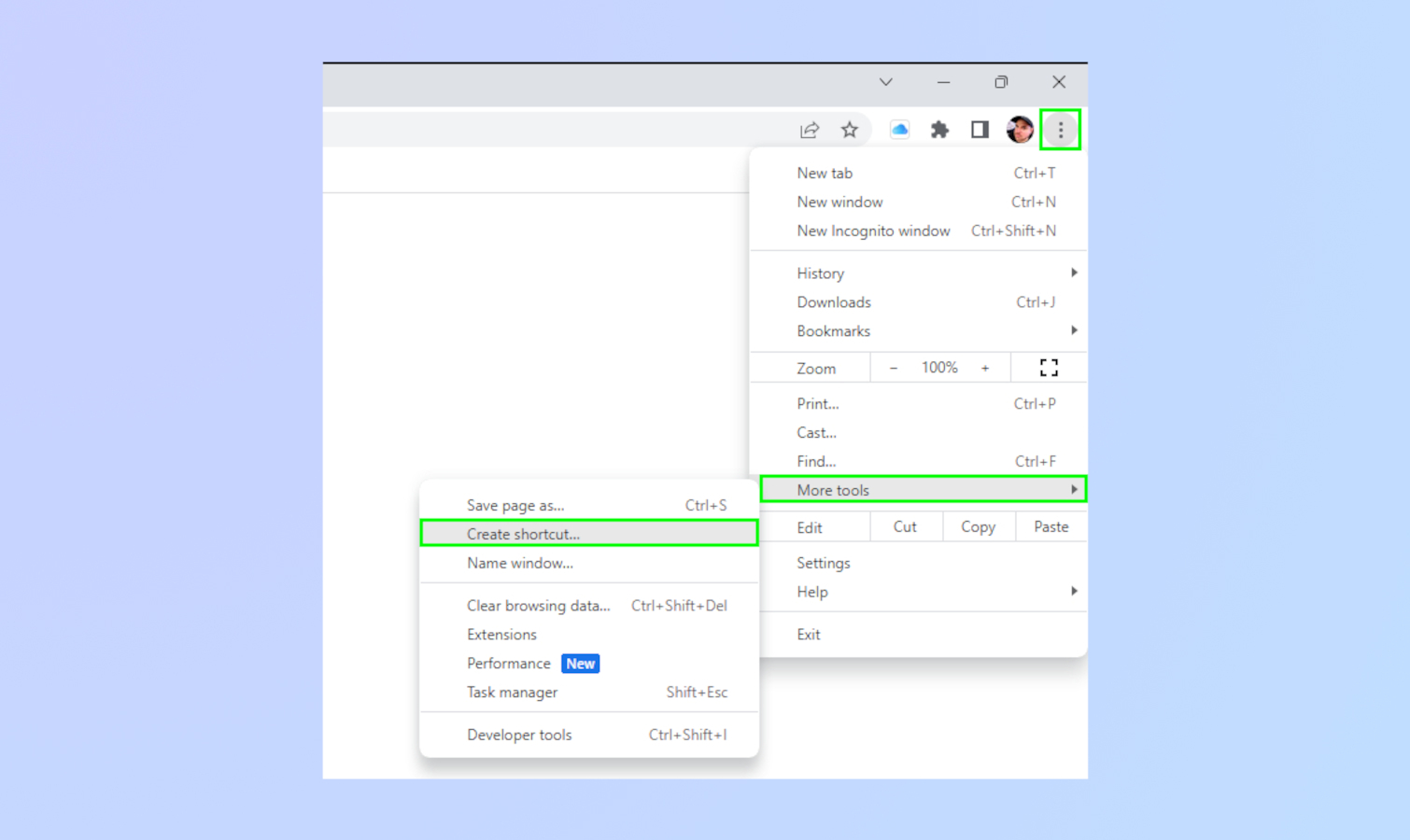
(Изображение: © Microsoft) В Google Chrome нажмите на три точки в правом верхнем углу. Выберите «Дополнительные инструменты», а затем «Создать ярлык». После этого выполните шаги, чтобы закрепить файл, папку или диск на панели задач. В Microsoft Edge щелкните три точки и выберите Дополнительные инструменты. После этого нажмите Закрепить на панели задач. Вот и все, вот как закрепить на панели задач Windows 11 независимо от того, закрепляете ли вы приложения, файлы или папки! Чтобы получить дополнительные советы по Windows 11, обязательно прочитайте нашу статью о том, как использовать новую функцию записи экрана в Windows 11. Кроме того, узнайте, как получить iMessages в Windows 11 через Phone Link для iPhone и как включить встроенное в Windows 11 предупреждение о конфиденциальности камеры.
Еще из Путеводителя Тома
Лучшие на сегодня предложения Microsoft Surface Pro 9