Как заблокировать файлы в MacOS Big Sur’s Finder
Блокировка файлов имеет давнюю традицию в вычислениях: вы или независимо работающее программное обеспечение хотите убедиться, что файл не будет изменен или удален, когда он нужен или используется. Поскольку macOS основана на Unix, она предлагает флаги разрешений на уровне файла, которые определяют, как и кем можно управлять файлом.
Но в macOS уже давно есть отдельный способ заблокировать файл из Finder, который также предотвращает его изменение, удаление или переименование из Терминала или других приложений. Команды блокировки, разблокировки и состояния также доступны через командную строку в Терминале.
(Обратите внимание, что блокировка, ориентированная на Finder, полностью отличается от установки для файла разрешения только для чтения либо в Finder, либо через Терминал, что включает изменение разрешений Unix. Я рекомендую не использовать статус только для чтения для файлов и папок, с которыми вы работаете Finder и через приложения, поскольку Finder не соблюдает те разрешения для файлов, которые назначены вам в macOS через разрешения Unix, которые обычно включают все в вашем домашнем каталоге.)
Блокировка и разблокировка через Finder в macOS Big Sur
Включение и выключение блокировки в Finder невероятно просто. Выберите один файл или папку и выберите Файл> Получить информацию; или выберите несколько файлов или папок и, удерживая Option, выберите Файл> Показать Inpector– клавиша Option открывает одно окно Get Info для нескольких элементов, называемое Multiple Items Info. Флажок Заблокировано можно установить или снять. Он показывает – (тире), если выбранные элементы находятся в смешанном состоянии: заблокированы и разблокированы; щелчок заблокирует все файлы.
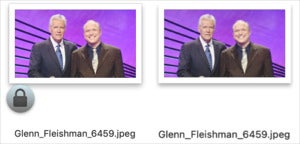 IDG
IDGmacOS раньше отображал наложенный значок замка, как слева в Мохаве; в Биг-Суре, справа, этот индикатор больше не отображается в Finder.
До Big Sur заблокированные файлы имели изображение блокировки, накладываемое на значок в Finder. Big Sur показывает только этот оверлей замка в диалоговом окне Get Info.
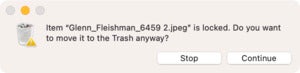 IDG
IDGBig Sur предложит вам подтвердить удаление заблокированного файла.
После блокировки файл можно перемещать в Finder, но нельзя переименовывать или изменять с помощью приложений. Его можно удалить, но только если вы подтвердите операцию.
Приложения Apple и сторонние приложения, которые поддерживают это соглашение, также позволяют блокировать и разблокировать документы из заголовка: щелкните стрелку, направленную вниз, справа от имени файла, а затем установите или снимите флажок «Заблокировано».
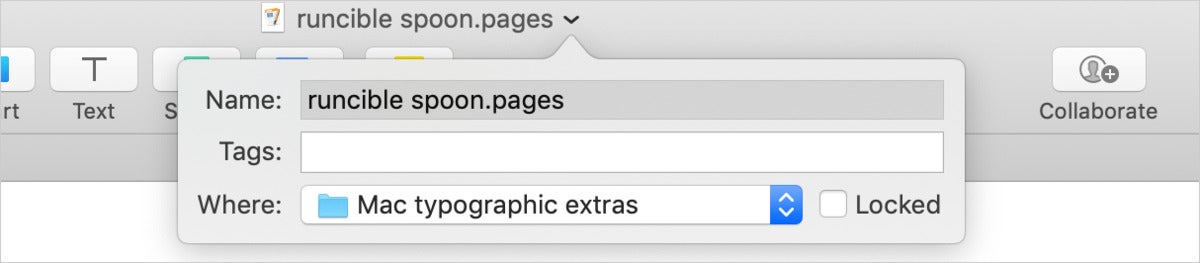 IDG
IDGPages и другие приложения позволяют блокировать и разблокировать документы из заголовка.
Использование терминала
Если вы любите тыкать во внутренности macOS через Терминал, запустите Приложения> Утилиты> Терминал и перейдите в папку, в которой вы заблокировали элемент. Если ваш файл находится на рабочем столе, вы можете ввести это, чтобы попасть туда:
cd ~/Desktop
macOS показывает статус блокировки с помощью специального флага в команде Unix file -isting, ls. Введите это:
ls -lO front_door.jpeg
(Это заглавная буква O). Вы можете заменить front_door.jpeg с * чтобы перечислить все в каталоге, используйте другое конкретное имя файла или введите шаблон подстановки, например license*, который соответствует всем файлам и папкам, начинающимся с «лицензии». То же верно и для примера имени файла во всех нижеприведенных случаях.
Терминал покажет вам термин uchg как «флаг» для любого заблокированного файла, например:
-rw-r--r--@ 1 gif staff uchg 150293 Mar 8 2020 front_door.jpeg
Чтобы заблокировать и разблокировать файл в Finder, вы можете напрямую изменить его. uchg флаг:
- Чтобы заблокировать файл:
chflags uchg front_door.jpeg - Чтобы разблокировать файл:
chflags nouchg front_door.jpeg
Если вам нужен еще один метод, вы можете использовать SetFile, который позволяет вам изменять атрибуты в файле:
- Чтобы заблокировать файл:
SetFile -a L front_door.jpeg(заглавная L) - Чтобы разблокировать файл:
SetFile -a l front_door.jpeg(строчная l)
Эта статья о Mac 911 является ответом на вопрос, заданный читательницей Macworld Беверли.
Спросите Mac 911
Мы составили список вопросов, которые нам задают чаще всего, с ответами и ссылками на столбцы: прочтите наш супер-часто задаваемый вопрос, чтобы узнать, охвачен ли ваш вопрос. Если нет, мы всегда ищем новые проблемы для решения! Отправьте свое письмо на адрес mac911@macworld.com, включая снимки экрана, если это необходимо, и укажите, хотите ли вы использовать свое полное имя. Не на все вопросы будут даны ответы, мы не отвечаем на электронные письма и не можем дать прямые советы по устранению неполадок.




