Как воспользоваться инструментами для редактирования фотографий в iOS 13 и iPadOS 13
Приложение Photos для macOS существенно улучшилось с момента его появления, особенно в отношении разнообразия и сложности его инструментов для редактирования изображений. На iPhone и iPad фотографии сильно отставали. Но с iOS 13 и iPadOS 13 Apple предлагает отчетливый инструмент для редактирования изображений, даже превосходящий версию Mac в паре раз.
Давайте посмотрим, что нового и как лучше всего использовать эти новые инструменты для обрезки, пересмотра и улучшения изображений после захвата изображений.
Что нового в редактировании фотографий
Apple изменила и расширила элементы управления, доступные при редактировании, а также улучшила способ доступа и изменения каждого элемента управления.
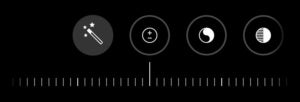 IDG
IDGПолзунок интенсивности позволяет точно контролировать применение настроек всех видов.
Слайдер интенсивности. Почти у каждого инструмента теперь есть ползунок регулировки, который можно перемещать влево и вправо или вверх и вниз, в зависимости от ориентации редактирования. Это позволяет производить точные и грубые изменения «интенсивности» или степени применения настроек. Нажатие на значок основного элемента управления обычно сбрасывает слайд назад, чтобы удалить настройку. Тактильная обратная связь позволяет вам почувствовать своего рода вращение, как будто это циферблат, особенно нулевая точка. Интенсивность также применяется к фотофильтрам, поэтому вы можете применять один с тяжелой или легкой рукой, как вам нравится.
Обрезка. Теперь вы можете наклонить изображение по каждой оси через его середину и центр в качестве отдельных элементов управления, эффект поворота изображения как плоского объекта, который вы поворачивали с перспективой к себе или от себя.
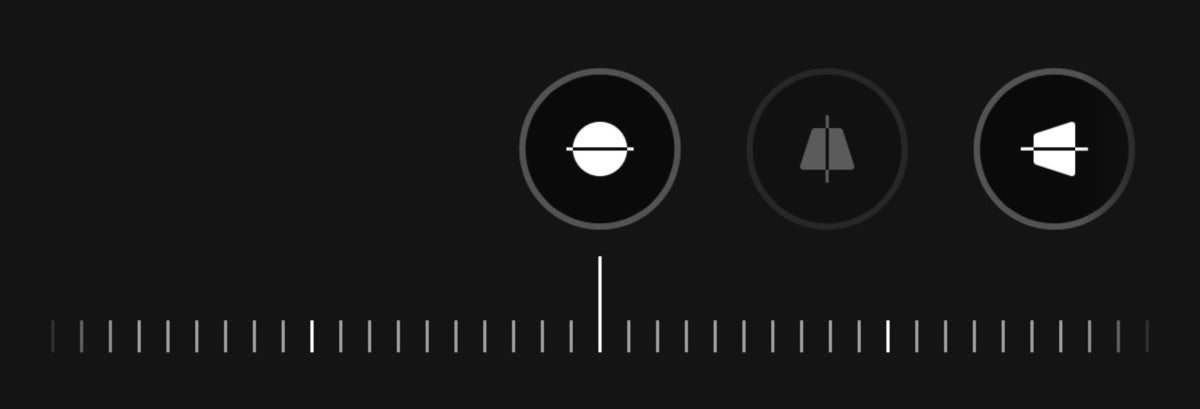 IDG
IDGИнструменты обрезки включают вращение и два варианта наклона.
Элементы управления не заполняют экран. Более ранние инструменты редактирования выглядели более похожими на эквивалент MacOS, поэтому было очень неудобно видеть и выбирать инструменты из списка на iPhone. Новый макет работает намного лучше в любом представлении.
Больше настроек редактирования. Если вы использовали параметры настройки в Фото для MacOS, ни один из инструментов в Фото для iOS и iPadOS не будет новым, но некоторые впервые появятся здесь. Это определение, шумоподавление, резкость, оттенок, вибрация, виньетка и тепло.
Увеличить для деталей. Вы можете использовать жесты для масштабирования и панорамирования изображения, пока вы настраиваете его, чтобы увидеть эффекты ваших изменений. Вы можете увеличить масштаб, чтобы заполнить весь экран, как показано.
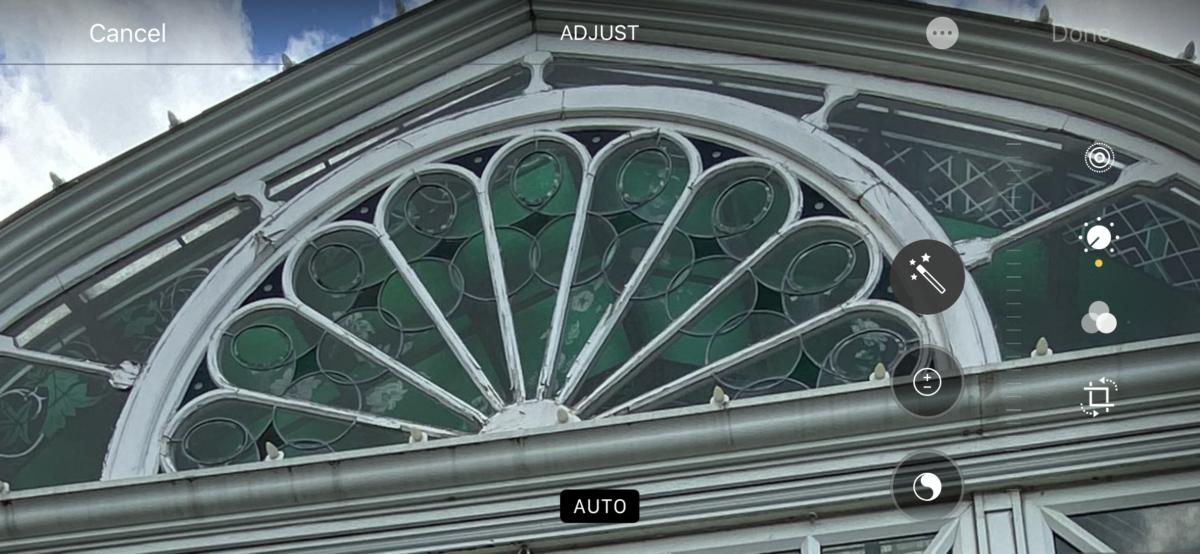 IDG
IDGТеперь вы можете увеличить детализацию при настройке фотографии.
Используйте новые инструменты редактирования
Нажмите на значок набора, и появятся общие инструменты редактирования, которые вы пролистаете. Под изображением появляется метка с заглавными буквами, указывающая, какой из 16 инструментов выбран. Ползунок интенсивности появляется под инструментом, когда ваш iPhone или iPad находится в портретной ориентации и вправо в альбомной ориентации.
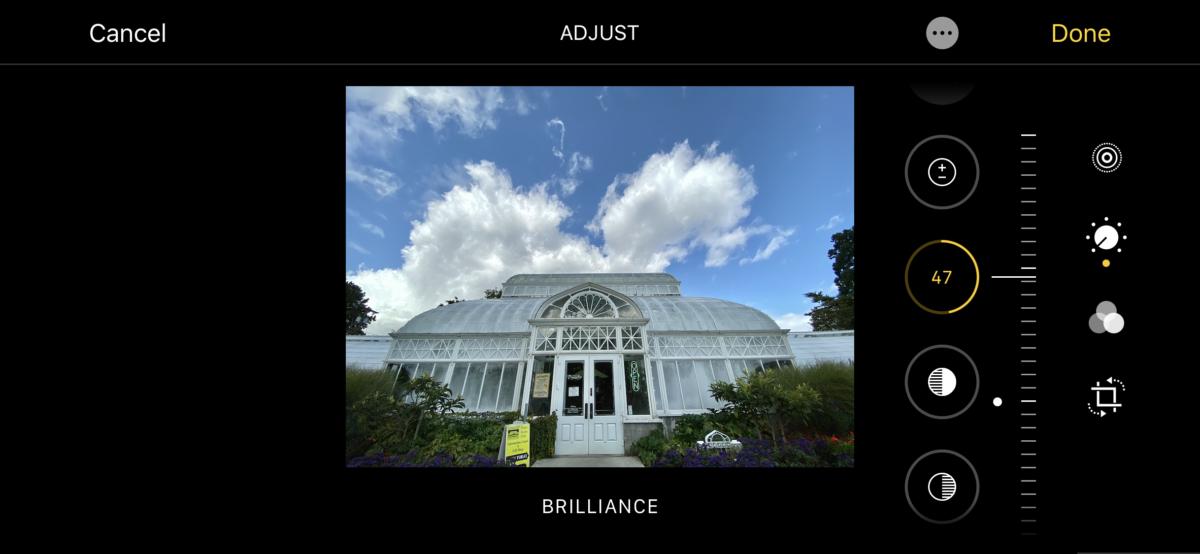 IDG
IDGЭлементы управления редактированием легче получить доступ и показать изменения, внесенные в каждый.
Вы знакомы с инструментом Авто, который похож на легендарную кнопку «сделать лучше». Нажмите на него, и Photos проанализирует изображение и внесет ряд исправлений, чтобы оно появилось. Однако в этом обновлении вы можете использовать ползунок интенсивности для увеличения или уменьшения общего улучшения.
Вы также заметите, что каждый элемент управления для редактирования показывает величину корректировки, примененную в качестве заполненной части контура круга, окружающего его значок. Положительные значения – увеличение значения – отображаются желтым в кружке, а отрицательные значения отображаются в виде белой линии по периметру. Все это позволяет сразу же взглянуть на настройки, когда вы хотите изменить их индивидуально. Нажмите элемент управления, и Фото переключает его на 0 или нейтральные настройки, в зависимости от инструмента; нажмите еще раз, и предыдущее значение будет восстановлено.
Вы также можете просмотреть изображение с и без текущих исправлений. Нажмите на изображение и исправления исчезнут. На фотографиях отображается надпись «Обрезанный оригинал», если не отображается все изображение Вы можете нажать, чтобы вернуться к текущим изменениям, или через несколько секунд дисплей снова переключится на это.
Вместо того, чтобы использовать Авто, вы можете провести и выбрать конкретные элементы управления для настройки с нуля. Например, увеличение контраста приводит к большей тональной разнице между полутонами, что может сделать изображение более резким – часто плохим для фотографий людей, но хорошим для объектов. Вы также можете попробовать определение, которое сочетает в себе резкость и контраст в полутонах фотографии, улучшая детализацию более тонко.
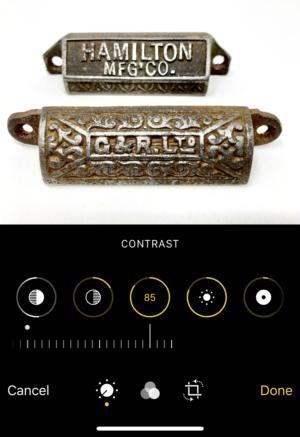 IDG
IDGИспользуйте контрастность, чтобы помочь изображениям появиться, создавая большее различие между огнями и темными.
Шумоподавление – большая помощь для фотографий, снятых в условиях низкой освещенности, которые могут привести к появлению пятен или других видов артефактов в более гладких областях тона. Не накачивайте его слишком сильно, иначе ваши изображения станут выглядеть очень гладкими и искусственными. Балансировка резкости и шумоподавления часто может значительно улучшить четкость изображения.
Экспозиция, яркость, блики, тени, контрастность, яркость и черная точка – все это регулирует различные аспекты общего тонального диапазона изображения. Экспозиция поднимает все тона и может выдуть (устранить детали) из самых светлых областей. Яркость и яркость выделяют аспекты тонов, которые нужно изменить, и могут выделить детали на темных фотографиях или усилить самые яркие детали, но так же как и тени и блики, которые влияют только на самые темные и самые яркие тона. Стоит экспериментировать, чтобы найти правильный баланс, и эта новая среда редактирования позволяет очень легко играть со значениями.
В то время как фотографии теперь включают вибрацию, оттенок и тепло – насыщенность уже присутствовала – может быть трудно получить правильный тон на изображениях, когда вы пытаетесь настроить естественное или искусственное освещение. Фотографии в macOS по-прежнему предлагают более надежные инструменты настройки, особенно в разделе «Баланс белого».
Одним из отсутствующих элементов являются черно-белые элементы управления, все еще доступные в macOS, которые позволяют переключать изображение с цветного на оттенки серого. Однако вы можете использовать фильтры Mono, Silvertone и Noir, чтобы применить преобразование, а затем использовать элементы управления редактированием, чтобы настроить тональную форму.
Обрезать и выпрямить в нескольких измерениях
Вам может показаться странным, что я прыгаю вверх и вниз – и из стороны в сторону – об обрезке, но обновление элементов управления обрезкой и автоматической коррекции значительно улучшает способы корректировки снимка или внесения художественных изменений в приложение «Фотографии».
Раньше у вас были только края и углы обрезки, диск вращения и кнопка пропорций (все еще присутствующая, но улучшенная) для выбора коэффициентов обрезки. Теперь есть три инструмента настройки. Это помогает визуализировать изображение в этом режиме как реальную фотографию, которую вы держите в руках, и которую вы можете перемещать. Инструменты:
Стандартное вращение (значок слева) – это знакомое вращение вокруг оси, как будто фотография перед вами ровная, и вы поворачиваете ее с рулевого колеса автомобиля.
- Наклон вперед / назад (средний значок) обрабатывает фотографию так, как будто вы наклоняете ее к себе сверху с почти закрепленной нижней частью, с перспективным искажением, как у вас (отрицательный ползунок), или к себе снизу вверх в основном на якоре (положительный слайдер).
- Наклон влево / вправо (значок справа) наклоняет изображение с перспективой к вам слева, с незакрепленной правой частью (отрицательный ползунок) или к вам справа, с более твердым левым положением (положительный ползунок).
Эта комбинация позволяет корректировать оптические эффекты, особенно при настройке изображений, снятых новым ультра-широкоугольным объективом на iPhone 11 серии.
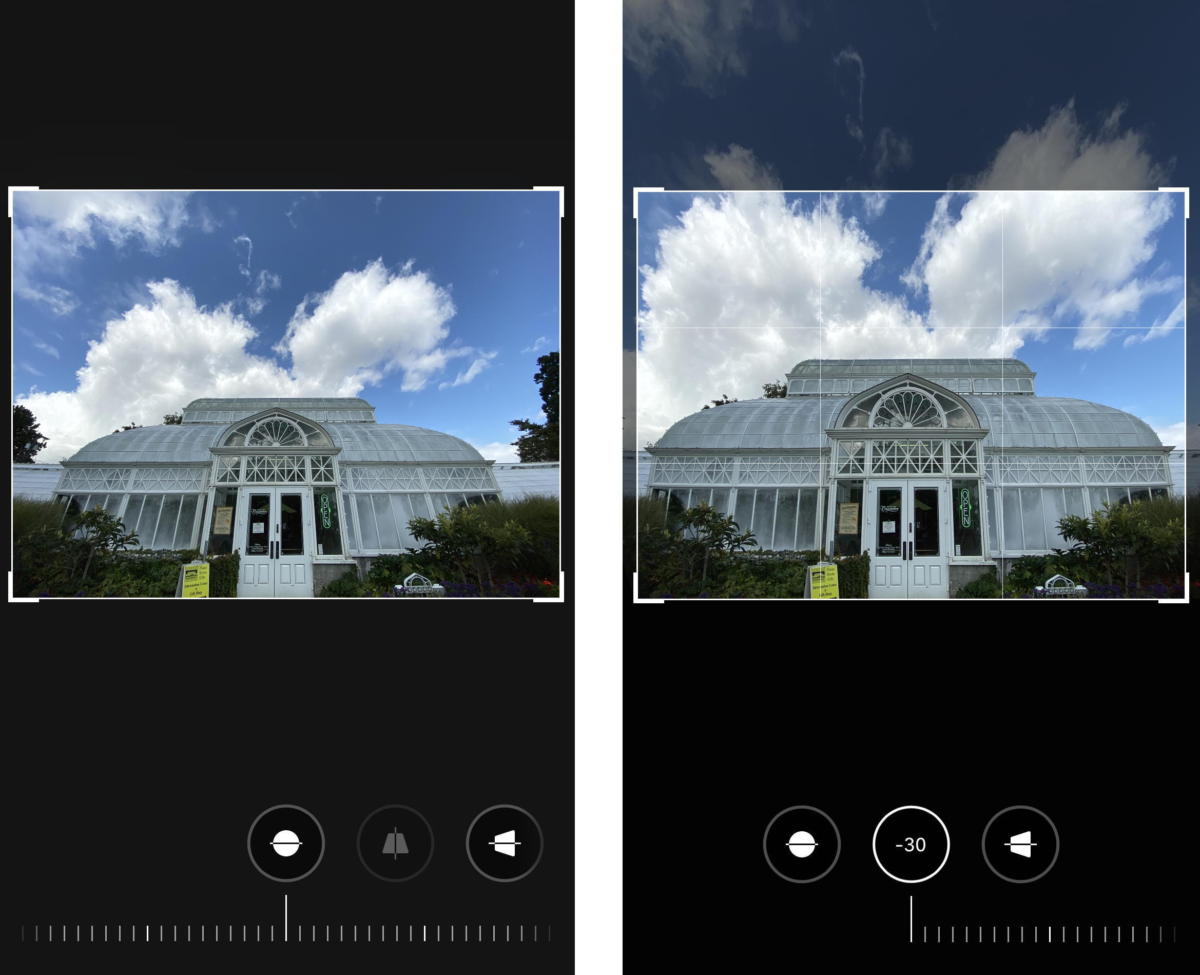 IDG
IDGНовые параметры наклона для инструмента Обрезка позволяют фиксировать перспективу на изображениях, например, этот широкоугольный снимок (слева), нормализованный для перспективы с наклоном сверху / снизу (справа).
Нажатие на инструмент Обрезать перед внесением каких-либо изменений запускает анализ по фотографиям. Раньше это применялось только выпрямлением. Теперь он также может автоматически применять наклон. Если были внесены исправления, кнопка AUTO белого цвета на желтом вверху отображается с заштрихованным квадратом слева от нее. Вы можете нажать эту кнопку, чтобы включить или выключить эти изменения.
Наконец, если у вас есть телефон модели iPhone 11, вы можете включить функцию захвата вне кадра в Настройки> Камераи если вы снимаете со скоростью 1x (все модели iPhone 11) или 2x (iPhone 11 Pro и Pro Max), приложение «Камера» фиксирует дополнительные детали, используемые для автоматического кадрирования, но их можно настроить в представлении «Кадрирование».
Приложение «Камера» может автоматически применять настройки кадрирования, используя информацию вне кадра, если Настройки> Камера> Автоматическое применение настроек включен Если это так, вы видите синюю метку АВТО на фотографиях. (Однако я еще не видел, чтобы это появилось после съемки большого количества перефотографированных фотографий.)
Узнайте больше о функции перехвата iPhone 11 и о том, как использовать ее с максимальной выгодой.