Как включить или отключить шумоподавление с помощью AirPods Pro
Ничто не устанавливает новый AirPods Pro кроме обычных AirPods это похоже на активное шумоподавление, которое использует микрофоны, чтобы блокировать звук окружающего вас мира, позволяя вам сосредоточиться на своей музыке или работе.
Активное шумоподавление сразу же срабатывает, когда вы впервые подключаете AirPods Pro к своим ушам, но Apple предлагает несколько способов управления им, помимо этого. Вы можете быстро включать и выключать эту функцию с помощью самих AirPods, управлять ею можно через «Настройки» или «Центр управления», и вы даже можете запустить тест, чтобы проверить, используете ли вы оптимальные ушные вкладыши. В этом руководстве мы покажем вам, как все это сделать.
Одно замечание: когда я говорю, что вы можете «отключить» шумоподавление, я обычно имею в виду, что вы можете включить режим «Прозрачность», который использует микрофоны, чтобы в звук внешнего мира, а не блокировать его.
В отличие от обычных AirPods, AirPods Pro поставляются с прорезиненными ушными вкладышами, поэтому у вас всегда будет так называемое «пассивное шумоподавление», которое блокирует посторонний звук просто потому, что у вас что-то набито в ушах. Вот почему режим прозрачности так полезен.
Как использовать Siri, чтобы включить или выключить шумоподавление
Самый простой способ включить шумоподавление, включить режим прозрачности или отключить обе функции – просто спросить Siri. Просто скажи (в зависимости от ситуации):
- «Эй, Сири, включи / выключи шумоподавление»
- «Эй, Сири, включи / выключи прозрачность».
И ты в порядке.
Как включить или отключить шумоподавление на самих AirPods Pro
Apple упрощает использование физического AirPods Pro для включения и выключения активного шумоподавления. Как только вы достали AirPods Pro из чехла, подключили его к своему iPhone:
Дотянись до канавки вдоль стержня AirPods Pro и почувствуй прижмите, Не прикасайтесь к нему, так как это просто приостановит любую звуковую дорожку, которую вы воспроизводите.
- Затем вы должны услышать высокий звуковой сигнал о том, что шумоподавление отключено. Ваши AirPods теперь в режиме прозрачности.
 яблоко
яблокоЧтобы снова включить шумоподавление, просто повторите шаги. Когда шумоподавление снова активируется, вы услышите низкий звук.
По умолчанию долгое нажатие на шток активирует только режим шумоподавления или режим прозрачности. Если вы хотите добавить третий вариант выключить с шумоподавлением и режимом прозрачности при долгом нажатии, перейдите к настройки > Bluetooth на вашем iPhone и нажав кружок «i» рядом со списком для AirPods Pro.
Под Нажмите и удерживайте AirPods, вы увидите варианты для левого и правого AirPods. Если вы нажмете ОсталосьНапример, вы увидите вариант для Siri или Контроль шума, Нажмите Noise Control, и вы увидите три варианта Шумоподавление, прозрачность, и от, от должен быть отключен, поэтому включите его, если хотите. В следующий раз, когда вы попытаетесь переключить циклы с левым штоком, вы услышите особенно низкий звуковой сигнал, и это означает, что отключены шумоподавление и прозрачность.
Один из разумных способов использовать эту функцию – заставить левый бутон только активировать функцию «Выкл.», Чтобы вы могли ее использовать, если пытаетесь сэкономить заряд батареи, не используя другие функции. Вы бы использовали правильный бутон для переключения между двумя другими режимами.
Если вы выполните те же действия, указанные выше, и нажмите Siriваш AirPod теперь будет активировать Siri вместо того, чтобы активировать шумоподавление. Трудно рекомендовать это, хотя «Эй, Сири» прекрасно работает на AirPods Pro без ручного ввода.
Как включить или отключить шумоподавление через Центр управления
Вы также можете использовать Центр управления, чтобы активировать режим шумоподавления или режим прозрачности.
Откройте Центр управления вашего iPhone. Если вы используете сенсорный телефон, проведите пальцем вверх от нижней части экрана. Если вы используете Face ID iPhone, проведите по диагонали вниз по верхнему правому краю экрана.
- Затем, удерживая регулятор громкости, вы должны увидеть значок, представляющий AirPods Pro.
- Внизу вы увидите вариант для Шумоподавление, прозрачность, или от, Нажмите тот, который вы хотите.
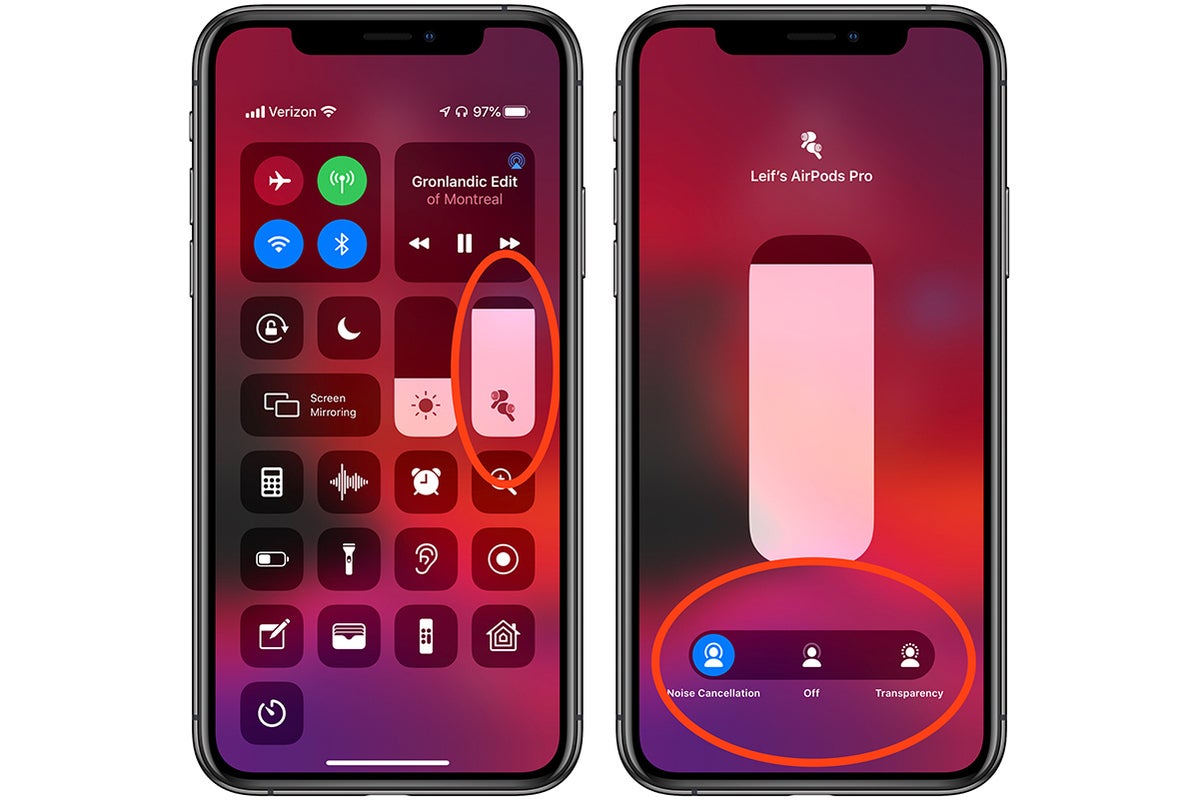 Лейф Джонсон / IDG
Лейф Джонсон / IDGКак отключить шумоподавление через Настройки
Если вы хотите изменить настройки шумоподавления AirPods Pro на «долгий путь», приложение «Настройки iPhone» – это то, что вам нужно. Как мы видели выше, это также лучшее место для посещения, если вы хотите полностью контролировать свои функции AirPods Pro.
Запустите настройки приложение.
- Нажмите Bluetooth,
- Коснитесь информационного значка – синего «я», окруженного кружком, – рядом с записью для AirPods Pro.
- Под Контроль шума в появившемся меню вы увидите три варианта: Шум отмена, прозрачность, и от, Выберите тот, который вы хотите.
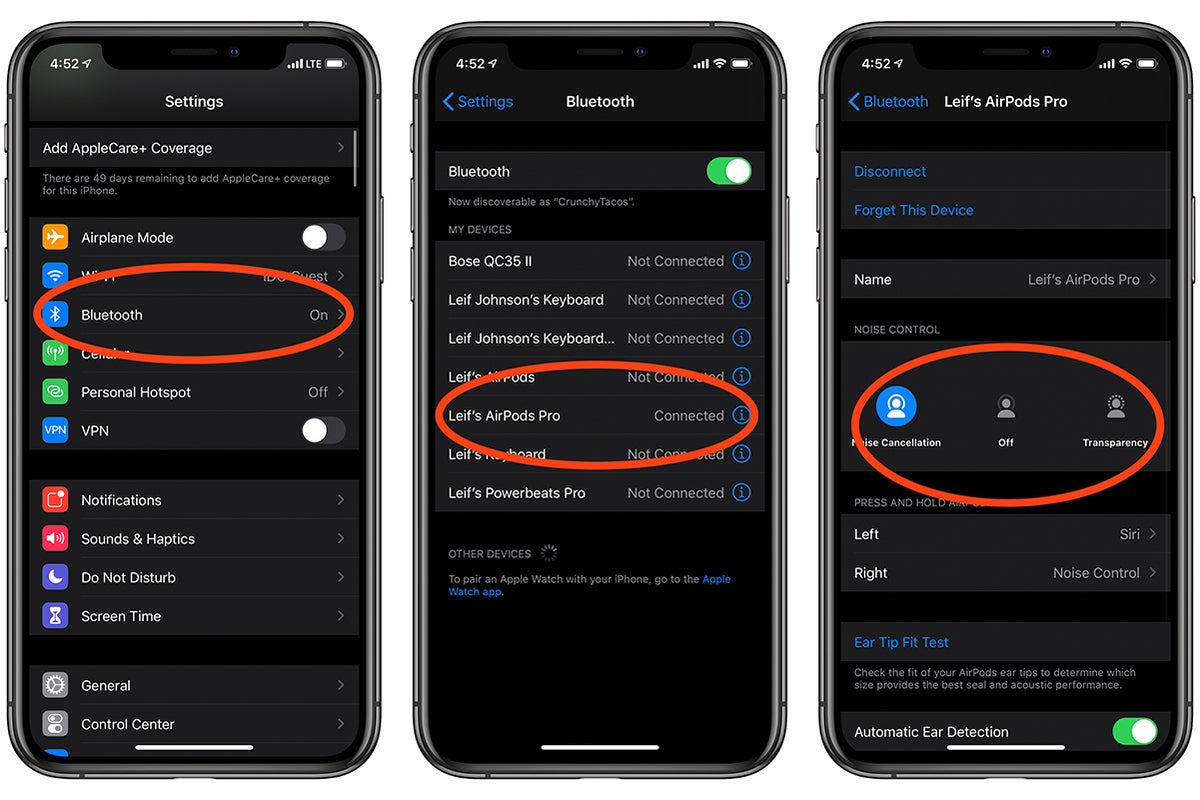 Лейф Джонсон / IDG
Лейф Джонсон / IDGКак убедиться, что вы используете лучшие наушники для шумоподавления
AirPods Pro поставляется с наушниками трех разных размеров, и Apple разработала небольшой тест, чтобы убедиться, что вы используете оптимальные для блокировки звука с шумоподавлением.
Чтобы использовать его, перейдите в приложение «Настройки», выполнив действия, описанные в предыдущем разделе.
Как только вы окажетесь в меню ваших AirPods, прокрутите вниз до Тест на ушную насадку и нажмите это.
- Нажмите Продолжать в следующем меню, которое должно быть озаглавлено «Проверьте соответствие ушных вкладышей».
- Фактический тест должен появиться. нажмите Играть значок внизу (стрелка вправо на синей кнопке).
- Ваш iPhone будет воспроизводить трек около четырех секунд. Если вы носите правильные насадки для ушей, вы увидите всплывающее окно «Хорошая печать» под значками AirPods Pro, как только оно будет готово. Если нет, вы увидите желтое предупреждение с надписью «Отрегулируйте или попробуйте другой ушной вкладыш».
- Если вам не нужно менять советы, у вас все хорошо! Если вы получили желтое предупреждение, удалите подсказки и попробуйте снова с другим набором.
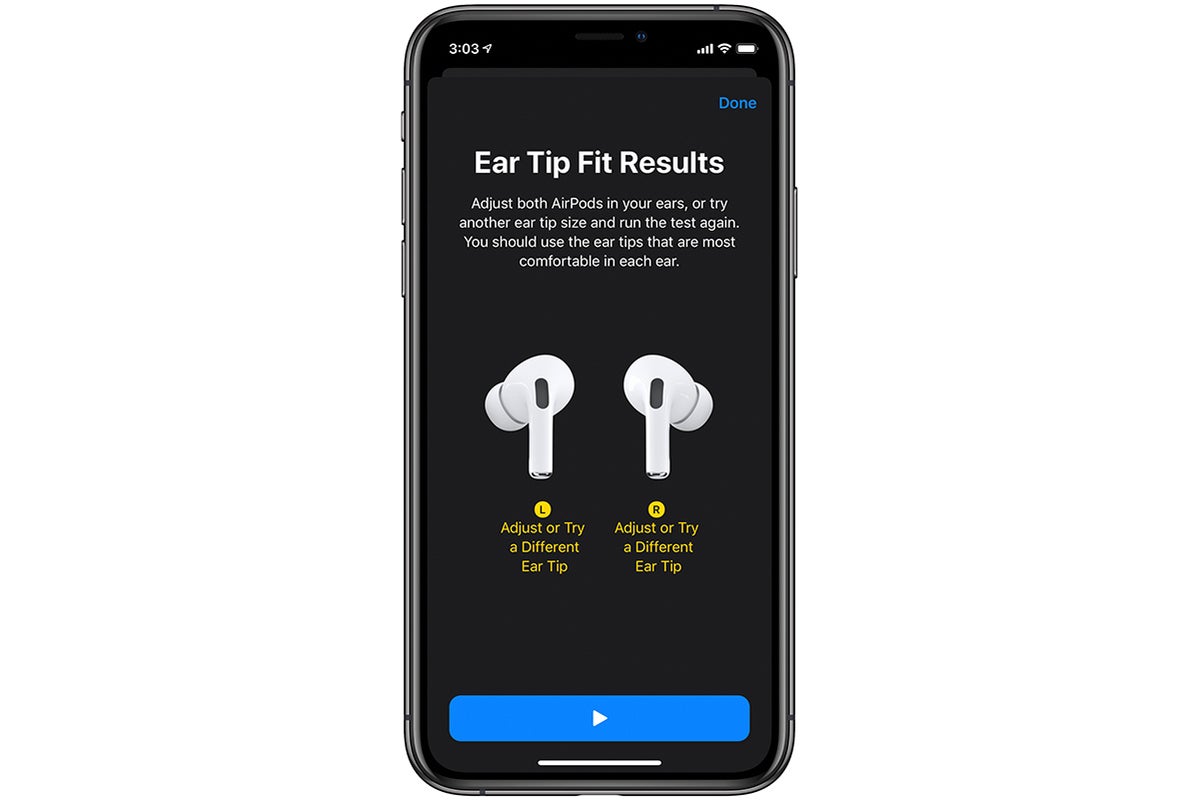 Лейф Джонсон / IDG
Лейф Джонсон / IDGПримечание. Наконечники плотно прижаты к AirPods Pro, поэтому не бойтесь слегка дернуть их, чтобы удалить.



